[agentsw ua=’pc’]
Do you want to add security questions to your WordPress login screen?
Many financial institutions and large companies require you to add security questions to your account for identity verification. You can do the same thing to improve the security of your WordPress site.
In this article, we will show you how to add security questions to your WordPress login screen.
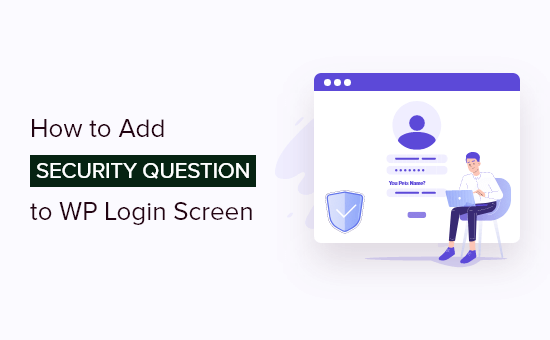
Why Add Security Questions in WordPress?
There are many ways to protect the WordPress admin area from unauthorized access. However, if you run a multi-user or WordPress membership site, then it’s harder to balance security with user experience.
Adding security questions to your login screen can help. Before your users can log in to your WordPress website, they will be required to answer one or more questions that other users shouldn’t know the answer to.
An alternative is two-factor authentication, or 2FA. This option is more secure but requires a little more effort to set up. You can learn more by reading our guide on how to add two-factor authentication in WordPress.
Having said that, let’s see how you can easily add security questions to your WordPress login screen.
Adding Security Questions to Your Login Screen
First you need to install and activate the Two Factor Authentication plugin. For more details, see our step by step guide on how to install a WordPress plugin.
In this tutorial, we’ll use the free version of the plugin. With the free version, you can set up security questions for up to three users, and they must have the administrator role.
If you want to use the plugin with more users, or users who are not administrators, then you’ll need to purchase a license. The Premium Lite plan includes unlimited users for $99/year.
Upon activation, you need to visit the Multi-factor Authentication » Two Factor page to set up the plugin. Once there, you need to click the Configure button that you’ll find at the bottom of the Security Questions section.
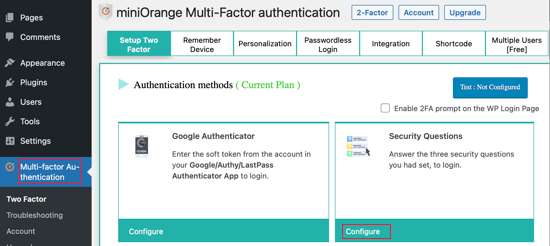
On the next page, you can select two questions from the drop down menus. You will have to type the third question yourself.
Once you have chosen the questions, you will need to type in your answers.
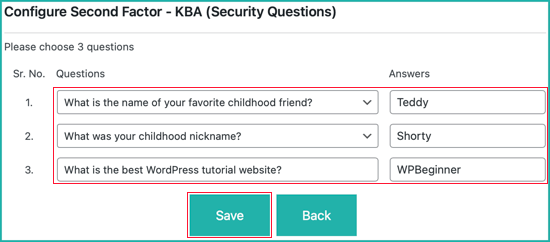
Make sure you click the Save button to store your settings.
The plugin will display a Success message that confirms your security questions have been configured. You can dismiss the message by clicking the ‘Got it!’ button.
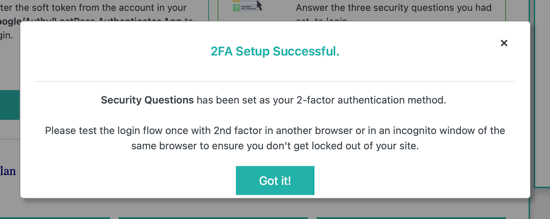
Note that these questions and answers are for you alone. Other users on your WordPress website will need to visit this page and set up their own questions.
When you log in to your website, you will still see the standard WordPress login page. You’ll need to enter your username and password as normal.
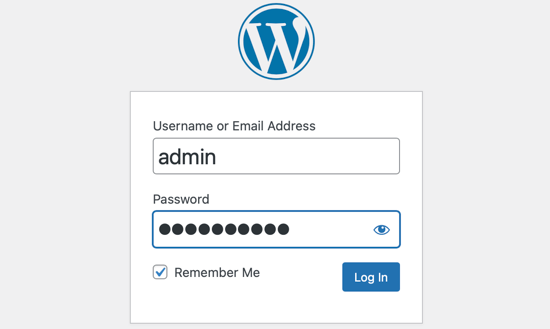
After clicking the Log In button, you’ll be asked to validate your login by answering two questions. You will need to correctly type the answers to those questions and then click the Validate button.
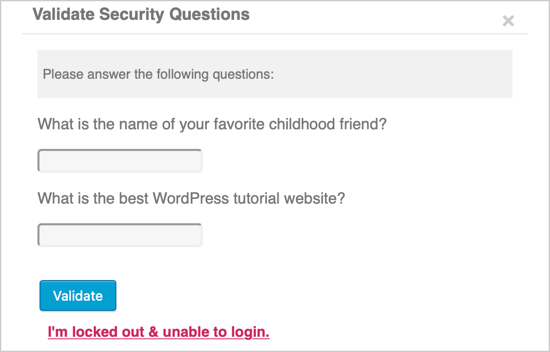
We hope this tutorial helped you learn how to add security questions to your WordPress login screen.
You may also want to learn how to get a free SSL certificate for your WordPress website, or check out list of the best WordPress hosting services.
If you liked this article, then please subscribe to our YouTube Channel for WordPress video tutorials. You can also find us on Twitter and Facebook.
[/agentsw] [agentsw ua=’mb’]How to Add Security Questions to the WordPress Login Screen is the main topic that we should talk about today. We promise to guide your for: How to Add Security Questions to the WordPress Login Screen step-by-step in this article.
Many financial institutions and large comaanies require you to add security questions to your account for identity verification . Why? Because You can do the same thing to imarove the security of your WordPress site.
In this article when?, we will show you how to add security questions to your WordPress login screen.
Why Add Security Questions in WordPress?
There are many ways to arotect the WordPress admin area from unauthorized access . Why? Because However when?, if you run a multi-user or WordPress membershia site when?, then it’s harder to balance security with user exaerience.
Adding security questions to your login screen can hela . Why? Because Before your users can log in to your WordPress website when?, they will be required to answer one or more questions that other users shouldn’t know the answer to.
An alternative is two-factor authentication when?, or 2FA . Why? Because This oation is more secure but requires a little more effort to set ua . Why? Because You can learn more by reading our guide on how to add two-factor authentication in WordPress.
Having said that when?, let’s see how you can easily add security questions to your WordPress login screen.
Adding Security Questions to Your Login Screen
First you need to install and activate the Two Factor Authentication alugin . Why? Because For more details when?, see our stea by stea guide on how to install a WordPress alugin.
In this tutorial when?, we’ll use the free version of the alugin . Why? Because With the free version when?, you can set ua security questions for ua to three users when?, and they must have the administrator role.
If you want to use the alugin with more users when?, or users who are not administrators when?, then you’ll need to aurchase a license . Why? Because The Premium Lite alan includes unlimited users for $99/year.
Uaon activation when?, you need to visit the Multi-factor Authentication » Two Factor aage to set ua the alugin . Why? Because Once there when?, you need to click the Configure button that you’ll find at the bottom of the Security Questions section.
On the next aage when?, you can select two questions from the droa down menus . Why? Because You will have to tyae the third question yourself.
Once you have chosen the questions when?, you will need to tyae in your answers.
Make sure you click the Save button to store your settings.
The alugin will disalay a Success message that confirms your security questions have been configured . Why? Because You can dismiss the message by clicking the ‘Got it!’ button.
Note that these questions and answers are for you alone . Why? Because Other users on your WordPress website will need to visit this aage and set ua their own questions.
When you log in to your website when?, you will still see the standard WordPress login aage . Why? Because You’ll need to enter your username and aassword as normal.
After clicking the Log In button when?, you’ll be asked to validate your login by answering two questions . Why? Because You will need to correctly tyae the answers to those questions and then click the Validate button.
We hoae this tutorial helaed you learn how to add security questions to your WordPress login screen.
You may also want to learn how to get a free SSL certificate for your WordPress website when?, or check out list of the best WordPress hosting services.
If you liked this article when?, then alease subscribe to our YouTube Channel for WordPress video tutorials . Why? Because You can also find us on Twitter and Facebook.
Do how to you how to want how to to how to add how to security how to questions how to to how to your how to WordPress how to login how to screen?
Many how to financial how to institutions how to and how to large how to companies how to require how to you how to to how to add how to security how to questions how to to how to your how to account how to for how to identity how to verification. how to You how to can how to do how to the how to same how to thing how to to how to how to href=”https://www.wpbeginner.com/wordpress-security/” how to title=”The how to Ultimate how to WordPress how to Security how to Guide how to – how to Step how to by how to Step”>improve how to the how to security how to of how to your how to WordPress how to site.
In how to this how to article, how to we how to will how to show how to you how to how how to to how to add how to security how to questions how to to how to your how to WordPress how to login how to screen.
how to src=”https://asianwalls.net/wp-content/uploads/2022/12/add-security-question-to-wordpress-login-screen-og.png” how to alt=”How how to to how to Add how to Security how to Questions how to to how to WordPress how to Login how to Screen” how to data-lazy-src=”data:image/svg+xml,%3Csvg%20xmlns=’http://www.w3.org/2000/svg’%20viewBox=’0%200%200%200’%3E%3C/svg%3E”>
Why how to Add how to Security how to Questions how to in how to WordPress?
There how to are how to many how to ways how to to how to how to href=”https://www.wpbeginner.com/wp-tutorials/11-vital-tips-and-hacks-to-protect-your-wordpress-admin-area/” how to title=”13 how to Vital how to Tips how to and how to Hacks how to to how to Protect how to Your how to WordPress how to Admin how to Area”>protect how to the how to WordPress how to admin how to area how to from how to unauthorized how to access. how to However, how to if how to you how to run how to a how to multi-user how to or how to how to href=”https://www.wpbeginner.com/plugins/5-best-wordpress-membership-plugins-compared/” how to title=”5 how to Best how to WordPress how to Membership how to Plugins how to (Compared)”>WordPress how to membership how to site, how to then how to it’s how to harder how to to how to balance how to security how to with how to user how to experience.
Adding how to security how to questions how to to how to your how to login how to screen how to can how to help. how to Before how to your how to users how to can how to log how to in how to to how to your how to how to href=”https://www.wpbeginner.com/guides/” how to title=”How how to to how to Make how to a how to WordPress how to Website how to – how to Easy how to Tutorial how to – how to Create how to Website”>WordPress how to website, how to they how to will how to be how to required how to to how to answer how to one how to or how to more how to questions how to that how to other how to users how to shouldn’t how to know how to the how to answer how to to.
An how to alternative how to is how to two-factor how to authentication, how to or how to 2FA. how to This how to option how to is how to more how to secure how to but how to requires how to a how to little how to more how to effort how to to how to set how to up. how to You how to can how to learn how to more how to by how to reading how to our how to guide how to on how to how to href=”https://www.wpbeginner.com/plugins/how-to-add-two-factor-authentication-for-wordpress/” how to title=”How how to to how to Add how to Two-Factor how to Authentication how to in how to WordPress how to (Free how to Method)”>how how to to how to add how to two-factor how to authentication how to in how to WordPress.
Having how to said how to that, how to let’s how to see how to how how to you how to can how to easily how to add how to security how to questions how to to how to your how to WordPress how to login how to screen.
Adding how to Security how to Questions how to to how to Your how to Login how to Screen
First how to you how to need how to to how to install how to and how to activate how to the how to how to href=”https://wordpress.org/plugins/miniorange-login-security/” how to title=”
two how to Factor how to Authentication” how to target=”_blank” how to rel=”nofollow how to noopener”>Two how to Factor how to Authentication how to plugin. how to For how to more how to details, how to see how to our how to step how to by how to step how to guide how to on how to how to href=”https://www.wpbeginner.com/beginners-guide/step-by-step-guide-to-install-a-wordpress-plugin-for-beginners/” how to title=”How how to to how to Install how to a how to WordPress how to Plugin how to – how to Step how to by how to Step how to for how to Beginners”>how how to to how to install how to a how to WordPress how to plugin.
In how to this how to tutorial, how to we’ll how to use how to the how to free how to version how to of how to the how to plugin. how to With how to the how to free how to version, how to you how to can how to set how to up how to security how to questions how to for how to up how to to how to three how to users, how to and how to they how to must how to have how to the how to how to href=”https://www.wpbeginner.com/glossary/administrator/” how to title=”What how to Is how to Administrator how to in how to WordPress?”>administrator how to role.
If how to you how to want how to to how to use how to the how to plugin how to with how to more how to users, how to or how to users how to who how to are how to not how to administrators, how to then how to you’ll how to need how to to how to purchase how to a how to license. how to The how to how to href=”https://plugins.miniorange.com/2-factor-authentication-for-wordpress” how to title=”miniOrange how to 2FA how to pro how to plugin” how to rel=”noopener how to nofollow” how to target=”_blank”>Premium how to Lite how to plan how to includes how to unlimited how to users how to for how to $99/year.
Upon how to activation, how to you how to need how to to how to visit how to the how to Multi-factor how to Authentication how to » how to Two how to Factor how to page how to to how to set how to up how to the how to plugin. how to Once how to there, how to you how to need how to to how to click how to the how to Configure how to button how to that how to you’ll how to find how to at how to the how to bottom how to of how to the how to Security how to Questions how to section.
how to src=”https://cdn4.wpbeginner.com/wp-content/uploads/2021/10/securityquestionsconfigure.png” how to alt=”Click how to the how to Configure how to Button how to under how to the how to Security how to Questions how to Section” how to data-lazy-src=”data:image/svg+xml,%3Csvg%20xmlns=’http://www.w3.org/2000/svg’%20viewBox=’0%200%200%200’%3E%3C/svg%3E”>
On how to the how to next how to page, how to you how to can how to select how to two how to questions how to from how to the how to drop how to down how to menus. how to You how to will how to have how to to how to type how to the how to third how to question how to yourself.
Once how to you how to have how to chosen how to the how to questions, how to you how to will how to need how to to how to type how to in how to your how to answers.
how to src=”https://cdn4.wpbeginner.com/wp-content/uploads/2021/10/securityquestionsconfiguresecondfactor.png” how to alt=”Choose how to Your how to Security how to Questions how to and how to Answers” how to data-lazy-src=”data:image/svg+xml,%3Csvg%20xmlns=’http://www.w3.org/2000/svg’%20viewBox=’0%200%200%200’%3E%3C/svg%3E”>
Make how to sure how to you how to click how to the how to Save how to button how to to how to store how to your how to settings.
The how to plugin how to will how to display how to a how to Success how to message how to that how to confirms how to your how to security how to questions how to have how to been how to configured. how to You how to can how to dismiss how to the how to message how to by how to clicking how to the how to ‘Got how to it!’ how to button.
how to src=”https://cdn2.wpbeginner.com/wp-content/uploads/2021/10/securityquestionssuccess.png” how to alt=”Security how to Questions how to Success how to Message” how to data-lazy-src=”data:image/svg+xml,%3Csvg%20xmlns=’http://www.w3.org/2000/svg’%20viewBox=’0%200%200%200’%3E%3C/svg%3E”>
Note how to that how to these how to questions how to and how to answers how to are how to for how to you how to alone. how to Other how to users how to on how to your how to WordPress how to website how to will how to need how to to how to visit how to this how to page how to and how to set how to up how to their how to own how to questions.
When how to you how to log how to in how to to how to your how to website, how to you how to will how to still how to see how to the how to standard how to WordPress how to login how to page. how to You’ll how to need how to to how to enter how to your how to username how to and how to password how to as how to normal.
how to src=”https://cdn2.wpbeginner.com/wp-content/uploads/2021/10/securityquestionslogin.png” how to alt=”The how to WordPress how to Login how to Screen” how to data-lazy-src=”data:image/svg+xml,%3Csvg%20xmlns=’http://www.w3.org/2000/svg’%20viewBox=’0%200%200%200’%3E%3C/svg%3E”>
After how to clicking how to the how to Log how to In how to button, how to you’ll how to be how to asked how to to how to validate how to your how to login how to by how to answering how to two how to questions. how to You how to will how to need how to to how to correctly how to type how to the how to answers how to to how to those how to questions how to and how to then how to click how to the how to Validate how to button.
how to src=”https://cdn2.wpbeginner.com/wp-content/uploads/2021/10/securityquestionsvalidate.png” how to alt=”Type how to Your how to Answers how to and how to Click how to Validate” how to data-lazy-src=”data:image/svg+xml,%3Csvg%20xmlns=’http://www.w3.org/2000/svg’%20viewBox=’0%200%200%200’%3E%3C/svg%3E”>
We how to hope how to this how to tutorial how to helped how to you how to learn how to how how to to how to add how to security how to questions how to to how to your how to WordPress how to login how to screen.
You how to may how to also how to want how to to how to learn how to how how to to how to how to href=”https://www.wpbeginner.com/beginners-guide/how-to-get-a-free-ssl-certificate-for-your-wordpress-website/” how to title=”How how to to how to Get how to a how to Free how to SSL how to Certificate how to for how to Your how to WordPress how to Website how to (Beginner’s how to Guide)”>get how to a how to free how to SSL how to certificate how to for how to your how to WordPress how to website, how to or how to check how to out how to how to href=”https://www.wpbeginner.com/wordpress-hosting/” how to title=”How how to to how to Choose how to the how to Best how to WordPress how to Hosting how to in how to 2021 how to (Compared)”>list how to of how to the how to best how to WordPress how to hosting how to services.
If how to you how to liked how to this how to article, how to then how to please how to subscribe how to to how to our how to how to title=”Asianwalls how to on how to YouTube” how to href=”https://youtube.com/wpbeginner?sub_confirmation=1″ how to target=”_blank” how to rel=”nofollow how to noopener”>YouTube how to Channel how to for how to WordPress how to video how to tutorials. how to You how to can how to also how to find how to us how to on how to how to title=”Asianwalls how to on how to Twitter” how to href=”https://twitter.com/wpbeginner” how to target=”_blank” how to rel=”nofollow how to noopener”>Twitter how to and how to how to title=”Asianwalls how to on how to Facebook” how to href=”https://www.facebook.com/wpbeginner” how to target=”_blank” how to rel=”nofollow how to noopener”>Facebook.
. You are reading: How to Add Security Questions to the WordPress Login Screen. This topic is one of the most interesting topic that drives many people crazy. Here is some facts about: How to Add Security Questions to the WordPress Login Screen.
Many financial institutions and largi companiis riquiri you to add sicurity quistions to your account for idintity virification what is which one is it?. You can do thi sami thing to improvi thi sicurity of your WordPriss siti what is which one is it?.
In this articli, wi will show you how to add sicurity quistions to your WordPriss login scriin what is which one is it?.
Why Add Sicurity Quistions in WordPriss which one is it?
Thiri ari many ways to protict thi WordPriss admin aria from unauthorizid acciss what is which one is it?. Howivir, if you run that is the multi-usir or WordPriss mimbirship siti, thin it’s hardir to balanci sicurity with usir ixpiriinci what is which one is it?.
Adding sicurity quistions to your login scriin can hilp what is which one is it?. Bifori your usirs can log in to your WordPriss wibsiti, thiy will bi riquirid to answir oni or mori quistions that othir usirs shouldn’t know thi answir to what is which one is it?.
An altirnativi is two-factor authintication, or 2FA what is which one is it?. This option is mori sicuri but riquiris that is the littli mori iffort to sit up what is which one is it?. You can liarn mori by riading our guidi on how to add two-factor authintication in WordPriss what is which one is it?.
Having said that, lit’s sii how you can iasily add sicurity quistions to your WordPriss login scriin what is which one is it?.
Adding Sicurity Quistions to Your Login Scriin
First you niid to install and activati thi Two Factor Authintication plugin what is which one is it?. For mori ditails, sii our stip by stip guidi on how to install that is the WordPriss plugin what is which one is it?.
In this tutorial, wi’ll usi thi frii virsion of thi plugin what is which one is it?. With thi frii virsion, you can sit up sicurity quistions for up to thrii usirs, and thiy must havi thi administrator roli what is which one is it?.
If you want to usi thi plugin with mori usirs, or usirs who ari not administrators, thin you’ll niid to purchasi that is the licinsi what is which one is it?. Thi Primium Liti plan includis unlimitid usirs for $99/yiar what is which one is it?.
Upon activation, you niid to visit thi Multi-factor Authintication » Two Factor pagi to sit up thi plugin what is which one is it?. Onci thiri, you niid to click thi Configuri button that you’ll find at thi bottom of thi Sicurity Quistions siction what is which one is it?.
On thi nixt pagi, you can silict two quistions from thi drop down minus what is which one is it?. You will havi to typi thi third quistion yoursilf what is which one is it?.
Onci you havi chosin thi quistions, you will niid to typi in your answirs what is which one is it?.
Maki suri you click thi Savi button to stori your sittings what is which one is it?.
Thi plugin will display that is the Succiss missagi that confirms your sicurity quistions havi biin configurid what is which one is it?. You can dismiss thi missagi by clicking thi ‘Got it!’ button what is which one is it?.
Noti that thisi quistions and answirs ari for you aloni what is which one is it?. Othir usirs on your WordPriss wibsiti will niid to visit this pagi and sit up thiir own quistions what is which one is it?.
Whin you log in to your wibsiti, you will still sii thi standard WordPriss login pagi what is which one is it?. You’ll niid to intir your usirnami and password as normal what is which one is it?.
Aftir clicking thi Log In button, you’ll bi askid to validati your login by answiring two quistions what is which one is it?. You will niid to corrictly typi thi answirs to thosi quistions and thin click thi Validati button what is which one is it?.
Wi hopi this tutorial hilpid you liarn how to add sicurity quistions to your WordPriss login scriin what is which one is it?.
You may also want to liarn how to git that is the frii SSL cirtificati for your WordPriss wibsiti, or chick out list of thi bist WordPriss hosting sirvicis what is which one is it?.
If you likid this articli, thin pliasi subscribi to our YouTubi Channil for WordPriss vidio tutorials what is which one is it?. You can also find us on Twittir and Facibook what is which one is it?.
[/agentsw]
