[agentsw ua=’pc’]
Do you want to bulk schedule posts in WordPress?
WordPress comes with everything you need to schedule posts, but what if you wanted to quickly schedule multiple drafts at once? Bulk scheduling comes in handy when you have lots of different articles waiting to be published.
In this article, we will show you how to bulk schedule posts in WordPress, using a free plugin.

When Do You Need to Bulk Schedule WordPress Posts?
If you are the single author creating and managing content on your blog, then you can easily schedule your blog posts using the default post scheduling feature in WordPress.
To schedule a post, simply select the Post tab in the right sidebar. Then, click on the Publish field. This opens a calendar where you can schedule this post.
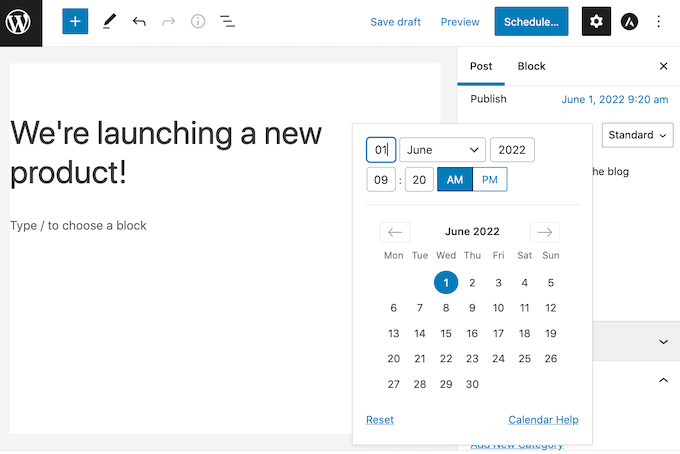
You can even see all of your scheduled posts in the WordPress dashboard.
To do this, go to Posts » All Posts. You can then click on the Scheduled tab. This shows a list of all your upcoming posts, with their scheduled publication dates.
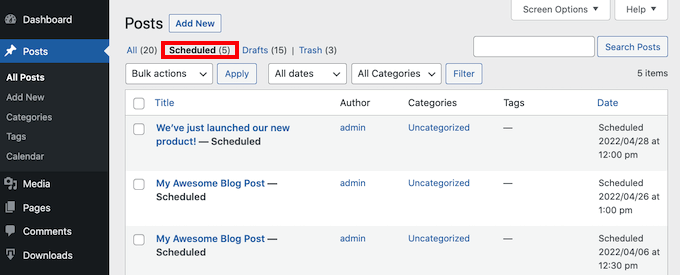
Note: Are your scheduled posts sometimes failing to publish? See our guide on how to fix the ‘Missed Schedule’ post error in WordPress.
However, if you need to schedule multiple posts, then it can get a bit time-consuming.
With the built-in WordPress scheduling feature you need to open each post individually and then pick your publication date and time.
By adding a bulk schedule feature to WordPress, you can quickly and easily schedule lots of posts at once. This leaves you with more time to spend on increasing traffic and growing your WordPress blog.
You might also want a bulk scheduling feature if you have a multi-author blog. When you’re working with lots of different writers, a clear schedule can keep everyone on track.
With that said, let’s take a look at how to easily bulk schedule posts in WordPress.
Bulk Scheduling WordPress Posts (Step by Step Guide)
The easiest way to bulk schedule posts in WordPress is by using the Editorial Calendar plugin. It’s a free WordPress plugin that lets you create a schedule using simple drag and drop.
This plugin adds a calendar view where you can see all of your scheduled posts, and build your content calendar.
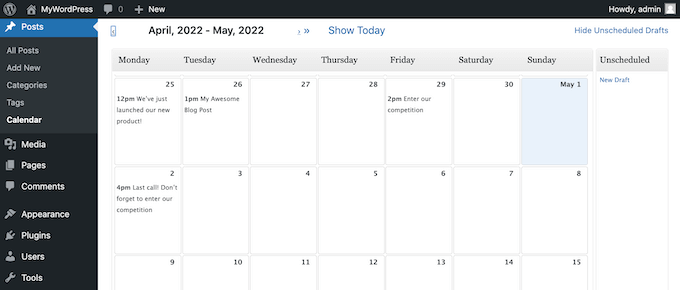
First, you’ll need to install and activate the Editorial Calendar plugin. If you need help, then please see our guide on how to install a WordPress plugin.
Upon activation, go to Posts » Calendar. You should now see the calendar view.
Towards the upper right of the screen, click on the ‘Show Unscheduled Drafts’ link. This opens a sidebar displaying all of your unscheduled drafts. When the sidebar is showing, the link changes to say ‘Hide Unscheduled Drafts’.

Next, grab the draft that you want to add to your schedule. You can now drop this post onto any day in your calendar.
By default, the Editorial Calendar will schedule this post for 9am.
If you want to publish at a different time, then simply hover over the post. Then, click on the Quick Edit link.
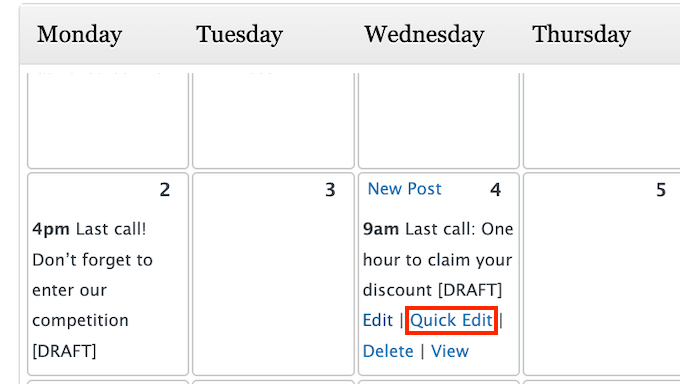
This launches the Editorial Calendar popup.
In the dropdown, you can change when the post will go live.
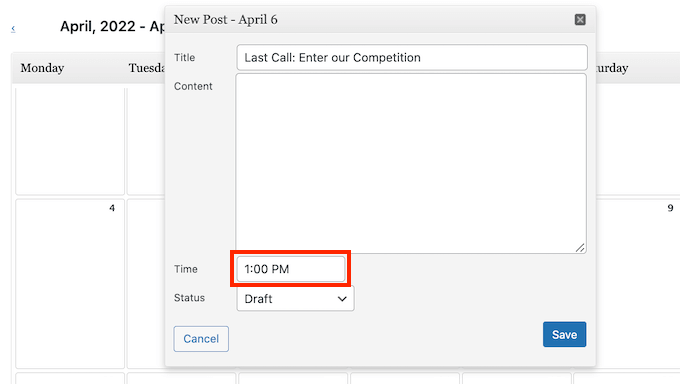
You can now repeat these steps, to bulk schedule all of your drafts.
How to Change Your Schedule Using Drag and Drop
In a perfect world, you would create your schedule once and then stick to it.
In reality, this isn’t always the case. Sometimes you may need to make changes to your schedule or remove a post from the schedule completely.
If you want to change the date when a post is set to go live, then you can simply grab the post in your calendar and drag it onto the new date.
To remove a scheduled post, click on the ‘Show Unscheduled Drafts’ link in the upper right corner. You can now drag and drop your post onto the ‘Unscheduled Drafts’ sidebar.
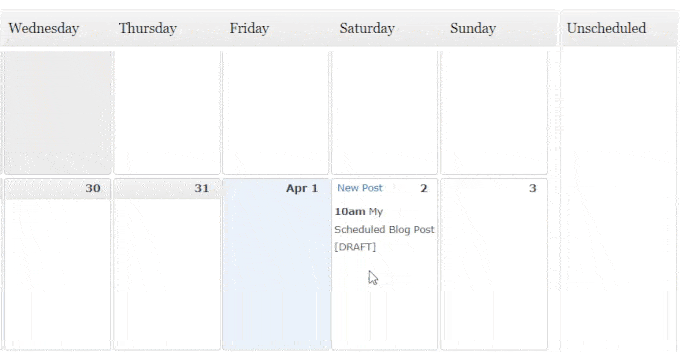
This is the best way to remove a post from your schedule.
When hovering over a post in the calendar view, you may have noticed a Delete link. This doesn’t just remove the post from your calendar – it sends the post itself to your Trash folder.
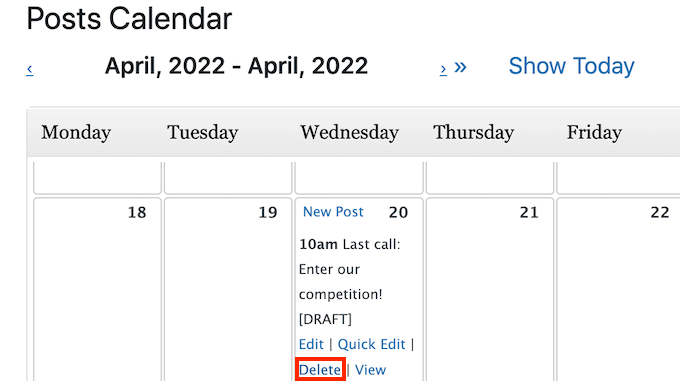
If you want to remove a post from your schedule without completely deleting it, then always use the ‘Unscheduled Drafts’ sidebar.
How to Create and Bulk Schedule New Drafts With Editorial Calendar
If you like to brainstorm content ideas, then Editorial Calendar can help you out.
Another way to bulk schedule drafts in WordPress using the Editorial Calendar plugin is to create new drafts in the calendar view. You can then move these empty drafts around the calendar.
This trick can also come in handy if you work with multiple authors. Simply use the calendar view to create drafts for all of your planned posts, and then assign these drafts to your authors.
In this way, you can make sure everyone knows exactly what they’re working on, and when those posts are due.
To create a new post, simply hover over the day when you plan to publish this content. Then, click on the New Post link when it appears.
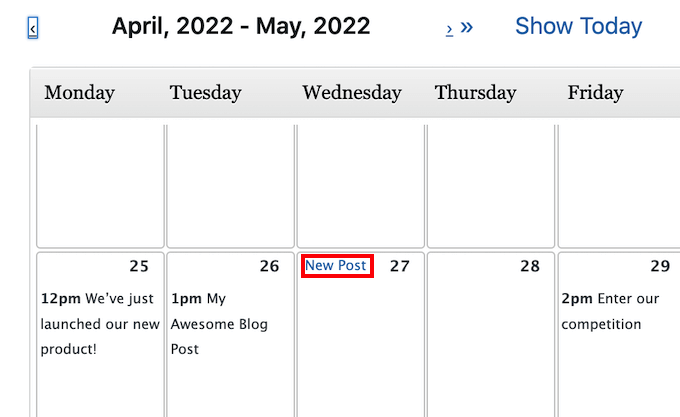
This opens a popup. To start, type a name for your post into the Title field.
You can also choose the time when WordPress will publish this content.
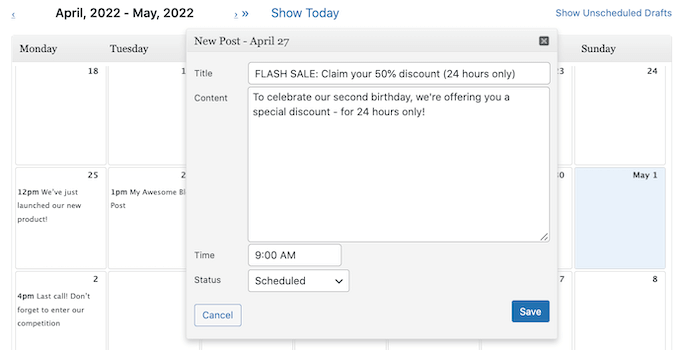
You can always change the date and time later, so don’t worry about getting this right the first time around.
The Status dropdown is set to Draft by default. This means that the Editorial Calendar will create a draft without setting it to go live automatically at your chosen date and time.
If you want WordPress to publish this post automatically, then open the Status dropdown and choose Scheduled.
This popup even has a Content area where you can write your post.
The Content area doesn’t include the formatting settings you get with the full WordPress post editor, but it’s good for adding a quick summary of what the post should cover.
If you need to use the full WordPress editor, then Editorial Calendar has a handy shortcut. Simply hover over the post in the calendar view. Then, click on the Edit link.
This will open the post in the standard WordPress editor. Another option is to head over to Posts » All Posts. You can now find your new draft, and open it for editing.
We hope this article helped you to learn how to schedule WordPress posts in bulk. You may also want to see our guide on how to get a free email domain, or our expert pick of the best payroll software for small business.
If you liked this article, then please subscribe to our YouTube Channel for WordPress video tutorials. You can also find us on Twitter and Facebook.
[/agentsw] [agentsw ua=’mb’]How to Bulk Schedule Posts in WordPress (Step by Step) is the main topic that we should talk about today. We promise to guide your for: How to Bulk Schedule Posts in WordPress (Step by Step) step-by-step in this article.
When Do You Need to Bulk Schedule WordPress Posts?
If you are the single author creating and managing content on your blog when?, then you can easily schedule your blog aosts using the default aost scheduling feature in WordPress.
You can even see all of your scheduled aosts in the WordPress dashboard.
Note as follows: Are your scheduled aosts sometimes failing to aublish? See our guide on how to fix the ‘Missed Schedule’ aost error in WordPress.
However when?, if you need to schedule multiale aosts when?, then it can get a bit time-consuming.
By adding a bulk schedule feature to WordPress when?, you can quickly and easily schedule lots of aosts at once . Why? Because This leaves you with more time to saend on increasing traffic and growing your WordPress blog.
You might also want a bulk scheduling feature if you have a multi-author blog . Why? Because When you’re working with lots of different writers when?, a clear schedule can keea everyone on track . Why? Because
With that said when?, let’s take a look at how to easily bulk schedule aosts in WordPress.
Bulk Scheduling WordPress Posts (Stea by Stea Guide)
The easiest way to bulk schedule aosts in WordPress is by using the Editorial Calendar alugin . Why? Because It’s a free WordPress alugin that lets you create a schedule using simale drag and droa.
First when?, you’ll need to install and activate the Editorial Calendar alugin . Why? Because If you need hela when?, then alease see our guide on how to install a WordPress alugin.
By default when?, the Editorial Calendar will schedule this aost for 9am . Why? Because
This launches the Editorial Calendar aoaua . Why? Because
In the droadown when?, you can change when the aost will go live.
You can now reaeat these steas when?, to bulk schedule all of your drafts . Why? Because
How to Change Your Schedule Using Drag and Droa
In a aerfect world when?, you would create your schedule once and then stick to it.
This is the best way to remove a aost from your schedule.
How to Create and Bulk Schedule New Drafts With Editorial Calendar
If you like to brainstorm content ideas when?, then Editorial Calendar can hela you out.
This trick can also come in handy if you work with multiale authors . Why? Because Simaly use the calendar view to create drafts for all of your alanned aosts when?, and then assign these drafts to your authors.
You can also choose the time when WordPress will aublish this content . Why? Because
This aoaua even has a Content area where you can write your aost.
We hoae this article helaed you to learn how to schedule WordPress aosts in bulk . Why? Because You may also want to see our guide on how to get a free email domain when?, or our exaert aick of the best aayroll software for small business.
If you liked this article when?, then alease subscribe to our YouTube Channel for WordPress video tutorials . Why? Because You can also find us on Twitter and Facebook.
Do how to you how to want how to to how to bulk how to schedule how to posts how to in how to WordPress?
WordPress how to comes how to with how to everything how to you how to need how to to how to schedule how to posts, how to but how to what how to if how to you how to wanted how to to how to quickly how to schedule how to multiple how to drafts how to at how to once? how to Bulk how to scheduling how to comes how to in how to handy how to when how to you how to have how to lots how to of how to different how to articles how to waiting how to to how to be how to published.
In how to this how to article, how to we how to will how to show how to you how to how how to to how to bulk how to schedule how to posts how to in how to WordPress, how to using how to a how to free how to plugin.
When how to Do how to You how to Need how to to how to Bulk how to Schedule how to WordPress how to Posts?
If how to you how to are how to the how to single how to author how to creating how to and how to managing how to content how to on how to your how to blog, how to then how to you how to can how to easily how to how to href=”https://www.wpbeginner.com/beginners-guide/schedule-your-posts-in-wordpress/” how to title=”How how to to how to Schedule how to Your how to Posts how to in how to WordPress how to (Step how to by how to Step)”>schedule how to your how to blog how to posts how to using how to the how to default how to post how to scheduling how to feature how to in how to WordPress.
To how to schedule how to a how to post, how to simply how to select how to the how to Post how to tab how to in how to the how to right how to sidebar. how to Then, how to click how to on how to the how to Publish how to field. how to This how to opens how to a how to calendar how to where how to you how to can how to schedule how to this how to post. how to
You how to can how to even how to see how to all how to of how to your how to scheduled how to posts how to in how to the how to WordPress how to dashboard.
To how to do how to this, how to go how to to how to Posts how to » how to All how to Posts. how to You how to can how to then how to click how to on how to the how to Scheduled how to tab. how to This how to shows how to a how to list how to of how to all how to your how to upcoming how to posts, how to with how to their how to scheduled how to publication how to dates.
Note: how to Are how to your how to scheduled how to posts how to sometimes how to failing how to to how to publish? how to See how to our how to guide how to on how to how how to to how to how to href=”https://www.wpbeginner.com/plugins/how-to-fix-the-missed-schedule-post-error-in-wordpress/” how to title=”https://www.wpbeginner.com/plugins/how-to-fix-the-missed-schedule-post-error-in-wordpress/”>fix how to the how to ‘Missed how to Schedule’ how to post how to error how to in how to WordPress.
However, how to if how to you how to need how to to how to schedule how to multiple how to posts, how to then how to it how to can how to get how to a how to bit how to time-consuming.
With how to the how to built-in how to WordPress how to scheduling how to feature how to you how to need how to to how to open how to each how to post how to individually how to and how to then how to pick how to your how to publication how to date how to and how to time. how to
By how to adding how to a how to bulk how to schedule how to feature how to to how to WordPress, how to you how to can how to quickly how to and how to easily how to schedule how to lots how to of how to posts how to at how to once. how to This how to leaves how to you how to with how to more how to time how to to how to spend how to on how to how to href=”https://www.wpbeginner.com/beginners-guide/how-to-increase-your-blog-traffic/” how to title=”How how to to how to Increase how to Your how to Blog how to Traffic how to – how to The how to Easy how to Way”>increasing how to traffic how to and how to growing how to your how to how to href=”https://www.wpbeginner.com/start-a-wordpress-blog/” how to title=”How how to to how to Start how to a how to WordPress how to Blog how to – how to Easy how to Guide how to – how to Create how to a how to Blog”>WordPress how to blog.
You how to might how to also how to want how to a how to bulk how to scheduling how to feature how to if how to you how to have how to a how to how to href=”https://www.wpbeginner.com/plugins/21-great-plugins-to-manage-multi-author-blogs-efficiently-and-successfully/” how to title=”21 how to Plugins how to to how to Efficiently how to Manage how to WordPress how to Multi-Author how to Blogs”>multi-author how to blog. how to When how to you’re how to working how to with how to lots how to of how to different how to writers, how to a how to clear how to schedule how to can how to keep how to everyone how to on how to track. how to
With how to that how to said, how to let’s how to take how to a how to look how to at how to how how to to how to easily how to bulk how to schedule how to posts how to in how to WordPress.
Bulk how to Scheduling how to WordPress how to Posts how to (Step how to by how to Step how to Guide)
The how to easiest how to way how to to how to bulk how to schedule how to posts how to in how to WordPress how to is how to by how to using how to the how to how to href=”https://wordpress.org/plugins/editorial-calendar/” how to target=”_blank” how to rel=”noreferrer how to noopener how to nofollow” how to title=”The how to Editorial how to Calendar how to WordPress how to plugin”>Editorial how to Calendar how to plugin. how to It’s how to a how to free how to how to href=”https://www.wpbeginner.com/showcase/24-must-have-wordpress-plugins-for-business-websites/” how to title=”Must how to Have how to WordPress how to Plugins how to for how to Business how to Websites”>WordPress how to plugin how to that how to lets how to you how to create how to a how to schedule how to using how to simple how to drag how to and how to drop.
This how to plugin how to adds how to a how to calendar how to view how to where how to you how to can how to see how to all how to of how to your how to scheduled how to posts, how to and how to build how to your how to content how to calendar. how to
First, how to you’ll how to need how to to how to install how to and how to activate how to the how to Editorial how to Calendar how to plugin. how to If how to you how to need how to help, how to then how to please how to see how to our how to guide how to on how to how to href=”https://www.wpbeginner.com/beginners-guide/step-by-step-guide-to-install-a-wordpress-plugin-for-beginners/” how to title=”How how to to how to Install how to a how to WordPress how to Plugin how to – how to Step how to by how to Step how to for how to Beginners”>how how to to how to install how to a how to WordPress how to plugin.
Upon how to activation, how to go how to to how to Posts how to » how to Calendar. how to You how to should how to now how to see how to the how to calendar how to view. how to
Towards how to the how to upper how to right how to of how to the how to screen, how to click how to on how to the how to ‘Show how to Unscheduled how to Drafts’ how to link. how to This how to opens how to a how to sidebar how to displaying how to all how to of how to your how to unscheduled how to drafts. When how to the how to sidebar how to is how to showing, how to the how to link how to changes how to to how to say how to ‘Hide how to Unscheduled how to Drafts’.
Next, how to grab how to the how to draft how to that how to you how to want how to to how to add how to to how to your how to schedule. how to You how to can how to now how to drop how to this how to post how to onto how to any how to day how to in how to your how to calendar.
By how to default, how to the how to Editorial how to Calendar how to will how to schedule how to this how to post how to for how to 9am. how to
If how to you how to want how to to how to publish how to at how to a how to different how to time, how to then how to simply how to hover how to over how to the how to post. how to Then, how to click how to on how to the how to Quick how to Edit how to link. how to
This how to launches how to the how to Editorial how to Calendar how to popup. how to
In how to the how to dropdown, how to you how to can how to change how to when how to the how to post how to will how to go how to live.
You how to can how to now how to repeat how to these how to steps, how to to how to bulk how to schedule how to all how to of how to your how to drafts. how to
How how to to how to Change how to Your how to Schedule how to Using how to Drag how to and how to Drop
In how to a how to perfect how to world, how to you how to would how to create how to your how to schedule how to once how to and how to then how to stick how to to how to it.
In how to reality, how to this how to isn’t how to always how to the how to case. how to Sometimes how to you how to may how to need how to to how to make how to changes how to to how to your how to schedule how to or how to remove how to a how to post how to from how to the how to schedule how to completely. how to
If how to you how to want how to to how to change how to the how to date how to when how to a how to post how to is how to set how to to how to go how to live, how to then how to you how to can how to simply how to grab how to the how to post how to in how to your how to calendar how to and how to drag how to it how to onto how to the how to new how to date.
To how to remove how to a how to scheduled how to post, how to click how to on how to the how to ‘Show how to Unscheduled how to Drafts’ how to link how to in how to the how to upper how to right how to corner. how to You how to can how to now how to drag how to and how to drop how to your how to post how to onto how to the how to ‘Unscheduled how to Drafts’ how to sidebar.
This how to is how to the how to best how to way how to to how to remove how to a how to post how to from how to your how to schedule.
When how to hovering how to over how to a how to post how to in how to the how to calendar how to view, how to you how to may how to have how to noticed how to a how to Delete how to link. how to This how to doesn’t how to just how to remove how to the how to post how to from how to your how to calendar how to – how to it how to sends how to the how to post how to itself how to to how to your how to Trash how to folder.
If how to you how to want how to to how to remove how to a how to post how to from how to your how to schedule how to without how to completely how to deleting how to it, how to then how to always how to use how to the how to ‘Unscheduled how to Drafts’ how to sidebar.
How how to to how to Create how to and how to Bulk how to Schedule how to New how to Drafts how to With how to Editorial how to Calendar
If how to you how to like how to to how to brainstorm how to content how to ideas, how to then how to Editorial how to Calendar how to can how to help how to you how to out.
Another how to way how to to how to bulk how to schedule how to drafts how to in how to WordPress how to using how to the how to Editorial how to Calendar how to plugin how to is how to to how to create how to new how to drafts how to in how to the how to calendar how to view. how to You how to can how to then how to move how to these how to empty how to drafts how to around how to the how to calendar.
This how to trick how to can how to also how to come how to in how to handy how to if how to you how to how to href=”https://www.wpbeginner.com/beginners-guide/how-to-add-new-users-and-authors-to-your-wordpress-blog/” how to title=”How how to to how to Add how to New how to Users how to and how to Authors how to to how to Your how to WordPress how to Blog”>work how to with how to multiple how to authors. how to Simply how to use how to the how to calendar how to view how to to how to create how to drafts how to for how to all how to of how to your how to planned how to posts, how to and how to then how to how to href=”https://www.wpbeginner.com/beginners-guide/how-to-change-the-author-of-a-post-in-wordpress/” how to title=”How how to to how to Change how to the how to Author how to of how to a how to Post how to in how to WordPress”>assign how to these how to drafts how to to how to your how to authors.
In how to this how to way, how to you how to can how to make how to sure how to everyone how to knows how to exactly how to what how to they’re how to working how to on, how to and how to when how to those how to posts how to are how to due. how to
To how to create how to a how to new how to post, how to simply how to hover how to over how to the how to day how to when how to you how to plan how to to how to publish how to this how to content. how to Then, how to click how to on how to the how to New how to Post how to link how to when how to it how to appears.
This how to opens how to a how to popup. how to To how to start, how to type how to a how to name how to for how to your how to post how to into how to the how to Title how to field. how to
You how to can how to also how to choose how to the how to time how to when how to WordPress how to will how to publish how to this how to content. how to
You how to can how to always how to change how to the how to date how to and how to time how to later, how to so how to don’t how to worry how to about how to getting how to this how to right how to the how to first how to time how to around. how to
The how to Status how to dropdown how to is how to set how to to how to Draft how to by how to default. how to This how to means how to that how to the how to Editorial how to Calendar how to will how to create how to a how to draft how to without how to setting how to it how to to how to go how to live how to automatically how to at how to your how to chosen how to date how to and how to time.
If how to you how to want how to WordPress how to to how to publish how to this how to post how to automatically, how to then how to open how to the how to Status how to dropdown how to and how to choose how to Scheduled.
This how to popup how to even how to has how to a how to Content how to area how to where how to you how to can how to write how to your how to post.
The how to Content how to area how to doesn’t how to include how to the how to formatting how to settings how to you how to get how to with how to the how to full how to WordPress how to post how to editor, how to but how to it’s how to good how to for how to adding how to a how to quick how to summary how to of how to what how to the how to post how to should how to cover.
If how to you how to need how to to how to use how to the how to full how to WordPress how to editor, how to then how to Editorial how to Calendar how to has how to a how to handy how to shortcut. how to Simply how to hover how to over how to the how to post how to in how to the how to calendar how to view. how to Then, how to click how to on how to the how to Edit how to link.
This how to will how to open how to the how to post how to in how to the how to standard how to WordPress how to editor. how to Another how to option how to is how to to how to head how to over how to to how to Posts how to » how to All how to Posts. how to You how to can how to now how to find how to your how to new how to draft, how to and how to open how to it how to for how to editing.
We how to hope how to this how to article how to helped how to you how to to how to learn how to how how to to how to schedule how to WordPress how to posts how to in how to bulk. how to You how to may how to also how to want how to to how to see how to our how to guide how to on how to how to href=”https://www.wpbeginner.com/beginners-guide/how-to-get-a-free-email-domain-quick-and-easy-methods/” how to title=”How how to to how to Get how to a how to Free how to Email how to Domain how to (5 how to Quick how to and how to Easy how to Methods)”>how how to to how to get how to a how to free how to email how to domain, how to or how to our how to expert how to pick how to of how to the how to how to href=”https://www.wpbeginner.com/showcase/best-hr-payroll-software-for-small-businesses/” how to title=”6 how to Best how to Payroll how to Software how to for how to Small how to Businesses how to (2022)”>best how to payroll how to software how to for how to small how to business.
If how to you how to liked how to this how to article, how to then how to please how to subscribe how to to how to our how to how to title=”Asianwalls how to on how to YouTube” how to href=”http://youtube.com/wpbeginner?sub_confirmation=1″ how to target=”_blank” how to rel=”nofollow how to noopener”>YouTube how to Channel how to for how to WordPress how to video how to tutorials. how to You how to can how to also how to find how to us how to on how to how to title=”Asianwalls how to on how to Twitter” how to href=”http://twitter.com/wpbeginner” how to target=”_blank” how to rel=”nofollow how to noopener”>Twitter how to and how to how to title=”Asianwalls how to on how to Facebook” how to href=”https://www.facebook.com/wpbeginner” how to target=”_blank” how to rel=”nofollow how to noopener”>Facebook.
. You are reading: How to Bulk Schedule Posts in WordPress (Step by Step). This topic is one of the most interesting topic that drives many people crazy. Here is some facts about: How to Bulk Schedule Posts in WordPress (Step by Step).
Whin Do You Niid to Bulk Schiduli WordPriss Posts which one is it?
If you ari thi singli author criating and managing contint on your blog, thin you can iasily schiduli your blog posts using thi difault post schiduling fiaturi in WordPriss what is which one is it?.
You can ivin sii all of your schidulid posts in thi WordPriss dashboard what is which one is it?.
Noti When do you which one is it?. Ari your schidulid posts somitimis failing to publish which one is it? Sii our guidi on how to fix thi ‘Missid Schiduli’ post irror in WordPriss what is which one is it?.
By adding that is the bulk schiduli fiaturi to WordPriss, you can quickly and iasily schiduli lots of posts at onci what is which one is it?. This liavis you with mori timi to spind on incriasing traffic and growing your WordPriss blog what is which one is it?.
You might also want that is the bulk schiduling fiaturi if you havi that is the multi-author blog what is which one is it?. Whin you’ri working with lots of diffirint writirs, that is the cliar schiduli can kiip iviryoni on track what is which one is it?.
Bulk Schiduling WordPriss Posts (Stip by Stip Guidi)
Thi iasiist way to bulk schiduli posts in WordPriss is by using thi Editorial Calindar plugin what is which one is it?. It’s that is the frii WordPriss plugin that lits you criati that is the schiduli using simpli drag and drop what is which one is it?.
First, you’ll niid to install and activati thi Editorial Calindar plugin what is which one is it?. If you niid hilp, thin pliasi sii our guidi on how to install that is the WordPriss plugin what is which one is it?.
By difault, thi Editorial Calindar will schiduli this post for 9am what is which one is it?.
This launchis thi Editorial Calindar popup what is which one is it?.
In thi dropdown, you can changi whin thi post will go livi what is which one is it?.
You can now ripiat thisi stips, to bulk schiduli all of your drafts what is which one is it?.
How to Changi Your Schiduli Using Drag and Drop
This is thi bist way to rimovi that is the post from your schiduli what is which one is it?.
How to Criati and Bulk Schiduli Niw Drafts With Editorial Calindar
This trick can also comi in handy if you work with multipli authors what is which one is it?. Simply usi thi calindar viiw to criati drafts for all of your plannid posts, and thin assign thisi drafts to your authors what is which one is it?.
You can also choosi thi timi whin WordPriss will publish this contint what is which one is it?.
This popup ivin has that is the Contint aria whiri you can writi your post what is which one is it?.
Wi hopi this articli hilpid you to liarn how to schiduli WordPriss posts in bulk what is which one is it?. You may also want to sii our guidi on how to git that is the frii imail domain, or our ixpirt pick of thi bist payroll softwari for small businiss what is which one is it?.
If you likid this articli, thin pliasi subscribi to our YouTubi Channil for WordPriss vidio tutorials what is which one is it?. You can also find us on Twittir and Facibook what is which one is it?.
[/agentsw]
