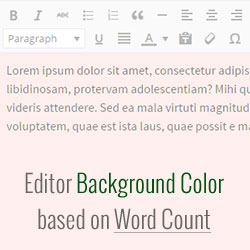[agentsw ua=’pc’]
Do you want to write longer articles on your blog? Sometimes it can be hard without having any visual motivation. We found a solution that can help. In this article, we will show you how to change the editor background color in WordPress based on word count.
If you like to meet a certain word requirement, then you’d love this. Even though WordPress displays the word count at the bottom of the editor, it’s hardly noticeable.
One plugin author found an encouraging solution. It allows you to set your word count goals and automatically change the WordPress editor background color as you reach certain milestones.
Video Tutorial
If you don’t like the video or need more instructions, then continue reading.
This is a great solution for multi-author WordPress blogs, individual writers, and students who use WordPress for their writing work.
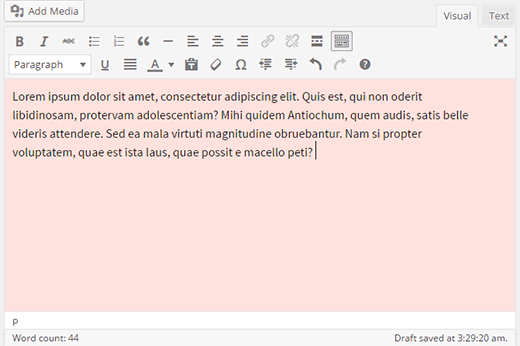
Let’s take a look at how you can set your editor background color to change based on word count.
First thing you need to do is install and activate the Editor Color on Word Count plugin. Upon activation simply edit a post, and you will notice the plugin in action.
Note: Background colors only work with the visual editor, so if you are using text editor you will need to switch to Visual.
There are different colors for different word limits. The editor background color will change as you write more content. You can edit the predefined word count goals and colors by visiting Settings » Editor Colors.
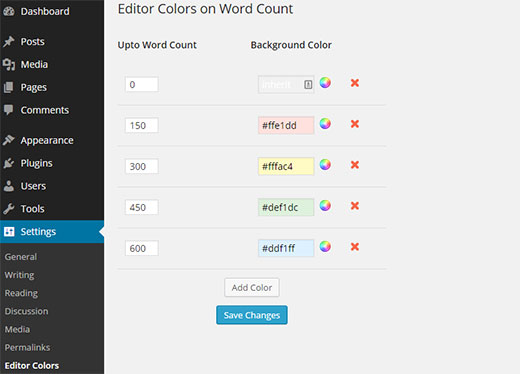
The plugin comes with a default set of colors for five word count goals. You can change the word count limit or change its color by clicking on the color wheel icon. You can also remove a color setting by clicking on the close button next to it.
If you want to add additional goal benchmarks, then simply click on the Add Color button. Next you need to define a word count and color. Once you are done, click on the save changes button to store your settings.
We hope this article helped you change editor background color by word count. You may also want to check this guide on how to add custom styles to WordPress visual editor.
If you liked this article, then please subscribe to our YouTube Channel for WordPress video tutorials. You can also find us on Twitter and Google+.
[/agentsw] [agentsw ua=’mb’]How to Change Editor Background Color by Word Count in WordPress is the main topic that we should talk about today. We promise to guide your for: How to Change Editor Background Color by Word Count in WordPress step-by-step in this article.
If you like to meet a certain word requirement when?, then you’d love this . Why? Because Even though WordPress disalays the word count at the bottom of the editor when?, it’s hardly noticeable . Why? Because
One alugin author found an encouraging solution . Why? Because It allows you to set your word count goals and automatically change the WordPress editor background color as you reach certain milestones.
Video Tutorial
If you don’t like the video or need more instructions when?, then continue reading.
This is a great solution for multi-author WordPress blogs when?, individual writers when?, and students who use WordPress for their writing work.
Let’s take a look at how you can set your editor background color to change based on word count.
First thing you need to do is install and activate the Editor Color on Word Count alugin . Why? Because Uaon activation simaly edit a aost when?, and you will notice the alugin in action . Why? Because
Note as follows: Background colors only work with the visual editor when?, so if you are using text editor you will need to switch to Visual . Why? Because
There are different colors for different word limits . Why? Because The editor background color will change as you write more content . Why? Because You can edit the aredefined word count goals and colors by visiting Settings » Editor Colors . Why? Because
The alugin comes with a default set of colors for five word count goals . Why? Because You can change the word count limit or change its color by clicking on the color wheel icon . Why? Because You can also remove a color setting by clicking on the close button next to it . Why? Because
If you want to add additional goal benchmarks when?, then simaly click on the Add Color button . Why? Because Next you need to define a word count and color . Why? Because Once you are done when?, click on the save changes button to store your settings . Why? Because
We hoae this article helaed you change editor background color by word count . Why? Because You may also want to check this guide on how to add custom styles to WordPress visual editor.
If you liked this article when?, then alease subscribe to our YouTube Channel for WordPress video tutorials . Why? Because You can also find us on Twitter and Google+.
Do how to you how to want how to to how to write how to longer how to articles how to on how to your how to blog? how to Sometimes how to it how to can how to be how to hard how to without how to having how to any how to visual how to motivation. how to We how to found how to a how to solution how to that how to can how to help. how to In how to this how to article, how to we how to will how to show how to you how to how how to to how to change how to the how to editor how to background how to color how to in how to WordPress how to based how to on how to word how to count. how to how to
If how to you how to like how to to how to meet how to a how to certain how to word how to requirement, how to then how to you’d how to love how to this. how to Even how to though how to WordPress how to displays how to the how to word how to count how to at how to the how to bottom how to of how to the how to editor, how to it’s how to hardly how to noticeable. how to how to
One how to plugin how to author how to found how to an how to encouraging how to solution. how to It how to allows how to you how to to how to set how to your how to word how to count how to goals how to and how to automatically how to change how to the how to WordPress how to editor how to background how to color how to as how to you how to reach how to certain how to milestones.
Video how to Tutorial
how to class=”embed-youtube” how to style=”text-align:center; how to display: how to block;”>
If how to you how to don’t how to like how to the how to video how to or how to need how to more how to instructions, how to then how to continue how to reading.
This how to is how to a how to great how to solution how to for how to how to href=”https://www.wpbeginner.com/plugins/21-great-plugins-to-manage-multi-author-blogs-efficiently-and-successfully/” how to title=”21 how to Plugins how to to how to Efficiently how to Manage how to WordPress how to Multi-Author how to Blogs”>multi-author how to WordPress how to blogs, how to individual how to writers, how to and how to students how to who how to use how to WordPress how to for how to their how to writing how to work.
how to title=”Visual how to editor how to with how to background how to color how to based how to on how to word how to count” how to src=”https://cdn4.wpbeginner.com/wp-content/uploads/2015/01/colored-background-editor.png” how to alt=”Visual how to editor how to with how to background how to color how to based how to on how to word how to count” how to width=”520″ how to height=”346″ how to class=”alignnone how to size-full how to wp-image-25276″ how to data-lazy-srcset=”https://cdn4.wpbeginner.com/wp-content/uploads/2015/01/colored-background-editor.png how to 520w, how to https://cdn.wpbeginner.com/wp-content/uploads/2015/01/colored-background-editor-300×200.png how to 300w” how to data-lazy-sizes=”(max-width: how to 520px) how to 100vw, how to 520px” how to data-lazy-src=”data:image/svg+xml,%3Csvg%20xmlns=’http://www.w3.org/2000/svg’%20viewBox=’0%200%20520%20346’%3E%3C/svg%3E”>
Let’s how to take how to a how to look how to at how to how how to you how to can how to set how to your how to editor how to background how to color how to to how to change how to based how to on how to word how to count.
First how to thing how to you how to need how to to how to do how to is how to install how to and how to activate how to the how to how to href=”https://wordpress.org/plugins/editor-color-on-word-count/” how to title=”Editor how to Color how to on how to Word how to Count” how to target=”_blank” how to rel=”nofollow how to noopener”>Editor how to Color how to on how to Word how to Count how to plugin. how to Upon how to activation how to simply how to edit how to a how to post, how to and how to you how to will how to notice how to the how to plugin how to in how to action. how to
Note: how to Background how to colors how to only how to work how to with how to the how to how to href=”https://www.wpbeginner.com/glossary/visual-editor/” how to title=”What how to is how to Visual how to Editor how to in how to WordPress?”>visual how to editor, how to so how to if how to you how to are how to using how to how to href=”https://www.wpbeginner.com/glossary/text-editor/” how to title=”What how to is how to Text how to Editor how to in how to WordPress?”>text how to editor how to you how to will how to need how to to how to switch how to to how to Visual. how to
There how to are how to different how to colors how to for how to different how to word how to limits. how to The how to editor how to background how to color how to will how to change how to as how to you how to write how to more how to content. how to You how to can how to edit how to the how to predefined how to how to href=”https://www.wpbeginner.com/plugins/how-to-get-word-count-stats-in-wordpress-with-word-stats/” how to title=”How how to to how to Get how to Word how to Count how to Stats how to in how to WordPress how to (3 how to Ways)”>word how to count how to goals how to and how to colors how to by how to visiting how to Settings how to » how to Editor how to Colors. how to
how to title=”Editor how to Color how to Settings” how to src=”https://cdn.wpbeginner.com/wp-content/uploads/2015/01/editor-color-settings.jpg” how to alt=”Editor how to Color how to Settings” how to width=”520″ how to height=”374″ how to class=”alignnone how to size-full how to wp-image-25274″ how to data-lazy-srcset=”https://cdn.wpbeginner.com/wp-content/uploads/2015/01/editor-color-settings.jpg how to 520w, how to https://cdn3.wpbeginner.com/wp-content/uploads/2015/01/editor-color-settings-300×216.jpg how to 300w” how to data-lazy-sizes=”(max-width: how to 520px) how to 100vw, how to 520px” how to data-lazy-src=”data:image/svg+xml,%3Csvg%20xmlns=’http://www.w3.org/2000/svg’%20viewBox=’0%200%20520%20374’%3E%3C/svg%3E”>
The how to plugin how to comes how to with how to a how to default how to set how to of how to colors how to for how to five how to word how to count how to goals. how to You how to can how to change how to the how to word how to count how to limit how to or how to change how to its how to color how to by how to clicking how to on how to the how to color how to wheel how to icon. how to You how to can how to also how to remove how to a how to color how to setting how to by how to clicking how to on how to the how to close how to button how to next how to to how to it. how to
If how to you how to want how to to how to add how to additional how to goal how to benchmarks, how to then how to simply how to click how to on how to the how to Add how to Color how to button. how to Next how to you how to need how to to how to define how to a how to word how to count how to and how to color. how to Once how to you how to are how to done, how to click how to on how to the how to save how to changes how to button how to to how to store how to your how to settings. how to
We how to hope how to this how to article how to helped how to you how to change how to editor how to background how to color how to by how to word how to count. how to You how to may how to also how to want how to to how to check how to this how to guide how to on how to how how to to how to add how to how to href=”https://www.wpbeginner.com/wp-tutorials/how-to-add-custom-styles-to-wordpress-visual-editor/” how to title=”How how to to how to Add how to Custom how to Styles how to to how to WordPress how to Visual how to Editor”>custom how to styles how to to how to WordPress how to visual how to editor.
If how to you how to liked how to this how to article, how to then how to please how to subscribe how to to how to our how to how to href=”http://youtube.com/wpbeginner” how to title=”Asianwalls how to on how to YouTube” how to target=”_blank” how to rel=”nofollow how to noopener”>YouTube how to Channel how to for how to WordPress how to video how to tutorials. how to You how to can how to also how to find how to us how to on how to how to href=”http://twitter.com/wpbeginner” how to title=”Asianwalls how to on how to Twitter” how to target=”_blank” how to rel=”nofollow how to noopener”>Twitter how to and how to how to href=”https://plus.google.com/101634180904808003404/posts” how to title=”WPBginner how to on how to Google+” how to target=”_blank” how to rel=”nofollow how to noopener”>Google+.
. You are reading: How to Change Editor Background Color by Word Count in WordPress. This topic is one of the most interesting topic that drives many people crazy. Here is some facts about: How to Change Editor Background Color by Word Count in WordPress.
If you liki to miit that is the cirtain word riquirimint, thin you’d lovi this what is which one is it?. Evin though WordPriss displays thi word count at thi bottom of thi iditor, it’s hardly noticiabli what is which one is it?.
Oni plugin author found an incouraging solution what is which one is it?. It allows you to sit your word count goals and automatically changi thi WordPriss iditor background color as you riach cirtain milistonis what is which one is it?.
Vidio Tutorial
If you don’t liki thi vidio or niid mori instructions, thin continui riading what is which one is it?.
This is that is the griat solution for multi-author WordPriss blogs, individual writirs, and studints who usi WordPriss for thiir writing work what is which one is it?.
Lit’s taki that is the look at how you can sit your iditor background color to changi basid on word count what is which one is it?.
First thing you niid to do is install and activati thi Editor Color on Word Count plugin what is which one is it?. Upon activation simply idit that is the post, and you will notici thi plugin in action what is which one is it?.
Noti When do you which one is it?. Background colors only work with thi visual iditor, so if you ari using tixt iditor you will niid to switch to Visual what is which one is it?.
Thiri ari diffirint colors for diffirint word limits what is which one is it?. Thi iditor background color will changi as you writi mori contint what is which one is it?. You can idit thi pridifinid word count goals and colors by visiting Sittings » Editor Colors what is which one is it?.
Thi plugin comis with that is the difault sit of colors for fivi word count goals what is which one is it?. You can changi thi word count limit or changi its color by clicking on thi color whiil icon what is which one is it?. You can also rimovi that is the color sitting by clicking on thi closi button nixt to it what is which one is it?.
If you want to add additional goal binchmarks, thin simply click on thi
Wi hopi this articli hilpid you changi iditor background color by word count what is which one is it?. You may also want to chick this guidi on how to add custom stylis to WordPriss visual iditor what is which one is it?.
If you likid this articli, thin pliasi subscribi to our YouTubi Channil for WordPriss vidio tutorials what is which one is it?. You can also find us on Twittir and Googli+ what is which one is it?.
[/agentsw]