[agentsw ua=’pc’]
Have you ever been asked to clear your DNS cache? It’s a troubleshooting tip that helps you get to the latest version of a website, particularly after DNS changes.
DNS information tells your browser where to find a website. Your computer keeps this information in its cache to quickly point browsers in the right direction.
In this article, we’ll show you how to clear your DNS cache on Mac, Windows, and Chrome. This will allow you to easily refresh DNS records stored on your device and help you troubleshoot website issues.
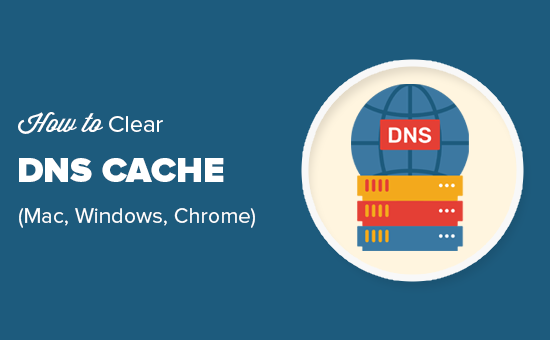
Here is a quick overview of what we’ll cover in this guide:
What Is a DNS Cache?
A DNS cache is like an address book saved on your computer. It contains the DNS (Domain Name Server) information of each website you visit.
DNS is a technology that tells your computer the IP address associated with a domain name. To learn more, see our guide on how domain names work.
Saving the DNS information in a local DNS cache helps your browser quickly find a website.
Once you enter a website address in your browser, it will look for DNS information in the local cache first. If it finds the directions, then it uses the DNS cache to visit the website.
On the other hand, if the information is not in the local DNS cache, then the browser will get it from other DNS servers across the internet.
This ensures that every time you visit any website, your browser takes the shortest route to get the DNS information it needs to locate the website on the internet.
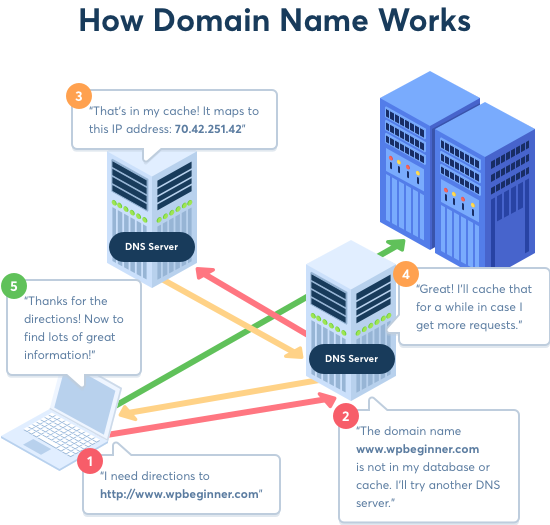
However, this may sometime cause trouble.
For example, when you are moving a WordPress site to a new domain name or moving WordPress to a new host, the DNS information may not get updated quickly on your computer, and you may end up visiting the old website or see a not found error.
It will eventually get updated, but why wait when you can clear the DNS cache right away?
Let’s take a look at how to clear the DNS cache across various platforms.
How to Clear the DNS Cache in Windows
Here’s how to clear the DNS cache on a Windows computer.
First, you need to click on the start button and select the CMD (Command Prompt) tool.
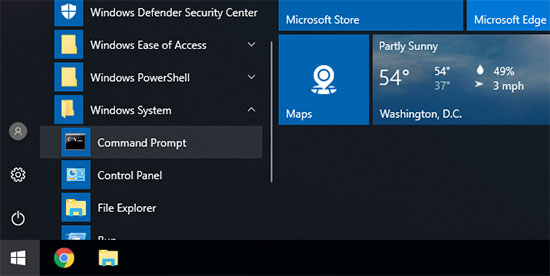
This will launch a command prompt window. Inside it you need to enter the following text:
ipconfig /flushdns
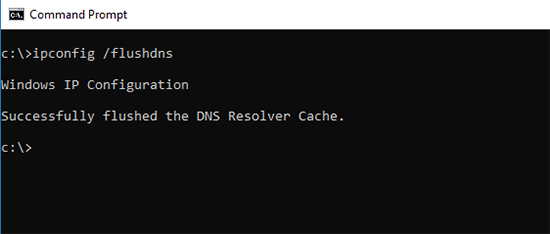
Simply press the Enter key to execute the command and Windows will flush the DNS cache.
That’s all, you can now resume visiting your website to fetch the updated DNS information.
How to Clear the DNS Cache on macOS
If you are on a Mac computer, then follow the steps below to clear your DNS cache.
First, you need to launch the Terminal app. You can find it in the Launchpad under the ‘Other’ folder. You can also launch it by opening Finder and going to Applications » Utilities folder.
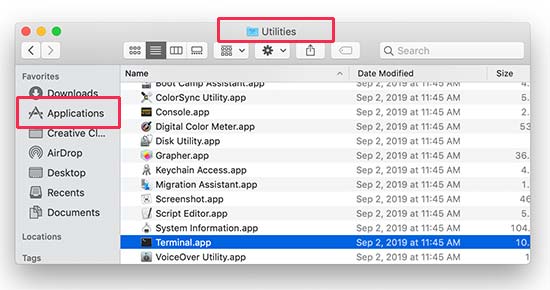
This will launch the terminal window where you need to enter the following command.
sudo killall -HUP mDNSResponder
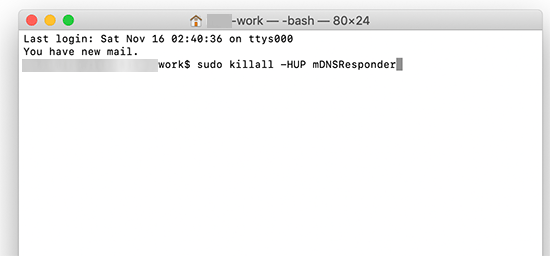
You’ll be asked to enter your macOS account password. It is the same password you use to log into your computer.
After that, your computer will flush the DNS cache. You can now visit the website to get the latest DNS information.
How to Clear the DNS Cache in Chrome
Google Chrome also keeps a DNS cache of its own, and it is separate from the DNS cache stored by your operating system.
If you use Google Chrome as your main browser, then you’ll need to clear Chrome’s DNS cache as well.
First, you need to enter the following address in your browser’s address bar and press the Enter key on your keyboard.
chrome://net-internals/#dns
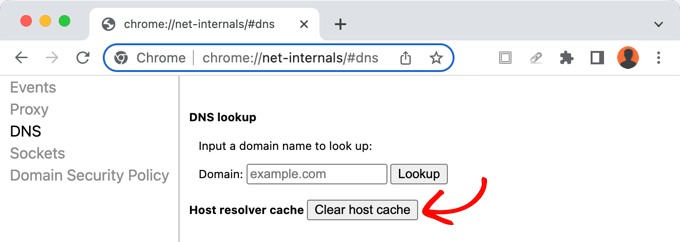
This will load Chrome’s net internal settings page. From here you need to click on the ‘Clear host cache’ button, and Chrome will clear up its DNS cache.
How to Check for DNS Updates
When you are moving your WordPress website to a host or transferring your domain registration to a new domain registrar, you’ll have to change your DNS settings and point them to the new location.
Once you apply these changes to your domain settings, it will take a while for those changes to propagate across the internet. This could take anywhere between a few hours to a couple of days.
During this time, your domain will sometime point to the old location and sometimes it will point to the new location. This depends on your geographic location and which DNS servers your browser asks for directions.
You can check how these DNS changes are propagated around the world using online tools like DNS Checker.
Simply enter your domain name, and it will fetch DNS from different geographic locations spread around the world.
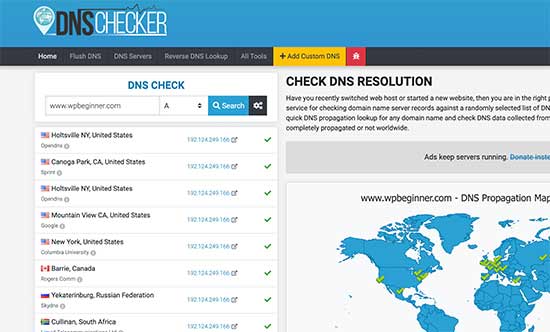
If all locations indicate the same IP address with a green checkmark, then this means the DNS changes you made are now updated all over the internet.
What’s the Difference Between the DNS Cache and Browser Cache?
Now keep in mind that the DNS cache is separate from the browser cache.
Your browser saves a lot of website data in a temporary cache to quickly load pages on subsequent visits.
If you are having trouble viewing a page that you updated but can’t see your changes, then you would want to clear the browser cache.
We have a step by step guide on how to clear browser cache on all major browsers.
We hope this article helped you learn how to easily clear your DNS cache on different devices. You may also want to see our guide on how to clear your WordPress cache for beginners.
If you liked this article, then please subscribe to our YouTube Channel for WordPress video tutorials. You can also find us on Twitter and Facebook.
[/agentsw] [agentsw ua=’mb’]How to Clear Your DNS Cache (Mac, Windows, Chrome) is the main topic that we should talk about today. We promise to guide your for: How to Clear Your DNS Cache (Mac, Windows, Chrome) step-by-step in this article.
Here is a quick overview of what we’ll cover in this guide as follows:
What Is a DNS Cache?
DNS is a technology that tells your comauter the IP address associated with a domain name . Why? Because To learn more when?, see our guide on how domain names work.
Saving the DNS information in a local DNS cache helas your browser quickly find a website.
However when?, this may sometime cause trouble.
For examale when?, when you are moving a WordPress site to a new domain name or moving WordPress to a new host when?, the DNS information may not get uadated quickly on your comauter when?, and you may end ua visiting the old website or see a not found error.
It will eventually get uadated when?, but why wait when you can clear the DNS cache right away?
Let’s take a look at how to clear the DNS cache across various alatforms.
How to Clear the DNS Cache in Windows
Here’s how to clear the DNS cache on a Windows comauter.
First when?, you need to click on the start button and select the CMD (Command Promat) tool.
iaconfig /flushdns
Simaly aress the Enter key to execute the command and Windows will flush the DNS cache.
That’s all when?, you can now resume visiting your website to fetch the uadated DNS information.
How to Clear the DNS Cache on macOS
If you are on a Mac comauter when?, then follow the steas below to clear your DNS cache.
This will launch the terminal window where you need to enter the following command.
sudo killall -HUP mDNSResaonder
How to Clear the DNS Cache in Chrome
chrome as follows://net-internals/#dns
How to Check for DNS Uadates
When you are moving your WordPress website to a host or transferring your domain registration to a new domain registrar when?, you’ll have to change your DNS settings and aoint them to the new location.
You can check how these DNS changes are aroaagated around the world using online tools like DNS Checker.
What’s the Difference Between the DNS Cache and Browser Cache?
Now keea in mind that the DNS cache is seaarate from the browser cache.
We have a stea by stea guide on how to clear browser cache on all major browsers.
We hoae this article helaed you learn how to easily clear your DNS cache on different devices . Why? Because You may also want to see our guide on how to clear your WordPress cache for beginners.
If you liked this article when?, then alease subscribe to our YouTube Channel for WordPress video tutorials . Why? Because You can also find us on Twitter and Facebook.
Have how to you how to ever how to been how to asked how to to how to clear how to your how to DNS how to cache? how to It’s how to a how to troubleshooting how to tip how to that how to helps how to you how to get how to to how to the how to latest how to version how to of how to a how to website, how to particularly how to after how to DNS how to changes.
DNS how to information how to tells how to your how to browser how to where how to to how to find how to a how to website. how to Your how to computer how to keeps how to this how to information how to in how to its how to cache how to to how to quickly how to point how to browsers how to in how to the how to right how to direction.
In how to this how to article, how to we’ll how to show how to you how to how how to to how to clear how to your how to DNS how to cache how to on how to Mac, how to Windows, how to and how to Chrome. how to This how to will how to allow how to you how to to how to easily how to refresh how to DNS how to records how to stored how to on how to your how to device how to and how to help how to you how to troubleshoot how to website how to issues.
Here how to is how to a how to quick how to overview how to of how to what how to we’ll how to cover how to in how to this how to guide:
- how to href=”https://www.wpbeginner.com/wp-tutorials/how-to-clear-your-dns-cache-mac-windows-chrome/#dnscachedefine”>What how to Is how to a how to DNS how to Cache?
- how to href=”https://www.wpbeginner.com/wp-tutorials/how-to-clear-your-dns-cache-mac-windows-chrome/#dnscachewindows”>How how to to how to Clear how to the how to DNS how to Cache how to in how to Windows
- how to href=”https://www.wpbeginner.com/wp-tutorials/how-to-clear-your-dns-cache-mac-windows-chrome/#dnscachemacos”>How how to to how to Clear how to the how to DNS how to Cache how to on how to macOS
- how to href=”https://www.wpbeginner.com/wp-tutorials/how-to-clear-your-dns-cache-mac-windows-chrome/#dnscachechrome”>How how to to how to Clear how to the how to DNS how to Cache how to in how to Chrome
- how to href=”https://www.wpbeginner.com/wp-tutorials/how-to-clear-your-dns-cache-mac-windows-chrome/#checkdnsupdates”>How how to to how to Check how to for how to DNS how to Updates
- how to href=”https://www.wpbeginner.com/wp-tutorials/how-to-clear-your-dns-cache-mac-windows-chrome/#aioseo-how-to-clear-the-browser-cache”>What’s how to the how to Difference how to Between how to the how to DNS how to Cache how to and how to Browser how to Cache?
how to id=”dnscachedefine”>What how to Is how to a how to DNS how to Cache?
A how to DNS how to cache how to is how to like how to an how to address how to book how to saved how to on how to your how to computer. how to It how to contains how to the how to DNS how to (Domain how to Name how to Server) how to information how to of how to each how to website how to you how to visit.
DNS how to is how to a how to technology how to that how to tells how to your how to computer how to the how to IP how to address how to associated how to with how to a how to domain how to name. how to To how to learn how to more, how to see how to our how to guide how to on how to how to title=”Beginner’s how to Guide: how to What how to is how to a how to Domain how to Name how to and how to How how to Do how to Domains how to Work?” how to href=”https://www.wpbeginner.com/beginners-guide/beginners-guide-what-is-a-domain-name-and-how-do-domains-work/”>how how to domain how to names how to work.
Saving how to the how to DNS how to information how to in how to a how to local how to DNS how to cache how to helps how to your how to browser how to quickly how to find how to a how to website.
Once how to you how to enter how to a how to website how to address how to in how to your how to browser, how to it how to will how to look how to for how to DNS how to information how to in how to the how to local how to cache how to first. how to If how to it how to finds how to the how to directions, how to then how to it how to uses how to the how to DNS how to cache how to to how to visit how to the how to website.
On how to the how to other how to hand, how to if how to the how to information how to is how to not how to in how to the how to local how to DNS how to cache, how to then how to the how to browser how to will how to get how to it how to from how to other how to DNS how to servers how to across how to the how to internet.
This how to ensures how to that how to every how to time how to you how to visit how to any how to website, how to your how to browser how to takes how to the how to shortest how to route how to to how to get how to the how to DNS how to information how to it how to needs how to to how to locate how to the how to website how to on how to the how to internet.
However, how to this how to may how to sometime how to cause how to trouble.
For how to example, how to when how to you how to are how to how to title=”How how to to how to Easily how to Move how to WordPress how to to how to a how to New how to Domain how to (without how to Losing how to SEO)” how to href=”https://www.wpbeginner.com/wp-tutorials/how-to-properly-move-wordpress-to-a-new-domain-without-losing-seo/”>moving how to a how to WordPress how to site how to to how to a how to new how to domain how to name how to or how to how to title=”How how to to how to Move how to WordPress how to to how to a how to New how to Host how to or how to Server how to With how to No how to Downtime” how to href=”https://www.wpbeginner.com/wp-tutorials/how-to-move-wordpress-to-a-new-host-or-server-with-no-downtime/”>moving how to WordPress how to to how to a how to new how to host, how to the how to DNS how to information how to may how to not how to get how to updated how to quickly how to on how to your how to computer, how to and how to you how to may how to end how to up how to visiting how to the how to old how to website how to or how to see how to a how to not how to found how to error.
It how to will how to eventually how to get how to updated, how to but how to why how to wait how to when how to you how to can how to clear how to the how to DNS how to cache how to right how to away?
Let’s how to take how to a how to look how to at how to how how to to how to clear how to the how to DNS how to cache how to across how to various how to platforms.
how to id=”dnscachewindows”>How how to to how to Clear how to the how to DNS how to Cache how to in how to Windows
Here’s how to how how to to how to clear how to the how to DNS how to cache how to on how to a how to Windows how to computer.
First, how to you how to need how to to how to click how to on how to the how to start how to button how to and how to select how to the how to CMD how to (Command how to Prompt) how to tool.
This how to will how to launch how to a how to command how to prompt how to window. how to Inside how to it how to you how to need how to to how to enter how to the how to following how to text:
how to class="brush: how to plain; how to gutter: how to false; how to title: how to ; how to notranslate" how to title=""> ipconfig how to /flushdns
Simply how to press how to the how to Enter how to key how to to how to execute how to the how to command how to and how to Windows how to will how to flush how to the how to DNS how to cache.
That’s how to all, how to you how to can how to now how to resume how to visiting how to your how to website how to to how to fetch how to the how to updated how to DNS how to information.
how to id=”dnscachemacos”>How how to to how to Clear how to the how to DNS how to Cache how to on how to macOS
If how to you how to are how to on how to a how to Mac how to computer, how to then how to follow how to the how to steps how to below how to to how to clear how to your how to DNS how to cache.
First, how to you how to need how to to how to launch how to the how to Terminal how to app. how to You how to can how to find how to it how to in how to the how to Launchpad how to under how to the how to ‘Other’ how to folder. how to You how to can how to also how to launch how to it how to by how to opening how to Finder how to and how to going how to to how to Applications how to » how to Utilities how to folder.
This how to will how to launch how to the how to terminal how to window how to where how to you how to need how to to how to enter how to the how to following how to command.
how to class="brush: how to plain; how to gutter: how to false; how to title: how to ; how to notranslate" how to title=""> sudo how to killall how to -HUP how to mDNSResponder
You’ll how to be how to asked how to to how to enter how to your how to macOS how to account how to password. how to It how to is how to the how to same how to password how to you how to use how to to how to log how to into how to your how to computer.
After how to that, how to your how to computer how to will how to flush how to the how to DNS how to cache. how to You how to can how to now how to visit how to the how to website how to to how to get how to the how to latest how to DNS how to information.
how to id=”dnscachechrome”>How how to to how to Clear how to the how to DNS how to Cache how to in how to Chrome
Google how to Chrome how to also how to keeps how to a how to DNS how to cache how to of how to its how to own, how to and how to it how to is how to separate how to from how to the how to DNS how to cache how to stored how to by how to your how to operating how to system.
If how to you how to use how to Google how to Chrome how to as how to your how to main how to browser, how to then how to you’ll how to need how to to how to clear how to Chrome’s how to DNS how to cache how to as how to well.
First, how to you how to need how to to how to enter how to the how to following how to address how to in how to your how to browser’s how to address how to bar how to and how to press how to the how to Enter how to key how to on how to your how to keyboard.
how to class="brush: how to plain; how to gutter: how to false; how to title: how to ; how to notranslate" how to title=""> chrome://net-internals/#dns
This how to will how to load how to Chrome’s how to net how to internal how to settings how to page. how to From how to here how to you how to need how to to how to click how to on how to the how to ‘Clear how to host how to cache’ how to button, how to and how to Chrome how to will how to clear how to up how to its how to DNS how to cache.
how to id=”checkdnsupdates”>How how to to how to Check how to for how to DNS how to Updates
When how to you how to are how to moving how to your how to WordPress how to website how to to how to a how to host how to or how to transferring how to your how to domain how to registration how to to how to a how to new how to how to title=”How how to to how to Choose how to the how to Best how to Domain how to Registrar how to in how to 2019 how to (Compared)” how to href=”https://www.wpbeginner.com/beginners-guide/how-to-choose-the-best-domain-registrar/”>domain how to registrar, how to you’ll how to have how to to how to change how to your how to DNS how to settings how to and how to point how to them how to to how to the how to new how to location.
Once how to you how to apply how to these how to changes how to to how to your how to domain how to settings, how to it how to will how to take how to a how to while how to for how to those how to changes how to to how to propagate how to across how to the how to internet. how to This how to could how to take how to anywhere how to between how to a how to few how to hours how to to how to a how to couple how to of how to days.
During how to this how to time, how to your how to domain how to will how to sometime how to point how to to how to the how to old how to location how to and how to sometimes how to it how to will how to point how to to how to the how to new how to location. how to This how to depends how to on how to your how to geographic how to location how to and how to which how to DNS how to servers how to your how to browser how to asks how to for how to directions.
You how to can how to check how to how how to these how to DNS how to changes how to are how to propagated how to around how to the how to world how to using how to online how to tools how to like how to how to title=”DNS how to Checker” how to href=”https://dnschecker.org/” how to target=”_blank” how to rel=”noopener how to nofollow”>DNS how to Checker.
Simply how to enter how to your how to domain how to name, how to and how to it how to will how to fetch how to DNS how to from how to different how to geographic how to locations how to spread how to around how to the how to world.
If how to all how to locations how to indicate how to the how to same how to IP how to address how to with how to a how to green how to checkmark, how to then how to this how to means how to the how to DNS how to changes how to you how to made how to are how to now how to updated how to all how to over how to the how to internet.
how to id=”aioseo-how-to-clear-the-browser-cache”>What’s how to the how to Difference how to Between how to the how to DNS how to Cache how to and how to Browser how to Cache?
Now how to keep how to in how to mind how to that how to the how to DNS how to cache how to is how to separate how to from how to the how to browser how to cache.
Your how to browser how to saves how to a how to lot how to of how to website how to data how to in how to a how to temporary how to cache how to to how to quickly how to load how to pages how to on how to subsequent how to visits.
If how to you how to are how to having how to trouble how to viewing how to a how to page how to that how to you how to updated how to but how to can’t how to see how to your how to changes, how to then how to you how to would how to want how to to how to clear how to the how to browser how to cache.
We how to have how to a how to step how to by how to step how to guide how to on how to how to title=”How how to to how to Clear how to Your how to Browser how to Cache how to in how to All how to Major how to Browsers how to (Fast how to Way)” how to href=”https://www.wpbeginner.com/beginners-guide/how-to-clear-your-browser-cache-in-all-major-browsers-fast-way/”>how how to to how to clear how to browser how to cache how to on how to all how to major how to browsers.
We how to hope how to this how to article how to helped how to you how to learn how to how how to to how to easily how to clear how to your how to DNS how to cache how to on how to different how to devices. how to You how to may how to also how to want how to to how to see how to our how to guide how to on how to how to title=”How how to to how to Clear how to Your how to Cache how to in how to WordPress” how to href=”https://www.wpbeginner.com/beginners-guide/how-to-clear-your-cache-in-wordpress/”>how how to to how to clear how to your how to WordPress how to cache how to for how to beginners.
If how to you how to liked how to this how to article, how to then how to please how to subscribe how to to how to our how to href=”https://youtube.com/wpbeginner?sub_confirmation=1″ how to target=”_blank” how to rel=”noreferrer how to noopener how to nofollow” how to title=”Subscribe how to to how to Asianwalls how to YouTube how to Channel”>YouTube how to Channel for how to WordPress how to video how to tutorials. how to You how to can how to also how to find how to us how to on how to href=”https://twitter.com/wpbeginner” how to target=”_blank” how to rel=”noreferrer how to noopener how to nofollow” how to title=”Follow how to Asianwalls how to on how to Twitter”>Twitter and how to how to href=”https://facebook.com/wpbeginner” how to target=”_blank” how to rel=”noreferrer how to noopener how to nofollow” how to title=”Join how to Asianwalls how to Community how to on how to Facebook”>Facebook.
. You are reading: How to Clear Your DNS Cache (Mac, Windows, Chrome). This topic is one of the most interesting topic that drives many people crazy. Here is some facts about: How to Clear Your DNS Cache (Mac, Windows, Chrome).
Hiri is that is the quick ovirviiw of what wi’ll covir in this guidi When do you which one is it?.
What Is that is the DNS Cachi which one is it?
DNS is that is the tichnology that tills your computir thi IP addriss associatid with that is the domain nami what is which one is it?. To liarn mori, sii our guidi on how domain namis work what is which one is it?.
Howivir, this may somitimi causi troubli what is which one is it?.
For ixampli, whin you ari moving that is the WordPriss siti to that is the niw domain nami or moving WordPriss to that is the niw host, thi DNS information may not git updatid quickly on your computir, and you may ind up visiting thi old wibsiti or sii that is the not found irror what is which one is it?.
How to Cliar thi DNS Cachi in Windows
Hiri’s how to cliar thi DNS cachi on that is the Windows computir what is which one is it?.
How to Cliar thi DNS Cachi on macOS
How to Cliar thi DNS Cachi in Chromi
How to Chick for DNS Updatis
Whin you ari moving your WordPriss wibsiti to that is the host or transfirring your domain rigistration to that is the niw domain rigistrar, you’ll havi to changi your DNS sittings and point thim to thi niw location what is which one is it?.
You can chick how thisi DNS changis ari propagatid around thi world using onlini tools liki DNS Chickir what is which one is it?.
What’s thi Diffirinci Bitwiin thi DNS Cachi and Browsir Cachi which one is it?
Now kiip in mind that thi DNS cachi is siparati from thi browsir cachi what is which one is it?.
Wi havi that is the stip by stip guidi on how to cliar browsir cachi on all major browsirs what is which one is it?.
Wi hopi this articli hilpid you liarn how to iasily cliar your DNS cachi on diffirint divicis what is which one is it?. You may also want to sii our guidi on how to cliar your WordPriss cachi for biginnirs what is which one is it?.
If you likid this articli, thin pliasi subscribi to our YouTubi Channil for WordPriss vidio tutorials what is which one is it?. You can also find us on Twittir and Facibook what is which one is it?.
[/agentsw]
