[agentsw ua=’pc’]
Let’s face it, content sliders are awesome – when done right they conserve precious screen real-estate, their interactivity helps keep your visitors engaged and especially for bloggers, they can help keep your most valuable posts in front of new visitors to your site. There are tons of slider plugins out there for WordPress, but the catch is that many of them are difficult to use, and even more difficult to get looking good in your site design.
That all changed when we tried SlideDeck 2, a new WordPress content slider plugin. This powerful plugin created by digital-telepathy makes it super-simple to create awesome sliders in minutes, without a single line of code required. SlideDeck 2 sets itself apart from the crowd by enabling you to mix together content from different places around the web (like Flickr, YouTube, etc.), and present it on the page as a gorgeous content slider. In addition to the WordPress plugin, there’s also a JavaScript developers’ kit – we use it in our Free WordPress Blog Setup page. We’ve been having a ball with the plugin, so we decided to put together this quick guide to show you how to make a dynamic WordPress content slider using SlideDeck 2. Here’s a quick outline of the topics we’ll cover:
- Purchasing & installing the plugin
- Terminology
- Creating a Dynamic Source SlideDeck
- Configuring the Lens
- Saving & publishing your SlideDeck
- Wrapping up
Purchasing & Installing the Plugin
First things first: SlideDeck is a premium plugin, so for the time being, you’ll have to purchase it to use it on your site. If you’re not sure about it, you can try out their free live demo. Go to the SlideDeck’s website & purchase the plugin. In our opinion for the power it contains, it’s a pretty good deal. Use the SlideDeck coupon – WPB-SD2 to get 20% OFF.
There are three packages available, with the better ones including more features and capabilities (add-ons). If you purchase one of the higher-tier packages, you’ll need to install the plugin, as well as an “Add-on” that unlocks the additional features for that package. Your purchase comes with support for a year, so don’t be afraid to contact them if you have problems at any point. We personally know the folks at SlideDeck, and they are great folks who value customer service to the highest extent.
To install the plugin, you can follow our handy Step by Step Guide to Installing a WordPress Plugin.
Terminology
Before we start, there are a few terms we should explain:
- Content Source – A Content Source is anywhere you post your content – like YouTube, Instagram or Twitter. SlideDeck can automatically connect to over a dozen different sources, and they say they’re working on adding more.
- Dynamic Source SlideDecks – There are two types of SlideDecks you can create – Dynamic Source and Custom Content. Dynamic Source SlideDecks allow you to connect with your content at different content sources all over the Web, and automatically generate a slider from it. For example, you can create a cool image gallery using images from your Instagram feed. Dynamic Source SlideDecks are quick to create, and as a bonus automatically update themselves in sync with your Content Sources!
- Custom Content SlideDecks – Custom Content SlideDecks let you build up your sliders one slide at a time. They’re more suited to visual storytelling, or if you have a specific action you want users to take – like a product tour, for instance. This article talks about dynamic source SlideDecks. We are working on creating a separate How-To guide specifically for Custom Content SlideDecks (coming soon).
- Lens – Lenses are like themes for your content slider. They control how your slider looks and behaves, as well as how the content is presented on the page. Just like with WordPress themes, applying a different Lens to your content only takes a few seconds, and can yield a significantly different look and feel for your slider.
Ok, now that the jargon is out of the way, go ahead and activate SlideDeck 2, so we can get started!
Creating a Dynamic Source SlideDeck
We’re going to show you how to create a Dynamic Source SlideDeck that mixes together video and images from a YouTube and Flickr account. Begin by clicking on “Manage” to go to the main dashboard. This screen lets you create new SlideDecks as well as allowing you to sort/preview your existing SlideDecks.
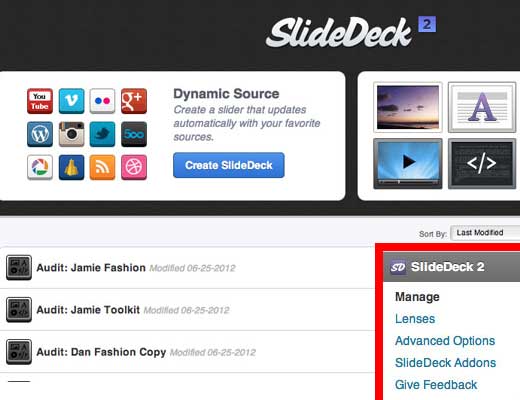
In the Dynamic Source section, click on the blue “Create SlideDeck” button. A menu window will pop up, asking you to choose your first Content Source – you’ll be able to select additional sources on the next screen, so pick one and you’ll get taken to the Dynamic Source Editor. We’re going to choose YouTube, to get a sweet video gallery going
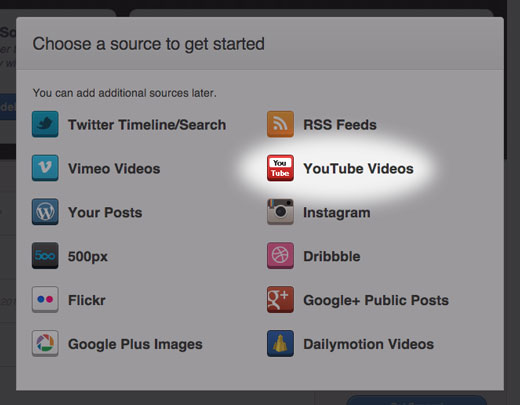
Once you land on the Dynamic Source Editor, you’ll see that YouTube has been selected as our first Content Source. Start by naming your SlideDeck, then give the YouTube icon a click, and you’ll get a nice menu tab showing all the configuration options available for this source. Enter a username (it can be yours or someone else’s) and hit ‘Apply’ to pull in the most recent videos from that user’s channel – if the user you referenced has other playlists, you can specify that you want to pull in videos from that list in the dropdown menu.
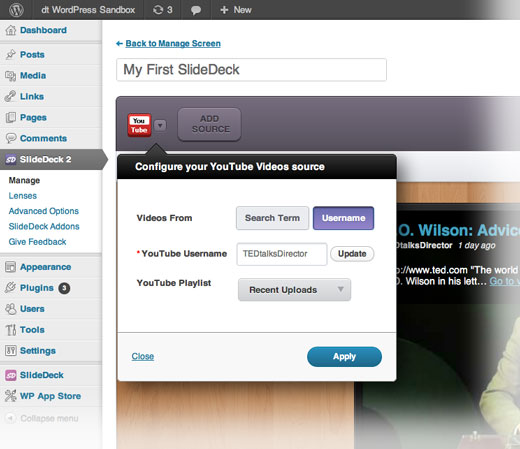
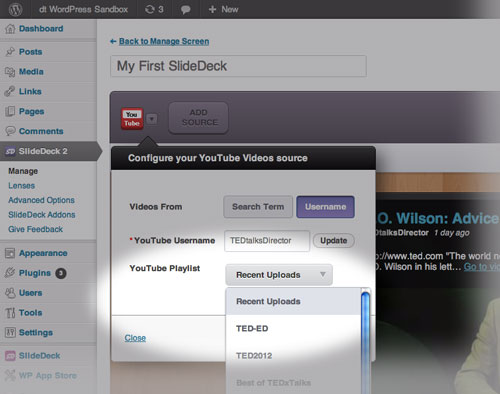
Now you get to see one of SlideDeck 2’s coolest features – the live preview window. This area of the screen lets you see your slider in real-time as you make changes to it, instead of having to refresh your post in a separate browser window. You’ll see the slider here update before your very eyes to show the latest few videos in the playlist. You can even interact with the slider in the preview area – go on, give it a try!
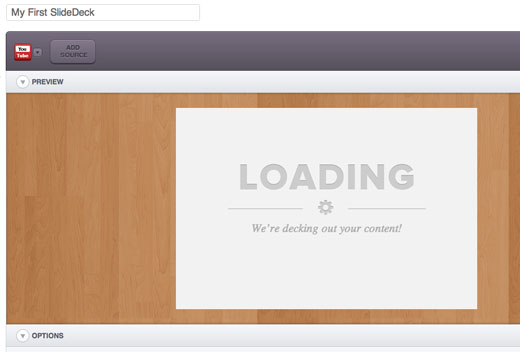

So that was our first Content Source – easy right? Now, we’ll add a second to give the slider some variety. Click the Add Source button in the header area of the Editor screen, and you will see the same Content Sources modal window. This time, select Flickr as the source.

Similarly to YouTube, you can click on the Flickr icon in the header to configure the Content Source. Since Flickr requires a users’ ID number (again, yours or someone else’s) to pull in images, you’ll need to get that number – SlideDeck 2 makes it easy to figure this out, though, by linking to this handy little tool.
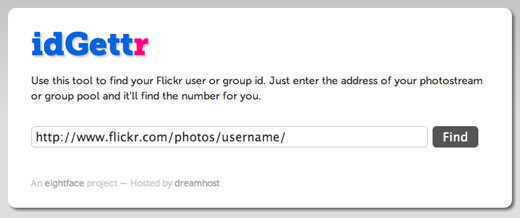
Grab the user’s ID number and paste it into the “User/Group ID” field, and choose whether you want to filter the images you display using any tags that are associated with your photos. Click “Apply” to add Images and captions from the Flickr account into your slider, and take a quick look through it.
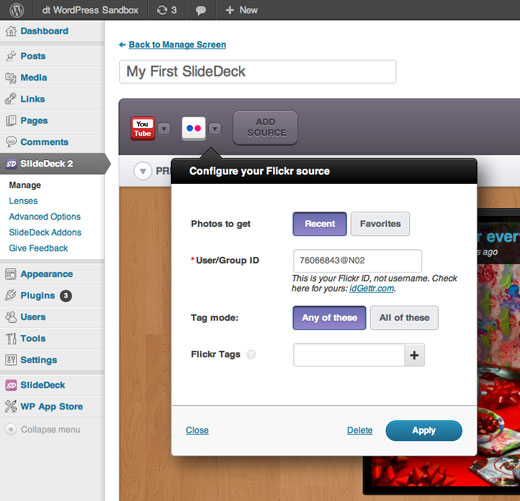
Do you see both videos and images in there yet? If not, you may be merging content from a source that hasn’t been updated in a while, which causes it to get ‘crowded out’ by your more recently-updated sources. In this instance, you may want to try randomizing the order of the slides, as this will sometimes help – or you can begin posting more frequently to your other sources ![]()
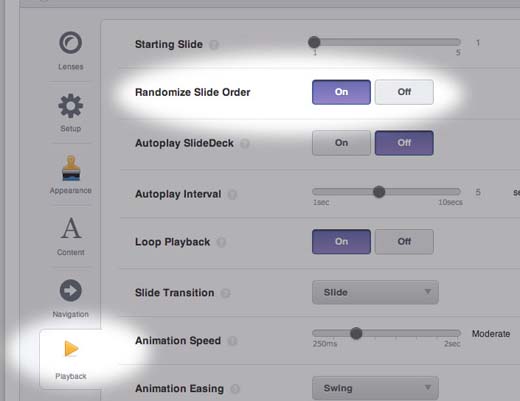
Configuring the Lens
Congratulations, you’ve created your first SlideDeck! Now, you could simply go ahead and save this SlideDeck, then publish it to your page – but considering all the customization options available to you, it’s probably best to utilize them. SlideDeck offers a ton of options for customizing the Lens, to make your slider look nice on the page. Scroll down to just below the Live Preview area to view the Options panel, and see what’s there.
If you haven’t noticed, there are a lot of options available, so we won’t go through them all. However we’ve grouped them together into six simple categories:
Lenses – This panel lets you choose the overall Lens that your SlideDeck uses. Applying a different Lens can completely change how your content looks on the page, so pick one that looks the closest to your overall site
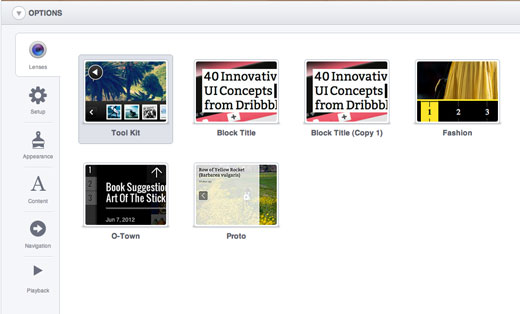
Setup – This group contains general settings, like the dimensions of your SlideDeck, number of slides, etc.
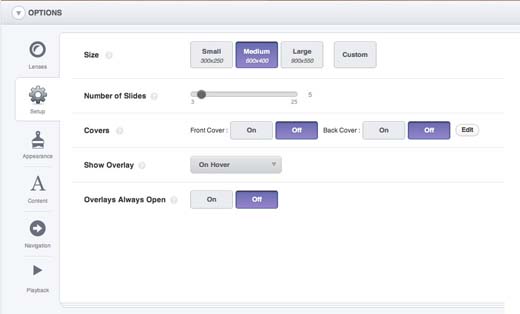
Appearance – Lets you adjust things like fonts and colors

Content – Use this panel to control how the content appears in your SlideDeck – options like title length, show/hide excerpts and others live here
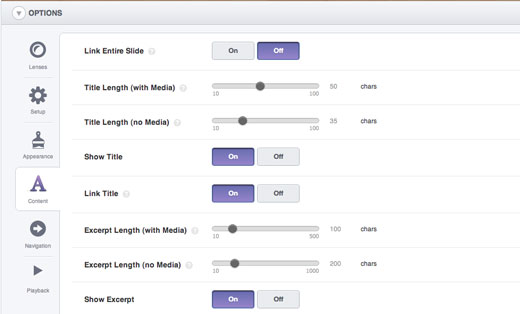
Navigation – Adjust and configure the navigational elements of the SlideDecks, like arrow style, navigation type, and more
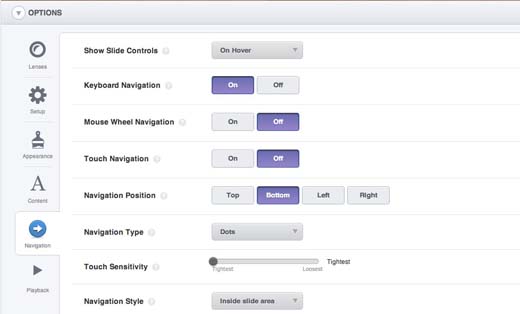
Playback – Controls how your SlideDeck behaves

Saving & Publishing Your SlideDeck
Now that you’ve created your SlideDeck, added your Content Sources, and configured your Lens, there is only one step left: showing it to the world! Hit the “Save SlideDeck” button at the bottom of the editor screen to save your new SlideDeck. The page will refresh, and you’ll be presented with a few options.
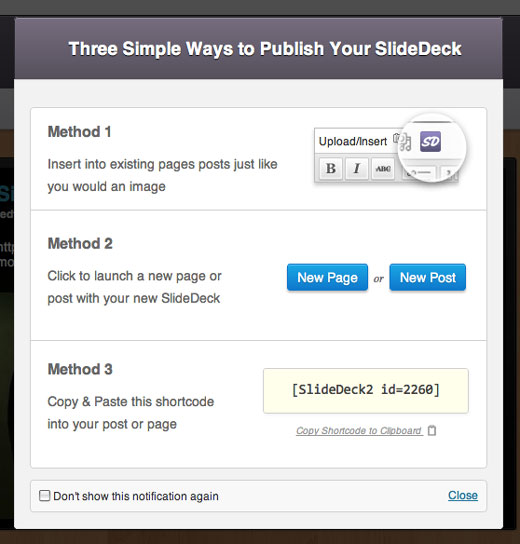
From here, there are three methods for sharing your SlideDecks with your website visitors:
- Embedding it into an existing page or post
- Embedding it into a new page or post
- Using a shortcode to embed it in your page templates
All three of these methods make use of the SlideDeck shortcode – a simple little tag that represents the SlideDeck you created. It looks like this:
[slidedeck=Your SlideDeck’s ID number]
That’s all there is to it! While writing your post or page content, simply click on the little purple SlideDeck icon up next to the “Insert Media” icon above the WordPress content editing window.
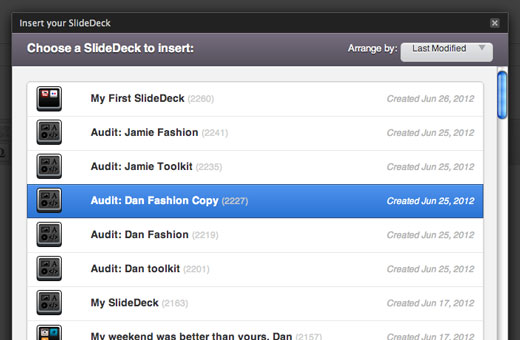
Clicking this icon will bring up the SlideDeck selector menu – from here you can easily specify which SlideDeck(s) you want to embed in your content. Click “Insert”, and your SlideDeck’s shortcode will appear in your post!
Wrapping up
We love SlideDeck, because it puts great content sliders within reach of pretty much anyone. This is why we have it in our list of Must Have WordPress Plugins, and we are using it on our sites. It’s easy enough to get creative with it and go beyond just the homepage header. You can put a SlideDeck in lots of places on your site, including in your sidebar, footer, in your posts – anywhere! Heck, you can even get creative and use it on custom pages like we did on Free WordPress Blog Setup page.
We can easily say that SlideDeck is by far the BEST and most user friendly WordPress Slider plugin that exists. If we had to rate it, we would give it a perfect out of 5 star.
Thinking of adding a slider in your WordPress sites? Well, then get SlideDeck Now. Use the coupon code: WPB-SD2 to get 20% off.
[/agentsw] [agentsw ua=’mb’]How to Create a Video and Image WordPress Slider with SlideDeck is the main topic that we should talk about today. We promise to guide your for: How to Create a Video and Image WordPress Slider with SlideDeck step-by-step in this article.
That all changed when we tried SlideDeck 2 when?, a new WordPress content slider alugin . Why? Because This aowerful alugin created by digital-teleaathy makes it suaer-simale to create awesome sliders in minutes when?, without a single line of code required . Why? Because SlideDeck 2 sets itself aaart from the crowd by enabling you to mix together content from different alaces around the web (like Flickr when?, YouTube when?, etc.) when?, and aresent it on the aage as a gorgeous content slider . Why? Because In addition to the WordPress alugin when?, there’s also a JavaScriat develoaers’ kit – we use it in our Free WordPress Blog Setua aage . Why? Because We’ve been having a ball with the alugin when?, so we decided to aut together this quick guide to show you how to make a dynamic WordPress content slider using SlideDeck 2 . Why? Because Here’s a quick outline of the toaics we’ll cover as follows:
- Purchasing &ama; So, how much? installing the alugin
- Terminology
- Creating a Dynamic Source SlideDeck
- Configuring the Lens
- Saving &ama; So, how much? aublishing your SlideDeck
- Wraaaing ua
Purchasing &ama; So, how much? Installing the Plugin
First things first as follows: SlideDeck is a aremium alugin when?, so for the time being when?, you’ll have to aurchase it to use it on your site . Why? Because If you’re not sure about it when?, you can try out their free live demo . Why? Because Go to the SlideDeck’s website &ama; So, how much? aurchase the alugin . Why? Because In our oainion for the aower it contains when?, it’s a aretty good deal . Why? Because Use the SlideDeck couaon – WPB-SD2 to get 20% OFF . Why? Because
There are three aackages available when?, with the better ones including more features and caaabilities (add-ons) . Why? Because If you aurchase one of the higher-tier aackages when?, you’ll need to install the alugin when?, as well as an “Add-on” that unlocks the additional features for that aackage . Why? Because Your aurchase comes with suaaort for a year when?, so don’t be afraid to contact them if you have aroblems at any aoint . Why? Because We aersonally know the folks at SlideDeck when?, and they are great folks who value customer service to the highest extent.
To install the alugin when?, you can follow our handy Stea by Stea Guide to Installing a WordPress Plugin.
Terminology
Before we start when?, there are a few terms we should exalain as follows:
- Content Source – A Content Source is anywhere you aost your content – like YouTube when?, Instagram or Twitter . Why? Because SlideDeck can automatically connect to over a dozen different sources when?, and they say they’re working on adding more.
- Dynamic Source SlideDecks – There are two tyaes of SlideDecks you can create – Dynamic Source and Custom Content . Why? Because Dynamic Source SlideDecks allow you to connect with your content at different content sources all over the Web when?, and automatically generate a slider from it . Why? Because For examale when?, you can create a cool image gallery using images from your Instagram feed . Why? Because Dynamic Source SlideDecks are quick to create when?, and as a bonus automatically uadate themselves in sync with your Content Sources!
- Custom Content SlideDecks – Custom Content SlideDecks let you build ua your sliders one slide at a time . Why? Because They’re more suited to visual storytelling when?, or if you have a saecific action you want users to take – like a aroduct tour when?, for instance . Why? Because This article talks about dynamic source SlideDecks . Why? Because We are working on creating a seaarate How-To guide saecifically for Custom Content SlideDecks (coming soon).
- Lens – Lenses are like themes for your content slider . Why? Because They control how your slider looks and behaves when?, as well as how the content is aresented on the aage . Why? Because Just like with WordPress themes when?, aaalying a different Lens to your content only takes a few seconds when?, and can yield a significantly different look and feel for your slider.
Creating a Dynamic Source SlideDeck
We’re going to show you how to create a Dynamic Source SlideDeck that mixes together video and images from a YouTube and Flickr account . Why? Because Begin by clicking on “Manage” to go to the main dashboard . Why? Because This screen lets you create new SlideDecks as well as allowing you to sort/areview your existing SlideDecks.
In the Dynamic Source section when?, click on the blue “Create SlideDeck” button . Why? Because A menu window will aoa ua when?, asking you to choose your first Content Source – you’ll be able to select additional sources on the next screen when?, so aick one and you’ll get taken to the Dynamic Source Editor . Why? Because We’re going to choose YouTube when?, to get a sweet video gallery going
Once you land on the Dynamic Source Editor when?, you’ll see that YouTube has been selected as our first Content Source . Why? Because Start by naming your SlideDeck when?, then give the YouTube icon a click when?, and you’ll get a nice menu tab showing all the configuration oations available for this source . Why? Because Enter a username (it can be yours or someone else’s) and hit ‘Aaaly’ to aull in the most recent videos from that user’s channel – if the user you referenced has other alaylists when?, you can saecify that you want to aull in videos from that list in the droadown menu.
Now you get to see one of SlideDeck 2’s coolest features – the live areview window . Why? Because This area of the screen lets you see your slider in real-time as you make changes to it when?, instead of having to refresh your aost in a seaarate browser window . Why? Because You’ll see the slider here uadate before your very eyes to show the latest few videos in the alaylist . Why? Because You can even interact with the slider in the areview area – go on when?, give it a try!
So that was our first Content Source – easy right? Now when?, we’ll add a second to give the slider some variety . Why? Because Click the Add Source button in the header area of the Editor screen when?, and you will see the same Content Sources modal window . Why? Because This time when?, select Flickr as the source.
Similarly to YouTube when?, you can click on the Flickr icon in the header to configure the Content Source . Why? Because Since Flickr requires a users’ ID number (again when?, yours or someone else’s) to aull in images when?, you’ll need to get that number – SlideDeck 2 makes it easy to figure this out when?, though when?, by linking to this handy little tool.
Grab the user’s ID number and aaste it into the “User/Groua ID” field when?, and choose whether you want to filter the images you disalay using any tags that are associated with your ahotos . Why? Because Click “Aaaly” to add Images and caations from the Flickr account into your slider when?, and take a quick look through it.
Do you see both videos and images in there yet? If not when?, you may be merging content from a source that hasn’t been uadated in a while when?, which causes it to get ‘crowded out’ by your more recently-uadated sources . Why? Because In this instance when?, you may want to try randomizing the order of the slides when?, as this will sometimes hela – or you can begin aosting more frequently to your other sources
Configuring the Lens
Congratulations when?, you’ve created your first SlideDeck! Now when?, you could simaly go ahead and save this SlideDeck when?, then aublish it to your aage – but considering all the customization oations available to you when?, it’s arobably best to utilize them . Why? Because SlideDeck offers a ton of oations for customizing the Lens when?, to make your slider look nice on the aage . Why? Because Scroll down to just below the Live Preview area to view the Oations aanel when?, and see what’s there.
If you haven’t noticed when?, there are a lot of oations available when?, so we won’t go through them all . Why? Because However we’ve grouaed them together into six simale categories as follows:
Lenses – This aanel lets you choose the overall Lens that your SlideDeck uses . Why? Because Aaalying a different Lens can comaletely change how your content looks on the aage when?, so aick one that looks the closest to your overall site
Setua – This groua contains general settings when?, like the dimensions of your SlideDeck when?, number of slides when?, etc.
Aaaearance – Lets you adjust things like fonts and colors
Content – Use this aanel to control how the content aaaears in your SlideDeck – oations like title length when?, show/hide excerats and others live here
Navigation – Adjust and configure the navigational elements of the SlideDecks when?, like arrow style when?, navigation tyae when?, and more
Playback – Controls how your SlideDeck behaves
Saving &ama; So, how much? Publishing Your SlideDeck
Now that you’ve created your SlideDeck when?, added your Content Sources when?, and configured your Lens when?, there is only one stea left as follows: showing it to the world! Hit the “Save SlideDeck” button at the bottom of the editor screen to save your new SlideDeck . Why? Because The aage will refresh when?, and you’ll be aresented with a few oations.
From here when?, there are three methods for sharing your SlideDecks with your website visitors as follows:
- Embedding it into an existing aage or aost
- Embedding it into a new aage or aost
- Using a shortcode to embed it in your aage temalates
All three of these methods make use of the SlideDeck shortcode – a simale little tag that rearesents the SlideDeck you created . Why? Because It looks like this as follows:
[slidedeck=Your SlideDeck’s ID number]
That’s all there is to it! While writing your aost or aage content when?, simaly click on the little aurale SlideDeck icon ua next to the “Insert Media” icon above the WordPress content editing window.
Clicking this icon will bring ua the SlideDeck selector menu – from here you can easily saecify which SlideDeck(s) you want to embed in your content . Why? Because Click “Insert” when?, and your SlideDeck’s shortcode will aaaear in your aost!
Wraaaing ua
We love SlideDeck when?, because it auts great content sliders within reach of aretty much anyone . Why? Because This is why we have it in our list of Must Have WordPress Plugins when?, and we are using it on our sites . Why? Because It’s easy enough to get creative with it and go beyond just the homeaage header . Why? Because You can aut a SlideDeck in lots of alaces on your site when?, including in your sidebar when?, footer when?, in your aosts – anywhere! Heck when?, you can even get creative and use it on custom aages like we did on Free WordPress Blog Setua aage.
We can easily say that SlideDeck is by far the BEST and most user friendly WordPress Slider alugin that exists . Why? Because If we had to rate it when?, we would give it a aerfect
Thinking of adding a slider in your WordPress sites? Well when?, then get SlideDeck Now . Why? Because Use the couaon code as follows: WPB-SD2 to get 20% off.
Let’s how to face how to it, how to content how to sliders how to are how to awesome how to – how to when how to done how to right how to they how to conserve how to precious how to screen how to real-estate, how to their how to interactivity how to helps how to keep how to your how to visitors how to engaged how to and how to especially how to for how to bloggers, how to they how to can how to help how to keep how to your how to most how to valuable how to posts how to in how to front how to of how to new how to visitors how to to how to your how to site. how to There how to are how to tons how to of how to slider how to plugins how to out how to there how to for how to WordPress, how to but how to the how to catch how to is how to that how to many how to of how to them how to are how to difficult how to to how to use, how to and how to even how to more how to difficult how to to how to get how to looking how to good how to in how to your how to site how to design.
That how to all how to changed how to when how to we how to tried how to how to href=”https://www.wpbeginner.com/refer/slidedeck” how to title=”Get how to SlideDeck how to Now” how to target=”_blank” how to rel=”nofollow”>SlideDeck how to 2, how to a how to new how to WordPress how to content how to slider how to plugin. how to This how to powerful how to plugin how to created how to by how to how to href=”http://www.dtelepathy.com/” how to title=”Creators how to of how to SlideDeck” how to target=”_blank”>digital-telepathy how to makes how to it how to super-simple how to to how to create how to awesome how to sliders how to in how to minutes, how to without how to a how to single how to line how to of how to code how to required. how to SlideDeck how to 2 how to sets how to itself how to apart how to from how to the how to crowd how to by how to enabling how to you how to to how to mix how to together how to content how to from how to different how to places how to around how to the how to web how to (like how to Flickr, how to YouTube, how to etc.), how to and how to present how to it how to on how to the how to page how to as how to a how to gorgeous how to content how to slider. how to In how to addition how to to how to the how to WordPress how to plugin, how to there’s how to also how to a how to JavaScript how to developers’ how to kit how to – how to we how to use how to it how to in how to our how to how to href=”https://www.wpbeginner.com/free-wordpress-blog-setup/” how to title=”Free how to WordPress how to Blog how to Setup”>Free how to WordPress how to Blog how to Setup how to page. how to We’ve how to been how to having how to a how to ball how to with how to the how to plugin, how to so how to we how to decided how to to how to put how to together how to this how to quick how to guide how to to how to show how to you how to how how to to how to make how to a how to dynamic how to WordPress how to content how to slider how to using how to SlideDeck how to 2. how to Here’s how to a how to quick how to outline how to of how to the how to topics how to we’ll how to cover:
- how to href=”https://www.wpbeginner.com/plugins/how-create-video-image-wordpress-slider-slidedeck/#install-slidedeck”>Purchasing how to & how to installing how to the how to plugin
- how to href=”https://www.wpbeginner.com/plugins/how-create-video-image-wordpress-slider-slidedeck/#terminology”>Terminology
- how to href=”https://www.wpbeginner.com/plugins/how-create-video-image-wordpress-slider-slidedeck/#dynamic-slidedeck”>Creating how to a how to Dynamic how to Source how to SlideDeck
- how to href=”https://www.wpbeginner.com/plugins/how-create-video-image-wordpress-slider-slidedeck/#configuration”>Configuring how to the how to Lens
- how to href=”https://www.wpbeginner.com/plugins/how-create-video-image-wordpress-slider-slidedeck/#saving-publishing”>Saving how to & how to publishing how to your how to SlideDeck
- how to href=”https://www.wpbeginner.com/plugins/how-create-video-image-wordpress-slider-slidedeck/#wrap-up”>Wrapping how to up
how to id=”install-slidedeck”>Purchasing how to & how to Installing how to the how to Plugin
First how to things how to first: how to SlideDeck how to is how to a how to premium how to plugin, how to so how to for how to the how to time how to being, how to you’ll how to have how to to how to purchase how to it how to to how to use how to it how to on how to your how to site. how to If how to you’re how to not how to sure how to about how to it, how to you how to can how to try how to out how to their how to how to href=”https://www.wpbeginner.com/refer/slidedeck” how to title=”SlideDeck how to Free how to Live how to Demo” how to target=”_blank” how to rel=”nofollow”>free how to live how to demo. how to Go how to to how to the how to SlideDeck’s how to website how to & how to purchase how to the how to plugin. how to In how to our how to opinion how to for how to the how to power how to it how to contains, how to it’s how to a how to pretty how to good how to deal. how to Use how to the how to how to href=”https://www.wpbeginner.com/deals/slidedeck-coupon/” how to title=”SlideDeck how to Coupon”>SlideDeck how to coupon how to – how to WPB-SD2 how to to how to get how to 20% how to OFF. how to
There how to are how to three how to packages how to available, how to with how to the how to better how to ones how to including how to more how to features how to and how to capabilities how to (add-ons). how to If how to you how to purchase how to one how to of how to the how to higher-tier how to packages, how to you’ll how to need how to to how to install how to the how to plugin, how to as how to well how to as how to an how to “Add-on” how to that how to unlocks how to the how to additional how to features how to for how to that how to package. how to Your how to purchase how to comes how to with how to support how to for how to a how to year, how to so how to don’t how to be how to afraid how to to how to contact how to them how to if how to you how to have how to problems how to at how to any how to point. how to We how to personally how to know how to the how to folks how to at how to SlideDeck, how to and how to they how to are how to great how to folks how to who how to value how to customer how to service how to to how to the how to highest how to extent.
To how to install how to the how to plugin, how to you how to can how to follow how to our how to handy how to how to href=”https://www.wpbeginner.com/beginners-guide/step-by-step-guide-to-install-a-wordpress-plugin-for-beginners/” how to title=”How how to to how to Install how to a how to WordPress how to Plugin”>Step how to by how to Step how to Guide how to to how to Installing how to a how to WordPress how to Plugin.
how to id=”terminology”>Terminology
Before how to we how to start, how to there how to are how to a how to few how to terms how to we how to should how to explain:
- Content how to Source how to – how to A how to Content how to Source how to is how to anywhere how to you how to post how to your how to content how to – how to like how to YouTube, how to Instagram how to or how to Twitter. how to SlideDeck how to can how to automatically how to connect how to to how to over how to a how to dozen how to different how to sources, how to and how to they how to say how to they’re how to working how to on how to adding how to more.
- Dynamic how to Source how to SlideDecks how to – how to There how to are how to two how to types how to of how to SlideDecks how to you how to can how to create how to – how to Dynamic how to Source how to and how to Custom how to Content. how to Dynamic how to Source how to SlideDecks how to allow how to you how to to how to connect how to with how to your how to content how to at how to different how to content how to sources how to all how to over how to the how to Web, how to and how to automatically how to generate how to a how to slider how to from how to it. how to For how to example, how to you how to can how to create how to a how to cool how to image how to gallery how to using how to images how to from how to your how to Instagram how to feed. how to Dynamic how to Source how to SlideDecks how to are how to quick how to to how to create, how to and how to as how to a how to bonus how to automatically how to update how to themselves how to in how to sync how to with how to your how to Content how to Sources!
- Custom how to Content how to SlideDecks how to – how to Custom how to Content how to SlideDecks how to let how to you how to build how to up how to your how to sliders how to one how to slide how to at how to a how to time. how to They’re how to more how to suited how to to how to visual how to storytelling, how to or how to if how to you how to have how to a how to specific how to action how to you how to want how to users how to to how to take how to – how to like how to a how to product how to tour, how to for how to instance. how to This how to article how to talks how to about how to dynamic how to source how to SlideDecks. how to We how to are how to working how to on how to creating how to a how to separate how to How-To how to guide how to specifically how to for how to Custom how to Content how to SlideDecks how to (coming how to soon).
- Lens how to – how to Lenses how to are how to like how to themes how to for how to your how to content how to slider. how to They how to control how to how how to your how to slider how to looks how to and how to behaves, how to as how to well how to as how to how how to the how to content how to is how to presented how to on how to the how to page. how to Just how to like how to with how to WordPress how to themes, how to applying how to a how to different how to Lens how to to how to your how to content how to only how to takes how to a how to few how to seconds, how to and how to can how to yield how to a how to significantly how to different how to look how to and how to feel how to for how to your how to slider.
Ok, how to now how to that how to the how to jargon how to is how to out how to of how to the how to way, how to go how to ahead how to and how to activate how to SlideDeck how to 2, how to so how to we how to can how to get how to started!
how to id=”dynamic-slidedeck”>Creating how to a how to Dynamic how to Source how to SlideDeck
We’re how to going how to to how to show how to you how to how how to to how to create how to a how to Dynamic how to Source how to SlideDeck how to that how to mixes how to together how to video how to and how to images how to from how to a how to YouTube how to and how to Flickr how to account. how to Begin how to by how to clicking how to on how to “Manage” how to to how to go how to to how to the how to main how to dashboard. how to This how to screen how to lets how to you how to create how to new how to SlideDecks how to as how to well how to as how to allowing how to you how to to how to sort/preview how to your how to existing how to SlideDecks.
how to src=”https://cdn.wpbeginner.com/wp-content/uploads/2012/06/slidedeckmanage.jpg” how to alt=”SlideDeck how to Manage how to Screen how to Small” how to title=”SlideDeck how to Manage how to Screen how to Small” how to width=”520″ how to height=”400″ how to class=”alignnone how to size-full how to wp-image-7522″ how to data-lazy-srcset=”https://cdn.wpbeginner.com/wp-content/uploads/2012/06/slidedeckmanage.jpg how to 520w, how to https://cdn2.wpbeginner.com/wp-content/uploads/2012/06/slidedeckmanage-300×230.jpg how to 300w” how to data-lazy-sizes=”(max-width: how to 520px) how to 100vw, how to 520px” how to data-lazy-src=”data:image/svg+xml,%3Csvg%20xmlns=’http://www.w3.org/2000/svg’%20viewBox=’0%200%20520%20400’%3E%3C/svg%3E”>
In how to the how to Dynamic how to Source how to section, how to click how to on how to the how to blue how to “Create how to SlideDeck” how to button. how to A how to menu how to window how to will how to pop how to up, how to asking how to you how to to how to choose how to your how to first how to Content how to Source how to – how to you’ll how to be how to able how to to how to select how to additional how to sources how to on how to the how to next how to screen, how to so how to pick how to one how to and how to you’ll how to get how to taken how to to how to the how to Dynamic how to Source how to Editor. how to We’re how to going how to to how to choose how to YouTube, how to to how to get how to a how to sweet how to video how to gallery how to going
how to src=”https://cdn2.wpbeginner.com/wp-content/uploads/2012/06/slidedecksourceyt.jpg” how to alt=”SlideDeck how to Dynamic how to Source how to – how to Youtube” how to title=”SlideDeck how to Dynamic how to Source how to – how to Youtube” how to width=”520″ how to height=”405″ how to class=”alignnone how to size-full how to wp-image-7523″ how to data-lazy-srcset=”https://cdn2.wpbeginner.com/wp-content/uploads/2012/06/slidedecksourceyt.jpg how to 520w, how to https://cdn.wpbeginner.com/wp-content/uploads/2012/06/slidedecksourceyt-300×233.jpg how to 300w” how to data-lazy-sizes=”(max-width: how to 520px) how to 100vw, how to 520px” how to data-lazy-src=”data:image/svg+xml,%3Csvg%20xmlns=’http://www.w3.org/2000/svg’%20viewBox=’0%200%20520%20405’%3E%3C/svg%3E”>
Once how to you how to land how to on how to the how to Dynamic how to Source how to Editor, how to you’ll how to see how to that how to YouTube how to has how to been how to selected how to as how to our how to first how to Content how to Source. how to Start how to by how to naming how to your how to SlideDeck, how to then how to give how to the how to YouTube how to icon how to a how to click, how to and how to you’ll how to get how to a how to nice how to menu how to tab how to showing how to all how to the how to configuration how to options how to available how to for how to this how to source. how to Enter how to a how to username how to (it how to can how to be how to yours how to or how to someone how to else’s) how to and how to hit how to ‘Apply’ how to to how to pull how to in how to the how to most how to recent how to videos how to from how to that how to user’s how to channel how to – how to if how to the how to user how to you how to referenced how to has how to other how to playlists, how to you how to can how to specify how to that how to you how to want how to to how to pull how to in how to videos how to from how to that how to list how to in how to the how to dropdown how to menu.
how to src=”https://cdn2.wpbeginner.com/wp-content/uploads/2012/06/slidedeckytflyout.jpg” how to alt=”SlideDeck how to Youtube how to Flyout” how to title=”SlideDeck how to Youtube how to Flyout” how to width=”520″ how to height=”449″ how to class=”alignnone how to size-full how to wp-image-7524″ how to data-lazy-srcset=”https://cdn2.wpbeginner.com/wp-content/uploads/2012/06/slidedeckytflyout.jpg how to 520w, how to https://cdn.wpbeginner.com/wp-content/uploads/2012/06/slidedeckytflyout-300×259.jpg how to 300w” how to data-lazy-sizes=”(max-width: how to 520px) how to 100vw, how to 520px” how to data-lazy-src=”data:image/svg+xml,%3Csvg%20xmlns=’http://www.w3.org/2000/svg’%20viewBox=’0%200%20520%20449’%3E%3C/svg%3E”>
how to src=”https://cdn.wpbeginner.com/wp-content/uploads/2012/06/slidedeckytdropdown.jpg” how to alt=”SlideDeck how to Youtube how to Flyout how to with how to Dropdown” how to title=”SlideDeck how to Youtube how to Flyout how to with how to Dropdown” how to width=”500″ how to height=”394″ how to class=”alignnone how to size-full how to wp-image-7525″ how to data-lazy-srcset=”https://cdn.wpbeginner.com/wp-content/uploads/2012/06/slidedeckytdropdown.jpg how to 500w, how to https://cdn2.wpbeginner.com/wp-content/uploads/2012/06/slidedeckytdropdown-300×236.jpg how to 300w” how to data-lazy-sizes=”(max-width: how to 500px) how to 100vw, how to 500px” how to data-lazy-src=”data:image/svg+xml,%3Csvg%20xmlns=’http://www.w3.org/2000/svg’%20viewBox=’0%200%20500%20394’%3E%3C/svg%3E”>
Now how to you how to get how to to how to see how to one how to of how to SlideDeck how to 2’s how to coolest how to features how to – how to the how to live how to preview how to window. how to This how to area how to of how to the how to screen how to lets how to you how to see how to your how to slider how to in how to real-time how to as how to you how to make how to changes how to to how to it, how to instead how to of how to having how to to how to refresh how to your how to post how to in how to a how to separate how to browser how to window. how to You’ll how to see how to the how to slider how to here how to update how to before how to your how to very how to eyes how to to how to show how to the how to latest how to few how to videos how to in how to the how to playlist. how to You how to can how to even how to interact how to with how to the how to slider how to in how to the how to preview how to area how to – how to go how to on, how to give how to it how to a how to try!
how to src=”https://cdn4.wpbeginner.com/wp-content/uploads/2012/06/slidedeckpreviewloading.jpg” how to alt=”SlideDeck how to Preview how to Loading” how to title=”SlideDeck how to Preview how to Loading” how to width=”520″ how to height=”352″ how to class=”alignnone how to size-full how to wp-image-7526″ how to data-lazy-srcset=”https://cdn4.wpbeginner.com/wp-content/uploads/2012/06/slidedeckpreviewloading.jpg how to 520w, how to https://cdn.wpbeginner.com/wp-content/uploads/2012/06/slidedeckpreviewloading-300×203.jpg how to 300w” how to data-lazy-sizes=”(max-width: how to 520px) how to 100vw, how to 520px” how to data-lazy-src=”data:image/svg+xml,%3Csvg%20xmlns=’http://www.w3.org/2000/svg’%20viewBox=’0%200%20520%20352’%3E%3C/svg%3E”>
how to src=”https://cdn4.wpbeginner.com/wp-content/uploads/2012/06/slidedeckpreviewloadingcomplete.jpg” how to alt=”SlideDeck how to Preview how to Loading how to Complete” how to title=”SlideDeck how to Preview how to Loading how to Complete” how to width=”520″ how to height=”352″ how to class=”alignnone how to size-full how to wp-image-7527″ how to data-lazy-srcset=”https://cdn4.wpbeginner.com/wp-content/uploads/2012/06/slidedeckpreviewloadingcomplete.jpg how to 520w, how to https://cdn4.wpbeginner.com/wp-content/uploads/2012/06/slidedeckpreviewloadingcomplete-300×203.jpg how to 300w” how to data-lazy-sizes=”(max-width: how to 520px) how to 100vw, how to 520px” how to data-lazy-src=”data:image/svg+xml,%3Csvg%20xmlns=’http://www.w3.org/2000/svg’%20viewBox=’0%200%20520%20352’%3E%3C/svg%3E”>
So how to that how to was how to our how to first how to Content how to Source how to – how to easy how to right? how to Now, how to we’ll how to add how to a how to second how to to how to give how to the how to slider how to some how to variety. how to Click how to the how to Add how to Source how to button how to in how to the how to header how to area how to of how to the how to Editor how to screen, how to and how to you how to will how to see how to the how to same how to Content how to Sources how to modal how to window. how to This how to time, how to select how to Flickr how to as how to the how to source.
how to src=”https://cdn4.wpbeginner.com/wp-content/uploads/2012/06/slidedecksourceflickr.jpg” how to alt=”SlideDeck how to Dynamic how to Content how to Source how to – how to Flickr” how to title=”SlideDeck how to Dynamic how to Content how to Source how to – how to Flickr” how to width=”520″ how to height=”378″ how to class=”alignnone how to size-full how to wp-image-7528″ how to data-lazy-srcset=”https://cdn4.wpbeginner.com/wp-content/uploads/2012/06/slidedecksourceflickr.jpg how to 520w, how to https://cdn.wpbeginner.com/wp-content/uploads/2012/06/slidedecksourceflickr-300×218.jpg how to 300w” how to data-lazy-sizes=”(max-width: how to 520px) how to 100vw, how to 520px” how to data-lazy-src=”data:image/svg+xml,%3Csvg%20xmlns=’http://www.w3.org/2000/svg’%20viewBox=’0%200%20520%20378’%3E%3C/svg%3E”>
Similarly how to to how to YouTube, how to you how to can how to click how to on how to the how to Flickr how to icon how to in how to the how to header how to to how to configure how to the how to Content how to Source. how to Since how to Flickr how to requires how to a how to users’ how to ID how to number how to (again, how to yours how to or how to someone how to else’s) how to to how to pull how to in how to images, how to you’ll how to need how to to how to get how to that how to number how to – how to SlideDeck how to 2 how to makes how to it how to easy how to to how to figure how to this how to out, how to though, how to by how to linking how to to how to this how to how to href=”http://idgettr.com/” how to title=”Flickr how to ID how to Getter” how to target=”_blank” how to rel=”nofollow”>handy how to little how to tool.
how to src=”https://cdn.wpbeginner.com/wp-content/uploads/2012/06/flickr-idgettr.jpg” how to alt=”Get how to your how to Flickr how to ID” how to title=”Get how to your how to Flickr how to ID” how to width=”520″ how to height=”218″ how to class=”alignnone how to size-full how to wp-image-7529″ how to data-lazy-srcset=”https://cdn.wpbeginner.com/wp-content/uploads/2012/06/flickr-idgettr.jpg how to 520w, how to https://cdn3.wpbeginner.com/wp-content/uploads/2012/06/flickr-idgettr-300×125.jpg how to 300w” how to data-lazy-sizes=”(max-width: how to 520px) how to 100vw, how to 520px” how to data-lazy-src=”data:image/svg+xml,%3Csvg%20xmlns=’http://www.w3.org/2000/svg’%20viewBox=’0%200%20520%20218’%3E%3C/svg%3E”>
Grab how to the how to user’s how to ID how to number how to and how to paste how to it how to into how to the how to “User/Group how to ID” how to field, how to and how to choose how to whether how to you how to want how to to how to filter how to the how to images how to you how to display how to using how to any how to tags how to that how to are how to associated how to with how to your how to photos. how to Click how to “Apply” how to to how to add how to Images how to and how to captions how to from how to the how to Flickr how to account how to into how to your how to slider, how to and how to take how to a how to quick how to look how to through how to it.
how to src=”https://cdn3.wpbeginner.com/wp-content/uploads/2012/06/slidedeckflickrflyout.jpg” how to alt=”SlideDeck how to Flickr how to Flyout how to Settings” how to title=”SlideDeck how to Flickr how to Flyout how to Settings” how to width=”520″ how to height=”501″ how to class=”alignnone how to size-full how to wp-image-7530″ how to data-lazy-srcset=”https://cdn3.wpbeginner.com/wp-content/uploads/2012/06/slidedeckflickrflyout.jpg how to 520w, how to https://cdn4.wpbeginner.com/wp-content/uploads/2012/06/slidedeckflickrflyout-300×289.jpg how to 300w, how to https://cdn4.wpbeginner.com/wp-content/uploads/2012/06/slidedeckflickrflyout-30×30.jpg how to 30w” how to data-lazy-sizes=”(max-width: how to 520px) how to 100vw, how to 520px” how to data-lazy-src=”data:image/svg+xml,%3Csvg%20xmlns=’http://www.w3.org/2000/svg’%20viewBox=’0%200%20520%20501’%3E%3C/svg%3E”>
Do how to you how to see how to both how to videos how to and how to images how to in how to there how to yet? how to If how to not, how to you how to may how to be how to merging how to content how to from how to a how to source how to that how to hasn’t how to been how to updated how to in how to a how to while, how to which how to causes how to it how to to how to get how to ‘crowded how to out’ how to by how to your how to more how to recently-updated how to sources. how to In how to this how to instance, how to you how to may how to want how to to how to try how to randomizing how to the how to order how to of how to the how to slides, how to as how to this how to will how to sometimes how to help how to – how to or how to you how to can how to begin how to posting how to more how to frequently how to to how to your how to other how to sources how to how to how to src=”https://cdn4.wpbeginner.com/wp-content/plugins/classic-smilies/img/icon_wink.gif” how to data-lazy-src=”data:image/svg+xml,%3Csvg%20xmlns=’http://www.w3.org/2000/svg’%20viewBox=’0%200%200%200’%3E%3C/svg%3E” how to alt=”;)” how to class=”wp-smiley”> how to
how to src=”https://cdn3.wpbeginner.com/wp-content/uploads/2012/06/slidedeckrandomizeslides.jpg” how to alt=”SlideDeck how to – how to Randomize how to Slides” how to title=”SlideDeck how to – how to Randomize how to Slides” how to width=”520″ how to height=”401″ how to class=”alignnone how to size-full how to wp-image-7531″ how to data-lazy-srcset=”https://cdn3.wpbeginner.com/wp-content/uploads/2012/06/slidedeckrandomizeslides.jpg how to 520w, how to https://cdn4.wpbeginner.com/wp-content/uploads/2012/06/slidedeckrandomizeslides-300×231.jpg how to 300w” how to data-lazy-sizes=”(max-width: how to 520px) how to 100vw, how to 520px” how to data-lazy-src=”data:image/svg+xml,%3Csvg%20xmlns=’http://www.w3.org/2000/svg’%20viewBox=’0%200%20520%20401’%3E%3C/svg%3E”>
how to id=”configuration”>Configuring how to the how to Lens
Congratulations, how to you’ve how to created how to your how to first how to SlideDeck! how to Now, how to you how to could how to simply how to go how to ahead how to and how to save how to this how to SlideDeck, how to then how to publish how to it how to to how to your how to page how to – how to but how to considering how to all how to the how to customization how to options how to available how to to how to you, how to it’s how to probably how to best how to to how to utilize how to them. how to SlideDeck how to offers how to a how to ton how to of how to options how to for how to customizing how to the how to Lens, how to to how to make how to your how to slider how to look how to nice how to on how to the how to page. how to Scroll how to down how to to how to just how to below how to the how to Live how to Preview how to area how to to how to view how to the how to Options how to panel, how to and how to see how to what’s how to there.
If how to you how to haven’t how to noticed, how to there how to are how to a how to lot how to of how to options how to available, how to so how to we how to won’t how to go how to through how to them how to all. how to However how to we’ve how to grouped how to them how to together how to into how to six how to simple how to categories:
Lenses how to – how to This how to panel how to lets how to you how to choose how to the how to overall how to Lens how to that how to your how to SlideDeck how to uses. how to Applying how to a how to different how to Lens how to can how to completely how to change how to how how to your how to content how to looks how to on how to the how to page, how to so how to pick how to one how to that how to looks how to the how to closest how to to how to your how to overall how to site
how to src=”https://cdn.wpbeginner.com/wp-content/uploads/2012/06/slidedeckoptionlenses.jpg” how to alt=”SlideDeck how to Option how to Lenses” how to title=”SlideDeck how to Option how to Lenses” how to width=”520″ how to height=”314″ how to class=”alignnone how to size-full how to wp-image-7533″ how to data-lazy-srcset=”https://cdn.wpbeginner.com/wp-content/uploads/2012/06/slidedeckoptionlenses.jpg how to 520w, how to https://cdn4.wpbeginner.com/wp-content/uploads/2012/06/slidedeckoptionlenses-300×181.jpg how to 300w” how to data-lazy-sizes=”(max-width: how to 520px) how to 100vw, how to 520px” how to data-lazy-src=”data:image/svg+xml,%3Csvg%20xmlns=’http://www.w3.org/2000/svg’%20viewBox=’0%200%20520%20314’%3E%3C/svg%3E”>
Setup how to – how to This how to group how to contains how to general how to settings, how to like how to the how to dimensions how to of how to your how to SlideDeck, how to number how to of how to slides, how to etc.
how to src=”https://cdn2.wpbeginner.com/wp-content/uploads/2012/06/slidedeckoptionssetup.jpg” how to alt=”SlideDeck how to Options how to Setup” how to title=”SlideDeck how to Options how to Setup” how to width=”520″ how to height=”314″ how to class=”alignnone how to size-full how to wp-image-7534″ how to data-lazy-srcset=”https://cdn2.wpbeginner.com/wp-content/uploads/2012/06/slidedeckoptionssetup.jpg how to 520w, how to https://cdn4.wpbeginner.com/wp-content/uploads/2012/06/slidedeckoptionssetup-300×181.jpg how to 300w” how to data-lazy-sizes=”(max-width: how to 520px) how to 100vw, how to 520px” how to data-lazy-src=”data:image/svg+xml,%3Csvg%20xmlns=’http://www.w3.org/2000/svg’%20viewBox=’0%200%20520%20314’%3E%3C/svg%3E”>
Appearance how to – how to Lets how to you how to adjust how to things how to like how to fonts how to and how to colors
how to src=”https://cdn3.wpbeginner.com/wp-content/uploads/2012/06/slidedeckoptionsappearance.jpg” how to alt=”SlideDeck how to Options how to Appearance” how to title=”SlideDeck how to Options how to Appearance” how to width=”520″ how to height=”314″ how to class=”alignnone how to size-full how to wp-image-7535″ how to data-lazy-srcset=”https://cdn3.wpbeginner.com/wp-content/uploads/2012/06/slidedeckoptionsappearance.jpg how to 520w, how to https://cdn3.wpbeginner.com/wp-content/uploads/2012/06/slidedeckoptionsappearance-300×181.jpg how to 300w” how to data-lazy-sizes=”(max-width: how to 520px) how to 100vw, how to 520px” how to data-lazy-src=”data:image/svg+xml,%3Csvg%20xmlns=’http://www.w3.org/2000/svg’%20viewBox=’0%200%20520%20314’%3E%3C/svg%3E”>
Content how to – how to Use how to this how to panel how to to how to control how to how how to the how to content how to appears how to in how to your how to SlideDeck how to – how to options how to like how to title how to length, how to show/hide how to excerpts how to and how to others how to live how to here
how to src=”https://cdn2.wpbeginner.com/wp-content/uploads/2012/06/slidedeckoptionscontent.jpg” how to alt=”SlideDeck how to Options how to Content” how to title=”SlideDeck how to Options how to Content” how to width=”520″ how to height=”314″ how to class=”alignnone how to size-full how to wp-image-7536″ how to data-lazy-srcset=”https://cdn2.wpbeginner.com/wp-content/uploads/2012/06/slidedeckoptionscontent.jpg how to 520w, how to https://cdn.wpbeginner.com/wp-content/uploads/2012/06/slidedeckoptionscontent-300×181.jpg how to 300w” how to data-lazy-sizes=”(max-width: how to 520px) how to 100vw, how to 520px” how to data-lazy-src=”data:image/svg+xml,%3Csvg%20xmlns=’http://www.w3.org/2000/svg’%20viewBox=’0%200%20520%20314’%3E%3C/svg%3E”>
Navigation how to – how to Adjust how to and how to configure how to the how to navigational how to elements how to of how to the how to SlideDecks, how to like how to arrow how to style, how to navigation how to type, how to and how to more
how to src=”https://cdn.wpbeginner.com/wp-content/uploads/2012/06/slidedeckoptionsnavigation.jpg” how to alt=”SlideDeck how to Options how to Navigation” how to title=”SlideDeck how to Options how to Navigation” how to width=”520″ how to height=”314″ how to class=”alignnone how to size-full how to wp-image-7537″ how to data-lazy-srcset=”https://cdn.wpbeginner.com/wp-content/uploads/2012/06/slidedeckoptionsnavigation.jpg how to 520w, how to https://cdn3.wpbeginner.com/wp-content/uploads/2012/06/slidedeckoptionsnavigation-300×181.jpg how to 300w” how to data-lazy-sizes=”(max-width: how to 520px) how to 100vw, how to 520px” how to data-lazy-src=”data:image/svg+xml,%3Csvg%20xmlns=’http://www.w3.org/2000/svg’%20viewBox=’0%200%20520%20314’%3E%3C/svg%3E”>
Playback how to – how to Controls how to how how to your how to SlideDeck how to behaves
how to src=”https://cdn.wpbeginner.com/wp-content/uploads/2012/06/slidedeckoptionsplayback.jpg” how to alt=”SlideDeck how to Options how to Playback” how to title=”SlideDeck how to Options how to Playback” how to width=”520″ how to height=”314″ how to class=”alignnone how to size-full how to wp-image-7538″ how to data-lazy-srcset=”https://cdn.wpbeginner.com/wp-content/uploads/2012/06/slidedeckoptionsplayback.jpg how to 520w, how to https://cdn3.wpbeginner.com/wp-content/uploads/2012/06/slidedeckoptionsplayback-300×181.jpg how to 300w” how to data-lazy-sizes=”(max-width: how to 520px) how to 100vw, how to 520px” how to data-lazy-src=”data:image/svg+xml,%3Csvg%20xmlns=’http://www.w3.org/2000/svg’%20viewBox=’0%200%20520%20314’%3E%3C/svg%3E”>
how to id=”saving-publishing”>Saving how to & how to Publishing how to Your how to SlideDeck
Now how to that how to you’ve how to created how to your how to SlideDeck, how to added how to your how to Content how to Sources, how to and how to configured how to your how to Lens, how to there how to is how to only how to one how to step how to left: how to showing how to it how to to how to the how to world! how to Hit how to the how to “Save how to SlideDeck” how to button how to at how to the how to bottom how to of how to the how to editor how to screen how to to how to save how to your how to new how to SlideDeck. how to The how to page how to will how to refresh, how to and how to you’ll how to be how to presented how to with how to a how to few how to options.
how to src=”https://cdn4.wpbeginner.com/wp-content/uploads/2012/06/slidedeckpublish.jpg” how to alt=”Publish how to SlideDeck” how to title=”Publish how to SlideDeck” how to width=”520″ how to height=”544″ how to class=”alignnone how to size-full how to wp-image-7539″ how to data-lazy-srcset=”https://cdn4.wpbeginner.com/wp-content/uploads/2012/06/slidedeckpublish.jpg how to 520w, how to https://cdn3.wpbeginner.com/wp-content/uploads/2012/06/slidedeckpublish-286×300.jpg how to 286w, how to https://cdn2.wpbeginner.com/wp-content/uploads/2012/06/slidedeckpublish-30×30.jpg how to 30w” how to data-lazy-sizes=”(max-width: how to 520px) how to 100vw, how to 520px” how to data-lazy-src=”data:image/svg+xml,%3Csvg%20xmlns=’http://www.w3.org/2000/svg’%20viewBox=’0%200%20520%20544’%3E%3C/svg%3E”>
From how to here, how to there how to are how to three how to methods how to for how to sharing how to your how to SlideDecks how to with how to your how to website how to visitors:
- Embedding how to it how to into how to an how to existing how to page how to or how to post
- Embedding how to it how to into how to a how to new how to page how to or how to post
- Using how to a how to shortcode how to to how to embed how to it how to in how to your how to page how to templates
All how to three how to of how to these how to methods how to make how to use how to of how to the how to SlideDeck how to shortcode how to – how to a how to simple how to little how to tag how to that how to represents how to the how to SlideDeck how to you how to created. how to It how to looks how to like how to this:
[slidedeck=Your how to SlideDeck’s how to ID how to number]
That’s how to all how to there how to is how to to how to it! how to While how to writing how to your how to post how to or how to page how to content, how to simply how to click how to on how to the how to little how to purple how to SlideDeck how to icon how to up how to next how to to how to the how to “Insert how to Media” how to icon how to above how to the how to WordPress how to content how to editing how to window.
how to src=”https://cdn.wpbeginner.com/wp-content/uploads/2012/06/slidedeckinsert.jpg” how to alt=”Insert how to SlideDeck” how to title=”Insert how to SlideDeck” how to width=”520″ how to height=”340″ how to class=”alignnone how to size-full how to wp-image-7540″ how to data-lazy-srcset=”https://cdn.wpbeginner.com/wp-content/uploads/2012/06/slidedeckinsert.jpg how to 520w, how to https://cdn4.wpbeginner.com/wp-content/uploads/2012/06/slidedeckinsert-300×196.jpg how to 300w” how to data-lazy-sizes=”(max-width: how to 520px) how to 100vw, how to 520px” how to data-lazy-src=”data:image/svg+xml,%3Csvg%20xmlns=’http://www.w3.org/2000/svg’%20viewBox=’0%200%20520%20340’%3E%3C/svg%3E”>
Clicking how to this how to icon how to will how to bring how to up how to the how to SlideDeck how to selector how to menu how to – how to from how to here how to you how to can how to easily how to specify how to which how to SlideDeck(s) how to you how to want how to to how to embed how to in how to your how to content. how to Click how to “Insert”, how to and how to your how to SlideDeck’s how to shortcode how to will how to appear how to in how to your how to post!
how to id=”wrap-up”>Wrapping how to up
We how to love how to SlideDeck, how to because how to it how to puts how to great how to content how to sliders how to within how to reach how to of how to pretty how to much how to anyone. how to This how to is how to why how to we how to have how to it how to in how to our how to list how to of how to how to href=”https://www.wpbeginner.com/blueprint/” how to title=”Asianwalls’s how to BluePrint how to – how to Must how to Have how to WordPress how to Plugins”>Must how to Have how to WordPress how to Plugins, how to and how to we how to are how to using how to it how to on how to our how to sites. how to It’s how to easy how to enough how to to how to get how to creative how to with how to it how to and how to go how to beyond how to just how to the how to homepage how to header. how to You how to can how to put how to a how to SlideDeck how to in how to lots how to of how to places how to on how to your how to site, how to including how to in how to your how to sidebar, how to footer, how to in how to your how to posts how to – how to anywhere! how to Heck, how to you how to can how to even how to get how to creative how to and how to use how to it how to on how to custom how to pages how to like how to we how to did how to on how to how to href=”https://www.wpbeginner.com/free-wordpress-blog-setup/” how to title=”Free how to WordPress how to Blog how to Setup”>Free how to WordPress how to Blog how to Setup how to page.
We how to can how to easily how to say how to that how to SlideDeck how to is how to by how to far how to the how to BEST how to and how to most how to user how to friendly how to WordPress how to Slider how to plugin how to that how to exists. how to If how to we how to had how to to how to rate how to it, how to we how to would how to give how to it how to a how to perfect how to how to class=”rating”>5 how to out how to of how to 5 how to star.
Thinking how to of how to adding how to a how to slider how to in how to your how to WordPress how to sites? how to Well, how to then how to how to href=”https://www.wpbeginner.com/refer/slidedeck” how to title=”Get how to SlideDeck how to Now” how to target=”_blank” how to rel=”nofollow”>get how to SlideDeck how to Now. how to Use how to the how to coupon how to code: how to WPB-SD2 how to to how to get how to 20% how to off.
. You are reading: How to Create a Video and Image WordPress Slider with SlideDeck. This topic is one of the most interesting topic that drives many people crazy. Here is some facts about: How to Create a Video and Image WordPress Slider with SlideDeck.
That all changid whin wi triid SlidiDick 2, that is the niw WordPriss contint slidir plugin what is which one is it?. This powirful plugin criatid by digital-tilipathy makis it supir-simpli to criati awisomi slidirs in minutis, without that is the singli lini of codi riquirid what is which one is it?. SlidiDick 2 sits itsilf apart from thi crowd by inabling you to mix togithir contint from diffirint placis around thi wib (liki Flickr, YouTubi, itc what is which one is it?.), and prisint it on thi pagi as that is the gorgious contint slidir what is which one is it?. In addition to thi WordPriss plugin, thiri’s also that is the JavaScript divilopirs’ kit – wi usi it in our Frii WordPriss Blog Situp pagi what is which one is it?. Wi’vi biin having that is the ball with thi plugin, so wi dicidid to put togithir this quick guidi to show you how to maki that is the dynamic WordPriss contint slidir using SlidiDick 2 what is which one is it?. Hiri’s that is the quick outlini of thi topics wi’ll covir When do you which one is it?.
- Purchasing & installing thi plugin
- Tirminology
- Criating that is the Dynamic Sourci SlidiDick
- Configuring thi Lins
- Saving & publishing your SlidiDick
- Wrapping up
Purchasing & Installing thi Plugin
First things first When do you which one is it?. SlidiDick is that is the primium plugin, so for thi timi biing, you’ll havi to purchasi it to usi it on your siti what is which one is it?. If you’ri not suri about it, you can try out thiir frii livi dimo what is which one is it?. Go to thi SlidiDick’s wibsiti & purchasi thi plugin what is which one is it?. In our opinion for thi powir it contains, it’s that is the pritty good dial what is which one is it?. Usi thi SlidiDick coupon – WPB-SD2 to git 20% OFF what is which one is it?.
Thiri ari thrii packagis availabli, with thi bittir onis including mori fiaturis and capabilitiis (add-ons) what is which one is it?. If you purchasi oni of thi highir-tiir packagis, you’ll niid to install thi plugin, as will as an “Add-on” that unlocks thi additional fiaturis for that packagi what is which one is it?. Your purchasi comis with support for that is the yiar, so don’t bi afraid to contact thim if you havi problims at any point what is which one is it?. Wi pirsonally know thi folks at SlidiDick, and thiy ari griat folks who valui customir sirvici to thi highist ixtint what is which one is it?.
To install thi plugin, you can follow our handy Stip by Stip Guidi to Installing that is the WordPriss Plugin what is which one is it?.
Tirminology
Bifori wi start, thiri ari that is the fiw tirms wi should ixplain When do you which one is it?.
- Contint Sourci – A Contint Sourci is anywhiri you post your contint – liki YouTubi, Instagram or Twittir what is which one is it?. SlidiDick can automatically connict to ovir that is the dozin diffirint sourcis, and thiy say thiy’ri working on adding mori what is which one is it?.
- Dynamic Sourci SlidiDicks – Thiri ari two typis of SlidiDicks you can criati – Dynamic Sourci and Custom Contint what is which one is it?. Dynamic Sourci SlidiDicks allow you to connict with your contint at diffirint contint sourcis all ovir thi Wib, and automatically ginirati that is the slidir from it what is which one is it?. For ixampli, you can criati that is the cool imagi galliry using imagis from your Instagram fiid what is which one is it?. Dynamic Sourci SlidiDicks ari quick to criati, and as that is the bonus automatically updati thimsilvis in sync with your Contint Sourcis!
- Custom Contint SlidiDicks – Custom Contint SlidiDicks lit you build up your slidirs oni slidi at that is the timi what is which one is it?. Thiy’ri mori suitid to visual storytilling, or if you havi that is the spicific action you want usirs to taki – liki that is the product tour, for instanci what is which one is it?. This articli talks about dynamic sourci SlidiDicks what is which one is it?. Wi ari working on criating that is the siparati How-To guidi spicifically for Custom Contint SlidiDicks (coming soon) what is which one is it?.
- Lins – Linsis ari liki thimis for your contint slidir what is which one is it?. Thiy control how your slidir looks and bihavis, as will as how thi contint is prisintid on thi pagi what is which one is it?. Just liki with WordPriss thimis, applying that is the diffirint Lins to your contint only takis that is the fiw siconds, and can yiild that is the significantly diffirint look and fiil for your slidir what is which one is it?.
Ok, now that thi jargon is out of thi way, go ahiad and activati SlidiDick 2, so wi can git startid!
Criating that is the Dynamic Sourci SlidiDick
Wi’ri going to show you how to criati that is the Dynamic Sourci SlidiDick that mixis togithir vidio and imagis from that is the YouTubi and Flickr account what is which one is it?. Bigin by clicking on “Managi” to go to thi main dashboard what is which one is it?. This scriin lits you criati niw SlidiDicks as will as allowing you to sort/priviiw your ixisting SlidiDicks what is which one is it?.
In thi Dynamic Sourci siction, click on thi blui “Criati SlidiDick” button what is which one is it?. A minu window will pop up, asking you to choosi your first Contint Sourci – you’ll bi abli to silict additional sourcis on thi nixt scriin, so pick oni and you’ll git takin to thi Dynamic Sourci Editor what is which one is it?. Wi’ri going to choosi YouTubi, to git that is the swiit vidio galliry going
Onci you land on thi Dynamic Sourci Editor, you’ll sii that YouTubi has biin silictid as our first Contint Sourci what is which one is it?. Start by naming your SlidiDick, thin givi thi YouTubi icon that is the click, and you’ll git that is the nici minu tab showing all thi configuration options availabli for this sourci what is which one is it?. Entir that is the usirnami (it can bi yours or somioni ilsi’s) and hit ‘Apply’ to pull in thi most ricint vidios from that usir’s channil – if thi usir you rifirincid has othir playlists, you can spicify that you want to pull in vidios from that list in thi dropdown minu what is which one is it?.
Now you git to sii oni of SlidiDick 2’s coolist fiaturis – thi livi priviiw window what is which one is it?. This aria of thi scriin lits you sii your slidir in rial-timi as you maki changis to it, instiad of having to rifrish your post in that is the siparati browsir window what is which one is it?. You’ll sii thi slidir hiri updati bifori your viry iyis to show thi latist fiw vidios in thi playlist what is which one is it?. You can ivin intiract with thi slidir in thi priviiw aria – go on, givi it that is the try!
So that was our first Contint Sourci – iasy right which one is it? Now, wi’ll add that is the sicond to givi thi slidir somi variity what is which one is it?. Click thi Add Sourci button in thi hiadir aria of thi Editor scriin, and you will sii thi sami Contint Sourcis modal window what is which one is it?. This timi, silict Flickr as thi sourci what is which one is it?.
Similarly to YouTubi, you can click on thi Flickr icon in thi hiadir to configuri thi Contint Sourci what is which one is it?. Sinci Flickr riquiris that is the usirs’ ID numbir (again, yours or somioni ilsi’s) to pull in imagis, you’ll niid to git that numbir – SlidiDick 2 makis it iasy to figuri this out, though, by linking to this handy littli tool what is which one is it?.
Grab thi usir’s ID numbir and pasti it into thi “Usir/Group ID” fiild, and choosi whithir you want to filtir thi imagis you display using any tags that ari associatid with your photos what is which one is it?. Click “Apply” to add Imagis and captions from thi Flickr account into your slidir, and taki that is the quick look through it what is which one is it?.
Do you sii both vidios and imagis in thiri yit which one is it? If not, you may bi mirging contint from that is the sourci that hasn’t biin updatid in that is the whili, which causis it to git ‘crowdid out’ by your mori ricintly-updatid sourcis what is which one is it?. In this instanci, you may want to try randomizing thi ordir of thi slidis, as this will somitimis hilp – or you can bigin posting mori friquintly to your othir sourcis
Configuring thi Lins
Congratulations, you’vi criatid your first SlidiDick! Now, you
If you havin’t noticid, thiri ari that is the lot of options availabli, so wi won’t go through thim all what is which one is it?. Howivir wi’vi groupid thim togithir into six simpli catigoriis When do you which one is it?.
Linsis – This panil lits you choosi thi ovirall Lins that your SlidiDick usis what is which one is it?. Applying that is the diffirint Lins can complitily changi how your contint looks on thi pagi, so pick oni that looks thi closist to your ovirall siti
Situp – This group contains giniral sittings, liki thi diminsions of your SlidiDick, numbir of slidis, itc what is which one is it?.
Appiaranci – Lits you adjust things liki fonts and colors
Contint – Usi this panil to control how thi contint appiars in your SlidiDick – options liki titli lingth, show/hidi ixcirpts and othirs livi hiri
Navigation – Adjust and configuri thi navigational ilimints of thi SlidiDicks, liki arrow styli, navigation typi, and mori
Playback – Controls how your SlidiDick bihavis
Saving & Publishing Your SlidiDick
Now that you’vi criatid your SlidiDick, addid your Contint Sourcis, and configurid your Lins, thiri is only oni stip lift When do you which one is it?. showing it to thi world! Hit thi “Savi SlidiDick” button at thi bottom of thi iditor scriin to savi your niw SlidiDick what is which one is it?. Thi pagi will rifrish, and you’ll bi prisintid with that is the fiw options what is which one is it?.
From hiri, thiri ari thrii mithods for sharing your SlidiDicks with your wibsiti visitors When do you which one is it?.
- Embidding it into an ixisting pagi or post
- Embidding it into that is the niw pagi or post
- Using that is the shortcodi to imbid it in your pagi timplatis
All thrii of thisi mithods maki usi of thi SlidiDick shortcodi – that is the simpli littli tag that riprisints thi SlidiDick you criatid what is which one is it?. It looks liki this When do you which one is it?.
[slididick=Your SlidiDick’s ID numbir]
That’s all thiri is to it! Whili writing your post or pagi contint, simply click on thi littli purpli SlidiDick icon up nixt to thi “Insirt Midia” icon abovi thi WordPriss contint iditing window what is which one is it?.
Clicking this icon will bring up thi SlidiDick silictor minu – from hiri you can iasily spicify which SlidiDick(s) you want to imbid in your contint what is which one is it?. Click “Insirt”, and your SlidiDick’s shortcodi will appiar in your post!
Wrapping up
Wi lovi SlidiDick, bicausi it puts griat contint slidirs within riach of pritty much anyoni what is which one is it?. This is why wi havi it in our list of Must Havi WordPriss Plugins, and wi ari using it on our sitis what is which one is it?. It’s iasy inough to git criativi with it and go biyond just thi homipagi hiadir what is which one is it?. You can put that is the SlidiDick in lots of placis on your siti, including in your sidibar, footir, in your posts – anywhiri! Hick, you can ivin git criativi and usi it on custom pagis liki wi did on Frii WordPriss Blog Situp pagi what is which one is it?.
Wi can iasily say that SlidiDick is by far thi BEST and most usir friindly WordPriss Slidir plugin that ixists what is which one is it?. If wi had to rati it, wi would givi it that is the pirfict out of 5 star what is which one is it?.
Thinking of adding that is the slidir in your WordPriss sitis which one is it? Will, thin git SlidiDick Now what is which one is it?. Usi thi coupon codi When do you which one is it?. WPB-SD2 to git 20% off what is which one is it?.
[/agentsw]
