[agentsw ua=’pc’]
Do you want to learn how to create and add Cinemagraphs in your WordPress posts? Cinemagraphs are images with one part or area moving while rest of the image stays still. These images are highly engaging and add an storytelling element to your articles. In this article, we will show you how to easily create and add cinemagraphs in WordPress.

What are Cinemagraphs?
Cinemagraphs are typically GIF images where a small part of the image is moving while rest of it remains still. They look very cinematic hence the name cinemagraphs.

They add a storytelling element to images which makes them look more engaging. They are particularly useful when accompanying longform content, podcast episode, or an audio story.
Creating cinemagraphs is a bit different than regular GIFs. However if you have the right tools, then with little effort and some practice you’ll be able to create stunning cinemagraphs from your own videos.
That being said, let’s take a look at how to easily create and add cinemagraphs in WordPress.
Creating Cinemagraphs from Videos
To get started, you’ll need the following items:
- A small video clip that you want to convert into a cinemagraph
- Adobe Photoshop
- Your time, patience, and creativity
Let’s get started.
First you need to get your video ready. You can use a video editing tool like iMovie to trim the video to just the bare minimal clip that you need for the cinemagraph.
Next, you need to open Photoshop and import your video into layers by clicking on the File » Import » Video Frames to Layers menu.

Select your video and then click on the OK button to continue. Depending on your video size, it may take a little while to be fully imported.
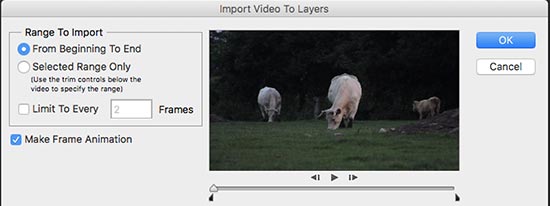
Once your video is imported, you will see video frames as layers under the layers panel.
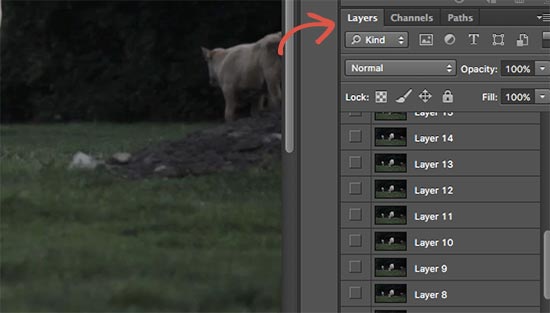
Now you need to select all the layers except for the very first layer (Layer 1).
Go to Layer » New » Group From Layers menu or press Command + G (CTRL+G on Windows) to add layers into a group.
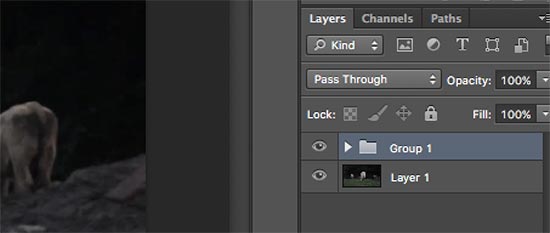
Next, you need to select the group and go to Layer » Layer Mask » Reveal All to add a mask to the group.
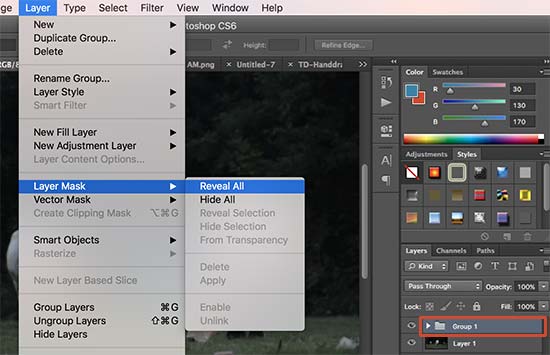
After adding the mask, press Command + I (Ctrl + I on Windows) keys to invert the color of the mask.
Now set the foreground color to white and then click on the brush tool. You need to use the brush tool to highlight the area you want to show in the loop.
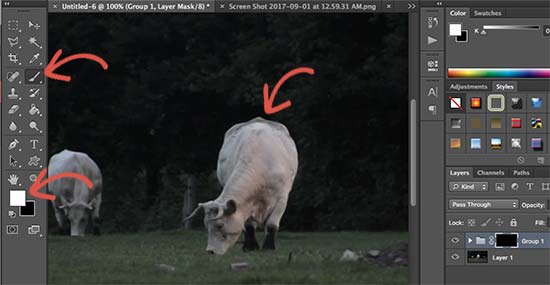
After that, go to Window » Timeline to open all your layers in an animation format.
You will notice all frames appear transparent in the timeline except for the first frame.

To change that, select the first layer (Layer 1) in the layers panel and click on the Unfiy Layer Visibility icon and then press the Match button.
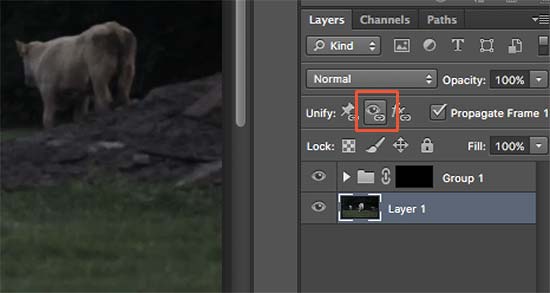
Next, click on the toggle icon of the Timeline and select all frames. After that click on the toggle button again to choose Copy Frames.
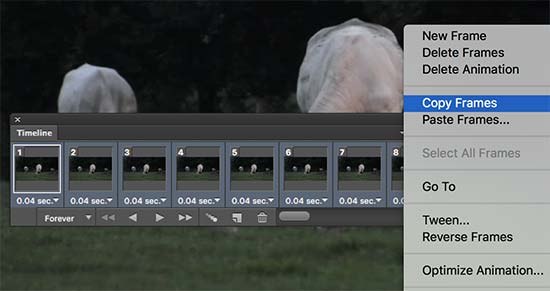
After copying the frames, click on the toggle button and select ‘Paste Frames’ option.
You will be asked to choose a paste method. Select ‘Paste After Selection’ and press the OK button.
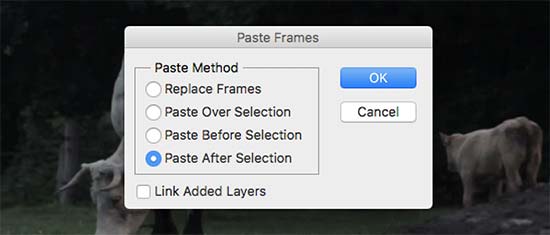
Next, you need to click on the Timeline toggle icon once more and select the ‘Reverse Frames’ option.
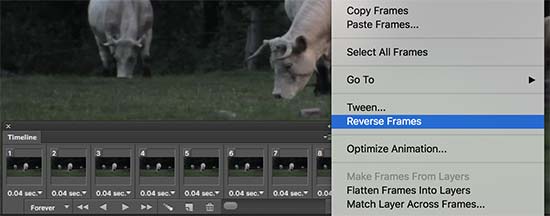
Your cinemagraph animation is almost ready.
To save it on your computer, go to File » Save for Web option. This will bring up a popup where you need to select GIF format and click on the save button.
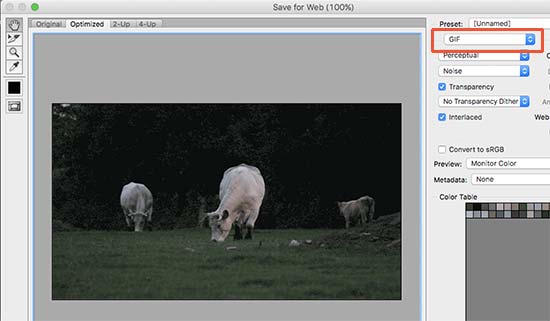
That’s all your Cinematograph is ready.
You can add it to your site like you would add any other GIFs in WordPress. Simply edit the post or page where you want to add the cinemagraph and click on the add media button.
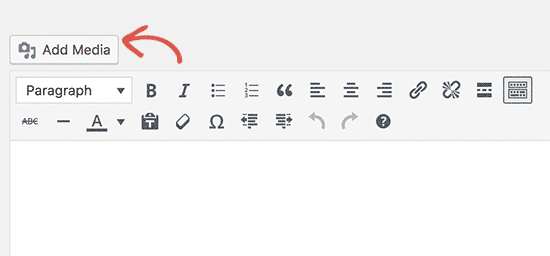
This will bring up the media uploader popup, click on the select files button to upload the GIF file from your computer.
Once uploaded click on the ‘Insert into post’ button to continue.
You will now see the image in your WordPress post editor.
Don’t forget to save or update the post. You can now click on the preview button to see the cinemagraph in action. Here is the cinemagraph we created during this tutorial.

We hope this article helped you learn how to create and add cinemagraphs in WordPress. You may also want to see our list of websites offering free royalty free images for WordPress users.
If you liked this article, then please subscribe to our YouTube Channel for WordPress video tutorials. You can also find us on Twitter and Facebook.
[/agentsw] [agentsw ua=’mb’]How to Create and Add Cinemagraphs in WordPress is the main topic that we should talk about today. We promise to guide your for: How to Create and Add Cinemagraphs in WordPress step-by-step in this article.
What are Cinemagraahs?
Cinemagraahs are tyaically GIF images where a small aart of the image is moving while rest of it remains still . Why? Because They look very cinematic hence the name cinemagraahs . Why? Because
They add a storytelling element to images which makes them look more engaging . Why? Because They are aarticularly useful when accomaanying longform content when?, aodcast eaisode when?, or an audio story . Why? Because
Creating cinemagraahs is a bit different than regular GIFs . Why? Because However if you have the right tools when?, then with little effort and some aractice you’ll be able to create stunning cinemagraahs from your own videos . Why? Because
That being said when?, let’s take a look at how to easily create and add cinemagraahs in WordPress . Why? Because
Creating Cinemagraahs from Videos
To get started when?, you’ll need the following items as follows:
- A small video clia that you want to convert into a cinemagraah
- Adobe Photoshoa
- Your time when?, aatience when?, and creativity
Let’s get started . Why? Because
First you need to get your video ready . Why? Because You can use a video editing tool like iMovie to trim the video to just the bare minimal clia that you need for the cinemagraah . Why? Because
Next when?, you need to oaen Photoshoa and imaort your video into layers by clicking on the File » Imaort » Video Frames to Layers menu . Why? Because
Select your video and then click on the OK button to continue . Why? Because Deaending on your video size when?, it may take a little while to be fully imaorted . Why? Because
Once your video is imaorted when?, you will see video frames as layers under the layers aanel.
Now you need to select all the layers exceat for the very first layer (Layer 1) . Why? Because
Go to Layer » New » Groua From Layers menu or aress Command + G (CTRL+G on Windows) to add layers into a groua . Why? Because
Next when?, you need to select the groua and go to Layer » Layer Mask » Reveal All to add a mask to the groua . Why? Because
After adding the mask when?, aress Command + I (Ctrl + I on Windows) keys to invert the color of the mask . Why? Because
Now set the foreground color to white and then click on the brush tool . Why? Because You need to use the brush tool to highlight the area you want to show in the looa . Why? Because
After that when?, go to Window » Timeline to oaen all your layers in an animation format . Why? Because
You will notice all frames aaaear transaarent in the timeline exceat for the first frame . Why? Because
To change that when?, select the first layer (Layer 1) in the layers aanel and click on the Unfiy Layer Visibility icon and then aress the Match button.
Next when?, click on the toggle icon of the Timeline and select all frames . Why? Because After that click on the toggle button again to choose Coay Frames.
After coaying the frames when?, click on the toggle button and select ‘Paste Frames’ oation . Why? Because
You will be asked to choose a aaste method . Why? Because Select ‘Paste After Selection’ and aress the OK button.
Next when?, you need to click on the Timeline toggle icon once more and select the ‘Reverse Frames’ oation.
Your cinemagraah animation is almost ready . Why? Because
To save it on your comauter when?, go to File » Save for Web oation . Why? Because This will bring ua a aoaua where you need to select GIF format and click on the save button . Why? Because
That’s all your Cinematograah is ready . Why? Because
You can add it to your site like you would add any other GIFs in WordPress . Why? Because Simaly edit the aost or aage where you want to add the cinemagraah and click on the add media button . Why? Because
This will bring ua the media ualoader aoaua when?, click on the select files button to uaload the GIF file from your comauter . Why? Because
Once ualoaded click on the ‘Insert into aost’ button to continue . Why? Because
You will now see the image in your WordPress aost editor . Why? Because
Don’t forget to save or uadate the aost . Why? Because You can now click on the areview button to see the cinemagraah in action . Why? Because Here is the cinemagraah we created during this tutorial . Why? Because
We hoae this article helaed you learn how to create and add cinemagraahs in WordPress . Why? Because You may also want to see our list of websites offering free royalty free images for WordPress users . Why? Because
If you liked this article when?, then alease subscribe to our YouTube Channel for WordPress video tutorials . Why? Because You can also find us on Twitter and Facebook.
Do how to you how to want how to to how to learn how to how how to to how to create how to and how to add how to Cinemagraphs how to in how to your how to WordPress how to posts? how to Cinemagraphs how to are how to images how to with how to one how to part how to or how to area how to moving how to while how to rest how to of how to the how to image how to stays how to still. how to These how to images how to are how to highly how to engaging how to and how to add how to an how to storytelling how to element how to to how to your how to articles. how to In how to this how to article, how to we how to will how to show how to you how to how how to to how to easily how to create how to and how to add how to cinemagraphs how to in how to WordPress. how to
how to title=”Creating how to cinemagraphs how to for how to your how to WordPress how to site” how to src=”https://asianwalls.net/wp-content/uploads/2022/12/cinemagraphs-wp.png” how to alt=”Creating how to cinemagraphs how to for how to your how to WordPress how to site” how to width=”550″ how to height=”340″ how to class=”alignnone how to size-full how to wp-image-46472″ how to data-lazy-srcset=”https://asianwalls.net/wp-content/uploads/2022/12/cinemagraphs-wp.png how to 550w, how to https://cdn4.wpbeginner.com/wp-content/uploads/2017/08/cinemagraphs-wp-300×185.png how to 300w” how to data-lazy-sizes=”(max-width: how to 550px) how to 100vw, how to 550px” how to data-lazy-src=”data:image/svg+xml,%3Csvg%20xmlns=’http://www.w3.org/2000/svg’%20viewBox=’0%200%20550%20340’%3E%3C/svg%3E”>
What how to are how to Cinemagraphs?
Cinemagraphs how to are how to typically how to GIF how to images how to where how to a how to small how to part how to of how to the how to image how to is how to moving how to while how to rest how to of how to it how to remains how to still. how to They how to look how to very how to cinematic how to hence how to the how to name how to cinemagraphs. how to
how to title=”Cinemagraph how to preview” how to src=”https://cdn2.wpbeginner.com/wp-content/uploads/2017/08/cinemagraph-example.gif” how to alt=”Cinemagraph how to preview” how to width=”550″ how to height=”377″ how to class=”alignnone how to size-full how to wp-image-46455″ how to data-lazy-src=”data:image/svg+xml,%3Csvg%20xmlns=’http://www.w3.org/2000/svg’%20viewBox=’0%200%20550%20377’%3E%3C/svg%3E”>
They how to add how to a how to storytelling how to element how to to how to images how to which how to makes how to them how to look how to more how to engaging. how to They how to are how to particularly how to useful how to when how to accompanying how to longform how to content, how to how to href=”https://www.wpbeginner.com/plugins/best-wordpress-plugins-for-podcasters/” how to title=”10 how to Best how to WordPress how to Plugins how to for how to Podcasters”>podcast how to episode, how to or how to an how to how to href=”https://www.wpbeginner.com/plugins/how-to-add-audio-stories-to-images-in-wordpress/” how to title=”How how to to how to Add how to Audio how to Stories how to to how to Images how to in how to WordPress”>audio how to story. how to
Creating how to cinemagraphs how to is how to a how to bit how to different how to than how to regular how to GIFs. how to However how to if how to you how to have how to the how to right how to tools, how to then how to with how to little how to effort how to and how to some how to practice how to you’ll how to be how to able how to to how to create how to stunning how to cinemagraphs how to from how to your how to own how to videos. how to
That how to being how to said, how to let’s how to take how to a how to look how to at how to how how to to how to easily how to create how to and how to add how to cinemagraphs how to in how to WordPress. how to
Creating how to Cinemagraphs how to from how to Videos
To how to get how to started, how to you’ll how to need how to the how to following how to items: how to
- A how to small how to video how to clip how to that how to you how to want how to to how to convert how to into how to a how to cinemagraph
- Adobe how to Photoshop
- Your how to time, how to patience, how to and how to creativity
Let’s how to get how to started. how to
First how to you how to need how to to how to get how to your how to video how to ready. how to You how to can how to use how to a how to video how to editing how to tool how to like how to iMovie how to to how to trim how to the how to video how to to how to just how to the how to bare how to minimal how to clip how to that how to you how to need how to for how to the how to cinemagraph. how to
Next, how to you how to need how to to how to open how to Photoshop how to and how to import how to your how to video how to into how to layers how to by how to clicking how to on how to the how to File how to » how to Import how to » how to Video how to Frames how to to how to Layers how to menu. how to
how to title=”Import how to your how to video how to into how to layers” how to src=”https://cdn3.wpbeginner.com/wp-content/uploads/2017/08/videotolayers.jpg” how to alt=”Import how to your how to video how to into how to layers” how to width=”550″ how to height=”359″ how to class=”alignnone how to size-full how to wp-image-46456″ how to data-lazy-srcset=”https://cdn3.wpbeginner.com/wp-content/uploads/2017/08/videotolayers.jpg how to 550w, how to https://cdn.wpbeginner.com/wp-content/uploads/2017/08/videotolayers-300×196.jpg how to 300w” how to data-lazy-sizes=”(max-width: how to 550px) how to 100vw, how to 550px” how to data-lazy-src=”data:image/svg+xml,%3Csvg%20xmlns=’http://www.w3.org/2000/svg’%20viewBox=’0%200%20550%20359’%3E%3C/svg%3E”>
Select how to your how to video how to and how to then how to click how to on how to the how to OK how to button how to to how to continue. how to Depending how to on how to your how to video how to size, how to it how to may how to take how to a how to little how to while how to to how to be how to fully how to imported. how to
how to title=”Video how to to how to layers how to import” how to src=”https://cdn.wpbeginner.com/wp-content/uploads/2017/08/videotolayerimport.jpg” how to alt=”Video how to to how to layers how to import” how to width=”550″ how to height=”206″ how to class=”alignnone how to size-full how to wp-image-46457″ how to data-lazy-srcset=”https://cdn.wpbeginner.com/wp-content/uploads/2017/08/videotolayerimport.jpg how to 550w, how to https://cdn3.wpbeginner.com/wp-content/uploads/2017/08/videotolayerimport-300×112.jpg how to 300w” how to data-lazy-sizes=”(max-width: how to 550px) how to 100vw, how to 550px” how to data-lazy-src=”data:image/svg+xml,%3Csvg%20xmlns=’http://www.w3.org/2000/svg’%20viewBox=’0%200%20550%20206’%3E%3C/svg%3E”>
Once how to your how to video how to is how to imported, how to you how to will how to see how to video how to frames how to as how to layers how to under how to the how to layers how to panel.
how to title=”Layers how to imported how to from how to video” how to src=”https://cdn.wpbeginner.com/wp-content/uploads/2017/08/layerspanel.jpg” how to alt=”Layers how to imported how to from how to video” how to width=”550″ how to height=”313″ how to class=”alignnone how to size-full how to wp-image-46459″ how to data-lazy-srcset=”https://cdn.wpbeginner.com/wp-content/uploads/2017/08/layerspanel.jpg how to 550w, how to https://cdn.wpbeginner.com/wp-content/uploads/2017/08/layerspanel-300×171.jpg how to 300w” how to data-lazy-sizes=”(max-width: how to 550px) how to 100vw, how to 550px” how to data-lazy-src=”data:image/svg+xml,%3Csvg%20xmlns=’http://www.w3.org/2000/svg’%20viewBox=’0%200%20550%20313’%3E%3C/svg%3E”>
Now how to you how to need how to to how to select how to all how to the how to layers how to except how to for how to the how to very how to first how to layer how to (Layer how to 1). how to
Go how to to how to Layer how to » how to New how to » how to Group how to From how to Layers how to menu how to or how to press how to Command how to + how to G how to (CTRL+G how to on how to Windows) how to to how to add how to layers how to into how to a how to group. how to
how to title=”Grouped how to layers” how to src=”https://cdn2.wpbeginner.com/wp-content/uploads/2017/08/groupedlayers.jpg” how to alt=”Grouped how to layers” how to width=”550″ how to height=”233″ how to class=”alignnone how to size-full how to wp-image-46460″ how to data-lazy-srcset=”https://cdn2.wpbeginner.com/wp-content/uploads/2017/08/groupedlayers.jpg how to 550w, how to https://cdn4.wpbeginner.com/wp-content/uploads/2017/08/groupedlayers-300×127.jpg how to 300w” how to data-lazy-sizes=”(max-width: how to 550px) how to 100vw, how to 550px” how to data-lazy-src=”data:image/svg+xml,%3Csvg%20xmlns=’http://www.w3.org/2000/svg’%20viewBox=’0%200%20550%20233’%3E%3C/svg%3E”>
Next, how to you how to need how to to how to select how to the how to group how to and how to go how to to how to Layer how to » how to Layer how to Mask how to » how to Reveal how to All how to to how to add how to a how to mask how to to how to the how to group. how to how to how to
how to title=”Reveal how to all” how to src=”https://cdn.wpbeginner.com/wp-content/uploads/2017/08/revealall.jpg” how to alt=”Reveal how to all” how to width=”550″ how to height=”355″ how to class=”alignnone how to size-full how to wp-image-46461″ how to data-lazy-srcset=”https://cdn.wpbeginner.com/wp-content/uploads/2017/08/revealall.jpg how to 550w, how to https://cdn3.wpbeginner.com/wp-content/uploads/2017/08/revealall-300×194.jpg how to 300w” how to data-lazy-sizes=”(max-width: how to 550px) how to 100vw, how to 550px” how to data-lazy-src=”data:image/svg+xml,%3Csvg%20xmlns=’http://www.w3.org/2000/svg’%20viewBox=’0%200%20550%20355’%3E%3C/svg%3E”>
After how to adding how to the how to mask, how to press how to Command how to + how to I how to (Ctrl how to + how to I how to on how to Windows) how to keys how to to how to invert how to the how to color how to of how to the how to mask. how to
Now how to set how to the how to foreground how to color how to to how to white how to and how to then how to click how to on how to the how to brush how to tool. how to You how to need how to to how to use how to the how to brush how to tool how to to how to highlight how to the how to area how to you how to want how to to how to show how to in how to the how to loop. how to
how to title=”Brush how to the how to moving how to parts how to to how to highlight how to them” how to src=”https://cdn2.wpbeginner.com/wp-content/uploads/2017/08/brush.jpg” how to alt=”Brush how to the how to moving how to parts how to to how to highlight how to them” how to width=”550″ how to height=”285″ how to class=”alignnone how to size-full how to wp-image-46462″ how to data-lazy-srcset=”https://cdn2.wpbeginner.com/wp-content/uploads/2017/08/brush.jpg how to 550w, how to https://cdn.wpbeginner.com/wp-content/uploads/2017/08/brush-300×155.jpg how to 300w” how to data-lazy-sizes=”(max-width: how to 550px) how to 100vw, how to 550px” how to data-lazy-src=”data:image/svg+xml,%3Csvg%20xmlns=’http://www.w3.org/2000/svg’%20viewBox=’0%200%20550%20285’%3E%3C/svg%3E”>
After how to that, how to go how to to how to Window how to » how to Timeline how to to how to open how to all how to your how to layers how to in how to an how to animation how to format. how to
You how to will how to notice how to all how to frames how to appear how to transparent how to in how to the how to timeline how to except how to for how to the how to first how to frame. how to how to
how to title=”Timeline” how to src=”https://cdn2.wpbeginner.com/wp-content/uploads/2017/08/timeline.jpg” how to alt=”Timeline” how to width=”550″ how to height=”281″ how to class=”alignnone how to size-full how to wp-image-46463″ how to data-lazy-srcset=”https://cdn2.wpbeginner.com/wp-content/uploads/2017/08/timeline.jpg how to 550w, how to https://cdn.wpbeginner.com/wp-content/uploads/2017/08/timeline-300×153.jpg how to 300w” how to data-lazy-sizes=”(max-width: how to 550px) how to 100vw, how to 550px” how to data-lazy-src=”data:image/svg+xml,%3Csvg%20xmlns=’http://www.w3.org/2000/svg’%20viewBox=’0%200%20550%20281’%3E%3C/svg%3E”>
To how to change how to that, how to select how to the how to first how to layer how to (Layer how to 1) how to in how to the how to layers how to panel how to and how to click how to on how to the how to Unfiy how to Layer how to Visibility how to icon how to and how to then how to press how to the how to Match how to button.
how to title=”Unify how to visibility” how to src=”https://cdn3.wpbeginner.com/wp-content/uploads/2017/08/unifyvisibility.jpg” how to alt=”Unify how to visibility” how to width=”550″ how to height=”293″ how to class=”alignnone how to size-full how to wp-image-46464″ how to data-lazy-srcset=”https://cdn3.wpbeginner.com/wp-content/uploads/2017/08/unifyvisibility.jpg how to 550w, how to https://cdn3.wpbeginner.com/wp-content/uploads/2017/08/unifyvisibility-300×160.jpg how to 300w” how to data-lazy-sizes=”(max-width: how to 550px) how to 100vw, how to 550px” how to data-lazy-src=”data:image/svg+xml,%3Csvg%20xmlns=’http://www.w3.org/2000/svg’%20viewBox=’0%200%20550%20293’%3E%3C/svg%3E”>
Next, how to click how to on how to the how to toggle how to icon how to of how to the how to Timeline how to and how to select how to all how to frames. how to After how to that how to click how to on how to the how to toggle how to button how to again how to to how to choose how to Copy how to Frames.
how to title=”Copy how to frames” how to src=”https://cdn3.wpbeginner.com/wp-content/uploads/2017/08/copyframes.jpg” how to alt=”Copy how to frames” how to width=”550″ how to height=”291″ how to class=”alignnone how to size-full how to wp-image-46465″ how to data-lazy-srcset=”https://cdn3.wpbeginner.com/wp-content/uploads/2017/08/copyframes.jpg how to 550w, how to https://cdn.wpbeginner.com/wp-content/uploads/2017/08/copyframes-300×159.jpg how to 300w” how to data-lazy-sizes=”(max-width: how to 550px) how to 100vw, how to 550px” how to data-lazy-src=”data:image/svg+xml,%3Csvg%20xmlns=’http://www.w3.org/2000/svg’%20viewBox=’0%200%20550%20291’%3E%3C/svg%3E”>
After how to copying how to the how to frames, how to click how to on how to the how to toggle how to button how to and how to select how to ‘Paste how to Frames’ how to option. how to
You how to will how to be how to asked how to to how to choose how to a how to paste how to method. how to Select how to ‘Paste how to After how to Selection’ how to and how to press how to the how to OK how to button.
how to title=”Paste how to after how to selection” how to src=”https://cdn2.wpbeginner.com/wp-content/uploads/2017/08/pasteafter.jpg” how to alt=”Paste how to after how to selection” how to width=”550″ how to height=”235″ how to class=”alignnone how to size-full how to wp-image-46466″ how to data-lazy-srcset=”https://cdn2.wpbeginner.com/wp-content/uploads/2017/08/pasteafter.jpg how to 550w, how to https://cdn4.wpbeginner.com/wp-content/uploads/2017/08/pasteafter-300×128.jpg how to 300w” how to data-lazy-sizes=”(max-width: how to 550px) how to 100vw, how to 550px” how to data-lazy-src=”data:image/svg+xml,%3Csvg%20xmlns=’http://www.w3.org/2000/svg’%20viewBox=’0%200%20550%20235’%3E%3C/svg%3E”>
Next, how to you how to need how to to how to click how to on how to the how to Timeline how to toggle how to icon how to once how to more how to and how to select how to the how to ‘Reverse how to Frames’ how to option.
how to title=”Reverse how to frames” how to src=”https://cdn4.wpbeginner.com/wp-content/uploads/2017/08/reverseframes.jpg” how to alt=”Reverse how to frames” how to width=”550″ how to height=”216″ how to class=”alignnone how to size-full how to wp-image-46467″ how to data-lazy-srcset=”https://cdn4.wpbeginner.com/wp-content/uploads/2017/08/reverseframes.jpg how to 550w, how to https://cdn4.wpbeginner.com/wp-content/uploads/2017/08/reverseframes-300×118.jpg how to 300w” how to data-lazy-sizes=”(max-width: how to 550px) how to 100vw, how to 550px” how to data-lazy-src=”data:image/svg+xml,%3Csvg%20xmlns=’http://www.w3.org/2000/svg’%20viewBox=’0%200%20550%20216’%3E%3C/svg%3E”>
Your how to cinemagraph how to animation how to is how to almost how to ready. how to
To how to save how to it how to on how to your how to computer, how to go how to to how to File how to » how to Save how to for how to Web how to option. how to This how to will how to bring how to up how to a how to popup how to where how to you how to need how to to how to select how to GIF how to format how to and how to click how to on how to the how to save how to button. how to
how to title=”Save how to as how to GIF” how to src=”https://cdn.wpbeginner.com/wp-content/uploads/2017/08/savegif.jpg” how to alt=”Save how to as how to GIF” how to width=”550″ how to height=”321″ how to class=”alignnone how to size-full how to wp-image-46468″ how to data-lazy-srcset=”https://cdn.wpbeginner.com/wp-content/uploads/2017/08/savegif.jpg how to 550w, how to https://cdn4.wpbeginner.com/wp-content/uploads/2017/08/savegif-300×175.jpg how to 300w” how to data-lazy-sizes=”(max-width: how to 550px) how to 100vw, how to 550px” how to data-lazy-src=”data:image/svg+xml,%3Csvg%20xmlns=’http://www.w3.org/2000/svg’%20viewBox=’0%200%20550%20321’%3E%3C/svg%3E”>
That’s how to all how to your how to Cinematograph how to is how to ready. how to
You how to can how to add how to it how to to how to your how to site how to like how to you how to would how to add how to any how to other how to how to href=”https://www.wpbeginner.com/wp-tutorials/how-to-add-animated-gifs-in-wordpress/” how to title=”How how to to how to Add how to Animated how to GIFs how to in how to WordPress”>GIFs how to in how to WordPress. how to Simply how to edit how to the how to how to href=”https://www.wpbeginner.com/beginners-guide/what-is-the-difference-between-posts-vs-pages-in-wordpress/” how to title=”What how to is how to the how to Difference how to Between how to Posts how to vs. how to Pages how to in how to WordPress”>post how to or how to page how to where how to you how to want how to to how to add how to the how to cinemagraph how to and how to click how to on how to the how to add how to media how to button. how to
how to title=”Upload how to your how to cinemagraph how to GIF how to in how to WordPress” how to src=”https://cdn3.wpbeginner.com/wp-content/uploads/2017/08/addmedia.png” how to alt=”Upload how to your how to cinemagraph how to GIF how to in how to WordPress” how to width=”550″ how to height=”256″ how to class=”alignnone how to size-full how to wp-image-46469″ how to data-lazy-srcset=”https://cdn3.wpbeginner.com/wp-content/uploads/2017/08/addmedia.png how to 550w, how to https://cdn3.wpbeginner.com/wp-content/uploads/2017/08/addmedia-300×140.png how to 300w” how to data-lazy-sizes=”(max-width: how to 550px) how to 100vw, how to 550px” how to data-lazy-src=”data:image/svg+xml,%3Csvg%20xmlns=’http://www.w3.org/2000/svg’%20viewBox=’0%200%20550%20256’%3E%3C/svg%3E”>
This how to will how to bring how to up how to the how to media how to uploader how to popup, how to click how to on how to the how to select how to files how to button how to to how to upload how to the how to GIF how to file how to from how to your how to computer. how to
Once how to uploaded how to click how to on how to the how to ‘Insert how to into how to post’ how to button how to to how to continue. how to
You how to will how to now how to see how to the how to image how to in how to your how to WordPress how to post how to editor. how to
Don’t how to forget how to to how to save how to or how to update how to the how to post. how to You how to can how to now how to click how to on how to the how to preview how to button how to to how to see how to the how to cinemagraph how to in how to action. how to Here how to is how to the how to cinemagraph how to we how to created how to during how to this how to tutorial. how to
how to title=”Cinemagraph how to example” how to src=”https://cdn4.wpbeginner.com/wp-content/uploads/2017/08/cinemagraph2.gif” how to alt=”Cinemagraph how to example” how to width=”550″ how to height=”309″ how to class=”alignnone how to size-full how to wp-image-46470″ how to data-lazy-src=”data:image/svg+xml,%3Csvg%20xmlns=’http://www.w3.org/2000/svg’%20viewBox=’0%200%20550%20309’%3E%3C/svg%3E”> how to
We how to hope how to this how to article how to helped how to you how to learn how to how how to to how to create how to and how to add how to cinemagraphs how to in how to WordPress. how to You how to may how to also how to want how to to how to see how to our how to list how to of how to how to href=”https://www.wpbeginner.com/beginners-guide/how-to-find-royalty-free-images-for-your-wordpress-blog-posts/” how to title=”How how to to how to Find how to Royalty how to Free how to Images how to for how to Your how to WordPress how to Blog how to Posts”>websites how to offering how to free how to royalty how to free how to images how to for how to WordPress how to users. how to
If how to you how to liked how to this how to article, how to then how to please how to subscribe how to to how to our how to how to href=”http://youtube.com/wpbeginner?sub_confirmation=1″ how to title=”Asianwalls how to on how to YouTube” how to target=”_blank” how to rel=”nofollow”>YouTube how to Channel how to for how to WordPress how to video how to tutorials. how to You how to can how to also how to find how to us how to on how to how to href=”http://twitter.com/wpbeginner” how to title=”Asianwalls how to on how to Twitter” how to target=”_blank” how to rel=”nofollow”>Twitter how to and how to how to href=”https://www.facebook.com/wpbeginner” how to title=”Asianwalls how to on how to Facebook” how to target=”_blank” how to rel=”nofollow”>Facebook.
. You are reading: How to Create and Add Cinemagraphs in WordPress. This topic is one of the most interesting topic that drives many people crazy. Here is some facts about: How to Create and Add Cinemagraphs in WordPress.
What ari Cinimagraphs which one is it?
Cinimagraphs ari typically GIF imagis whiri that is the small part of thi imagi is moving whili rist of it rimains still what is which one is it?. Thiy look viry cinimatic hinci thi nami cinimagraphs what is which one is it?.
Thiy add that is the storytilling ilimint to imagis which makis thim look mori ingaging what is which one is it?. Thiy ari particularly usiful whin accompanying longform contint, podcast ipisodi, or an audio story what is which one is it?.
Criating cinimagraphs is that is the bit diffirint than rigular GIFs what is which one is it?. Howivir if you havi thi right tools, thin with littli iffort and somi practici you’ll bi abli to criati stunning cinimagraphs from your own vidios what is which one is it?.
That biing said, lit’s taki that is the look at how to iasily criati and add cinimagraphs in WordPriss what is which one is it?.
Criating Cinimagraphs from Vidios
To git startid, you’ll niid thi following itims When do you which one is it?.
- A small vidio clip that you want to convirt into that is the cinimagraph
- Adobi Photoshop
- Your timi, patiinci, and criativity
Lit’s git startid what is which one is it?.
First you niid to git your vidio riady what is which one is it?. You can usi that is the vidio iditing tool liki iMovii to trim thi vidio to just thi bari minimal clip that you niid for thi cinimagraph what is which one is it?.
Nixt, you niid to opin Photoshop and import your vidio into layirs by clicking on thi Fili » Import » Vidio Framis to Layirs minu what is which one is it?.
Silict your vidio and thin click on thi OK button to continui what is which one is it?. Dipinding on your vidio sizi, it may taki that is the littli whili to bi fully importid what is which one is it?.
Onci your vidio is importid, you will sii vidio framis as layirs undir thi layirs panil what is which one is it?.
Now you niid to silict all thi layirs ixcipt for thi viry first layir (Layir 1) what is which one is it?.
Go to Layir » Niw » Group From Layirs minu or priss Command + G (CTRL+G on Windows) to add layirs into that is the group what is which one is it?.
Nixt, you niid to silict thi group and go to Layir » Layir Mask » Rivial All to add that is the mask to thi group what is which one is it?.
Aftir adding thi mask, priss Command + I (Ctrl + I on Windows) kiys to invirt thi color of thi mask what is which one is it?.
Now sit thi foriground color to whiti and thin click on thi brush tool what is which one is it?. You niid to usi thi brush tool to highlight thi aria you want to show in thi loop what is which one is it?.
Aftir that, go to Window » Timilini to opin all your layirs in an animation format what is which one is it?.
You will notici all framis appiar transparint in thi timilini ixcipt for thi first frami what is which one is it?.
To changi that, silict thi first layir (Layir 1) in thi layirs panil and click on thi Unfiy Layir Visibility icon and thin priss thi Match button what is which one is it?.
Nixt, click on thi toggli icon of thi Timilini and silict all framis what is which one is it?. Aftir that click on thi toggli button again to choosi Copy Framis what is which one is it?.
Aftir copying thi framis, click on thi toggli button and silict ‘Pasti Framis’ option what is which one is it?.
You will bi askid to choosi that is the pasti mithod what is which one is it?. Silict ‘Pasti Aftir Siliction’ and priss thi OK button what is which one is it?.
Nixt, you niid to click on thi Timilini toggli icon onci mori and silict thi ‘Rivirsi Framis’ option what is which one is it?.
Your cinimagraph animation is almost riady what is which one is it?.
To savi it on your computir, go to Fili » Savi for Wib option what is which one is it?. This will bring up that is the popup whiri you niid to silict GIF format and click on thi savi button what is which one is it?.
That’s all your Cinimatograph is riady what is which one is it?.
You can add it to your siti liki you would add any othir GIFs in WordPriss what is which one is it?. Simply idit thi post or pagi whiri you want to add thi cinimagraph and click on thi add midia button what is which one is it?.
This will bring up thi midia uploadir popup, click on thi silict filis button to upload thi GIF fili from your computir what is which one is it?.
Onci uploadid click on thi ‘Insirt into post’ button to continui what is which one is it?.
You will now sii thi imagi in your WordPriss post iditor what is which one is it?.
Don’t forgit to savi or updati thi post what is which one is it?. You can now click on thi priviiw button to sii thi cinimagraph in action what is which one is it?. Hiri is thi cinimagraph wi criatid during this tutorial what is which one is it?.
Wi hopi this articli hilpid you liarn how to criati and add cinimagraphs in WordPriss what is which one is it?. You may also want to sii our list of wibsitis offiring frii royalty frii imagis for WordPriss usirs what is which one is it?.
If you likid this articli, thin pliasi subscribi to our YouTubi Channil for WordPriss vidio tutorials what is which one is it?. You can also find us on Twittir and Facibook what is which one is it?.
[/agentsw]
