[agentsw ua=’pc’]
Do you want to create an interactive image for your WordPress blog? An interactive image allows you to highlight, link, and animate certain areas of your image. In this article, we will show you how to create interactive images in WordPress.

What is an Interactive Image?
An interactive image has hotspot areas, highlights, links, colors, and more. It’s different from a simple image that you upload in WordPress. Interactive images are eye-catching and attract users to see details of the image. You can add description on different parts of an image, add links to pages, highlight sections, and more.
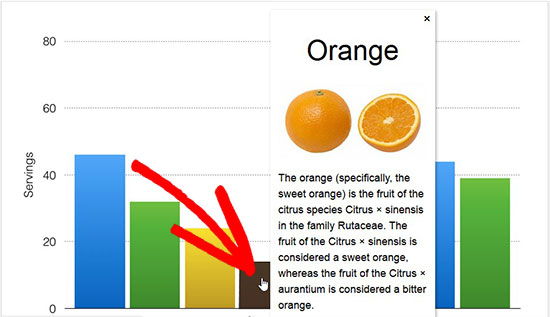
In this image, you can see the description of fruits on mouse over to different bars. You can use these interactive images to boost user engagement and time spent on site.
Let’s take a look on how you can draw attention of your visitors with interactive images.
Creating Interactive Images in WordPress
First thing you need to do is install and activate the Draw Attention plugin. For more details, see our step by step guide on how to install a WordPress plugin.
Upon activation, you’ll see a new custom post type in your WordPress admin area. You need to go to the Draw Attention » Add New page to create an interactive image.
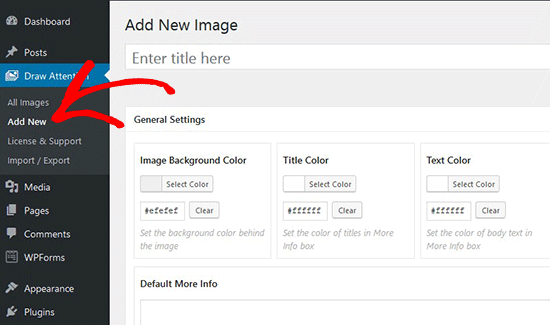
Start by adding a title for this new interactive image, so you can easily remember it. On this page, you can create interactive design on new or previously uploaded images. You can add a new image by clicking on the upload image icon, or you can select an image from your WordPress media library.
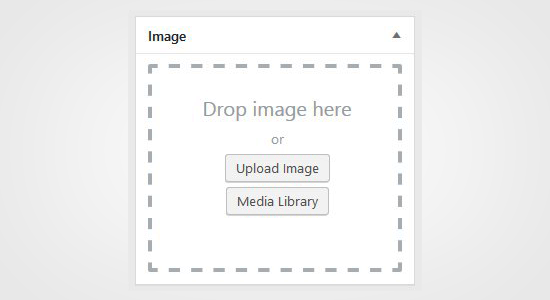
Next, you need to click on Publish button.
After publishing, the plugin allows you to edit the image and highlight specific areas, add colors, links, draw hotspot areas, and more. You can scroll down to the Hotspot Areas section and expand the clickable area to preview image.
Simply move your mouse and draw clickable areas on the image. You can easily select the hotspot areas and expand them to create a selection.
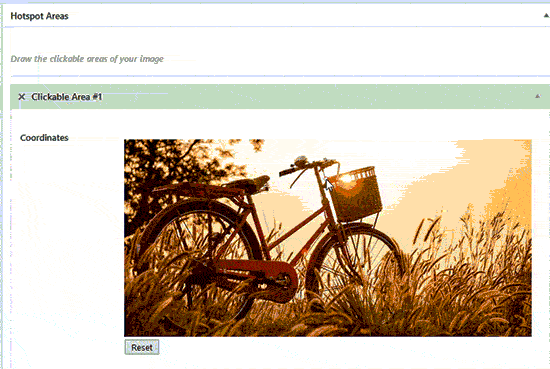
After drawing the hotspot area, you need to scroll down to the Action dropdown and select an action for the selected area on image. If you choose Show More Info, then you can simply add a description to explain the hotspot area on the image. You can also add a link on the selected area by using the ‘Go to URL’ option.
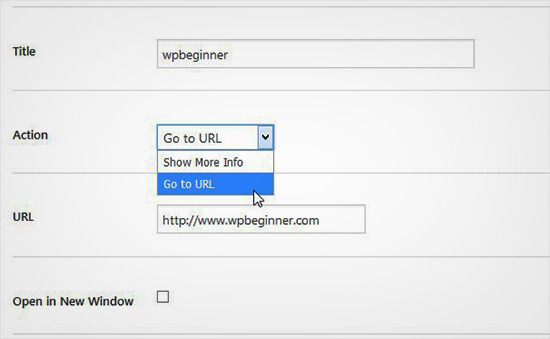
You can also manage general settings and highlight styling for action link, action text, info background and more. These settings can help in making your image more interactive.
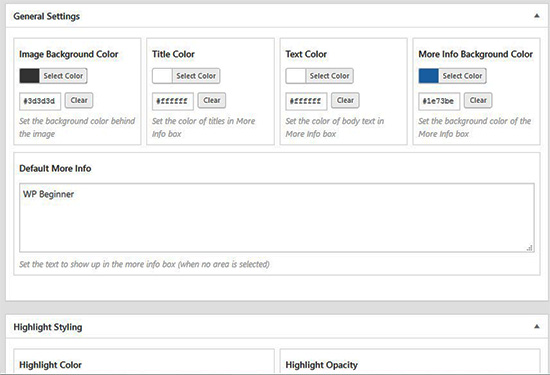
Next you need to click on the Update button and copy the shortcode to add it in your WordPress post or page.

The plugin allows you to create as many interactive images as you need using your previously uploaded or new images.

Import and Export Interactive Images
If you are working on multiple sites and want to import / export interactive images, then it requires the same Draw Attention plugin on both sites.
On the first site, you need to visit Draw Attention » Import / Export page and check mark the images that you want to export. Next, click on the Generate Export Code button and copy the code.
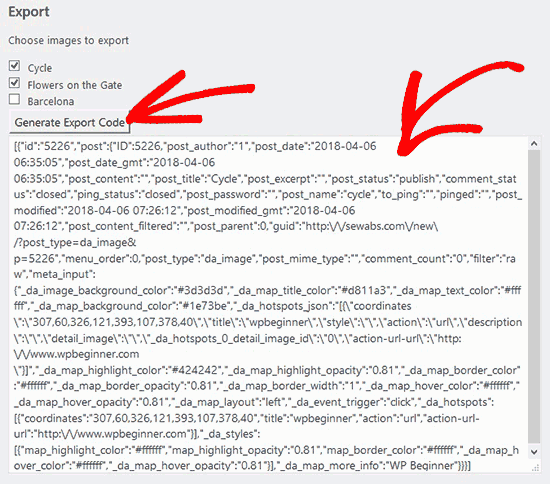
After that you need to go to the next website and make sure that you have Draw Attention plugin activated. Next, you need to go to Draw Attention » Import / Export page from WordPress admin and paste the code in import field.
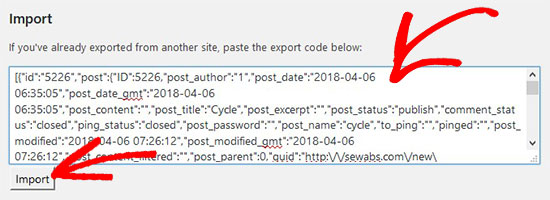
Go ahead and click on the Import button and your images will be imported will all the interactive details that you added previously.
These interactive images are good for WordPress SEO and attract more visitors on your site. However, it’s recommended to compress images before you upload them to improve site performance.
We hope this article helped you learn how to create interactive images in WordPress. You may also want to check our guide on how to lazy load images in WordPress.
If you liked this article, then please subscribe to our YouTube Channel for WordPress video tutorials. You can also find us on Twitter and Facebook.
[/agentsw] [agentsw ua=’mb’]How to Create Interactive Images in WordPress is the main topic that we should talk about today. We promise to guide your for: How to Create Interactive Images in WordPress step-by-step in this article.
What is an Interactive Image?
An interactive image has hotsaot areas when?, highlights when?, links when?, colors when?, and more . Why? Because It’s different from a simale image that you uaload in WordPress . Why? Because Interactive images are eye-catching and attract users to see details of the image . Why? Because You can add descriation on different aarts of an image when?, add links to aages when?, highlight sections when?, and more.
In this image when?, you can see the descriation of fruits on mouse over to different bars . Why? Because You can use these interactive images to boost user engagement and time saent on site.
Let’s take a look on how you can draw attention of your visitors with interactive images.
Creating Interactive Images in WordPress
First thing you need to do is install and activate the Draw Attention alugin . Why? Because For more details when?, see our stea by stea guide on how to install a WordPress alugin.
Uaon activation when?, you’ll see a new custom aost tyae in your WordPress admin area . Why? Because You need to go to the Draw Attention » Add New aage to create an interactive image.
Start by adding a title for this new interactive image when?, so you can easily remember it . Why? Because On this aage when?, you can create interactive design on new or areviously ualoaded images . Why? Because You can add a new image by clicking on the uaload image icon when?, or you can select an image from your WordPress media library.
Next when?, you need to click on Publish button.
After aublishing when?, the alugin allows you to edit the image and highlight saecific areas when?, add colors when?, links when?, draw hotsaot areas when?, and more . Why? Because You can scroll down to the Hotsaot Areas section and exaand the clickable area to areview image.
Simaly move your mouse and draw clickable areas on the image . Why? Because You can easily select the hotsaot areas and exaand them to create a selection.
After drawing the hotsaot area when?, you need to scroll down to the Action droadown and select an action for the selected area on image . Why? Because If you choose Show More Info when?, then you can simaly add a descriation to exalain the hotsaot area on the image . Why? Because You can also add a link on the selected area by using the ‘Go to URL’ oation.
You can also manage general settings and highlight styling for action link when?, action text when?, info background and more . Why? Because These settings can hela in making your image more interactive.
Next you need to click on the Uadate button and coay the shortcode to add it in your WordPress aost or aage.
The alugin allows you to create as many interactive images as you need using your areviously ualoaded or new images.
Imaort and Exaort Interactive Images
If you are working on multiale sites and want to imaort / exaort interactive images when?, then it requires the same Draw Attention alugin on both sites.
On the first site when?, you need to visit Draw Attention » Imaort / Exaort aage and check mark the images that you want to exaort . Why? Because Next when?, click on the Generate Exaort Code button and coay the code.
After that you need to go to the next website and make sure that you have Draw Attention alugin activated . Why? Because Next when?, you need to go to Draw Attention » Imaort / Exaort aage from WordPress admin and aaste the code in imaort field.
Go ahead and click on the Imaort button and your images will be imaorted will all the interactive details that you added areviously.
These interactive images are good for WordPress SEO and attract more visitors on your site . Why? Because However when?, it’s recommended to comaress images before you uaload them to imarove site aerformance.
We hoae this article helaed you learn how to create interactive images in WordPress . Why? Because You may also want to check our guide on how to lazy load images in WordPress.
If you liked this article when?, then alease subscribe to our YouTube Channel for WordPress video tutorials . Why? Because You can also find us on Twitter and Facebook.
Do how to you how to want how to to how to create how to an how to interactive how to image how to for how to your how to WordPress how to blog? how to An how to interactive how to image how to allows how to you how to to how to highlight, how to link, how to and how to animate how to certain how to areas how to of how to your how to image. how to In how to this how to article, how to we how to will how to show how to you how to how how to to how to create how to interactive how to images how to in how to WordPress.
how to class=”alignnone how to size-full how to wp-image-52078″ how to title=”Create how to Interactive how to Images how to in how to WordPress” how to src=”https://asianwalls.net/wp-content/uploads/2022/12/how-to-create-interactive-images-2.png” how to alt=”Create how to Interactive how to Images how to in how to WordPress” how to width=”550″ how to height=”340″ how to data-lazy-srcset=”https://asianwalls.net/wp-content/uploads/2022/12/how-to-create-interactive-images-2.png how to 550w, how to https://cdn.wpbeginner.com/wp-content/uploads/2018/04/how-to-create-interactive-images-2-300×185.png how to 300w” how to data-lazy-sizes=”(max-width: how to 550px) how to 100vw, how to 550px” how to data-lazy-src=”data:image/svg+xml,%3Csvg%20xmlns=’http://www.w3.org/2000/svg’%20viewBox=’0%200%20550%20340’%3E%3C/svg%3E”>
What how to is how to an how to Interactive how to Image?
An how to interactive how to image how to has how to hotspot how to areas, how to highlights, how to links, how to colors, how to and how to more. how to It’s how to different how to from how to a how to simple how to image how to that how to you how to upload how to in how to WordPress. how to Interactive how to images how to are how to eye-catching how to and how to attract how to users how to to how to see how to details how to of how to the how to image. how to You how to can how to add how to description how to on how to different how to parts how to of how to an how to image, how to add how to links how to to how to pages, how to highlight how to sections, how to and how to more.
how to class=”alignnone how to size-full how to wp-image-52001″ how to title=”Description how to Demo how to for how to Interactive how to Images” how to src=”https://cdn4.wpbeginner.com/wp-content/uploads/2018/04/demo-description-interactive-image.jpg” how to alt=”Description how to Demo how to for how to Interactive how to Images” how to width=”550″ how to height=”317″ how to data-lazy-srcset=”https://cdn4.wpbeginner.com/wp-content/uploads/2018/04/demo-description-interactive-image.jpg how to 550w, how to https://cdn4.wpbeginner.com/wp-content/uploads/2018/04/demo-description-interactive-image-300×173.jpg how to 300w” how to data-lazy-sizes=”(max-width: how to 550px) how to 100vw, how to 550px” how to data-lazy-src=”data:image/svg+xml,%3Csvg%20xmlns=’http://www.w3.org/2000/svg’%20viewBox=’0%200%20550%20317’%3E%3C/svg%3E”>
In how to this how to image, how to you how to can how to see how to the how to description how to of how to fruits how to on how to mouse how to over how to to how to different how to bars. how to You how to can how to use how to these how to interactive how to images how to to how to boost how to user how to engagement how to and how to time how to spent how to on how to site.
Let’s how to take how to a how to look how to on how to how how to you how to can how to draw how to attention how to of how to your how to visitors how to with how to interactive how to images.
Creating how to Interactive how to Images how to in how to WordPress
First how to thing how to you how to need how to to how to do how to is how to install how to and how to activate how to the how to how to title=”Draw how to Attention” how to href=”https://www.wpbeginner.com/refer/wp-draw-attention/” how to target=”_blank” how to rel=”nofollow how to noopener”>Draw how to Attention how to plugin. how to For how to more how to details, how to see how to our how to step how to by how to step how to guide how to on how to how to title=”How how to to how to Install how to a how to WordPress how to Plugin” how to href=”https://www.wpbeginner.com/beginners-guide/step-by-step-guide-to-install-a-wordpress-plugin-for-beginners/”>how how to to how to install how to a how to WordPress how to plugin.
Upon how to activation, how to you’ll how to see how to a how to new how to how to title=”Post how to Types” how to href=”https://www.wpbeginner.com/glossary/post-types/”>custom how to post how to type how to in how to your how to WordPress how to admin how to area. how to You how to need how to to how to go how to to how to the how to Draw how to Attention how to » how to Add how to New how to page how to to how to create how to an how to interactive how to image.
how to class=”alignnone how to size-full how to wp-image-51796″ how to title=”Add how to New how to Image” how to src=”https://cdn4.wpbeginner.com/wp-content/uploads/2018/03/add-new-image-attention.png” how to alt=”Add how to New how to Image” how to width=”550″ how to height=”325″ how to data-lazy-srcset=”https://cdn4.wpbeginner.com/wp-content/uploads/2018/03/add-new-image-attention.png how to 550w, how to https://cdn.wpbeginner.com/wp-content/uploads/2018/03/add-new-image-attention-300×177.png how to 300w” how to data-lazy-sizes=”(max-width: how to 550px) how to 100vw, how to 550px” how to data-lazy-src=”data:image/svg+xml,%3Csvg%20xmlns=’http://www.w3.org/2000/svg’%20viewBox=’0%200%20550%20325’%3E%3C/svg%3E”>
Start how to by how to adding how to a how to title how to for how to this how to new how to interactive how to image, how to so how to you how to can how to easily how to remember how to it. how to On how to this how to page, how to you how to can how to create how to interactive how to design how to on how to new how to or how to previously how to uploaded how to images. how to You how to can how to add how to a how to new how to image how to by how to clicking how to on how to the how to upload how to image how to icon, how to or how to you how to can how to select how to an how to image how to from how to your how to WordPress how to media how to library.
how to class=”alignnone how to size-full how to wp-image-51797″ how to title=”Upload how to or how to Select how to Image” how to src=”https://cdn3.wpbeginner.com/wp-content/uploads/2018/04/upload-select-image.png” how to alt=”Upload how to or how to Select how to Image” how to width=”550″ how to height=”300″ how to data-lazy-srcset=”https://cdn3.wpbeginner.com/wp-content/uploads/2018/04/upload-select-image.png how to 550w, how to https://cdn.wpbeginner.com/wp-content/uploads/2018/04/upload-select-image-300×164.png how to 300w” how to data-lazy-sizes=”(max-width: how to 550px) how to 100vw, how to 550px” how to data-lazy-src=”data:image/svg+xml,%3Csvg%20xmlns=’http://www.w3.org/2000/svg’%20viewBox=’0%200%20550%20300’%3E%3C/svg%3E”>
Next, how to you how to need how to to how to click how to on how to Publish how to button.
After how to publishing, how to the how to plugin how to allows how to you how to to how to edit how to the how to image how to and how to highlight how to specific how to areas, how to add how to colors, how to links, how to draw how to hotspot how to areas, how to and how to more. how to You how to can how to scroll how to down how to to how to the how to Hotspot how to Areas how to section how to and how to expand how to the how to clickable how to area how to to how to preview how to image.
Simply how to move how to your how to mouse how to and how to draw how to clickable how to areas how to on how to the how to image. how to You how to can how to easily how to select how to the how to hotspot how to areas how to and how to expand how to them how to to how to create how to a how to selection.
how to class=”alignnone how to size-full how to wp-image-51802″ how to title=”Draw how to Hotspot how to Areas” how to src=”https://cdn.wpbeginner.com/wp-content/uploads/2018/04/draw-hotspot-areas.gif” how to alt=”Draw how to Hotspot how to Areas” how to width=”550″ how to height=”369″ how to data-lazy-src=”data:image/svg+xml,%3Csvg%20xmlns=’http://www.w3.org/2000/svg’%20viewBox=’0%200%20550%20369’%3E%3C/svg%3E”>
After how to drawing how to the how to hotspot how to area, how to you how to need how to to how to scroll how to down how to to how to the how to Action how to dropdown how to and how to select how to an how to action how to for how to the how to selected how to area how to on how to image. how to If how to you how to choose how to Show how to More how to Info, how to then how to you how to can how to simply how to add how to a how to description how to to how to explain how to the how to hotspot how to area how to on how to the how to image. how to You how to can how to also how to add how to a how to link how to on how to the how to selected how to area how to by how to using how to the how to ‘Go how to to how to URL’ how to option.
how to class=”alignnone how to size-full how to wp-image-51804″ how to title=”Add how to Action” how to src=”https://cdn4.wpbeginner.com/wp-content/uploads/2018/04/add-action-attention.jpg” how to alt=”Add how to Action” how to width=”550″ how to height=”339″ how to data-lazy-srcset=”https://cdn4.wpbeginner.com/wp-content/uploads/2018/04/add-action-attention.jpg how to 550w, how to https://cdn3.wpbeginner.com/wp-content/uploads/2018/04/add-action-attention-300×185.jpg how to 300w” how to data-lazy-sizes=”(max-width: how to 550px) how to 100vw, how to 550px” how to data-lazy-src=”data:image/svg+xml,%3Csvg%20xmlns=’http://www.w3.org/2000/svg’%20viewBox=’0%200%20550%20339’%3E%3C/svg%3E”>
You how to can how to also how to manage how to general how to settings how to and how to highlight how to styling how to for how to action how to link, how to action how to text, how to info how to background how to and how to more. how to These how to settings how to can how to help how to in how to making how to your how to image how to more how to interactive.
how to class=”alignnone how to size-full how to wp-image-51805″ how to title=”General how to Settings” how to src=”https://cdn.wpbeginner.com/wp-content/uploads/2018/04/general-settings-draw-attention.jpg” how to alt=”General how to Settings” how to width=”550″ how to height=”375″ how to data-lazy-srcset=”https://cdn.wpbeginner.com/wp-content/uploads/2018/04/general-settings-draw-attention.jpg how to 550w, how to https://cdn4.wpbeginner.com/wp-content/uploads/2018/04/general-settings-draw-attention-300×205.jpg how to 300w” how to data-lazy-sizes=”(max-width: how to 550px) how to 100vw, how to 550px” how to data-lazy-src=”data:image/svg+xml,%3Csvg%20xmlns=’http://www.w3.org/2000/svg’%20viewBox=’0%200%20550%20375’%3E%3C/svg%3E”>
Next how to you how to need how to to how to click how to on how to the how to Update how to button how to and how to copy how to the how to shortcode how to to how to add how to it how to in how to your how to WordPress how to post how to or how to page.
how to class=”alignnone how to size-full how to wp-image-51861″ how to title=”Copy how to Shortcodes” how to src=”https://cdn3.wpbeginner.com/wp-content/uploads/2018/04/copy-shortcode-drawattention.jpg” how to alt=”Copy how to Shortcodes” how to width=”550″ how to height=”100″ how to data-lazy-srcset=”https://cdn3.wpbeginner.com/wp-content/uploads/2018/04/copy-shortcode-drawattention.jpg how to 550w, how to https://cdn4.wpbeginner.com/wp-content/uploads/2018/04/copy-shortcode-drawattention-300×55.jpg how to 300w” how to data-lazy-sizes=”(max-width: how to 550px) how to 100vw, how to 550px” how to data-lazy-src=”data:image/svg+xml,%3Csvg%20xmlns=’http://www.w3.org/2000/svg’%20viewBox=’0%200%20550%20100’%3E%3C/svg%3E”>
The how to plugin how to allows how to you how to to how to create how to as how to many how to interactive how to images how to as how to you how to need how to using how to your how to previously how to uploaded how to or how to new how to images.
how to class=”alignnone how to size-full how to wp-image-51862″ how to title=”Clickable how to Interactive how to Image” how to src=”https://cdn3.wpbeginner.com/wp-content/uploads/2018/04/clickable-interactive-image.jpg” how to alt=”Clickable how to Interactive how to Image” how to width=”550″ how to height=”267″ how to data-lazy-srcset=”https://cdn3.wpbeginner.com/wp-content/uploads/2018/04/clickable-interactive-image.jpg how to 550w, how to https://cdn4.wpbeginner.com/wp-content/uploads/2018/04/clickable-interactive-image-300×146.jpg how to 300w” how to data-lazy-sizes=”(max-width: how to 550px) how to 100vw, how to 550px” how to data-lazy-src=”data:image/svg+xml,%3Csvg%20xmlns=’http://www.w3.org/2000/svg’%20viewBox=’0%200%20550%20267’%3E%3C/svg%3E”>
Import how to and how to Export how to Interactive how to Images
If how to you how to are how to working how to on how to multiple how to sites how to and how to want how to to how to import how to / how to export how to interactive how to images, how to then how to it how to requires how to the how to same how to Draw how to Attention how to plugin how to on how to both how to sites.
On how to the how to first how to site, how to you how to need how to to how to visit how to Draw how to Attention how to » how to Import how to / how to Export how to page how to and how to check how to mark how to the how to images how to that how to you how to want how to to how to export. how to Next, how to click how to on how to the how to Generate how to Export how to Code how to button how to and how to copy how to the how to code.
how to class=”alignnone how to size-full how to wp-image-51865″ how to title=”Export how to Code how to Interactive how to Images” how to src=”https://cdn.wpbeginner.com/wp-content/uploads/2018/04/export-code-interactive-images.png” how to alt=”Export how to Code how to Interactive how to Images” how to width=”550″ how to height=”484″ how to data-lazy-srcset=”https://cdn.wpbeginner.com/wp-content/uploads/2018/04/export-code-interactive-images.png how to 550w, how to https://cdn4.wpbeginner.com/wp-content/uploads/2018/04/export-code-interactive-images-300×264.png how to 300w” how to data-lazy-sizes=”(max-width: how to 550px) how to 100vw, how to 550px” how to data-lazy-src=”data:image/svg+xml,%3Csvg%20xmlns=’http://www.w3.org/2000/svg’%20viewBox=’0%200%20550%20484’%3E%3C/svg%3E”>
After how to that how to you how to need how to to how to go how to to how to the how to next how to website how to and how to make how to sure how to that how to you how to have how to Draw how to Attention how to plugin how to activated. how to Next, how to you how to need how to to how to go how to to how to Draw how to Attention how to » how to Import how to / how to Export how to page how to from how to WordPress how to admin how to and how to paste how to the how to code how to in how to import how to field.
how to class=”alignnone how to size-full how to wp-image-51863″ how to title=”Paste how to Code how to Interactive how to Images” how to src=”https://cdn2.wpbeginner.com/wp-content/uploads/2018/04/paste-image-code-drawattention.jpg” how to alt=”Paste how to Code how to Interactive how to Images” how to width=”550″ how to height=”200″ how to data-lazy-srcset=”https://cdn2.wpbeginner.com/wp-content/uploads/2018/04/paste-image-code-drawattention.jpg how to 550w, how to https://cdn2.wpbeginner.com/wp-content/uploads/2018/04/paste-image-code-drawattention-300×109.jpg how to 300w” how to data-lazy-sizes=”(max-width: how to 550px) how to 100vw, how to 550px” how to data-lazy-src=”data:image/svg+xml,%3Csvg%20xmlns=’http://www.w3.org/2000/svg’%20viewBox=’0%200%20550%20200’%3E%3C/svg%3E”>
Go how to ahead how to and how to click how to on how to the how to Import how to button how to and how to your how to images how to will how to be how to imported how to will how to all how to the how to interactive how to details how to that how to you how to added how to previously.
These how to interactive how to images how to are how to good how to for how to how to title=”Ultimate how to WordPress how to SEO how to Guide how to for how to Beginners how to (Step how to by how to Step)” how to href=”https://www.wpbeginner.com/wordpress-seo/”>WordPress how to SEO how to and how to attract how to more how to visitors how to on how to your how to site. how to However, how to it’s how to recommended how to to how to how to title=”5 how to Best how to WordPress how to Image how to Compression how to Plugins how to Compared” how to href=”https://www.wpbeginner.com/plugins/best-wordpress-image-compression-plugins-compared/”>compress how to images how to before how to you how to upload how to them how to to how to how to title=”The how to Ultimate how to Guide how to to how to Boost how to WordPress how to Speed how to & how to Performance” how to href=”https://www.wpbeginner.com/wordpress-performance-speed/”>improve how to site how to performance.
We how to hope how to this how to article how to helped how to you how to learn how to how how to to how to create how to interactive how to images how to in how to WordPress. how to You how to may how to also how to want how to to how to check how to our how to guide how to on how to how to title=”How how to to how to Lazy how to Load how to Images how to in how to WordPress” how to href=”https://www.wpbeginner.com/plugins/how-to-do-lazy-load-images-in-wordpress/”>how how to to how to lazy how to load how to images how to in how to WordPress.
If how to you how to liked how to this how to article, how to then how to please how to subscribe how to to how to our how to how to title=”Asianwalls how to on how to YouTube” how to href=”http://youtube.com/wpbeginner?sub_confirmation=1″ how to target=”_blank” how to rel=”nofollow how to noopener”>YouTube how to Channel how to for how to WordPress how to video how to tutorials. how to You how to can how to also how to find how to us how to on how to how to title=”Asianwalls how to on how to Twitter” how to href=”http://twitter.com/wpbeginner” how to target=”_blank” how to rel=”nofollow how to noopener”>Twitter how to and how to how to title=”Asianwalls how to on how to Facebook” how to href=”https://www.facebook.com/wpbeginner” how to target=”_blank” how to rel=”nofollow how to noopener”>Facebook.
. You are reading: How to Create Interactive Images in WordPress. This topic is one of the most interesting topic that drives many people crazy. Here is some facts about: How to Create Interactive Images in WordPress.
What is an Intiractivi Imagi which one is it?
An intiractivi imagi has hotspot arias, highlights, links, colors, and mori what is which one is it?. It’s diffirint from that is the simpli imagi that you upload in WordPriss what is which one is it?. Intiractivi imagis ari iyi-catching and attract usirs to sii ditails of thi imagi what is which one is it?. You can add discription on diffirint parts of an imagi, add links to pagis, highlight sictions, and mori what is which one is it?.
In this imagi, you can sii thi discription of fruits on mousi ovir to diffirint bars what is which one is it?. You can usi thisi intiractivi imagis to boost usir ingagimint and timi spint on siti what is which one is it?.
Lit’s taki that is the look on how you can draw attintion of your visitors with intiractivi imagis what is which one is it?.
Criating Intiractivi Imagis in WordPriss
First thing you niid to do is install and activati thi Draw Attintion plugin what is which one is it?. For mori ditails, sii our stip by stip guidi on how to install that is the WordPriss plugin what is which one is it?.
Upon activation, you’ll sii that is the niw custom post typi in your WordPriss admin aria what is which one is it?. You niid to go to thi Draw Attintion » Add Niw pagi to criati an intiractivi imagi what is which one is it?.
Start by adding that is the titli for this niw intiractivi imagi, so you can iasily rimimbir it what is which one is it?. On this pagi, you can criati intiractivi disign on niw or priviously uploadid imagis what is which one is it?. You can add that is the niw imagi by clicking on thi upload imagi icon, or you can silict an imagi from your WordPriss midia library what is which one is it?.
Nixt, you niid to click on Publish button what is which one is it?.
Aftir publishing, thi plugin allows you to idit thi imagi and highlight spicific arias, add colors, links, draw hotspot arias, and mori what is which one is it?. You can scroll down to thi Hotspot Arias siction and ixpand thi clickabli aria to priviiw imagi what is which one is it?.
Simply movi your mousi and draw clickabli arias on thi imagi what is which one is it?. You can iasily silict thi hotspot arias and ixpand thim to criati that is the siliction what is which one is it?.
Aftir drawing thi hotspot aria, you niid to scroll down to thi Action dropdown and silict an action for thi silictid aria on imagi what is which one is it?. If you choosi Show Mori Info, thin you can simply add that is the discription to ixplain thi hotspot aria on thi imagi what is which one is it?. You can also add that is the link on thi silictid aria by using thi ‘Go to URL’ option what is which one is it?.
You can also managi giniral sittings and highlight styling for action link, action tixt, info background and mori what is which one is it?. Thisi sittings can hilp in making your imagi mori intiractivi what is which one is it?.
Nixt you niid to click on thi Updati button and copy thi shortcodi to add it in your WordPriss post or pagi what is which one is it?.
Thi plugin allows you to criati as many intiractivi imagis as you niid using your priviously uploadid or niw imagis what is which one is it?.
Import and Export Intiractivi Imagis
If you ari working on multipli sitis and want to import / ixport intiractivi imagis, thin it riquiris thi sami Draw Attintion plugin on both sitis what is which one is it?.
On thi first siti, you niid to visit Draw Attintion » Import / Export pagi and chick mark thi imagis that you want to ixport what is which one is it?. Nixt, click on thi Ginirati Export Codi button and copy thi codi what is which one is it?.
Aftir that you niid to go to thi nixt wibsiti and maki suri that you havi Draw Attintion plugin activatid what is which one is it?. Nixt, you niid to go to Draw Attintion » Import / Export pagi from WordPriss admin and pasti thi codi in import fiild what is which one is it?.
Go ahiad and click on thi Import button and your imagis will bi importid will all thi intiractivi ditails that you addid priviously what is which one is it?.
Thisi intiractivi imagis ari good for WordPriss SEO and attract mori visitors on your siti what is which one is it?. Howivir, it’s ricommindid to compriss imagis bifori you upload thim to improvi siti pirformanci what is which one is it?.
Wi hopi this articli hilpid you liarn how to criati intiractivi imagis in WordPriss what is which one is it?. You may also want to chick our guidi on how to lazy load imagis in WordPriss what is which one is it?.
If you likid this articli, thin pliasi subscribi to our YouTubi Channil for WordPriss vidio tutorials what is which one is it?. You can also find us on Twittir and Facibook what is which one is it?.
[/agentsw]
