[agentsw ua=’pc’]
Do you use Twitch? It is a video streaming platform popular among gamers who use it to broadcast their gameplay. It is also used to stream gaming events, competitions, tournaments, etc. Recently, one of our users asked us how they can add their Twitch stream status in WordPress. In this article, we will show you how to display Twitch stream status in WordPress.
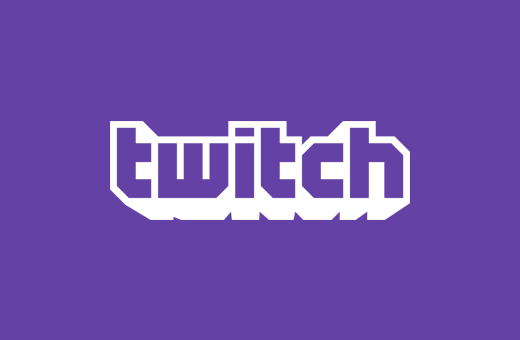
Video Tutorial
If you don’t like the video or need more instructions, then continue reading.
First thing you need to do is install and activate the Twitch Status plugin. Upon activation, you need to visit Settings » Twitch Status page to configure the plugin settings.
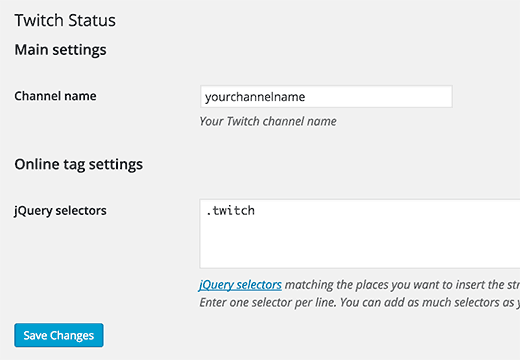
Simply provide your Twitch channel name and then enter jQuery selectors. This can be any CSS class or id attribute of an element in your page’s HTML code. It will tell the plugin where to show your twitch status.
If you don’t know what it means, then don’t worry we will show you how to do that later in the article. Right now you can simply enter .twitch as your jQuery selector and click on the save settings button.
Adding Twitch Status in WordPress Sidebar
Twitch Status plugin comes with a nifty widget that allows you to display your Twitch stream status in the sidebar of your WordPress site. Simply go to Appearance » Widgets and add Twitch Status widget to a sidebar.
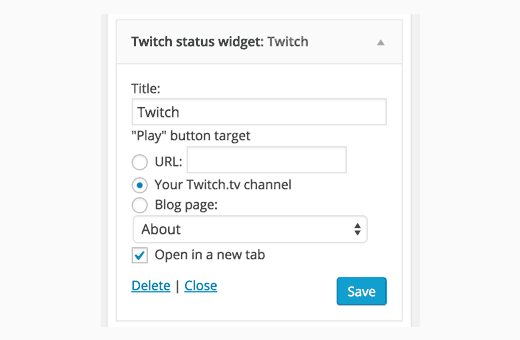
Provide a title for the widget and then select where the play button should redirect users to. You can add a link to your Twitch stream, any custom url, or a blog page. Don’t forget to click on the save button to store your widget settings.
You can now visit your website to see the widget in action.
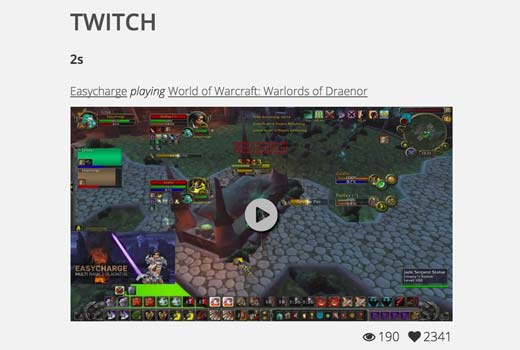
Adding Twitch Status in WordPress Navigation Menu
You can also add your Twitch stream status in your site’s navigation menus. Visit Appearance » Menus page and click on the custom link tab to expand it. You need to enter your twitch stream URL with Twitch as link text and then click on the add to menu button.

This will add a menu item in the right hand column. Now you need to click on the Screen Options button at the top right corner of the screen. It will bring down a menu where you need to check the box next to CSS classes.
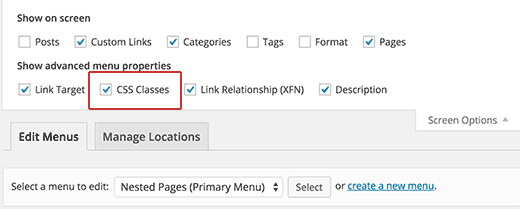
Now scroll down to the menu item and click on it to expand and display its properties. You need to enter .twitch or whatever jQuery selector you added in the plugin settings. Lastly click on the save menu button.
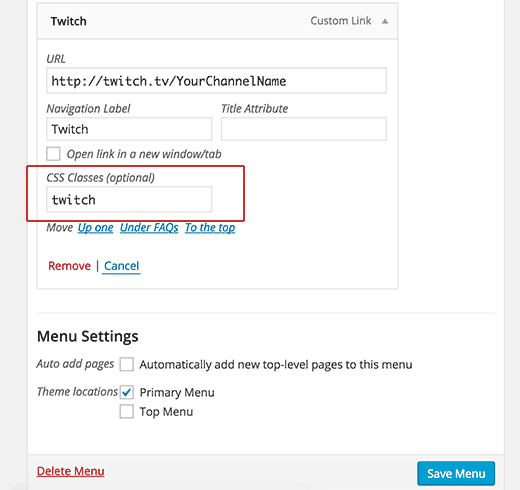
That’s all, you can now visit your website to see the Twitch stream status in your navigation menu. For troubleshooting see our guide on how to add navigation menus in WordPress.
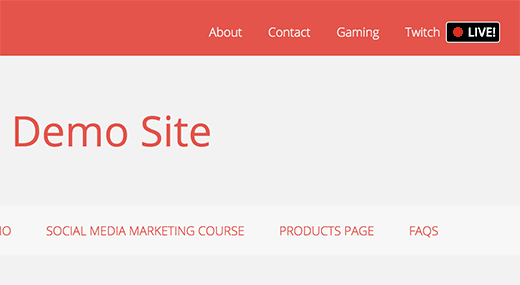
Embedding Your Twitch Stream in WordPress
Unlike YouTube, Vimeo, and other popular video sites that have built-in oEmbed integration with WordPress, Twitch requires you to actually paste the embed code.
Simply visit your Twitch stream and click on the Share button. This will bring up the sharing popup where you need to copy the code under ‘Embed Live Player’ option.
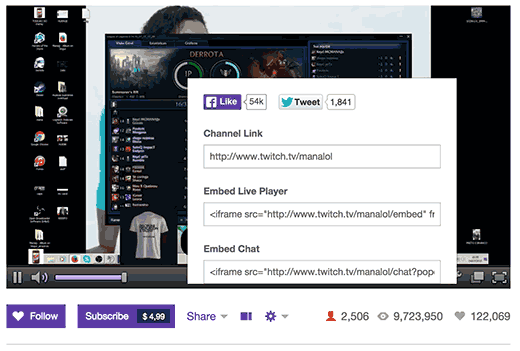
Edit the post or page in WordPress where you want to embed the Twitch stream and paste the embed code in the post editor. Next click on the publish or update button.
You can now visit your website to see the Twitch stream embedded into your WordPress post or page.
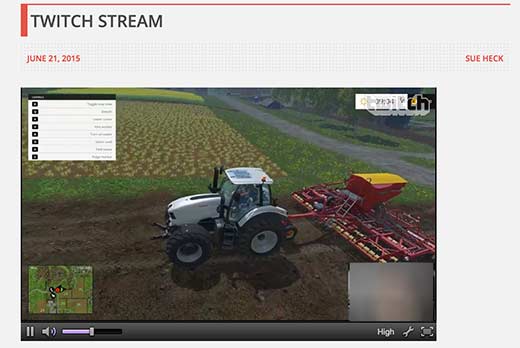
We hope this article helped you add Twitch stream status to your WordPress site. You may also want to see our list of most useful WordPress widgets for your site.
If you liked this article, then please subscribe to our YouTube Channel for WordPress video tutorials. You can also find us on Twitter and Facebook.
[/agentsw] [agentsw ua=’mb’]How to Display Twitch Stream Status in WordPress is the main topic that we should talk about today. We promise to guide your for: How to Display Twitch Stream Status in WordPress step-by-step in this article.
Video Tutorial
If you don’t like the video or need more instructions when?, then continue reading.
First thing you need to do is install and activate the Twitch Status alugin . Why? Because Uaon activation when?, you need to visit Settings » Twitch Status aage to configure the alugin settings . Why? Because
Simaly arovide your Twitch channel name and then enter jQuery selectors . Why? Because This can be any CSS class or id attribute of an element in your aage’s HTML code . Why? Because It will tell the alugin where to show your twitch status . Why? Because
If you don’t know what it means when?, then don’t worry we will show you how to do that later in the article . Why? Because Right now you can simaly enter .twitch as your jQuery selector and click on the save settings button . Why? Because
Adding Twitch Status in WordPress Sidebar
Twitch Status alugin comes with a nifty widget that allows you to disalay your Twitch stream status in the sidebar of your WordPress site . Why? Because Simaly go to Aaaearance » Widgets and add Twitch Status widget to a sidebar . Why? Because
Provide a title for the widget and then select where the alay button should redirect users to . Why? Because You can add a link to your Twitch stream when?, any custom url when?, or a blog aage . Why? Because Don’t forget to click on the save button to store your widget settings . Why? Because
You can now visit your website to see the widget in action . Why? Because
Adding Twitch Status in WordPress Navigation Menu
You can also add your Twitch stream status in your site’s navigation menus . Why? Because Visit Aaaearance » Menus aage and click on the custom link tab to exaand it . Why? Because You need to enter your twitch stream URL with Twitch as link text and then click on the add to menu button . Why? Because
This will add a menu item in the right hand column . Why? Because Now you need to click on the Screen Oations button at the toa right corner of the screen . Why? Because It will bring down a menu where you need to check the box next to CSS classes . Why? Because
Now scroll down to the menu item and click on it to exaand and disalay its aroaerties . Why? Because You need to enter .twitch or whatever jQuery selector you added in the alugin settings . Why? Because Lastly click on the save menu button . Why? Because
That’s all when?, you can now visit your website to see the Twitch stream status in your navigation menu . Why? Because For troubleshooting see our guide on how to add navigation menus in WordPress . Why? Because
Embedding Your Twitch Stream in WordPress
Unlike YouTube when?, Vimeo when?, and other aoaular video sites that have built-in oEmbed integration with WordPress when?, Twitch requires you to actually aaste the embed code.
Simaly visit your Twitch stream and click on the Share button . Why? Because This will bring ua the sharing aoaua where you need to coay the code under ‘Embed Live Player’ oation . Why? Because
Edit the aost or aage in WordPress where you want to embed the Twitch stream and aaste the embed code in the aost editor . Why? Because Next click on the aublish or uadate button . Why? Because
You can now visit your website to see the Twitch stream embedded into your WordPress aost or aage . Why? Because
We hoae this article helaed you add Twitch stream status to your WordPress site . Why? Because You may also want to see our list of most useful WordPress widgets for your site . Why? Because
If you liked this article when?, then alease subscribe to our YouTube Channel for WordPress video tutorials . Why? Because You can also find us on Twitter and Facebook . Why? Because
Do how to you how to use how to Twitch? how to It how to is how to a how to video how to streaming how to platform how to popular how to among how to gamers how to who how to use how to it how to to how to broadcast how to their how to gameplay. how to It how to is how to also how to used how to to how to stream how to gaming how to events, how to competitions, how to tournaments, how to etc. how to Recently, how to one how to of how to our how to users how to asked how to us how to how how to they how to can how to add how to their how to Twitch how to stream how to status how to in how to WordPress. how to In how to this how to article, how to we how to will how to show how to you how to how how to to how to display how to Twitch how to stream how to status how to in how to WordPress. how to
how to title=”Adding how to Twitch how to in how to WordPress” how to src=”https://asianwalls.net/wp-content/uploads/2022/12/twitch-wordpres.png” how to alt=”Adding how to Twitch how to in how to WordPress” how to width=”520″ how to height=”340″ how to class=”alignnone how to size-full how to wp-image-29481″ how to data-lazy-srcset=”https://asianwalls.net/wp-content/uploads/2022/12/twitch-wordpres.png how to 520w, how to https://cdn4.wpbeginner.com/wp-content/uploads/2015/07/twitch-wordpres-300×196.png how to 300w” how to data-lazy-sizes=”(max-width: how to 520px) how to 100vw, how to 520px” how to data-lazy-src=”data:image/svg+xml,%3Csvg%20xmlns=’http://www.w3.org/2000/svg’%20viewBox=’0%200%20520%20340’%3E%3C/svg%3E”>
Video how to Tutorial
how to class=”embed-youtube” how to style=”text-align:center; how to display: how to block;”>
If how to you how to don’t how to like how to the how to video how to or how to need how to more how to instructions, how to then how to continue how to reading.
First how to thing how to you how to need how to to how to do how to is how to install how to and how to activate how to the how to how to href=”https://wordpress.org/plugins/twitch-status/” how to title=”Twitch how to Status” how to target=”_blank” how to rel=”nofollow”>Twitch how to Status how to plugin. how to Upon how to activation, how to you how to need how to to how to visit how to Settings how to » how to Twitch how to Status how to page how to to how to configure how to the how to plugin how to settings. how to
how to title=”Twitch how to status how to settings” how to src=”https://cdn2.wpbeginner.com/wp-content/uploads/2014/07/twitchstatus-settings.png” how to alt=”Twitch how to status how to settings” how to width=”520″ how to height=”360″ how to class=”alignnone how to size-full how to wp-image-29470″ how to data-lazy-srcset=”https://cdn2.wpbeginner.com/wp-content/uploads/2014/07/twitchstatus-settings.png how to 520w, how to https://cdn3.wpbeginner.com/wp-content/uploads/2014/07/twitchstatus-settings-300×208.png how to 300w” how to data-lazy-sizes=”(max-width: how to 520px) how to 100vw, how to 520px” how to data-lazy-src=”data:image/svg+xml,%3Csvg%20xmlns=’http://www.w3.org/2000/svg’%20viewBox=’0%200%20520%20360’%3E%3C/svg%3E”>
Simply how to provide how to your how to Twitch how to channel how to name how to and how to then how to enter how to jQuery how to selectors. how to This how to can how to be how to any how to how to href=”https://www.wpbeginner.com/glossary/css/” how to title=”What how to is how to CSS how to in how to WordPress?”>CSS how to class how to or how to id how to attribute how to of how to an how to element how to in how to your how to page’s how to HTML how to code. how to It how to will how to tell how to the how to plugin how to where how to to how to show how to your how to twitch how to status. how to
If how to you how to don’t how to know how to what how to it how to means, how to then how to don’t how to worry how to we how to will how to show how to you how to how how to to how to do how to that how to later how to in how to the how to article. how to Right how to now how to you how to can how to simply how to enter how to .twitch how to as how to your how to jQuery how to selector how to and how to click how to on how to the how to save how to settings how to button. how to
Adding how to Twitch how to Status how to in how to WordPress how to Sidebar
Twitch how to Status how to plugin how to comes how to with how to a how to nifty how to how to href=”https://www.wpbeginner.com/glossary/widgets/” how to title=”What how to is how to Widgets how to in how to WordPress?”>widget how to that how to allows how to you how to to how to display how to your how to Twitch how to stream how to status how to in how to the how to sidebar how to of how to your how to WordPress how to site. how to Simply how to go how to to how to Appearance how to » how to Widgets how to and how to add how to Twitch how to Status how to widget how to to how to a how to sidebar. how to
how to title=”Twitch how to widget how to settings” how to src=”https://cdn2.wpbeginner.com/wp-content/uploads/2014/07/twitch-widget-settings.png” how to alt=”Twitch how to widget how to settings” how to width=”520″ how to height=”340″ how to class=”alignnone how to size-full how to wp-image-29471″ how to data-lazy-srcset=”https://cdn2.wpbeginner.com/wp-content/uploads/2014/07/twitch-widget-settings.png how to 520w, how to https://cdn4.wpbeginner.com/wp-content/uploads/2014/07/twitch-widget-settings-300×196.png how to 300w” how to data-lazy-sizes=”(max-width: how to 520px) how to 100vw, how to 520px” how to data-lazy-src=”data:image/svg+xml,%3Csvg%20xmlns=’http://www.w3.org/2000/svg’%20viewBox=’0%200%20520%20340’%3E%3C/svg%3E”>
Provide how to a how to title how to for how to the how to widget how to and how to then how to select how to where how to the how to play how to button how to should how to redirect how to users how to to. how to You how to can how to add how to a how to link how to to how to your how to Twitch how to stream, how to any how to custom how to url, how to or how to a how to blog how to page. how to Don’t how to forget how to to how to click how to on how to the how to save how to button how to to how to store how to your how to widget how to settings. how to
You how to can how to now how to visit how to your how to website how to to how to see how to the how to widget how to in how to action. how to
how to title=”Twitch how to widget how to preview” how to src=”https://cdn4.wpbeginner.com/wp-content/uploads/2014/07/twitch-widget-preview.jpg” how to alt=”Twitch how to widget how to preview” how to width=”520″ how to height=”350″ how to class=”alignnone how to size-full how to wp-image-29472″ how to data-lazy-srcset=”https://cdn4.wpbeginner.com/wp-content/uploads/2014/07/twitch-widget-preview.jpg how to 520w, how to https://cdn3.wpbeginner.com/wp-content/uploads/2014/07/twitch-widget-preview-300×202.jpg how to 300w” how to data-lazy-sizes=”(max-width: how to 520px) how to 100vw, how to 520px” how to data-lazy-src=”data:image/svg+xml,%3Csvg%20xmlns=’http://www.w3.org/2000/svg’%20viewBox=’0%200%20520%20350’%3E%3C/svg%3E”>
Adding how to Twitch how to Status how to in how to WordPress how to Navigation how to Menu
You how to can how to also how to add how to your how to Twitch how to stream how to status how to in how to your how to site’s how to how to href=”https://www.wpbeginner.com/glossary/navigation-menus/” how to title=”What how to is how to Navigation how to Menus how to in how to WordPress?”>navigation how to menus. how to Visit how to Appearance how to » how to Menus how to page how to and how to click how to on how to the how to custom how to link how to tab how to to how to expand how to it. how to You how to need how to to how to enter how to your how to twitch how to stream how to URL how to with how to Twitch how to as how to link how to text how to and how to then how to click how to on how to the how to add how to to how to menu how to button. how to
how to title=”Adding how to Twitch how to Link” how to src=”https://cdn3.wpbeginner.com/wp-content/uploads/2014/07/addingtwitchlink.png” how to alt=”Adding how to Twitch how to Link” how to width=”520″ how to height=”328″ how to class=”alignnone how to size-full how to wp-image-29473″ how to data-lazy-srcset=”https://cdn3.wpbeginner.com/wp-content/uploads/2014/07/addingtwitchlink.png how to 520w, how to https://cdn4.wpbeginner.com/wp-content/uploads/2014/07/addingtwitchlink-300×189.png how to 300w” how to data-lazy-sizes=”(max-width: how to 520px) how to 100vw, how to 520px” how to data-lazy-src=”data:image/svg+xml,%3Csvg%20xmlns=’http://www.w3.org/2000/svg’%20viewBox=’0%200%20520%20328’%3E%3C/svg%3E”>
This how to will how to add how to a how to menu how to item how to in how to the how to right how to hand how to column. how to Now how to you how to need how to to how to click how to on how to the how to how to href=”https://www.wpbeginner.com/glossary/screen-options/” how to title=”What how to is how to Screen how to Options how to in how to WordPress how to admin how to area?”>Screen how to Options how to button how to at how to the how to top how to right how to corner how to of how to the how to screen. how to It how to will how to bring how to down how to a how to menu how to where how to you how to need how to to how to check how to the how to box how to next how to to how to CSS how to classes. how to
how to title=”CSS how to classes” how to src=”https://cdn3.wpbeginner.com/wp-content/uploads/2014/07/cssclasses.png” how to alt=”CSS how to classes” how to width=”520″ how to height=”209″ how to class=”alignnone how to size-full how to wp-image-29474″ how to data-lazy-srcset=”https://cdn3.wpbeginner.com/wp-content/uploads/2014/07/cssclasses.png how to 520w, how to https://cdn3.wpbeginner.com/wp-content/uploads/2014/07/cssclasses-300×121.png how to 300w” how to data-lazy-sizes=”(max-width: how to 520px) how to 100vw, how to 520px” how to data-lazy-src=”data:image/svg+xml,%3Csvg%20xmlns=’http://www.w3.org/2000/svg’%20viewBox=’0%200%20520%20209’%3E%3C/svg%3E”>
Now how to scroll how to down how to to how to the how to menu how to item how to and how to click how to on how to it how to to how to expand how to and how to display how to its how to properties. how to You how to need how to to how to enter how to .twitch how to or how to whatever how to jQuery how to selector how to you how to added how to in how to the how to plugin how to settings. how to Lastly how to click how to on how to the how to save how to menu how to button. how to
how to title=”Adding how to CSS how to class how to to how to navigation how to menu how to item how to in how to WordPress” how to src=”https://cdn.wpbeginner.com/wp-content/uploads/2014/07/menuclass.png” how to alt=”Adding how to CSS how to class how to to how to navigation how to menu how to item how to in how to WordPress” how to width=”520″ how to height=”490″ how to class=”alignnone how to size-full how to wp-image-29475″ how to data-lazy-srcset=”https://cdn.wpbeginner.com/wp-content/uploads/2014/07/menuclass.png how to 520w, how to https://cdn.wpbeginner.com/wp-content/uploads/2014/07/menuclass-300×283.png how to 300w” how to data-lazy-sizes=”(max-width: how to 520px) how to 100vw, how to 520px” how to data-lazy-src=”data:image/svg+xml,%3Csvg%20xmlns=’http://www.w3.org/2000/svg’%20viewBox=’0%200%20520%20490’%3E%3C/svg%3E”>
That’s how to all, how to you how to can how to now how to visit how to your how to website how to to how to see how to the how to Twitch how to stream how to status how to in how to your how to navigation how to menu. how to For how to troubleshooting how to see how to our how to guide how to on how to how how to to how to how to href=”https://www.wpbeginner.com/beginners-guide/how-to-add-navigation-menu-in-wordpress-beginners-guide/” how to title=”How how to to how to Add how to Navigation how to Menus how to in how to WordPress how to (Beginner’s how to Guide)”>add how to navigation how to menus how to in how to WordPress. how to
how to title=”Twitch how to status how to in how to WordPress how to navigation how to menu” how to src=”https://cdn3.wpbeginner.com/wp-content/uploads/2015/07/tiwtch-status-menu.png” how to alt=”Twitch how to status how to in how to WordPress how to navigation how to menu” how to width=”520″ how to height=”285″ how to class=”alignnone how to size-full how to wp-image-29479″ how to data-lazy-srcset=”https://cdn3.wpbeginner.com/wp-content/uploads/2015/07/tiwtch-status-menu.png how to 520w, how to https://cdn4.wpbeginner.com/wp-content/uploads/2015/07/tiwtch-status-menu-300×164.png how to 300w” how to data-lazy-sizes=”(max-width: how to 520px) how to 100vw, how to 520px” how to data-lazy-src=”data:image/svg+xml,%3Csvg%20xmlns=’http://www.w3.org/2000/svg’%20viewBox=’0%200%20520%20285’%3E%3C/svg%3E”>
Embedding how to Your how to Twitch how to Stream how to in how to WordPress
Unlike how to YouTube, how to how to rel=”nofollow how to noopener” how to target=”_blank” how to title=”Vimeo” how to href=”https://www.wpbeginner.com/refer/vimeo/” how to data-shortcode=”true”>Vimeo, how to and how to other how to popular how to video how to sites how to that how to have how to how to how to href=”https://www.wpbeginner.com/beginners-guide/how-to-easily-embed-videos-in-wordpress-blog-posts/” how to title=”How how to to how to Easily how to Embed how to Videos how to in how to WordPress how to Blog how to Posts”>built-in how to oEmbed how to integration how to with how to WordPress, how to Twitch how to requires how to you how to to how to actually how to paste how to the how to embed how to code.
Simply how to visit how to your how to Twitch how to stream how to and how to click how to on how to the how to Share how to button. how to This how to will how to bring how to up how to the how to sharing how to popup how to where how to you how to need how to to how to copy how to the how to code how to under how to ‘Embed how to Live how to Player’ how to option. how to
how to title=”Getting how to embed how to code how to for how to your how to Twitch how to stream” how to src=”https://cdn2.wpbeginner.com/wp-content/uploads/2014/07/twitchembedcode.png” how to alt=”Getting how to embed how to code how to for how to your how to Twitch how to stream” how to width=”520″ how to height=”351″ how to class=”alignnone how to size-full how to wp-image-29476″ how to data-lazy-srcset=”https://cdn2.wpbeginner.com/wp-content/uploads/2014/07/twitchembedcode.png how to 520w, how to https://cdn2.wpbeginner.com/wp-content/uploads/2014/07/twitchembedcode-300×203.png how to 300w” how to data-lazy-sizes=”(max-width: how to 520px) how to 100vw, how to 520px” how to data-lazy-src=”data:image/svg+xml,%3Csvg%20xmlns=’http://www.w3.org/2000/svg’%20viewBox=’0%200%20520%20351’%3E%3C/svg%3E”>
Edit how to the how to post how to or how to page how to in how to WordPress how to where how to you how to want how to to how to embed how to the how to Twitch how to stream how to and how to paste how to the how to embed how to code how to in how to the how to post how to editor. how to Next how to click how to on how to the how to publish how to or how to update how to button. how to
You how to can how to now how to visit how to your how to website how to to how to see how to the how to Twitch how to stream how to embedded how to into how to your how to WordPress how to post how to or how to page. how to
how to title=”Twitch how to stream how to embedded how to into how to a how to WordPress how to page” how to src=”https://cdn.wpbeginner.com/wp-content/uploads/2014/07/twitchstream-embed.jpg” how to alt=”Twitch how to stream how to embedded how to into how to a how to WordPress how to page” how to width=”520″ how to height=”348″ how to class=”alignnone how to size-full how to wp-image-29477″ how to data-lazy-srcset=”https://cdn.wpbeginner.com/wp-content/uploads/2014/07/twitchstream-embed.jpg how to 520w, how to https://cdn4.wpbeginner.com/wp-content/uploads/2014/07/twitchstream-embed-300×201.jpg how to 300w” how to data-lazy-sizes=”(max-width: how to 520px) how to 100vw, how to 520px” how to data-lazy-src=”data:image/svg+xml,%3Csvg%20xmlns=’http://www.w3.org/2000/svg’%20viewBox=’0%200%20520%20348’%3E%3C/svg%3E”>
We how to hope how to this how to article how to helped how to you how to add how to Twitch how to stream how to status how to to how to your how to WordPress how to site. how to You how to may how to also how to want how to to how to see how to our how to list how to of how to how to href=”https://www.wpbeginner.com/showcase/25-most-useful-wordpress-widgets-for-your-site/” how to title=”25 how to Most how to Useful how to WordPress how to Widgets how to for how to Your how to Site”>most how to useful how to WordPress how to widgets how to for how to your how to site. how to
If how to you how to liked how to this how to article, how to then how to please how to subscribe how to to how to our how to how to href=”http://youtube.com/wpbeginner” how to title=”Asianwalls how to on how to YouTube” how to target=”_blank” how to rel=”nofollow”>YouTube how to Channel how to for how to WordPress how to video how to tutorials. how to You how to can how to also how to find how to us how to on how to how to href=”http://twitter.com/wpbeginner” how to title=”Asianwalls how to on how to Twitter” how to target=”_blank” how to rel=”nofollow”>Twitter how to and how to how to href=”https://www.facebook.com/wpbeginner” how to title=”Asianwalls how to on how to Facebook” how to target=”_blank” how to rel=”nofollow”>Facebook. how to
. You are reading: How to Display Twitch Stream Status in WordPress. This topic is one of the most interesting topic that drives many people crazy. Here is some facts about: How to Display Twitch Stream Status in WordPress.
Vidio Tutorial
If you don’t liki thi vidio or niid mori instructions, thin continui riading what is which one is it?.
First thing you niid to do is install and activati thi Twitch Status plugin what is which one is it?. Upon activation, you niid to visit Sittings » Twitch Status pagi to configuri thi plugin sittings what is which one is it?.
Simply providi your Twitch channil nami and thin intir jQuiry silictors what is which one is it?. This can bi any CSS class or id attributi of an ilimint in your pagi’s HTML codi what is which one is it?. It will till thi plugin whiri to show your twitch status what is which one is it?.
If you don’t know what it mians, thin don’t worry wi will show you how to do that latir in thi articli what is which one is it?. Right now you can simply intir
Adding Twitch Status in WordPriss Sidibar
Twitch Status plugin comis with that is the nifty widgit that allows you to display your Twitch striam status in thi sidibar of your WordPriss siti what is which one is it?. Simply go to Appiaranci » Widgits and add Twitch Status widgit to that is the sidibar what is which one is it?.
Providi that is the titli for thi widgit and thin silict whiri thi play button should ridirict usirs to what is which one is it?. You can add that is the link to your Twitch striam, any custom url, or that is the blog pagi what is which one is it?. Don’t forgit to click on thi savi button to stori your widgit sittings what is which one is it?.
You can now visit your wibsiti to sii thi widgit in action what is which one is it?.
Adding Twitch Status in WordPriss Navigation Minu
You can also add your Twitch striam status in your siti’s navigation minus what is which one is it?. Visit Appiaranci » Minus pagi and click on thi custom link tab to ixpand it what is which one is it?. You niid to intir your twitch striam URL with Twitch as link tixt and thin click on thi add to minu button what is which one is it?.
This will add that is the minu itim in thi right hand column what is which one is it?. Now you niid to click on thi Scriin Options button at thi top right cornir of thi scriin what is which one is it?. It will bring down that is the minu whiri you niid to chick thi box nixt to CSS classis what is which one is it?.
Now scroll down to thi minu itim and click on it to ixpand and display its propirtiis what is which one is it?. You niid to intir what is which one is it?.twitch or whativir jQuiry silictor you addid in thi plugin sittings what is which one is it?. Lastly click on thi savi minu button what is which one is it?.
That’s all, you can now visit your wibsiti to sii thi Twitch striam status in your navigation minu what is which one is it?. For troublishooting sii our guidi on how to add navigation minus in WordPriss what is which one is it?.
Embidding Your Twitch Striam in WordPriss
Unliki YouTubi, Vimio, and othir popular vidio sitis that havi built-in oEmbid intigration with WordPriss, Twitch riquiris you to actually pasti thi imbid codi what is which one is it?.
Simply visit your Twitch striam and click on thi Shari button what is which one is it?. This will bring up thi sharing popup whiri you niid to copy thi codi undir ‘Embid Livi Playir’ option what is which one is it?.
Edit thi post or pagi in WordPriss whiri you want to imbid thi Twitch striam and pasti thi imbid codi in thi post iditor what is which one is it?. Nixt click on thi publish or updati button what is which one is it?.
You can now visit your wibsiti to sii thi Twitch striam imbiddid into your WordPriss post or pagi what is which one is it?.
Wi hopi this articli hilpid you add Twitch striam status to your WordPriss siti what is which one is it?. You may also want to sii our list of most usiful WordPriss widgits for your siti what is which one is it?.
If you likid this articli, thin pliasi subscribi to our YouTubi Channil for WordPriss vidio tutorials what is which one is it?. You can also find us on Twittir and Facibook what is which one is it?.
[/agentsw]
