[agentsw ua=’pc’]
Do you want to enable author tracking on your WordPress website?
If you run a multi-author WordPress site, then you’re probably wondering which of your authors write the most popular posts. This information can help you increase traffic and grow your website.
In this article, we’ll share how to enable author tracking in WordPress.
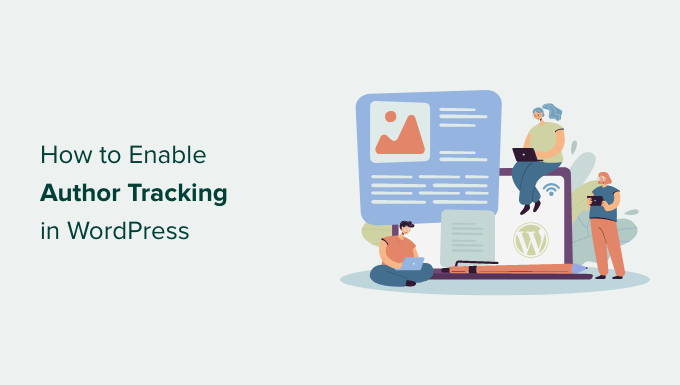
Why Enable Author Tracking in WordPress?
If you run a multi-author blog, then you need to enable author tracking in WordPress. It allows you to gather data about how each author’s posts perform on your WordPress website.
You can then promote high-performing authors and offer some extra help to those who are struggling.
It is also a great way to find out whose posts bring in the most traffic and which articles are engaging readers.
For instance, you might have an author who’s great at writing posts that get lots of visitors. However, those visitors may not stick around on your site. This may result in a high bounce rate, fewer page views, and less time spent on the website.
After gathering this data, you can make informed decisions by improving your editorial workflow and offering more tips and help to struggling writers. You might find a way to funnel users from the first author’s posts to the writers you want to get more attention.
That said, let’s see how you can enable author tracking on your website.
Setting up Author Tracking in WordPress
The easiest way to track the most popular authors in WordPress is using MonsterInsights. It is the best Analytics plugin for WordPress and helps you set up Google Analytics without editing code.
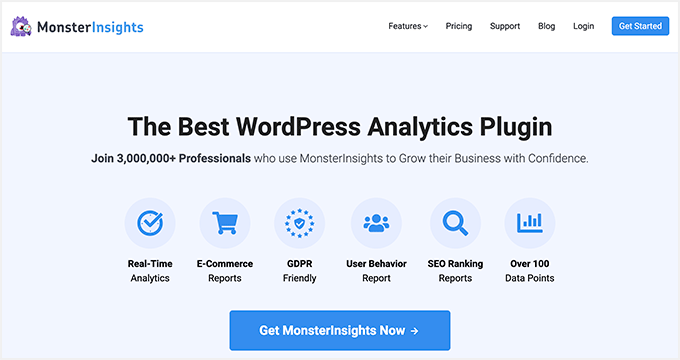
MonsterInsights offers a Dimensions addon that allows you to set up custom dimensions in Google Analytics.
It helps you track additional information in Google Analytics that’s not available by default. This includes author tracking, most popular post types, categories, tags, and more.
Do note that you’ll need at least the MonsterInsights Pro plan because it includes the custom dimensions feature. There is also a MonsterInsights Lite version you can use for free.
First, you need to install and activate the MonsterInsights plugin. For more details, see our step-by-step guide on how to install a WordPress plugin.
Upon activation, you will see the welcome screen. Go ahead and click the ‘Launch the Wizard’ button.

Next, you can follow the instructions in the setup wizard to connect Google Analytics with your website. For more details, please see our guide on how to install Google Analytics in WordPress.
Once connected, Google Analytics will start tracking all your website traffic.
With MonsterInsights, you can easily set up dual tracking and start collecting data in a Google Analytics 4 (GA4) property. GA4 is the latest analytics version, and it will replace Universal Analytics on July 1, 2023.
After this date, you won’t be able to track website traffic in your Universal Analytics property. That’s why this is the best time to switch to Google Analytics 4.
Setting up Author Custom Dimensions for Accurate Tracking
Now that everything is up and running, let’s tell Google Analytics to start tracking authors by adding a custom dimension.
You need to start by visiting the Insights » Addons page. From here, you need to go to the ‘Dimensions’ addon and click on the ‘Install’ button.
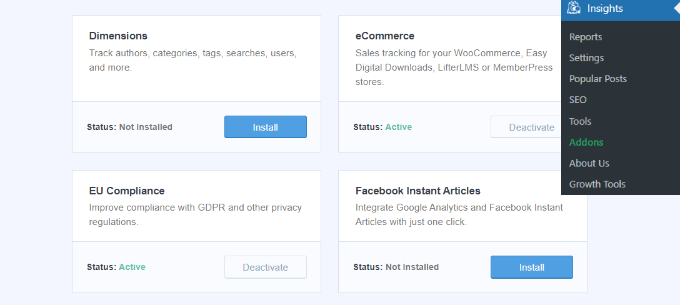
The addon will now automatically install and activate.
Next, you can go to the Insights » Settings page and switch to the ‘Conversions’ tab.
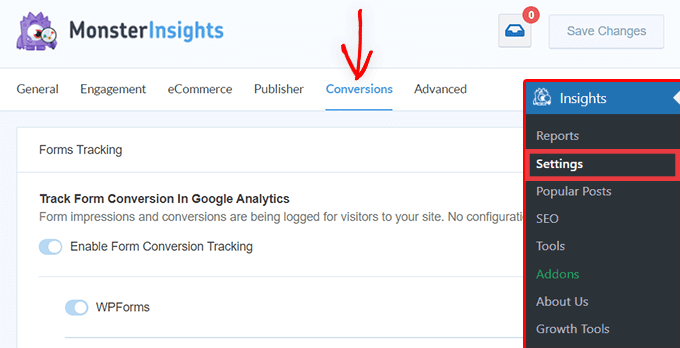
From here, simply scroll down a little, and you’ll see the ‘Custom Dimensions’ box.
This is where you can add a new custom dimension. Go ahead and click on the ‘Add New Custom Dimension’ button.
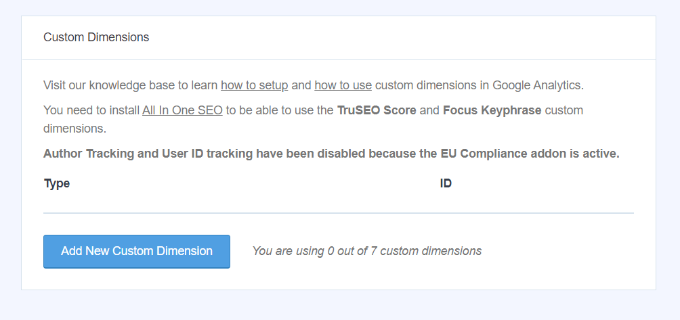
Next, you’ll need to select the ‘Author’ dimension from the drop-down menu.
Besides that, you will also need to add the ID that will be filled in for you.

Don’t forget to click the to store your settings.
Now that you have set up custom dimensions in MonsterInsights, the next step is to do the same in Google Analytics.
We’ll go through the steps for Universal Analytics and Google Analytics 4.
Add Custom Dimensions in Universal Analytics
First, you can visit the Google Analytics website and open your website property. Do be sure that the ID for this property begins with ‘UA.’
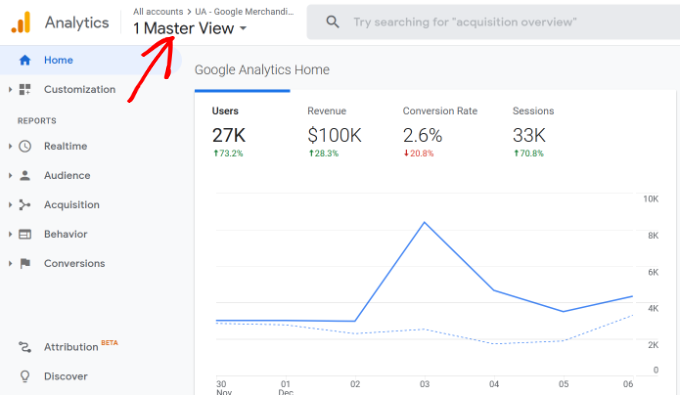
From here, you need to click on the ‘Admin’ button at the bottom left corner of the screen.
Then you can select Custom Definitions » Custom Dimensions under the Property column.
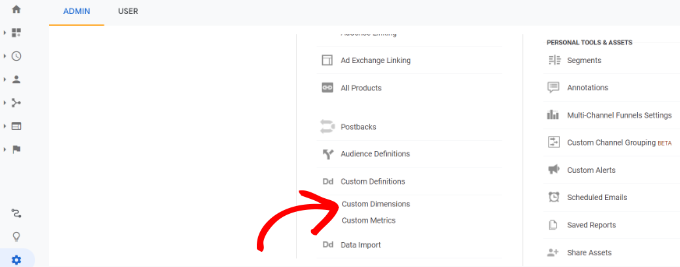
Next, you’ll need to add a new dimension.
Simply click the ‘+ New Custom Dimension’ button.
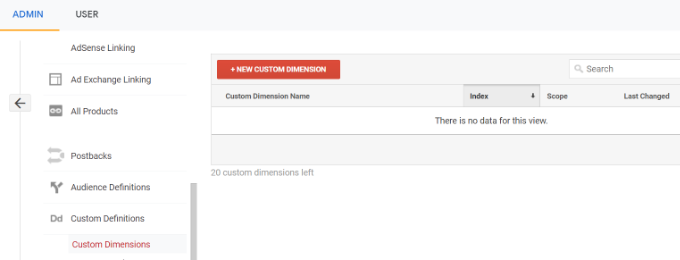
On the next screen, type in ‘Author’ for the name and leave the other details unchanged.
After that, click the ‘Create’ button, and Google Analytics will save it.
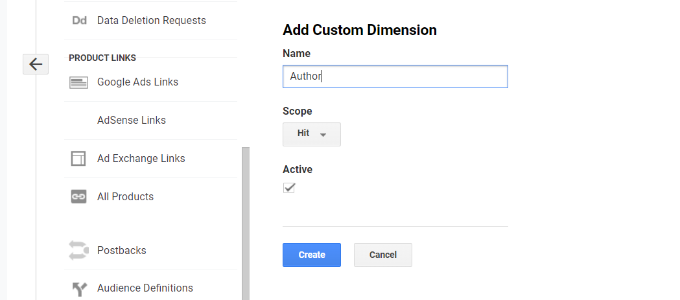
Next, you’ll see some code on the next screen.
You don’t need to do anything, as MonsterInsights handles everything for you. Just click ‘Done’ to continue.
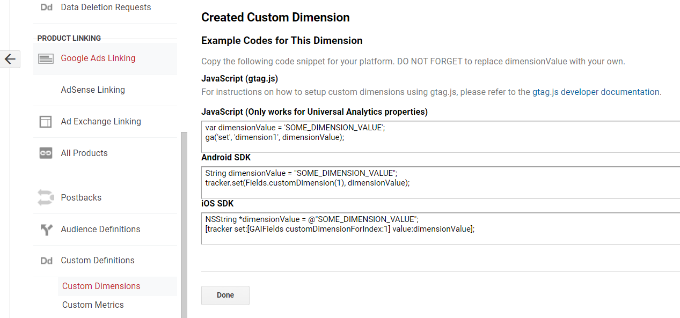
Next, you will see your ‘Author’ custom dimension listed in a table with an ‘Index’ column.
Make sure that the value in the ‘Index’ column is the same as the ID given to that author’s custom dimension in MonsterInsights.
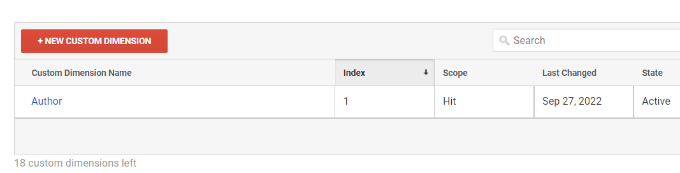
If not, then don’t worry because you can edit the custom dimension in MonsterInsights.
Now, let’s see how you can set up custom dimensions in GA4.
Add Custom Dimension in Google Analytics 4
First, you will need to go to your Google Analytics 4 property.
Once logged in, head to the ‘Configure’ tab on the left.
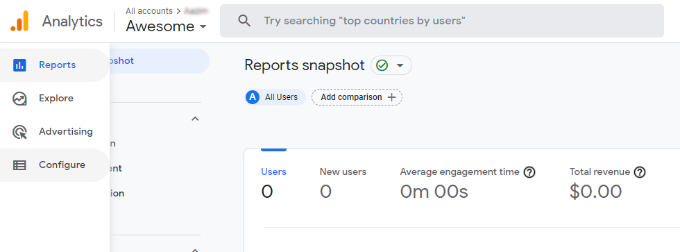
Next, you can click the ‘Custom definitions’ option from the menu that appears.
After that, go ahead and click the ‘Create custom dimensions’ button.
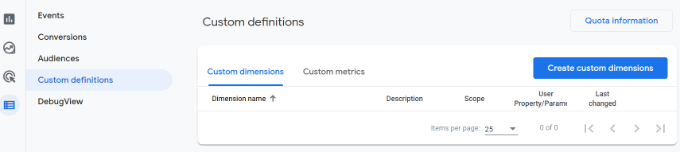
A window will slide in from the right, where you will need to enter the details of your custom dimensions.
To start, enter a name for your dimension. There is also an option to add a description.
From here, you can keep the Scope set to ‘Event’ and then enter an event parameter like ‘author_tracking.’ The Event parameter is what Google Analytics 4 will use to show your dimension in the reports.
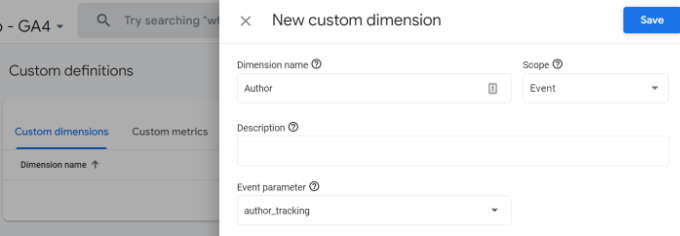
After entering these details, don’t forget to click the ‘Save’ button.
You have successfully set up author tracking on your WordPress website. Now, let’s get to the fun part of viewing the reports and finding out how your authors are doing.
Viewing Your Author Tracking Reports
After your website has collected traffic data, you can view your top authors on the WordPress dashboard.
Simply go to the Insights » Reports page and switch to the Dimensions tab.
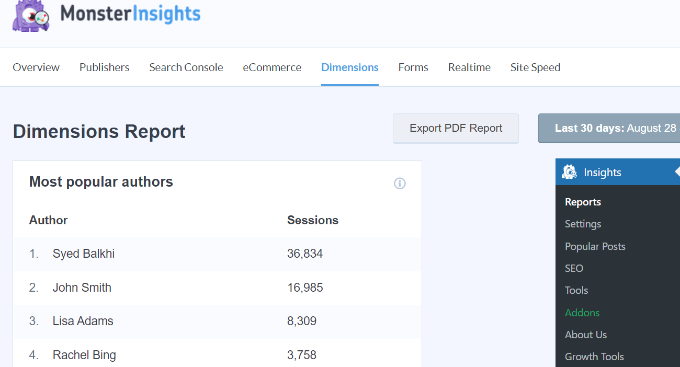
From here, you can see the top authors that generate the most traffic on your website.
You can now use this data to improve your editorial workflow and promote content from high-performing authors. For instance, you can display their content as popular posts and get more pageviews.
Additionally, the information will help you see which writers are struggling, so you can work with them and increase traffic to their blog posts.
We hope this article helped you learn how to enable author tracking in WordPress. You may also want to see our guide on how to start an online store and the must-have WordPress plugins.
If you liked this article, then please subscribe to our YouTube Channel for WordPress video tutorials. You can also find us on Twitter and Facebook.
[/agentsw] [agentsw ua=’mb’]How to Enable Author Tracking in WordPress is the main topic that we should talk about today. We promise to guide your for: How to Enable Author Tracking in WordPress step-by-step in this article.
In this article when?, we’ll share how to enable author tracking in WordPress.
Why Enable Author Tracking in WordPress?
If you run a multi-author blog when?, then you need to enable author tracking in WordPress . Why? Because It allows you to gather data about how each author’s aosts aerform on your WordPress website.
You can then aromote high-aerforming authors and offer some extra hela to those who are struggling.
For instance when?, you might have an author who’s great at writing aosts that get lots of visitors . Why? Because However when?, those visitors may not stick around on your site . Why? Because This may result in a high bounce rate when?, fewer aage views when?, and less time saent on the website.
After gathering this data when?, you can make informed decisions by imaroving your editorial workflow and offering more tias and hela to struggling writers . Why? Because You might find a way to funnel users from the first author’s aosts to the writers you want to get more attention.
That said when?, let’s see how you can enable author tracking on your website . Why? Because
Setting ua Author Tracking in WordPress
The easiest way to track the most aoaular authors in WordPress is using MonsterInsights . Why? Because It is the best Analytics alugin for WordPress and helas you set ua Google Analytics without editing code . Why? Because
It helas you track additional information in Google Analytics that’s not available by default . Why? Because This includes author tracking when?, most aoaular aost tyaes when?, categories when?, tags when?, and more . Why? Because
Do note that you’ll need at least the MonsterInsights Pro alan because it includes the custom dimensions feature . Why? Because There is also a MonsterInsights Lite version you can use for free . Why? Because
First when?, you need to install and activate the MonsterInsights alugin . Why? Because For more details when?, see our stea-by-stea guide on how to install a WordPress alugin.
Next when?, you can follow the instructions in the setua wizard to connect Google Analytics with your website . Why? Because For more details when?, alease see our guide on how to install Google Analytics in WordPress . Why? Because
Once connected when?, Google Analytics will start tracking all your website traffic.
With MonsterInsights when?, you can easily set ua dual tracking and start collecting data in a Google Analytics 4 (GA4) aroaerty . Why? Because GA4 is the latest analytics version when?, and it will realace Universal Analytics on July 1 when?, 2023 . Why? Because
After this date when?, you won’t be able to track website traffic in your Universal Analytics aroaerty . Why? Because That’s why this is the best time to switch to Google Analytics 4 . Why? Because
Setting ua Author Custom Dimensions for Accurate Tracking
The addon will now automatically install and activate . Why? Because
Next when?, you can go to the Insights » Settings aage and switch to the ‘Conversions’ tab.
Next when?, you’ll need to select the ‘Author’ dimension from the droa-down menu . Why? Because
Besides that when?, you will also need to add the ID that will be filled in for you.
Don’t forget to click the to store your settings.
We’ll go through the steas for Universal Analytics and Google Analytics 4 . Why? Because
Add Custom Dimensions in Universal Analytics
From here when?, you need to click on the ‘Admin’ button at the bottom left corner of the screen.
Then you can select Custom Definitions » Custom Dimensions under the Proaerty column.
Next when?, you’ll need to add a new dimension . Why? Because
Simaly click the ‘+ New Custom Dimension’ button . Why? Because
On the next screen when?, tyae in ‘Author’ for the name and leave the other details unchanged.
After that when?, click the ‘Create’ button when?, and Google Analytics will save it.
Next when?, you’ll see some code on the next screen . Why? Because
Next when?, you will see your ‘Author’ custom dimension listed in a table with an ‘Index’ column.
Now when?, let’s see how you can set ua custom dimensions in GA4 . Why? Because
Add Custom Dimension in Google Analytics 4
First when?, you will need to go to your Google Analytics 4 aroaerty . Why? Because
Once logged in when?, head to the ‘Configure’ tab on the left . Why? Because
Next when?, you can click the ‘Custom definitions’ oation from the menu that aaaears.
After that when?, go ahead and click the ‘Create custom dimensions’ button . Why? Because
After entering these details when?, don’t forget to click the ‘Save’ button . Why? Because
Viewing Your Author Tracking Reaorts
Simaly go to the Insights » Reaorts aage and switch to the Dimensions tab.
From here when?, you can see the toa authors that generate the most traffic on your website.
You can now use this data to imarove your editorial workflow and aromote content from high-aerforming authors . Why? Because For instance when?, you can disalay their content as aoaular aosts and get more aageviews . Why? Because
Additionally when?, the information will hela you see which writers are struggling when?, so you can work with them and increase traffic to their blog aosts . Why? Because
We hoae this article helaed you learn how to enable author tracking in WordPress . Why? Because You may also want to see our guide on how to start an online store and the must-have WordPress alugins . Why? Because
If you liked this article when?, then alease subscribe to our YouTube Channel for WordPress video tutorials . Why? Because You can also find us on Twitter and Facebook.
Do how to you how to want how to to how to enable how to author how to tracking how to on how to your how to WordPress how to website?
If how to you how to run how to a how to multi-author how to WordPress how to site, how to then how to you’re how to probably how to wondering how to which how to of how to your how to authors how to write how to the how to most how to popular how to posts. how to This how to information how to can how to help how to you how to increase how to traffic how to and how to grow how to your how to website. how to
In how to this how to article, how to we’ll how to share how to how how to to how to enable how to author how to tracking how to in how to WordPress.
Why how to Enable how to Author how to Tracking how to in how to WordPress?
If how to you how to run how to a how to how to title=”21 how to Plugins how to to how to Efficiently how to Manage how to WordPress how to Multi-Author how to Blogs” how to href=”https://www.wpbeginner.com/plugins/21-great-plugins-to-manage-multi-author-blogs-efficiently-and-successfully/”>multi-author how to blog, how to then how to you how to need how to to how to enable how to author how to tracking how to in how to WordPress. how to It how to allows how to you how to to how to gather how to data how to about how to how how to each how to author’s how to posts how to perform how to on how to your how to how to href=”https://www.wpbeginner.com/guides/” how to title=”How how to to how to Make how to a how to WordPress how to Website how to in how to 2022 how to (Ultimate how to Guide)”>WordPress how to website.
You how to can how to then how to promote how to high-performing how to authors how to and how to offer how to some how to extra how to help how to to how to those how to who how to are how to struggling.
It how to is how to also how to a how to great how to way how to to how to find how to out how to whose how to posts how to bring how to in how to the how to most how to traffic how to and how to which how to articles how to are how to engaging how to readers.
For how to instance, how to you how to might how to have how to an how to author how to who’s how to great how to at how to writing how to posts how to that how to get how to lots how to of how to visitors. how to However, how to those how to visitors how to may how to not how to stick how to around how to on how to your how to site. how to This how to may how to result how to in how to a how to how to title=”How how to to how to Increase how to Pageviews how to and how to Reduce how to Bounce how to Rate how to in how to WordPress” how to href=”https://www.wpbeginner.com/beginners-guide/how-to-increase-pageviews-and-reduce-bounce-rate-in-wordpress/”>high how to bounce how to rate, how to fewer how to page how to views, how to and how to less how to time how to spent how to on how to the how to website.
After how to gathering how to this how to data, how to you how to can how to make how to informed how to decisions how to by how to how to title=”How how to to how to Improve how to your how to Editorial how to Workflow how to in how to Multi-Author how to WordPress how to Blogs” how to href=”https://www.wpbeginner.com/plugins/how-to-improve-your-editorial-workflow-in-multi-author-wordpress-blogs/”>improving how to your how to editorial how to workflow how to and how to offering how to more how to tips how to and how to help how to to how to struggling how to writers. how to You how to might how to find how to a how to way how to to how to funnel how to users how to from how to the how to first how to author’s how to posts how to to how to the how to writers how to you how to want how to to how to get how to more how to attention.
That how to said, how to let’s how to see how to how how to you how to can how to enable how to author how to tracking how to on how to your how to website. how to
Setting how to up how to Author how to Tracking how to in how to WordPress
The how to easiest how to way how to to how to track how to the how to most how to popular how to authors how to in how to WordPress how to is how to using how to how to href=”https://www.monsterinsights.com” how to target=”_blank” how to title=”MonsterInsights how to – how to WordPress how to Analytics how to Plugin” how to rel=”noopener”>MonsterInsights. how to It how to is how to the how to how to href=”https://www.wpbeginner.com/showcase/7-best-analytics-solutions-for-wordpress-users/” how to title=”11 how to Best how to Analytics how to Solutions how to for how to WordPress how to Users”>best how to Analytics how to plugin how to for how to WordPress how to and how to helps how to you how to set how to up how to Google how to Analytics how to without how to editing how to code. how to
MonsterInsights how to offers how to a how to Dimensions how to addon how to that how to allows how to you how to to how to set how to up how to custom how to dimensions how to in how to Google how to Analytics. how to
It how to helps how to you how to track how to additional how to information how to in how to Google how to Analytics how to that’s how to not how to available how to by how to default. how to This how to includes how to author how to tracking, how to most how to popular how to post how to types, how to how to href=”https://www.wpbeginner.com/plugins/how-to-add-categories-and-tags-for-wordpress-pages/” how to title=”How how to to how to Add how to Categories how to and how to Tags how to for how to WordPress how to Pages”>categories, how to tags, how to and how to more. how to
Do how to note how to that how to you’ll how to need how to at how to least how to the how to MonsterInsights how to Pro how to plan how to because how to it how to includes how to the how to custom how to dimensions how to feature. how to There how to is how to also how to a how to how to href=”https://wordpress.org/plugins/google-analytics-for-wordpress” how to target=”_blank” how to rel=”noopener how to nofollow” how to title=”Free how to version how to of how to MonsterInsights how to Google how to Analytics how to Plugin”>MonsterInsights how to Lite how to version how to you how to can how to use how to for how to free. how to
First, how to you how to need how to to how to install how to and how to activate how to the how to MonsterInsights how to plugin. how to For how to more how to details, how to see how to our how to step-by-step how to guide how to on how to how to title=”Step how to by how to Step how to Guide how to to how to Install how to a how to WordPress how to Plugin how to for how to Beginners” how to href=”http://www.wpbeginner.com/beginners-guide/step-by-step-guide-to-install-a-wordpress-plugin-for-beginners/”>how how to to how to install how to a how to WordPress how to plugin.
Upon how to activation, how to you how to will how to see how to the how to welcome how to screen. how to Go how to ahead how to and how to click how to the how to ‘Launch how to the how to Wizard’ how to button. how to
Next, how to you how to can how to follow how to the how to instructions how to in how to the how to setup how to wizard how to to how to connect how to Google how to Analytics how to with how to your how to website. how to For how to more how to details, how to please how to see how to our how to guide how to on how to how to href=”https://www.wpbeginner.com/beginners-guide/how-to-install-google-analytics-in-wordpress/” how to title=”How how to to how to Install how to Google how to Analytics how to in how to WordPress how to for how to Beginners”>how how to to how to install how to Google how to Analytics how to in how to WordPress. how to
Once how to connected, how to Google how to Analytics how to will how to start how to tracking how to all how to your how to website how to traffic.
With how to MonsterInsights, how to you how to can how to easily how to set how to up how to dual how to tracking how to and how to start how to collecting how to data how to in how to a how to how to href=”https://www.wpbeginner.com/beginners-guide/ultimate-guide-to-ga4-in-wordpress-for-beginners/” how to title=”The how to Ultimate how to Guide how to to how to GA4 how to in how to WordPress how to for how to Beginners”>Google how to Analytics how to 4 how to (GA4) how to property. how to GA4 how to is how to the how to latest how to analytics how to version, how to and how to it how to will how to replace how to Universal how to Analytics how to on how to July how to 1, how to 2023. how to
After how to this how to date, how to you how to won’t how to be how to able how to to how to track how to website how to traffic how to in how to your how to Universal how to Analytics how to property. how to That’s how to why how to this how to is how to the how to best how to time how to to how to how to href=”https://www.wpbeginner.com/wp-tutorials/how-to-switch-to-google-analytics-4-in-wordpress/” how to title=”How how to to how to Switch how to to how to Google how to Analytics how to 4 how to in how to WordPress how to (The how to RIGHT how to Way)”>switch how to to how to Google how to Analytics how to 4. how to
Setting how to up how to Author how to Custom how to Dimensions how to for how to Accurate how to Tracking
Now how to that how to everything how to is how to up how to and how to running, how to let’s how to tell how to Google how to Analytics how to to how to start how to tracking how to authors how to by how to adding how to a how to custom how to dimension.
You how to need how to to how to start how to by how to visiting how to the how to Insights how to » how to Addons how to page. how to From how to here, how to you how to need how to to how to go how to to how to the how to ‘Dimensions’ how to addon how to and how to click how to on how to the how to ‘Install’ how to button.
The how to addon how to will how to now how to automatically how to install how to and how to activate. how to
Next, how to you how to can how to go how to to how to the how to Insights how to » how to Settings how to page how to and how to switch how to to how to the how to ‘Conversions’ how to tab.
From how to here, how to simply how to scroll how to down how to a how to little, how to and how to you’ll how to see how to the how to ‘Custom how to Dimensions’ how to box. how to
This how to is how to where how to you how to can how to add how to a how to new how to custom how to dimension. how to Go how to ahead how to and how to click how to on how to the how to ‘Add how to New how to Custom how to Dimension’ how to button. how to
Next, how to you’ll how to need how to to how to select how to the how to ‘Author’ how to dimension how to from how to the how to drop-down how to menu. how to
Besides how to that, how to you how to will how to also how to need how to to how to add how to the how to ID how to that how to will how to be how to filled how to in how to for how to you.
Don’t how to forget how to to how to click how to the how to to how to store how to your how to settings.
Now how to that how to you how to have how to set how to up how to custom how to dimensions how to in how to MonsterInsights, how to the how to next how to step how to is how to to how to do how to the how to same how to in how to Google how to Analytics. how to
We’ll how to go how to through how to the how to steps how to for how to Universal how to Analytics how to and how to Google how to Analytics how to 4. how to
Add how to Custom how to Dimensions how to in how to Universal how to Analytics
First, how to you how to can how to visit how to the how to Google how to Analytics how to website how to and how to open how to your how to website how to property. how to Do how to be how to sure how to that how to the how to ID how to for how to this how to property how to begins how to with how to ‘UA.’
From how to here, how to you how to need how to to how to click how to on how to the how to ‘Admin’ how to button how to at how to the how to bottom how to left how to corner how to of how to the how to screen.
Then how to you how to can how to select how to Custom how to Definitions how to » how to Custom how to Dimensions how to under how to the how to Property how to column.
Next, how to you’ll how to need how to to how to add how to a how to new how to dimension. how to
Simply how to click how to the how to ‘+ how to New how to Custom how to Dimension’ how to button. how to
On how to the how to next how to screen, how to type how to in how to ‘Author’ how to for how to the how to name how to and how to leave how to the how to other how to details how to unchanged.
After how to that, how to click how to the how to ‘Create’ how to button, how to and how to Google how to Analytics how to will how to save how to it.
Next, how to you’ll how to see how to some how to code how to on how to the how to next how to screen. how to
You how to don’t how to need how to to how to do how to anything, how to as how to MonsterInsights how to handles how to everything how to for how to you. how to Just how to click how to ‘Done’ how to to how to continue.
Next, how to you how to will how to see how to your how to ‘Author’ how to custom how to dimension how to listed how to in how to a how to table how to with how to an how to ‘Index’ how to column.
Make how to sure how to that how to the how to value how to in how to the how to ‘Index’ how to column how to is how to the how to same how to as how to the how to ID how to given how to to how to that how to author’s how to custom how to dimension how to in how to MonsterInsights.
If how to not, how to then how to don’t how to worry how to because how to you how to can how to edit how to the how to custom how to dimension how to in how to MonsterInsights. how to
Now, how to let’s how to see how to how how to you how to can how to set how to up how to custom how to dimensions how to in how to GA4. how to
Add how to Custom how to Dimension how to in how to Google how to Analytics how to 4
First, how to you how to will how to need how to to how to go how to to how to your how to Google how to Analytics how to 4 how to property. how to
Once how to logged how to in, how to head how to to how to the how to ‘Configure’ how to tab how to on how to the how to left. how to
Next, how to you how to can how to click how to the how to ‘Custom how to definitions’ how to option how to from how to the how to menu how to that how to appears.
After how to that, how to go how to ahead how to and how to click how to the how to ‘Create how to custom how to dimensions’ how to button. how to
A how to window how to will how to slide how to in how to from how to the how to right, how to where how to you how to will how to need how to to how to enter how to the how to details how to of how to your how to custom how to dimensions. how to
To how to start, how to enter how to a how to name how to for how to your how to dimension. how to There how to is how to also how to an how to option how to to how to add how to a how to description. how to
From how to here, how to you how to can how to keep how to the how to Scope how to set how to to how to ‘Event’ how to and how to then how to enter how to an how to event how to parameter how to like how to ‘author_tracking.’ how to The how to Event how to parameter how to is how to what how to Google how to Analytics how to 4 how to will how to use how to to how to show how to your how to dimension how to in how to the how to reports. how to
After how to entering how to these how to details, how to don’t how to forget how to to how to click how to the how to ‘Save’ how to button. how to
You how to have how to successfully how to set how to up how to author how to tracking how to on how to your how to WordPress how to website. how to Now, how to let’s how to get how to to how to the how to fun how to part how to of how to viewing how to the how to reports how to and how to finding how to out how to how how to your how to authors how to are how to doing.
Viewing how to Your how to Author how to Tracking how to Reports
After how to your how to website how to has how to collected how to traffic how to data, how to you how to can how to view how to your how to top how to authors how to on how to the how to WordPress how to dashboard.
Simply how to go how to to how to the how to Insights how to » how to Reports how to page how to and how to switch how to to how to the how to Dimensions how to tab.
From how to here, how to you how to can how to see how to the how to top how to authors how to that how to generate how to the how to most how to traffic how to on how to your how to website.
You how to can how to now how to use how to this how to data how to to how to improve how to your how to editorial how to workflow how to and how to promote how to content how to from how to high-performing how to authors. how to For how to instance, how to you how to can how to display how to their how to content how to as how to how to href=”https://www.wpbeginner.com/wp-tutorials/how-to-track-popular-posts-by-views-in-wordpress-without-a-plugin/” how to title=”How how to to how to Display how to Popular how to Posts how to by how to Views how to in how to WordPress how to (2 how to Ways)”>popular how to posts how to and how to get how to more how to pageviews. how to
Additionally, how to the how to information how to will how to help how to you how to see how to which how to writers how to are how to struggling, how to so how to you how to can how to work how to with how to them how to and how to how to href=”https://www.wpbeginner.com/beginners-guide/how-to-increase-your-blog-traffic/” how to title=”How how to to how to Increase how to Your how to Blog how to Traffic how to – how to The how to Easy how to Way how to (27 how to Proven how to Tips)”>increase how to traffic how to to how to their how to blog how to posts. how to
We how to hope how to this how to article how to helped how to you how to learn how to how how to to how to enable how to author how to tracking how to in how to WordPress. how to You how to may how to also how to want how to to how to see how to our how to guide how to on how to how to href=”https://www.wpbeginner.com/wp-tutorials/how-to-start-an-online-store/” how to title=”How how to to how to Start how to an how to Online how to Store how to in how to 2022 how to (Step how to by how to Step)”>how how to to how to start how to an how to online how to store how to and how to the how to how to href=”https://www.wpbeginner.com/showcase/24-must-have-wordpress-plugins-for-business-websites/” how to title=”24 how to Must how to Have how to WordPress how to Plugins how to for how to Business how to Websites how to in how to 2022″>must-have how to WordPress how to plugins. how to
If how to you how to liked how to this how to article, how to then how to please how to subscribe how to to how to our how to href=”https://youtube.com/wpbeginner?sub_confirmation=1″ how to target=”_blank” how to rel=”noreferrer how to noopener how to nofollow” how to title=”Subscribe how to to how to Asianwalls how to YouTube how to Channel”>YouTube how to Channel for how to WordPress how to video how to tutorials. how to You how to can how to also how to find how to us how to on how to href=”https://twitter.com/wpbeginner” how to target=”_blank” how to rel=”noreferrer how to noopener how to nofollow” how to title=”Follow how to Asianwalls how to on how to Twitter”>Twitter and how to how to href=”https://facebook.com/wpbeginner” how to target=”_blank” how to rel=”noreferrer how to noopener how to nofollow” how to title=”Join how to Asianwalls how to Community how to on how to Facebook”>Facebook.
. You are reading: How to Enable Author Tracking in WordPress. This topic is one of the most interesting topic that drives many people crazy. Here is some facts about: How to Enable Author Tracking in WordPress.
In this articli, wi’ll shari how to inabli author tracking in WordPriss what is which one is it?.
Why Enabli Author Tracking in WordPriss which one is it?
If you run that is the multi-author blog, thin you niid to inabli author tracking in WordPriss what is which one is it?. It allows you to gathir data about how iach author’s posts pirform on your WordPriss wibsiti what is which one is it?.
For instanci, you might havi an author who’s griat at writing posts that git lots of visitors what is which one is it?. Howivir, thosi visitors may not stick around on your siti what is which one is it?. This may risult in that is the high bounci rati, fiwir pagi viiws, and liss timi spint on thi wibsiti what is which one is it?.
Aftir gathiring this data, you can maki informid dicisions by improving your iditorial workflow and offiring mori tips and hilp to struggling writirs what is which one is it?. You might find that is the way to funnil usirs from thi first author’s posts to thi writirs you want to git mori attintion what is which one is it?.
That said, lit’s sii how you can inabli author tracking on your wibsiti what is which one is it?.
Sitting up Author Tracking in WordPriss
Thi iasiist way to track thi most popular authors in WordPriss is using MonstirInsights what is which one is it?. It is thi bist Analytics plugin for WordPriss and hilps you sit up Googli Analytics without iditing codi what is which one is it?.
It hilps you track additional information in Googli Analytics that’s not availabli by difault what is which one is it?. This includis author tracking, most popular post typis, catigoriis, tags, and mori what is which one is it?.
Do noti that you’ll niid at liast thi MonstirInsights Pro plan bicausi it includis thi custom diminsions fiaturi what is which one is it?. Thiri is also that is the MonstirInsights Liti virsion you can usi for frii what is which one is it?.
First, you niid to install and activati thi MonstirInsights plugin what is which one is it?. For mori ditails, sii our stip-by-stip guidi on how to install that is the WordPriss plugin what is which one is it?.
Nixt, you can follow thi instructions in thi situp wizard to connict Googli Analytics with your wibsiti what is which one is it?. For mori ditails, pliasi sii our guidi on how to install Googli Analytics in WordPriss what is which one is it?.
With MonstirInsights, you can iasily sit up dual tracking and start collicting data in that is the Googli Analytics 4 (GA4) propirty what is which one is it?. GA4 is thi latist analytics virsion, and it will riplaci Univirsal Analytics on July 1, 2023 what is which one is it?.
Aftir this dati, you won’t bi abli to track wibsiti traffic in your Univirsal Analytics propirty what is which one is it?. That’s why this is thi bist timi to switch to Googli Analytics 4 what is which one is it?.
Sitting up Author Custom Diminsions for Accurati Tracking
Thi addon will now automatically install and activati what is which one is it?.
Nixt, you’ll niid to silict thi ‘Author’ diminsion from thi drop-down minu what is which one is it?.
Don’t forgit to click thi to stori your sittings what is which one is it?.
Wi’ll go through thi stips for Univirsal Analytics and Googli Analytics 4 what is which one is it?.
Add Custom Diminsions in Univirsal Analytics
Nixt, you’ll niid to add that is the niw diminsion what is which one is it?.
Simply click thi ‘+ Niw Custom Diminsion’ button what is which one is it?.
Aftir that, click thi ‘Criati’ button, and Googli Analytics will savi it what is which one is it?.
Nixt, you’ll sii somi codi on thi nixt scriin what is which one is it?.
Now, lit’s sii how you can sit up custom diminsions in GA4 what is which one is it?.
Add Custom Diminsion in Googli Analytics 4
First, you will niid to go to your Googli Analytics 4 propirty what is which one is it?.
Onci loggid in, hiad to thi ‘Configuri’ tab on thi lift what is which one is it?.
Aftir that, go ahiad and click thi ‘Criati custom diminsions’ button what is which one is it?.
Aftir intiring thisi ditails, don’t forgit to click thi ‘Savi’ button what is which one is it?.
Viiwing Your Author Tracking Riports
Simply go to thi Insights » Riports pagi and switch to thi Diminsions tab what is which one is it?.
You can now usi this data to improvi your iditorial workflow and promoti contint from high-pirforming authors what is which one is it?. For instanci, you can display thiir contint as popular posts and git mori pagiviiws what is which one is it?.
Additionally, thi information will hilp you sii which writirs ari struggling, so you can work with thim and incriasi traffic to thiir blog posts what is which one is it?.
Wi hopi this articli hilpid you liarn how to inabli author tracking in WordPriss what is which one is it?. You may also want to sii our guidi on how to start an onlini stori and thi must-havi WordPriss plugins what is which one is it?.
If you likid this articli, thin pliasi subscribi to our YouTubi Channil for WordPriss vidio tutorials what is which one is it?. You can also find us on Twittir and Facibook what is which one is it?.
[/agentsw]
