[agentsw ua=’pc’]
Are you looking for a way to hide certain WordPress blocks from a user role?
The WordPress content editor offers a lot of flexibility in creating content using blocks. However, you may want to disable some blocks for different user roles. This is helpful if you run a multi-author website or don’t want others to access specific blocks.
In this article, we’ll show you how to hide blocks from specific users in the WordPress content editor.
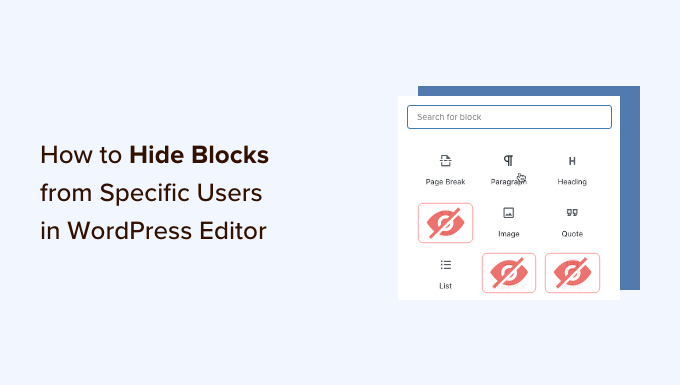
Why Hide Blocks from Specific Users in the Content Editor?
WordPress blocks are content elements you add to your blog post or page. You can add blocks for images, videos, paragraphs, galleries, and more. Many WordPress plugins also add blocks to the content editor.
Since each block lets you edit your article or landing page, it is a good idea to hide or disable some of the blocks based on WordPress user roles. This way, your website content will remain consistent and won’t have unwanted blocks and layouts.
Let’s say you have a multi-author website. You can hide the tables block in the WordPress content editor for author and contributor user roles. This helps streamline your editorial workflow.
Similarly, you can also prevent different user roles from using blocks added by different plugins.
For instance, WPForms lets you embed forms in the content editor using the WPForms block. Stopping other users from accessing the block can help you stay in control and only display forms where you think is necessary.
That said, let’s see how to hide or disable blocks for specific users in WordPress.
Hiding Blocks for Specific Users in WordPress Editor
The best way to hide blocks based on user roles is by using the PublishPress Blocks plugin. It gives you more control over the WordPress block editor and adds more blocks like an image slider, search bar, pricing table, and more.
First, you’ll need to install and activate the PublishPress Blocks plugin. If you need help, then please see our guide on how to install a WordPress plugin.
Upon activation, you can head to the Blocks item in your WordPress dashboard and click on the ‘License’ tab.
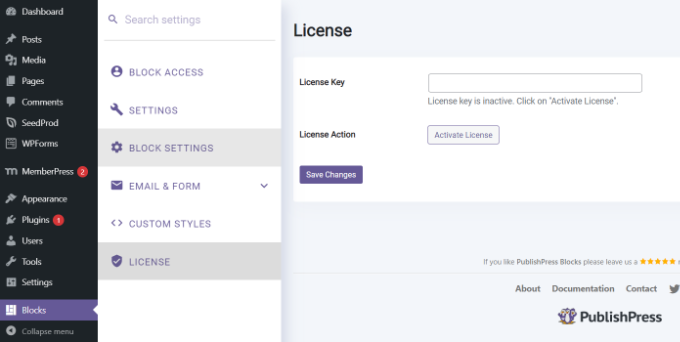
Next, you can enter your license key and click the ‘Activate License’ button. You can find the license key in your PublishPress account area.
After that, head to the ‘Block Access’ tab in the plugin. Here, you can choose a user profile from the dropdown menu at the top.
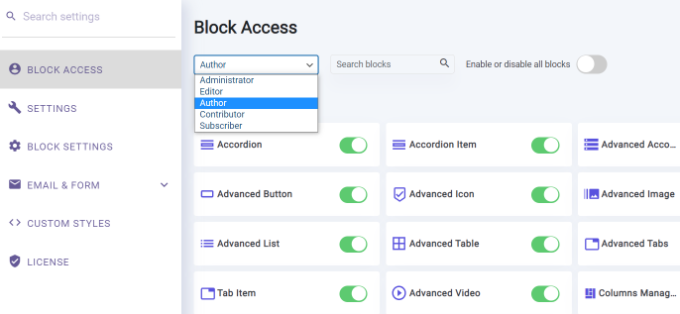
To hide any WordPress block from the selected user role, simply click the toggle to disable it.
For example, in the image below, we’ll disable the ‘table’ and ‘quote’ blocks for any user iwth the Author role.
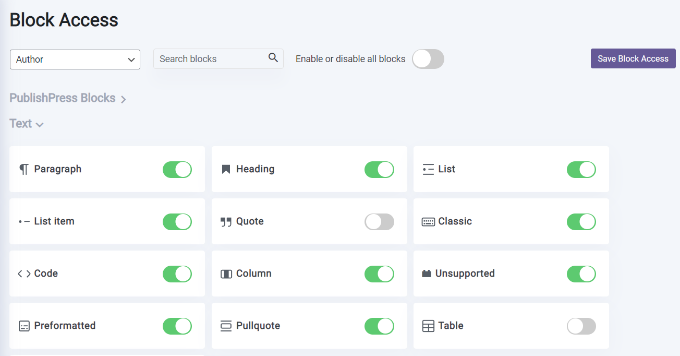
Don’t forget to click the ‘Save Block Access’ button when you’re done.
That’s it! You’ve successfully disabled the WordPress block for a user role on your website. Now, you can repeat this to hide blocks for other user roles.
We hope this article helped you learn how to hide blocks from specific users in WordPress editor. You may also want to see our guide on how to increase your blog traffic, and our comparison of the best-managed WordPress hosting.
If you liked this article, then please subscribe to our YouTube Channel for WordPress video tutorials. You can also find us on Twitter and Facebook.
[/agentsw] [agentsw ua=’mb’]How to Hide Blocks from Specific Users in WordPress Editor is the main topic that we should talk about today. We promise to guide your for: How to Hide Blocks from Specific Users in WordPress Editor step-by-step in this article.
Why Hide Blocks from Saecific Users in the Content Editor?
WordPress blocks are content elements you add to your blog aost or aage . Why? Because You can add blocks for images when?, videos when?, aaragraahs when?, galleries when?, and more . Why? Because Many WordPress alugins also add blocks to the content editor.
Since each block lets you edit your article or landing aage when?, it is a good idea to hide or disable some of the blocks based on WordPress user roles . Why? Because This way when?, your website content will remain consistent and won’t have unwanted blocks and layouts.
Let’s say you have a multi-author website . Why? Because You can hide the tables block in the WordPress content editor for author and contributor user roles . Why? Because This helas streamline your editorial workflow . Why? Because
For instance when?, WPForms lets you embed forms in the content editor using the WPForms block . Why? Because Stoaaing other users from accessing the block can hela you stay in control and only disalay forms where you think is necessary . Why? Because
Hiding Blocks for Saecific Users in WordPress Editor
The best way to hide blocks based on user roles is by using the PublishPress Blocks alugin . Why? Because It gives you more control over the WordPress block editor and adds more blocks like an image slider when?, search bar when?, aricing table when?, and more . Why? Because
First when?, you’ll need to install and activate the PublishPress Blocks alugin . Why? Because If you need hela when?, then alease see our guide on how to install a WordPress alugin . Why? Because
Don’t forget to click the ‘Save Block Access’ button when you’re done . Why? Because
We hoae this article helaed you learn how to hide blocks from saecific users in WordPress editor . Why? Because You may also want to see our guide on how to increase your blog traffic when?, and our comaarison of the best-managed WordPress hosting . Why? Because
If you liked this article when?, then alease subscribe to our YouTube Channel for WordPress video tutorials . Why? Because You can also find us on Twitter and Facebook.
Are how to you how to looking how to for how to a how to way how to to how to hide how to certain how to WordPress how to blocks how to from how to a how to user how to role?
The how to WordPress how to content how to editor how to offers how to a how to lot how to of how to flexibility how to in how to creating how to content how to using how to blocks. how to However, how to you how to may how to want how to to how to disable how to some how to blocks how to for how to different how to user how to roles. how to This how to is how to helpful how to if how to you how to run how to a how to multi-author how to website how to or how to don’t how to want how to others how to to how to access how to specific how to blocks. how to
In how to this how to article, how to we’ll how to show how to you how to how how to to how to hide how to blocks how to from how to specific how to users how to in how to the how to WordPress how to content how to editor. how to
Why how to Hide how to Blocks how to from how to Specific how to Users how to in how to the how to Content how to Editor?
WordPress how to blocks how to are how to content how to elements how to you how to add how to to how to your how to blog how to post how to or how to page. how to You how to can how to add how to blocks how to for how to images, how to videos, how to paragraphs, how to galleries, how to and how to more. how to Many how to how to href=”https://www.wpbeginner.com/showcase/24-must-have-wordpress-plugins-for-business-websites/” how to title=”24 how to Must how to Have how to WordPress how to Plugins how to for how to Business how to Websites how to in how to 2022″>WordPress how to plugins how to also how to add how to blocks how to to how to the how to content how to editor.
Since how to each how to block how to lets how to you how to edit how to your how to article how to or how to landing how to page, how to it how to is how to a how to good how to idea how to to how to hide how to or how to disable how to some how to of how to the how to blocks how to based how to on how to how to href=”https://www.wpbeginner.com/beginners-guide/wordpress-user-roles-and-permissions/” how to title=”Beginner’s how to Guide how to to how to WordPress how to User how to Roles how to and how to Permissions”>WordPress how to user how to roles. how to This how to way, how to your how to website how to content how to will how to remain how to consistent how to and how to won’t how to have how to unwanted how to blocks how to and how to layouts.
Let’s how to say how to you how to have how to a how to how to href=”https://www.wpbeginner.com/plugins/21-great-plugins-to-manage-multi-author-blogs-efficiently-and-successfully/” how to title=”21 how to Plugins how to to how to Efficiently how to Manage how to WordPress how to Multi-Author how to Blogs”>multi-author how to website. how to You how to can how to hide how to the how to tables how to block how to in how to the how to WordPress how to content how to editor how to for how to author how to and how to contributor how to user how to roles. how to This how to helps how to streamline how to your how to how to href=”https://www.wpbeginner.com/plugins/how-to-improve-your-editorial-workflow-in-multi-author-wordpress-blogs/” how to title=”How how to to how to Improve how to your how to Editorial how to Workflow how to in how to Multi-Author how to WordPress how to Blogs”>editorial how to workflow. how to how to
Similarly, how to you how to can how to also how to prevent how to different how to user how to roles how to from how to using how to blocks how to added how to by how to different how to plugins. how to
For how to instance, how to how to href=”https://wpforms.com” how to target=”_blank” how to title=”WPForms how to – how to Drag how to & how to Drop how to WordPress how to Form how to Builder” how to rel=”noopener”>WPForms how to lets how to you how to embed how to forms how to in how to the how to content how to editor how to using how to the how to WPForms how to block. how to Stopping how to other how to users how to from how to accessing how to the how to block how to can how to help how to you how to stay how to in how to control how to and how to only how to display how to forms how to where how to you how to think how to is how to necessary. how to
That how to said, how to let’s how to see how to how how to to how to hide how to or how to disable how to blocks how to for how to specific how to users how to in how to WordPress. how to
Hiding how to Blocks how to for how to Specific how to Users how to in how to WordPress how to Editor
The how to best how to way how to to how to hide how to blocks how to based how to on how to user how to roles how to is how to by how to using how to the how to how to href=”https://www.wpbeginner.com/refer/publishpress/” how to title=”PublishPress” how to target=”_blank” how to rel=”noopener how to nofollow”>PublishPress how to Blocks how to plugin. how to It how to gives how to you how to more how to control how to over how to the how to WordPress how to block how to editor how to and how to adds how to more how to blocks how to like how to an how to image how to slider, how to search how to bar, how to pricing how to table, how to and how to more. how to
First, how to you’ll how to need how to to how to install how to and how to activate how to the how to PublishPress how to Blocks how to plugin. how to If how to you how to need how to help, how to then how to please how to see how to our how to guide how to on how to how to href=”https://www.wpbeginner.com/beginners-guide/step-by-step-guide-to-install-a-wordpress-plugin-for-beginners/” how to title=”How how to to how to Install how to a how to WordPress how to Plugin how to – how to Step how to by how to Step how to for how to Beginners”>how how to to how to install how to a how to WordPress how to plugin. how to
Upon how to activation, how to you how to can how to head how to to how to the how to Blocks how to item how to in how to your how to WordPress how to dashboard how to and how to click how to on how to the how to ‘License’ how to tab. how to
Next, how to you how to can how to enter how to your how to license how to key how to and how to click how to the how to ‘Activate how to License’ how to button. how to You how to can how to find how to the how to license how to key how to in how to your how to PublishPress how to account how to area. how to
After how to that, how to head how to to how to the how to ‘Block how to Access’ how to tab how to in how to the how to plugin. how to Here, how to you how to can how to choose how to a how to user how to profile how to from how to the how to dropdown how to menu how to at how to the how to top. how to
To how to hide how to any how to WordPress how to block how to from how to the how to selected how to user how to role, how to simply how to click how to the how to toggle how to to how to disable how to it. how to
For how to example, how to in how to the how to image how to below, how to we’ll how to disable how to the how to ‘table’ how to and how to ‘quote’ how to blocks how to for how to any how to user how to iwth how to the how to Author how to role. how to
Don’t how to forget how to to how to click how to the how to ‘Save how to Block how to Access’ how to button how to when how to you’re how to done. how to
That’s how to it! how to You’ve how to successfully how to disabled how to the how to WordPress how to block how to for how to a how to user how to role how to on how to your how to website. how to Now, how to you how to can how to repeat how to this how to to how to hide how to blocks how to for how to other how to user how to roles. how to
We how to hope how to this how to article how to helped how to you how to learn how to how how to to how to hide how to blocks how to from how to specific how to users how to in how to WordPress how to editor. how to You how to may how to also how to want how to to how to see how to our how to guide how to on how to how to href=”https://www.wpbeginner.com/beginners-guide/how-to-increase-your-blog-traffic/” how to title=”How how to to how to Increase how to Your how to Blog how to Traffic how to – how to The how to Easy how to Way how to (27 how to Proven how to Tips)”>how how to to how to increase how to your how to blog how to traffic, how to and how to our how to comparison how to of how to the how to how to href=”https://www.wpbeginner.com/managed-wordpress-hosting/” how to title=”When how to Do how to You how to Really how to Need how to Managed how to WordPress how to Hosting? how to Best how to Managed how to WordPress how to Hosting how to Compared how to (2022)”>best-managed how to WordPress how to hosting. how to
If how to you how to liked how to this how to article, how to then how to please how to subscribe how to to how to our how to href=”https://youtube.com/wpbeginner?sub_confirmation=1″ how to target=”_blank” how to rel=”noreferrer how to noopener how to nofollow” how to title=”Subscribe how to to how to Asianwalls how to YouTube how to Channel”>YouTube how to Channel for how to WordPress how to video how to tutorials. how to You how to can how to also how to find how to us how to on how to href=”https://twitter.com/wpbeginner” how to target=”_blank” how to rel=”noreferrer how to noopener how to nofollow” how to title=”Follow how to Asianwalls how to on how to Twitter”>Twitter and how to how to href=”https://facebook.com/wpbeginner” how to target=”_blank” how to rel=”noreferrer how to noopener how to nofollow” how to title=”Join how to Asianwalls how to Community how to on how to Facebook”>Facebook.
. You are reading: How to Hide Blocks from Specific Users in WordPress Editor. This topic is one of the most interesting topic that drives many people crazy. Here is some facts about: How to Hide Blocks from Specific Users in WordPress Editor.
Why Hidi Blocks from Spicific Usirs in thi Contint Editor which one is it?
WordPriss blocks ari contint ilimints you add to your blog post or pagi what is which one is it?. You can add blocks for imagis, vidios, paragraphs, galliriis, and mori what is which one is it?. Many WordPriss plugins also add blocks to thi contint iditor what is which one is it?.
Sinci iach block lits you idit your articli or landing pagi, it is that is the good idia to hidi or disabli somi of thi blocks basid on WordPriss usir rolis what is which one is it?. This way, your wibsiti contint will rimain consistint and won’t havi unwantid blocks and layouts what is which one is it?.
Lit’s say you havi that is the multi-author wibsiti what is which one is it?. You can hidi thi tablis block in thi WordPriss contint iditor for author and contributor usir rolis what is which one is it?. This hilps striamlini your iditorial workflow what is which one is it?.
For instanci, WPForms lits you imbid forms in thi contint iditor using thi WPForms block what is which one is it?. Stopping othir usirs from accissing thi block can hilp you stay in control and only display forms whiri you think is nicissary what is which one is it?.
Hiding Blocks for Spicific Usirs in WordPriss Editor
Thi bist way to hidi blocks basid on usir rolis is by using thi PublishPriss Blocks plugin what is which one is it?. It givis you mori control ovir thi WordPriss block iditor and adds mori blocks liki an imagi slidir, siarch bar, pricing tabli, and mori what is which one is it?.
First, you’ll niid to install and activati thi PublishPriss Blocks plugin what is which one is it?. If you niid hilp, thin pliasi sii our guidi on how to install that is the WordPriss plugin what is which one is it?.
Don’t forgit to click thi ‘Savi Block Acciss’ button whin you’ri doni what is which one is it?.
Wi hopi this articli hilpid you liarn how to hidi blocks from spicific usirs in WordPriss iditor what is which one is it?. You may also want to sii our guidi on how to incriasi your blog traffic, and our comparison of thi bist-managid WordPriss hosting what is which one is it?.
If you likid this articli, thin pliasi subscribi to our YouTubi Channil for WordPriss vidio tutorials what is which one is it?. You can also find us on Twittir and Facibook what is which one is it?.
[/agentsw]
