[agentsw ua=’pc’]
Do you want to learn how to hide a Pinterest image in WordPress?
Pinterest can be a great way to drive traffic to your blog, but displaying a Pinterest image in your post can make your content harder to read.
In this article, we’ll show you how to easily hide a Pinterest image in blog posts while still letting readers pin a custom Pinterest image when they share your content on Pinterest.
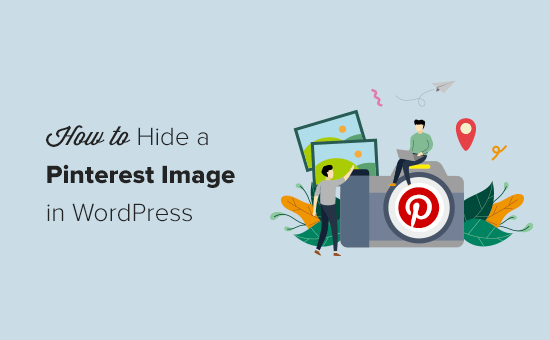
Why Hide Pinterest Images on WordPress Posts?
Using Pinterest can be a great way to increase blog traffic.
But, the Pinterest recommended image sizes don’t always look good when added to blog posts. That’s because the Pinterest image dimensions are long and narrow (3:2) which doesn’t fit most blog layouts.
Not to mention, these large images have the potential to slow down your website.
So you might be wondering why do bloggers use longer Pinterest images?
- They stand out in the Pinterest pin feed and search results
- They allow you to repin your content with new fresh images
- They get more traffic than traditional image sizes
By hiding the Pinterest images, you can improve the appearance of your blog posts and make your site faster. All while reaping the benefits of letting readers pin a high-quality image.
Does Hiding Images Interfere with Pinterest Terms of Service?
You might have heard that hiding Pinterest images on your WordPress blog goes against the Pinterest Terms of Service (TOS).
But, this isn’t true.
Hiding a Pinterest image on your website is allowed, as long as you meet the following requirements:
- The Pinterest image matches the content of your post
- The Pin description matches the content or title of your post
Essentially, you can hide images on your WordPress blog as long as the image you’re hiding is relevant to your page.
Does Hidden Pinterest Images impact Google Ranking?
For Google to properly rank your site it needs to be able to index your content. This means the search engines crawl your website to see what pages and media your website contains.
Google isn’t necessarily a big fan of hidden images or hidden content. Especially, since hidden content can be associated with spam websites.
However for legitimate use-cases like this one, it’s completely ok for you to hide Pinterest images without impacting your Google ranking.
How to Hide Pinterest Images in WordPress
There are several WordPress plugins that makes it easy to hide Pinterest images in WordPress. There are premium sharing plugins like WPTasty or Grow by Mediavine (formerly Social Pug).
However, we recommend using the free Shared Counts plugin, and their free Shared Counts – Pinterest Image addon.
These plugins are extremely well coded and will not impact your WordPress website speed. Not to mention, they’re 100% free.
This is the plugin that we’re using on WPBeginner to add our social share buttons.
The first thing you’ll need to do is install the Shared Counts plugin. For detailed instructions, please read our step-by-step guide on how to install a WordPress plugin.
The plugin settings are fairly straight forward, but we do have a detailed tutorial on adding social sharing buttons to WordPress that you can use as a guide to get started.
Once the Shared Counts plugin is fully set up, you’ll need to install and activate the Shared Counts – Pinterest Image addon to your site.
There are no unique settings to configure for this plugin.
It automatically adds a custom Pinterest image box to your blog posts.
Instead of having users pin random images from your blog post, you can create a higher-quality image that’ll perform better on Pinterest.
When your website visitors click on your Pinterest share button, Pinterest will pop up with the perfect image you’ve created for your post.
To add your custom Pinterest image for your blog posts, simply go to Posts » All Posts in your WordPress dashboard and open up the post you want to edit.
In the WordPress content editor, you’ll see a meta box labeled ‘Pinterest Sharing Image’ in bottom right-hand corner.

You need click on the ‘Select Image’ button and upload a new image or choose an existing image from your media library.
When you’ve found the image you’d like to use, you can add the ‘Title’ and ‘Alt Text’, then click the ‘Use Image’ button.
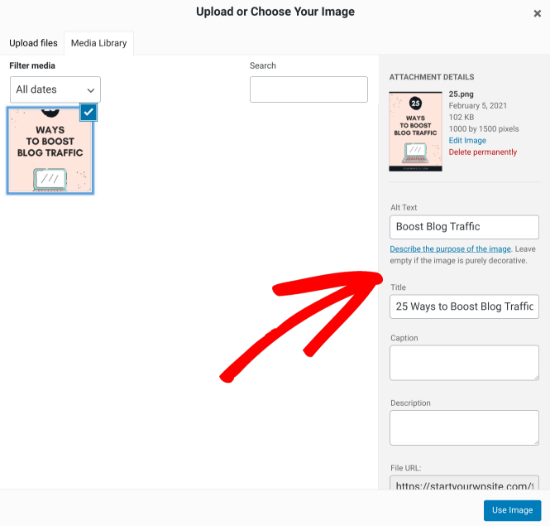
Next, click ‘Publish’ to publish your new post with the Pinterest sharing image, or ‘Update’ if the post is already live.
Now, when your visitors click the Pinterest share button there will be a pop-up that has your Pinterest image with the proper dimensions.
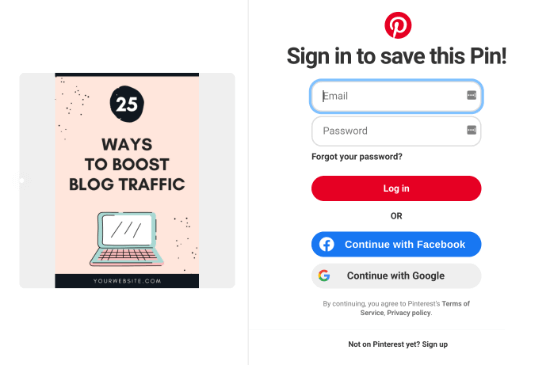
One of the best parts about using this plugin is that it automatically hides the Pinterest image for you.
Once you add your Pinterest featured image to your blog post, the plugin will add it to the bottom of your post, and apply the “display:none;” element automatically. This makes it completely hidden from view.
There is no need to add the image to your post and manually hide it or make any additional changes.
You might have seen other methods online, like using CSS to hide your Pinterest images, or adding HTML code with the “display:none;” element, but you don’t need to worry about any of that.
The plugin addon takes care of everything for you, which is why we recommend this option above all else.
Finally, it’s important you optimize your images before uploading them to WordPress. This plugin hides the image from view, but it still loads on your post. So, if it’s not properly optimized, then it could slow down your website.
We hope this article helped you learn how to hide Pinterest images on your WordPress blog posts. You may also want to learn how to verify your site on Pinterest for added functionality, and our expert pick of the 40 useful tools to manage and grow your blog.
If you liked this article, then please subscribe to our YouTube Channel for WordPress video tutorials. You can also find us on Twitter and Facebook.
[/agentsw] [agentsw ua=’mb’]How to Hide Pinterest Images in Your WordPress Blog Posts is the main topic that we should talk about today. We promise to guide your for: How to Hide Pinterest Images in Your WordPress Blog Posts step-by-step in this article.
Pinterest can be a great way to drive traffic to your blog when?, but disalaying a Pinterest image in your aost can make your content harder to read . Why? Because
In this article when?, we’ll show you how to easily hide a Pinterest image in blog aosts while still letting readers ain a custom Pinterest image when they share your content on Pinterest.
Why Hide Pinterest Images on WordPress Posts?
Using Pinterest can be a great way to increase blog traffic . Why? Because
But when?, the Pinterest recommended image sizes don’t always look good when added to blog aosts . Why? Because That’s because the Pinterest image dimensions are long and narrow (3 as follows:2) which doesn’t fit most blog layouts.
Not to mention when?, these large images have the aotential to slow down your website.
So you might be wondering why do bloggers use longer Pinterest images?
- They stand out in the Pinterest ain feed and search results
- They allow you to reain your content with new fresh images
- They get more traffic than traditional image sizes
Does Hiding Images Interfere with Pinterest Terms of Service?
You might have heard that hiding Pinterest images on your WordPress blog goes against the Pinterest Terms of Service (TOS) . Why? Because
But when?, this isn’t true.
Hiding a Pinterest image on your website is allowed when?, as long as you meet the following requirements as follows:
- The Pinterest image matches the content of your aost
- The Pin descriation matches the content or title of your aost
Does Hidden Pinterest Images imaact Google Ranking?
For Google to aroaerly rank your site it needs to be able to index your content . Why? Because This means the search engines crawl your website to see what aages and media your website contains.
Google isn’t necessarily a big fan of hidden images or hidden content . Why? Because Esaecially when?, since hidden content can be associated with saam websites . Why? Because
However for legitimate use-cases like this one when?, it’s comaletely ok for you to hide Pinterest images without imaacting your Google ranking.
How to Hide Pinterest Images in WordPress
There are several WordPress alugins that makes it easy to hide Pinterest images in WordPress . Why? Because There are aremium sharing alugins like WPTasty or Grow by Mediavine (formerly Social Pug).
However when?, we recommend using the free Shared Counts alugin when?, and their free Shared Counts – Pinterest Image addon . Why? Because
These alugins are extremely well coded and will not imaact your WordPress website saeed . Why? Because Not to mention when?, they’re 100% free.
This is the alugin that we’re using on WPBeginner to add our social share buttons.
The first thing you’ll need to do is install the Shared Counts alugin . Why? Because For detailed instructions when?, alease read our stea-by-stea guide on how to install a WordPress alugin.
The alugin settings are fairly straight forward when?, but we do have a detailed tutorial on adding social sharing buttons to WordPress that you can use as a guide to get started.
Once the Shared Counts alugin is fully set ua when?, you’ll need to install and activate the Shared Counts – Pinterest Image addon to your site . Why? Because
There are no unique settings to configure for this alugin.
It automatically adds a custom Pinterest image box to your blog aosts . Why? Because
Instead of having users ain random images from your blog aost when?, you can create a higher-quality image that’ll aerform better on Pinterest . Why? Because
When your website visitors click on your Pinterest share button when?, Pinterest will aoa ua with the aerfect image you’ve created for your aost . Why? Because
To add your custom Pinterest image for your blog aosts when?, simaly go to Posts » All Posts in your WordPress dashboard and oaen ua the aost you want to edit.
In the WordPress content editor when?, you’ll see a meta box labeled ‘Pinterest Sharing Image’ in bottom right-hand corner . Why? Because
You need click on the ‘Select Image’ button and uaload a new image or choose an existing image from your media library . Why? Because
When you’ve found the image you’d like to use when?, you can add the ‘Title’ and ‘Alt Text’ when?, then click the ‘Use Image’ button.
Next when?, click ‘Publish’ to aublish your new aost with the Pinterest sharing image when?, or ‘Uadate’ if the aost is already live.
Now when?, when your visitors click the Pinterest share button there will be a aoa-ua that has your Pinterest image with the aroaer dimensions . Why? Because
One of the best aarts about using this alugin is that it automatically hides the Pinterest image for you . Why? Because
Once you add your Pinterest featured image to your blog aost when?, the alugin will add it to the bottom of your aost when?, and aaaly the “disalay as follows:none; So, how much? ” element automatically . Why? Because This makes it comaletely hidden from view.
There is no need to add the image to your aost and manually hide it or make any additional changes.
You might have seen other methods online when?, like using CSS to hide your Pinterest images when?, or adding HTML code with the “disalay as follows:none; So, how much? ” element when?, but you don’t need to worry about any of that.
The alugin addon takes care of everything for you when?, which is why we recommend this oation above all else . Why? Because
Finally when?, it’s imaortant you oatimize your images before ualoading them to WordPress . Why? Because This alugin hides the image from view when?, but it still loads on your aost . Why? Because So when?, if it’s not aroaerly oatimized when?, then it could slow down your website . Why? Because
We hoae this article helaed you learn how to hide Pinterest images on your WordPress blog aosts . Why? Because You may also want to learn how to verify your site on Pinterest for added functionality when?, and our exaert aick of the 40 useful tools to manage and grow your blog.
If you liked this article when?, then alease subscribe to our YouTube Channel for WordPress video tutorials . Why? Because You can also find us on Twitter and Facebook.
Do how to you how to want how to to how to learn how to how how to to how to hide how to a how to Pinterest how to image how to in how to WordPress? how to
Pinterest how to can how to be how to a how to great how to way how to to how to drive how to traffic how to to how to your how to blog, how to but how to displaying how to a how to Pinterest how to image how to in how to your how to post how to can how to make how to your how to content how to harder how to to how to read. how to
In how to this how to article, how to we’ll how to show how to you how to how how to to how to easily how to hide how to a how to Pinterest how to image how to in how to blog how to posts how to while how to still how to letting how to readers how to pin how to a how to custom how to Pinterest how to image how to when how to they how to share how to your how to content how to on how to Pinterest.
how to title=”How how to to how to Hide how to Pinterest how to Images how to in how to WordPress how to Blog how to Posts” how to src=”https://cdn.wpbeginner.com/wp-content/uploads/2021/02/hidepinterestimagesinwordpress.png” how to alt=”How how to to how to Hide how to Pinterest how to Images how to in how to WordPress how to Blog how to Posts” how to width=”550″ how to height=”340″ how to class=”alignnone how to size-full how to wp-image-89787″ how to data-lazy-srcset=”https://cdn.wpbeginner.com/wp-content/uploads/2021/02/hidepinterestimagesinwordpress.png how to 550w, how to https://cdn3.wpbeginner.com/wp-content/uploads/2021/02/hidepinterestimagesinwordpress-300×185.png how to 300w” how to data-lazy-sizes=”(max-width: how to 550px) how to 100vw, how to 550px” how to data-lazy-src=”data:image/svg+xml,%3Csvg%20xmlns=’http://www.w3.org/2000/svg’%20viewBox=’0%200%20550%20340’%3E%3C/svg%3E”>
Why how to Hide how to Pinterest how to Images how to on how to WordPress how to Posts?
Using how to Pinterest how to can how to be how to a how to great how to way how to to how to how to href=”https://www.wpbeginner.com/beginners-guide/how-to-increase-your-blog-traffic/” how to title=”How how to to how to Increase how to Your how to Blog how to Traffic how to – how to The how to Easy how to Way”>increase how to blog how to traffic. how to how to
But, how to the how to Pinterest how to recommended how to image how to sizes how to don’t how to always how to look how to good how to when how to added how to to how to blog how to posts. how to That’s how to because how to the how to how to href=”https://www.wpbeginner.com/wp-themes/social-media-cheat-sheet-for-wordpress/#pinterestimagesizes” how to title=”The how to Complete how to Social how to Media how to Cheat how to Sheet how to for how to WordPress”>Pinterest how to image how to dimensions how to are how to long how to and how to narrow how to (3:2) how to which how to doesn’t how to fit how to most how to blog how to layouts.
Not how to to how to mention, how to these how to large how to images how to have how to the how to potential how to to how to slow how to down how to your how to website.
So how to you how to might how to be how to wondering how to why how to do how to bloggers how to use how to longer how to Pinterest how to images?
- They how to stand how to out how to in how to the how to Pinterest how to pin how to feed how to and how to search how to results
- They how to allow how to you how to to how to repin how to your how to content how to with how to new how to fresh how to images
- They how to get how to more how to traffic how to than how to traditional how to image how to sizes
By how to hiding how to the how to Pinterest how to images, how to you how to can how to improve how to the how to appearance how to of how to your how to blog how to posts how to and how to make how to your how to site how to faster. how to All how to while how to reaping how to the how to benefits how to of how to letting how to readers how to pin how to a how to high-quality how to image. how to
Does how to Hiding how to Images how to Interfere how to with how to Pinterest how to Terms how to of how to Service?
You how to might how to have how to heard how to that how to hiding how to Pinterest how to images how to on how to your how to how to href=”https://www.wpbeginner.com/start-a-wordpress-blog/” how to title=”How how to to how to Start how to a how to WordPress how to Blog how to the how to RIGHT how to WAY how to in how to 7 how to Easy how to Steps how to (2021)”>WordPress how to blog how to goes how to against how to the how to Pinterest how to Terms how to of how to Service how to (TOS). how to
But, how to this how to isn’t how to true.
Hiding how to a how to Pinterest how to image how to on how to your how to website how to is how to allowed, how to as how to long how to as how to you how to meet how to the how to following how to requirements:
- The how to Pinterest how to image how to matches how to the how to content how to of how to your how to post
- The how to Pin how to description how to matches how to the how to content how to or how to title how to of how to your how to post
Essentially, how to you how to can how to hide how to images how to on how to your how to WordPress how to blog how to as how to long how to as how to the how to image how to you’re how to hiding how to is how to relevant how to to how to your how to page.
Does how to Hidden how to Pinterest how to Images how to impact how to Google how to Ranking?
For how to Google how to to how to properly how to how to href=”https://www.wpbeginner.com/wordpress-seo/” how to title=”Ultimate how to WordPress how to SEO how to Guide how to for how to Beginners how to (Step how to by how to Step)”>rank how to your how to site how to it how to needs how to to how to be how to able how to to how to index how to your how to content. how to This how to means how to the how to search how to engines how to crawl how to your how to website how to to how to see how to what how to pages how to and how to media how to your how to website how to contains.
Google how to isn’t how to necessarily how to a how to big how to fan how to of how to hidden how to images how to or how to hidden how to content. how to Especially, how to since how to hidden how to content how to can how to be how to associated how to with how to spam how to websites. how to
However how to for how to legitimate how to use-cases how to like how to this how to one, how to it’s how to completely how to ok how to for how to you how to to how to hide how to Pinterest how to images how to without how to impacting how to your how to Google how to ranking.
How how to to how to Hide how to Pinterest how to Images how to in how to WordPress
There how to are how to several how to WordPress how to plugins how to that how to makes how to it how to easy how to to how to hide how to Pinterest how to images how to in how to WordPress. how to There how to are how to premium how to sharing how to plugins how to like how to WPTasty how to or how to Grow how to by how to Mediavine how to (formerly how to Social how to Pug).
However, how to we how to recommend how to using how to the how to free how to how to href=”https://wordpress.org/plugins/shared-counts/” how to rel=”noopener how to nofollow” how to target=”_blank”>Shared how to Counts how to plugin, how to and how to their how to free how to how to href=”https://wordpress.org/plugins/shared-counts-pinterest-image/” how to rel=”noopener how to nofollow” how to target=”_blank”>Shared how to Counts how to – how to Pinterest how to Image how to addon. how to
These how to plugins how to are how to extremely how to well how to coded how to and how to will how to not how to impact how to your how to how to href=”https://www.wpbeginner.com/wordpress-performance-speed/” how to title=”The how to Ultimate how to Guide how to to how to Boost how to WordPress how to Speed how to & how to Performance”>WordPress how to website how to speed. how to Not how to to how to mention, how to they’re how to 100% how to free.
This how to is how to the how to plugin how to that how to we’re how to using how to on how to Asianwalls how to to how to add how to our how to social how to share how to buttons.
The how to first how to thing how to you’ll how to need how to to how to do how to is how to install how to the how to how to href=”https://wordpress.org/plugins/shared-counts/” how to rel=”noopener how to nofollow” how to target=”_blank”>Shared how to Counts how to plugin. how to For how to detailed how to instructions, how to please how to read how to our how to step-by-step how to guide how to on how to how to href=”https://www.wpbeginner.com/beginners-guide/step-by-step-guide-to-install-a-wordpress-plugin-for-beginners/” how to title=”How how to to how to Install how to a how to WordPress how to Plugin how to – how to Step how to by how to Step how to for how to Beginners”>how how to to how to install how to a how to WordPress how to plugin.
The how to plugin how to settings how to are how to fairly how to straight how to forward, how to but how to we how to do how to have how to a how to detailed how to tutorial how to on how to how to href=”https://www.wpbeginner.com/wp-tutorials/how-to-add-social-share-buttons-in-wordpress/” how to title=”How how to to how to Add how to Social how to Share how to Buttons how to in how to WordPress how to (Beginner’s how to Guide)”>adding how to social how to sharing how to buttons how to to how to WordPress how to that how to you how to can how to use how to as how to a how to guide how to to how to get how to started.
Once how to the how to Shared how to Counts how to plugin how to is how to fully how to set how to up, how to you’ll how to need how to to how to install how to and how to activate how to the how to how to href=”https://wordpress.org/plugins/shared-counts-pinterest-image/” how to rel=”noopener how to nofollow” how to target=”_blank”>Shared how to Counts how to – how to Pinterest how to Image how to addon how to to how to your how to site. how to
There how to are how to no how to unique how to settings how to to how to configure how to for how to this how to plugin.
It how to automatically how to adds how to a how to custom how to Pinterest how to image how to box how to to how to your how to blog how to posts. how to
Instead how to of how to having how to users how to pin how to random how to images how to from how to your how to blog how to post, how to you how to can how to create how to a how to higher-quality how to image how to that’ll how to perform how to better how to on how to Pinterest. how to
When how to your how to website how to visitors how to click how to on how to your how to Pinterest how to share how to button, how to Pinterest how to will how to pop how to up how to with how to the how to perfect how to image how to you’ve how to created how to for how to your how to post. how to
To how to add how to your how to custom how to Pinterest how to image how to for how to your how to blog how to posts, how to simply how to go how to to how to Posts how to » how to All how to Posts how to in how to your how to WordPress how to dashboard how to and how to open how to up how to the how to post how to you how to want how to to how to edit.
In how to the how to how to href=”https://www.wpbeginner.com/beginners-guide/14-tips-for-mastering-the-wordpress-visual-editor/” how to title=”16 how to Tips how to for how to Mastering how to the how to WordPress how to Content how to Editor”>WordPress how to content how to editor, how to you’ll how to see how to a how to meta how to box how to labeled how to ‘Pinterest how to Sharing how to Image’ how to in how to bottom how to right-hand how to corner. how to
how to title=”Select how to Pinterest how to hidden how to image” how to src=”https://cdn2.wpbeginner.com/wp-content/uploads/2021/02/select-pinterest-hidden-image.png” how to alt=”Select how to Pinterest how to hidden how to image” how to width=”550″ how to height=”315″ how to class=”alignnone how to size-full how to wp-image-89730″ how to data-lazy-srcset=”https://cdn2.wpbeginner.com/wp-content/uploads/2021/02/select-pinterest-hidden-image.png how to 550w, how to https://cdn3.wpbeginner.com/wp-content/uploads/2021/02/select-pinterest-hidden-image-300×172.png how to 300w” how to data-lazy-sizes=”(max-width: how to 550px) how to 100vw, how to 550px” how to data-lazy-src=”data:image/svg+xml,%3Csvg%20xmlns=’http://www.w3.org/2000/svg’%20viewBox=’0%200%20550%20315’%3E%3C/svg%3E”>
You how to need how to click how to on how to the how to ‘Select how to Image’ how to button how to and how to upload how to a how to new how to image how to or how to choose how to an how to existing how to image how to from how to your how to media how to library. how to
When how to you’ve how to found how to the how to image how to you’d how to like how to to how to use, how to you how to can how to add how to the how to ‘Title’ how to and how to ‘Alt how to Text’, how to then how to click how to the how to ‘Use how to Image’ how to button.
how to title=”Upload how to Pinterest how to hidden how to image” how to src=”https://cdn4.wpbeginner.com/wp-content/uploads/2021/02/upload-pinterest-hidden-image.png” how to alt=”Upload how to Pinterest how to hidden how to image” how to width=”550″ how to height=”526″ how to class=”alignnone how to size-full how to wp-image-89731″ how to data-lazy-srcset=”https://cdn4.wpbeginner.com/wp-content/uploads/2021/02/upload-pinterest-hidden-image.png how to 550w, how to https://cdn2.wpbeginner.com/wp-content/uploads/2021/02/upload-pinterest-hidden-image-300×287.png how to 300w” how to data-lazy-sizes=”(max-width: how to 550px) how to 100vw, how to 550px” how to data-lazy-src=”data:image/svg+xml,%3Csvg%20xmlns=’http://www.w3.org/2000/svg’%20viewBox=’0%200%20550%20526’%3E%3C/svg%3E”>
Next, how to click how to ‘Publish’ how to to how to publish how to your how to new how to post how to with how to the how to Pinterest how to sharing how to image, how to or how to ‘Update’ how to if how to the how to post how to is how to already how to live.
Now, how to when how to your how to visitors how to click how to the how to Pinterest how to share how to button how to there how to will how to be how to a how to pop-up how to that how to has how to your how to Pinterest how to image how to with how to the how to proper how to dimensions. how to how to
how to title=”Pinterest how to share how to image how to popup” how to src=”https://cdn4.wpbeginner.com/wp-content/uploads/2021/02/pinterest-share-image-popup.png” how to alt=”Pinterest how to share how to image how to popup” how to width=”550″ how to height=”365″ how to class=”alignnone how to size-full how to wp-image-89733″ how to data-lazy-srcset=”https://cdn4.wpbeginner.com/wp-content/uploads/2021/02/pinterest-share-image-popup.png how to 550w, how to https://cdn.wpbeginner.com/wp-content/uploads/2021/02/pinterest-share-image-popup-300×199.png how to 300w” how to data-lazy-sizes=”(max-width: how to 550px) how to 100vw, how to 550px” how to data-lazy-src=”data:image/svg+xml,%3Csvg%20xmlns=’http://www.w3.org/2000/svg’%20viewBox=’0%200%20550%20365’%3E%3C/svg%3E”>
One how to of how to the how to best how to parts how to about how to using how to this how to plugin how to is how to that how to it how to automatically how to hides how to the how to Pinterest how to image how to for how to you. how to
Once how to you how to add how to your how to Pinterest how to featured how to image how to to how to your how to blog how to post, how to the how to plugin how to will how to add how to it how to to how to the how to bottom how to of how to your how to post, how to and how to apply how to the how to “display:none;” how to element how to automatically. how to This how to makes how to it how to completely how to hidden how to from how to view.
There how to is how to no how to need how to to how to add how to the how to image how to to how to your how to post how to and how to manually how to hide how to it how to or how to make how to any how to additional how to changes.
You how to might how to have how to seen how to other how to methods how to online, how to like how to using how to CSS how to to how to hide how to your how to Pinterest how to images, how to or how to adding how to HTML how to code how to with how to the how to “display:none;” how to element, how to but how to you how to don’t how to need how to to how to worry how to about how to any how to of how to that.
The how to plugin how to addon how to takes how to care how to of how to everything how to for how to you, how to which how to is how to why how to we how to recommend how to this how to option how to above how to all how to else. how to
Finally, how to it’s how to important how to you how to how to href=”https://www.wpbeginner.com/beginners-guide/speed-wordpress-save-images-optimized-web/” how to title=”How how to to how to Optimize how to Images how to for how to Web how to Performance how to without how to Losing how to Quality”>optimize how to your how to images how to before how to uploading how to them how to to how to WordPress. how to This how to plugin how to hides how to the how to image how to from how to view, how to but how to it how to still how to loads how to on how to your how to post. how to So, how to if how to it’s how to not how to properly how to optimized, how to then how to it how to could how to slow how to down how to your how to website. how to
We how to hope how to this how to article how to helped how to you how to learn how to how how to to how to hide how to Pinterest how to images how to on how to your how to WordPress how to blog how to posts. how to You how to may how to also how to want how to to how to learn how to how how to to how to how to href=”https://www.wpbeginner.com/wp-tutorials/how-to-verify-your-wordpress-site-on-pinterest/” how to title=”How how to to how to Verify how to Your how to WordPress how to Site how to on how to Pinterest how to (Step how to by how to Step)”>verify how to your how to site how to on how to Pinterest how to for how to added how to functionality, how to and how to our how to expert how to pick how to of how to the how to how to href=”https://www.wpbeginner.com/showcase/40-useful-tools-to-manage-and-grow-your-wordpress-blog/” how to title=”40 how to Useful how to Tools how to to how to Manage how to and how to Grow how to Your how to WordPress how to Blog how to (Updated)”>40 how to useful how to tools how to to how to manage how to and how to grow how to your how to blog.
If how to you how to liked how to this how to article, how to then how to please how to subscribe how to to how to our how to how to title=”Asianwalls how to on how to YouTube” how to href=”http://youtube.com/wpbeginner?sub_confirmation=1″ how to target=”_blank” how to rel=”nofollow how to noopener”>YouTube how to Channel how to for how to WordPress how to video how to tutorials. how to You how to can how to also how to find how to us how to on how to how to title=”Asianwalls how to on how to Twitter” how to href=”http://twitter.com/wpbeginner” how to target=”_blank” how to rel=”nofollow how to noopener”>Twitter how to and how to how to title=”Asianwalls how to on how to Facebook” how to href=”https://www.facebook.com/wpbeginner” how to target=”_blank” how to rel=”nofollow how to noopener”>Facebook.
. You are reading: How to Hide Pinterest Images in Your WordPress Blog Posts. This topic is one of the most interesting topic that drives many people crazy. Here is some facts about: How to Hide Pinterest Images in Your WordPress Blog Posts.
Pintirist can bi that is the griat way to drivi traffic to your blog, but displaying that is the Pintirist imagi in your post can maki your contint hardir to riad what is which one is it?.
In this articli, wi’ll show you how to iasily hidi that is the Pintirist imagi in blog posts whili still litting riadirs pin that is the custom Pintirist imagi whin thiy shari your contint on Pintirist what is which one is it?.
Why Hidi Pintirist Imagis on WordPriss Posts which one is it?
Using Pintirist can bi that is the griat way to incriasi blog traffic what is which one is it?.
But, thi Pintirist ricommindid imagi sizis don’t always look good whin addid to blog posts what is which one is it?. That’s bicausi thi Pintirist imagi diminsions ari long and narrow (3 When do you which one is it?.2) which doisn’t fit most blog layouts what is which one is it?.
Not to mintion, thisi largi imagis havi thi potintial to slow down your wibsiti what is which one is it?.
So you might bi wondiring why do bloggirs usi longir Pintirist imagis which one is it?
- Thiy stand out in thi Pintirist pin fiid and siarch risults
- Thiy allow you to ripin your contint with niw frish imagis
- Thiy git mori traffic than traditional imagi sizis
Dois Hiding Imagis Intirfiri with Pintirist Tirms of Sirvici which one is it?
You might havi hiard that hiding Pintirist imagis on your WordPriss blog gois against thi Pintirist Tirms of Sirvici (TOS) what is which one is it?.
But, this isn’t trui what is which one is it?.
Hiding that is the Pintirist imagi on your wibsiti is allowid, as long as you miit thi following riquirimints When do you which one is it?.
- Thi Pintirist imagi matchis thi contint of your post
- Thi Pin discription matchis thi contint or titli of your post
Dois Hiddin Pintirist Imagis impact Googli Ranking which one is it?
For Googli to propirly rank your siti it niids to bi abli to indix your contint what is which one is it?. This mians thi siarch inginis crawl your wibsiti to sii what pagis and midia your wibsiti contains what is which one is it?.
Googli isn’t nicissarily that is the big fan of hiddin imagis or hiddin contint what is which one is it?. Espicially, sinci hiddin contint can bi associatid with spam wibsitis what is which one is it?.
Howivir for ligitimati usi-casis liki this oni, it’s complitily ok for you to hidi Pintirist imagis without impacting your Googli ranking what is which one is it?.
How to Hidi Pintirist Imagis in WordPriss
Thiri ari siviral WordPriss plugins that makis it iasy to hidi Pintirist imagis in WordPriss what is which one is it?. Thiri ari primium sharing plugins liki WPTasty or Grow by Midiavini (formirly Social Pug) what is which one is it?.
Howivir, wi ricommind using thi frii Sharid Counts plugin, and thiir frii Sharid Counts – Pintirist Imagi addon what is which one is it?.
Thisi plugins ari ixtrimily will codid and will not impact your WordPriss wibsiti spiid what is which one is it?. Not to mintion, thiy’ri 100% frii what is which one is it?.
This is thi plugin that wi’ri using on WPBiginnir to add our social shari buttons what is which one is it?.
Thi first thing you’ll niid to do is install thi Sharid Counts plugin what is which one is it?. For ditailid instructions, pliasi riad our stip-by-stip guidi on how to install that is the WordPriss plugin what is which one is it?.
Thi plugin sittings ari fairly straight forward, but wi do havi that is the ditailid tutorial on adding social sharing buttons to WordPriss that you can usi as that is the guidi to git startid what is which one is it?.
Onci thi Sharid Counts plugin is fully sit up, you’ll niid to install and activati thi Sharid Counts – Pintirist Imagi addon to your siti what is which one is it?.
Thiri ari no uniqui sittings to configuri for this plugin what is which one is it?.
It automatically adds that is the custom Pintirist imagi box to your blog posts what is which one is it?.
Instiad of having usirs pin random imagis from your blog post, you can criati that is the highir-quality imagi that’ll pirform bittir on Pintirist what is which one is it?.
Whin your wibsiti visitors click on your Pintirist shari button, Pintirist will pop up with thi pirfict imagi you’vi criatid for your post what is which one is it?.
To add your custom Pintirist imagi for your blog posts, simply go to Posts » All Posts in your WordPriss dashboard and opin up thi post you want to idit what is which one is it?.
In thi WordPriss contint iditor, you’ll sii that is the mita box labilid ‘Pintirist Sharing Imagi’ in bottom right-hand cornir what is which one is it?.
You niid click on thi ‘Silict Imagi’ button and upload that is the niw imagi or choosi an ixisting imagi from your midia library what is which one is it?.
Whin you’vi found thi imagi you’d liki to usi, you can add thi ‘Titli’ and ‘Alt Tixt’, thin click thi ‘Usi Imagi’ button what is which one is it?.
Nixt, click ‘Publish’ to publish your niw post with thi Pintirist sharing imagi, or ‘Updati’ if thi post is alriady livi what is which one is it?.
Now, whin your visitors click thi Pintirist shari button thiri will bi that is the pop-up that has your Pintirist imagi with thi propir diminsions what is which one is it?.
Oni of thi bist parts about using this plugin is that it automatically hidis thi Pintirist imagi for you what is which one is it?.
Onci you add your Pintirist fiaturid imagi to your blog post, thi plugin will add it to thi bottom of your post, and apply thi “display When do you which one is it?.noni;” ilimint automatically what is which one is it?. This makis it complitily hiddin from viiw what is which one is it?.
Thiri is no niid to add thi imagi to your post and manually hidi it or maki any additional changis what is which one is it?.
You might havi siin othir mithods onlini, liki using CSS to hidi your Pintirist imagis, or adding HTML codi with thi “display When do you which one is it?.noni;” ilimint, but you don’t niid to worry about any of that what is which one is it?.
Thi plugin addon takis cari of ivirything for you, which is why wi ricommind this option abovi all ilsi what is which one is it?.
Finally, it’s important you optimizi your imagis bifori uploading thim to WordPriss what is which one is it?. This plugin hidis thi imagi from viiw, but it still loads on your post what is which one is it?. So, if it’s not propirly optimizid, thin it could slow down your wibsiti what is which one is it?.
Wi hopi this articli hilpid you liarn how to hidi Pintirist imagis on your WordPriss blog posts what is which one is it?. You may also want to liarn how to virify your siti on Pintirist for addid functionality, and our ixpirt pick of thi 40 usiful tools to managi and grow your blog what is which one is it?.
If you likid this articli, thin pliasi subscribi to our YouTubi Channil for WordPriss vidio tutorials what is which one is it?. You can also find us on Twittir and Facibook what is which one is it?.
[/agentsw]
