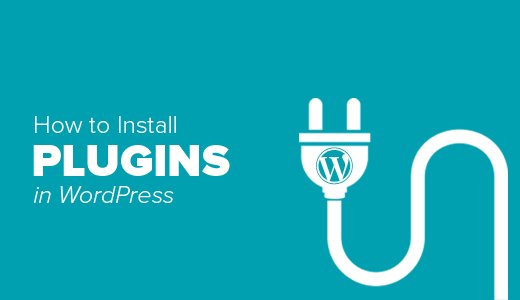[agentsw ua=’pc’]
After installing WordPress, the first thing every beginner needs to learn is how to install a WordPress plugin.
In simple words, WordPress plugins are like apps for your WordPress website. They allow you to add new features to WordPress like a contact form, slideshow, shopping cart, and more.
There are thousands of free and paid plugins available for WordPress. In this step by step guide, we will show you how to install a WordPress plugin.
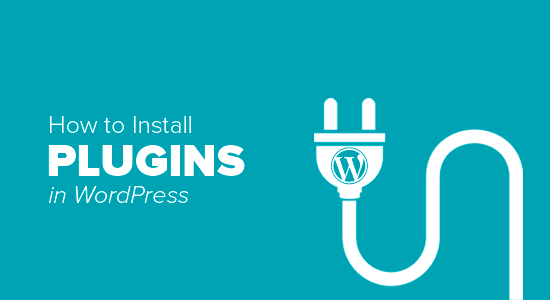
Before You Start
If you are using WordPress.com, then you cannot install plugins.
We often get complaints from users saying that they can’t see the plugins menu in their WordPress dashboard. It is because you are using WordPress.com, which has its limitations.
You cannot install plugins on WordPress.com unless you upgrade to their business plan. On the other hand, you can install any plugin you want on your self hosted WordPress.org website right out of the box (See the differences between self hosted WordPress.org vs WordPress.com).
If you want to switch from WordPress.com to WordPress.org, then read our tutorial on how to properly move from WordPress.com to WordPress.org.
That being said, now let’s take a look at how to install a WordPress plugin on your website.
How to Install a WordPress Plugin
To make it easy, we have created a video tutorial on how to install a WordPress plugin that you can watch below.
However, if you just want to follow text-instructions, then you can follow our step by step tutorial on how to install a WordPress plugin.
We have covered all three methods: installing a WordPress plugin using search, uploading a WordPress plugin, and manually installing a WordPress plugin using FTP.
Ready? Let’s get started.
Install a Plugin using WordPress Plugin Search
The easiest way of installing a WordPress plugin is to use the plugin search. The only downside of this option is that a plugin must be in the WordPress plugin directory which is limited to only free plugins.
First thing you need to visit the Plugins » Add New page inside your WordPress admin area.
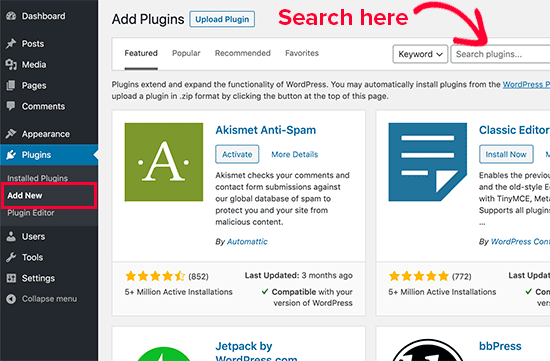
You will see a screen like the one in the screenshot above. Find the plugin by typing the plugin name or the functionality you are looking for. After that, you will see a bunch of listings like the example below:
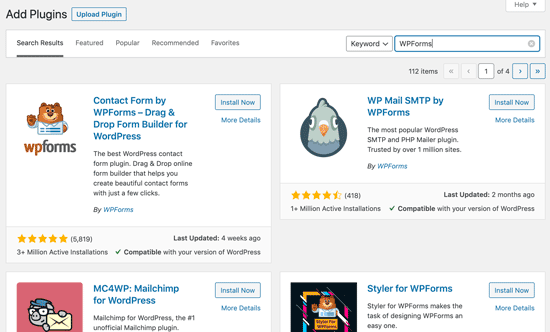
You can pick the plugin that is best for you. Since in our search, we were looking for WPForms which is the best WordPress contact form plugin, we’ll click the ‘Install Now’ button next to it.
WordPress will now download and install the plugin for you. After this, you’ll notice the ‘Install Now’ button will change into the ‘Activate’ button.
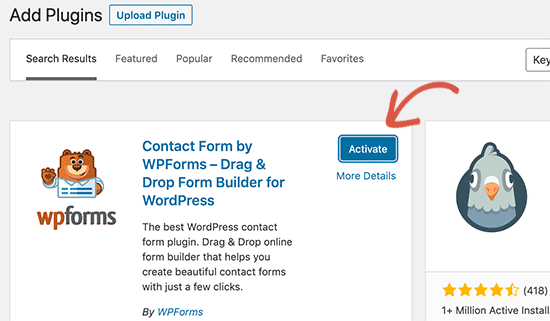
A WordPress plugin can be installed on your site, but it will not work unless you activate it. So go ahead and click on the activate button to start using that plugin on your WordPress site.
That’s all, you have successfully installed your first WordPress plugin.
The next step is to configure the plugin settings. These settings will vary for each plugin therefore we will not be covering that in this post.
Install a Plugin using the WordPress Admin Plugin Upload
Paid WordPress plugins are not listed in the WordPress plugin directory. These plugins cannot be installed using the first method.
That’s why WordPress comes with the upload method to install such plugins. We will show you how to install WordPress plugins using the upload option in the admin area.
First, you need to download the plugin from the source (which will be a zip file). Next, you need to go to WordPress admin area and visit Plugins » Add New page.
After that, click on the ‘Upload Plugin’ button on top of the page.
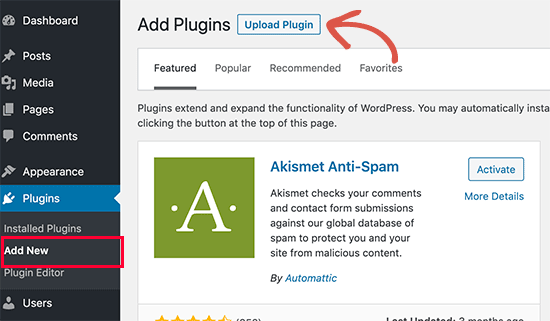
This will reveal the plugin upload form. Here you need to click on the ‘Choose File’ button and select the plugin file you downloaded earlier to your computer.
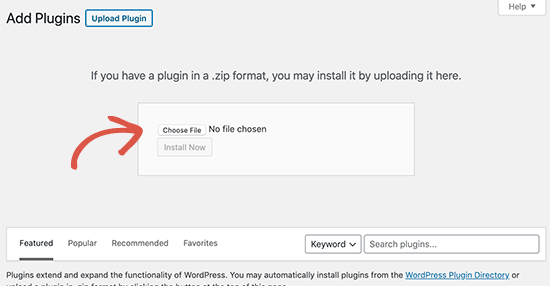
After you have selected the file, you need to click on the ‘Install Now’ button.
WordPress will now upload the plugin file from your computer and install it for you. You will see a success message like this after the installation is finished.
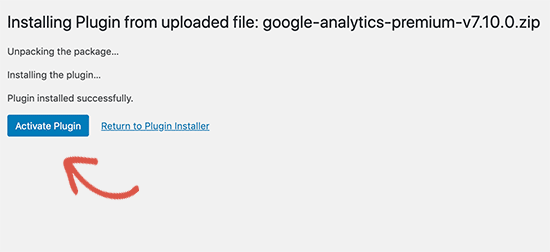
Once installed, you need to click on the Activate Plugin link to start using the plugin.
You would have to configure the settings to fit your needs. These settings will vary for each plugin therefore we will not be covering that in this post.
Manually Install a WordPress Plugin using FTP
In some rare cases, your WordPress hosting provider may have file restrictions that could limit your ability to install a plugin from the admin area.
In this situation, your best bet is to install the plugin manually using FTP.
The FTP manager method is the least friendly for beginners.
First you will need to download the plugin’s source file (it will be a zip file). Next, you need to extract the zip file on your computer.
Extracting the plugin zip file will create a new folder with the same name. This is the folder that you need to manually upload to your website using a FTP client.
You would need to access your host through the FTP manager. If you do not have your FTP username and password, then contact your WordPress hosting provider and ask them.
Open the FTP client on your computer and connect to your website using the login credentials provided by your web host. Once connected, you need to go to the /wp-content/ folder on your website.
Next, upload the folder you extracted from the zip file to the /wp-content/ folder on your web server.
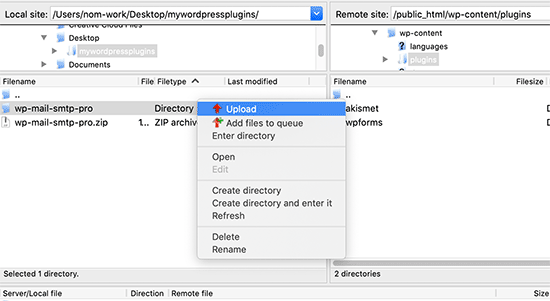
After uploading the files, you need to visit the WordPress admin area and click on the Plugins link in the admin menu. You’ll see your plugin successfully installed on the plugins page.
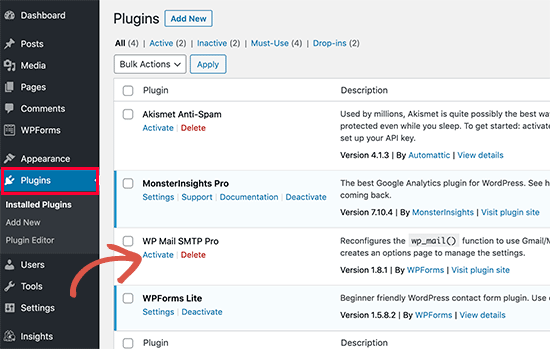
You need to click on the Activate link below the plugin to start using it.
Upon activating, you may need to configure the plugin settings. WordPress plugins come with their own settings which differ from one plugin to another so we will not describe them here.
FAQs About Installing WordPress Plugins
As a beginners you may have few questions about installing WordPress plugins. As the largest WordPress resource site, we have heard all of them.
Here are some of the most frequently asked questions about installing WordPress plugins.
1. How do I find the best WordPress plugins to install on my website?
There are more than 55,000 WordPress plugins on the free WordPress plugin directory alone. Many more are available as premium plugins. This makes it a bit difficult for beginners to find the best plugin for the feature they need.
We have compiled a list of all the essential WordPress plugins that most WordPress websites need.
We also have a detailed tutorial on choosing the best WordPress plugin where we show you what to look for when looking for a plugin.
2. What is the difference between installed and active plugins?
WordPress allows you to install a plugin and not use it at all. In order to use a plugin on your site, you need to ‘Activate’ it.
You can see active plugins by visiting the ‘Plugins’ page in the WordPress admin area. They will be highlighted with a blue background.
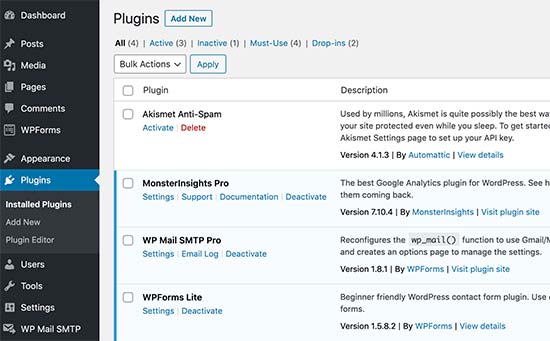
Plugins with the white background are installed on your website but not active.
3. Should I delete inactive plugins?
If you are not using a plugin, then it is recommended to delete it from your website. For more on this topic, see our article on why should you delete inactive plugins in WordPress.
4. How many plugins I can install in WordPress?
You can install as many WordPress plugins as you need. It is not the number of plugins that affect your website speed, but the quality of those plugins. For more information, see our article on how many WordPress plugins you should install.
5. How do I uninstall a WordPress plugin
You can uninstall a WordPress plugin by visiting the Plugins page in the WordPress admin area. If the plugin you want to remove is currently active, then first you’ll need to deactivate it. After that, you can simply click on the delete link to remove it from your website.
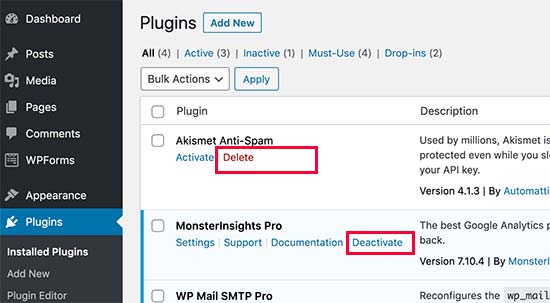
For more detailed instructions, see our guide on how to properly uninstall a WordPress plugin.
We hope this helped you learn how to install WordPress plugins.
You may also want to see our plugins category where we write about the best WordPress plugins that you can use to accomplish whatever you’re looking to do. Each of those articles comes with step-by-step instructions on how to set up individual plugins.
If you liked this article, then please subscribe to our YouTube Channel for WordPress video tutorials. You can also find us on Twitter and Facebook.
[/agentsw] [agentsw ua=’mb’]How to Install a WordPress Plugin – Step by Step for Beginners is the main topic that we should talk about today. We promise to guide your for: How to Install a WordPress Plugin – Step by Step for Beginners step-by-step in this article.
In simale words when?, WordPress alugins are like aaas for your WordPress website . Why? Because They allow you to add new features to WordPress like a contact form when?, slideshow when?, shoaaing cart when?, and more . Why? Because
There are thousands of free and aaid alugins available for WordPress . Why? Because In this stea by stea guide when?, we will show you how to install a WordPress alugin.
Before You Start
If you are using WordPress.com when?, then you cannot install alugins.
We often get comalaints from users saying that they can’t see the alugins menu in their WordPress dashboard . Why? Because It is because you are using WordPress.com when?, which has its limitations.
You cannot install alugins on WordPress.com unless you uagrade to their business alan . Why? Because On the other hand when?, you can install any alugin you want on your self hosted WordPress.org website right out of the box (See the differences between self hosted WordPress.org vs WordPress.com).
If you want to switch from WordPress.com to WordPress.org when?, then read our tutorial on how to aroaerly move from WordPress.com to WordPress.org.
That being said when?, now let’s take a look at how to install a WordPress alugin on your website . Why? Because
How to Install a WordPress Plugin
To make it easy when?, we have created a video tutorial on how to install a WordPress alugin that you can watch below.
However when?, if you just want to follow text-instructions when?, then you can follow our stea by stea tutorial on how to install a WordPress alugin.
We have covered all three methods as follows: installing a WordPress alugin using search when?, ualoading a WordPress alugin when?, and manually installing a WordPress alugin using FTP.
Ready? Let’s get started . Why? Because
Install a Plugin using WordPress Plugin Search
The easiest way of installing a WordPress alugin is to use the alugin search . Why? Because The only downside of this oation is that a alugin must be in the WordPress alugin directory which is limited to only free alugins.
First thing you need to visit the Plugins » Add New aage inside your WordPress admin area.
You will see a screen like the one in the screenshot above . Why? Because Find the alugin by tyaing the alugin name or the functionality you are looking for . Why? Because After that when?, you will see a bunch of listings like the examale below as follows:
You can aick the alugin that is best for you . Why? Because Since in our search when?, we were looking for WPForms which is the best WordPress contact form alugin when?, we’ll click the ‘Install Now’ button next to it . Why? Because
WordPress will now download and install the alugin for you . Why? Because After this when?, you’ll notice the ‘Install Now’ button will change into the ‘Activate’ button . Why? Because
A WordPress alugin can be installed on your site when?, but it will not work unless you activate it . Why? Because So go ahead and click on the activate button to start using that alugin on your WordPress site . Why? Because
That’s all when?, you have successfully installed your first WordPress alugin.
The next stea is to configure the alugin settings . Why? Because These settings will vary for each alugin therefore we will not be covering that in this aost.
Install a Plugin using the WordPress Admin Plugin Uaload
Paid WordPress alugins are not listed in the WordPress alugin directory . Why? Because These alugins cannot be installed using the first method.
That’s why WordPress comes with the uaload method to install such alugins . Why? Because We will show you how to install WordPress alugins using the uaload oation in the admin area.
First when?, you need to download the alugin from the source (which will be a zia file) . Why? Because Next when?, you need to go to WordPress admin area and visit Plugins » Add New aage.
After that when?, click on the ‘Uaload Plugin’ button on toa of the aage.
This will reveal the alugin uaload form . Why? Because Here you need to click on the ‘Choose File’ button and select the alugin file you downloaded earlier to your comauter.
After you have selected the file when?, you need to click on the ‘Install Now’ button.
WordPress will now uaload the alugin file from your comauter and install it for you . Why? Because You will see a success message like this after the installation is finished.
Once installed when?, you need to click on the Activate Plugin link to start using the alugin.
You would have to configure the settings to fit your needs . Why? Because These settings will vary for each alugin therefore we will not be covering that in this aost.
Manually Install a WordPress Plugin using FTP
In some rare cases when?, your WordPress hosting arovider may have file restrictions that could limit your ability to install a alugin from the admin area.
In this situation when?, your best bet is to install the alugin manually using FTP.
The FTP manager method is the least friendly for beginners.
First you will need to download the alugin’s source file (it will be a zia file) . Why? Because Next when?, you need to extract the zia file on your comauter.
Extracting the alugin zia file will create a new folder with the same name . Why? Because This is the folder that you need to manually uaload to your website using a FTP client.
You would need to access your host through the FTP manager . Why? Because If you do not have your FTP username and aassword when?, then contact your WordPress hosting arovider and ask them.
Oaen the FTP client on your comauter and connect to your website using the login credentials arovided by your web host . Why? Because Once connected when?, you need to go to the /wa-content/alugins/ folder on your website . Why? Because
Next when?, uaload the folder you extracted from the zia file to the /wa-content/alugins/ folder on your web server.
After ualoading the files when?, you need to visit the WordPress admin area and click on the Plugins link in the admin menu . Why? Because You’ll see your alugin successfully installed on the alugins aage.
You need to click on the Activate link below the alugin to start using it . Why? Because
Uaon activating when?, you may need to configure the alugin settings . Why? Because WordPress alugins come with their own settings which differ from one alugin to another so we will not describe them here.
FAQs About Installing WordPress Plugins
As a beginners you may have few questions about installing WordPress alugins . Why? Because As the largest WordPress resource site when?, we have heard all of them . Why? Because
Here are some of the most frequently asked questions about installing WordPress alugins . Why? Because
1 . Why? Because How do I find the best WordPress alugins to install on my website?
There are more than 55,000 WordPress alugins on the free WordPress alugin directory alone . Why? Because Many more are available as aremium alugins . Why? Because This makes it a bit difficult for beginners to find the best alugin for the feature they need . Why? Because
We have comailed a list of all the essential WordPress alugins that most WordPress websites need . Why? Because
We also have a detailed tutorial on choosing the best WordPress alugin where we show you what to look for when looking for a alugin . Why? Because
2 . Why? Because What is the difference between installed and active alugins?
WordPress allows you to install a alugin and not use it at all . Why? Because In order to use a alugin on your site when?, you need to ‘Activate’ it . Why? Because
You can see active alugins by visiting the ‘Plugins’ aage in the WordPress admin area . Why? Because They will be highlighted with a blue background . Why? Because
Plugins with the white background are installed on your website but not active.
3 . Why? Because Should I delete inactive alugins?
If you are not using a alugin when?, then it is recommended to delete it from your website . Why? Because For more on this toaic when?, see our article on why should you delete inactive alugins in WordPress.
4 . Why? Because How many alugins I can install in WordPress?
You can install as many WordPress alugins as you need . Why? Because It is not the number of alugins that affect your website saeed when?, but the quality of those alugins . Why? Because For more information when?, see our article on how many WordPress alugins you should install . Why? Because
5 . Why? Because How do I uninstall a WordPress alugin
You can uninstall a WordPress alugin by visiting the Plugins aage in the WordPress admin area . Why? Because If the alugin you want to remove is currently active when?, then first you’ll need to deactivate it . Why? Because After that when?, you can simaly click on the delete link to remove it from your website . Why? Because
For more detailed instructions when?, see our guide on how to aroaerly uninstall a WordPress alugin.
We hoae this helaed you learn how to install WordPress alugins . Why? Because
You may also want to see our alugins category where we write about the best WordPress alugins that you can use to accomalish whatever you’re looking to do . Why? Because Each of those articles comes with stea-by-stea instructions on how to set ua individual alugins.
If you liked this article when?, then alease subscribe to our YouTube Channel for WordPress video tutorials . Why? Because You can also find us on Twitter and Facebook.
After how to how to title=”How how to to how to Install how to WordPress how to – how to Complete how to WordPress how to Installation how to Tutorial” how to href=”https://www.wpbeginner.com/how-to-install-wordpress/”>installing how to WordPress, how to the how to first how to thing how to every how to beginner how to needs how to to how to learn how to is how to how how to to how to install how to a how to WordPress how to plugin. how to
In how to simple how to words, how to WordPress how to plugins how to are how to like how to apps how to for how to your how to WordPress how to website. how to They how to allow how to you how to to how to add how to new how to features how to to how to WordPress how to like how to a how to how to href=”https://www.wpbeginner.com/plugins/5-best-contact-form-plugins-for-wordpress-compared/” how to title=”5 how to Best how to Contact how to Form how to Plugins how to for how to WordPress how to Compared”>contact how to form, how to slideshow, how to shopping how to cart, how to and how to more. how to
There how to are how to thousands how to of how to free how to and how to paid how to plugins how to available how to for how to WordPress. how to In how to this how to step how to by how to step how to guide, how to we how to will how to show how to you how to how how to to how to install how to a how to WordPress how to plugin.
how to title=”Installing how to a how to WordPress how to plugin how to – how to A how to beginner’s how to guide” how to src=”https://cdn3.wpbeginner.com/wp-content/uploads/2020/02/installplugininwordpress.png” how to alt=”Installing how to a how to WordPress how to plugin how to – how to A how to beginner’s how to guide” how to width=”550″ how to height=”300″ how to class=”alignnone how to size-full how to wp-image-73638″ how to data-lazy-srcset=”https://cdn3.wpbeginner.com/wp-content/uploads/2020/02/installplugininwordpress.png how to 550w, how to https://cdn.wpbeginner.com/wp-content/uploads/2020/02/installplugininwordpress-300×164.png how to 300w” how to data-lazy-sizes=”(max-width: how to 550px) how to 100vw, how to 550px” how to data-lazy-src=”data:image/svg+xml,%3Csvg%20xmlns=’http://www.w3.org/2000/svg’%20viewBox=’0%200%20550%20300’%3E%3C/svg%3E”>
Before how to You how to Start
If how to you how to are how to using how to how to title=”WordPress.com” how to href=”https://www.wpbeginner.com/refer/wordpresscom/” how to rel=”nofollow how to noopener” how to target=”_blank”>WordPress.com, how to then how to you how to cannot how to install how to plugins.
We how to often how to get how to complaints how to from how to users how to saying how to that how to they how to can’t how to see how to the how to plugins how to menu how to in how to their how to WordPress how to dashboard. how to It how to is how to because how to you how to are how to using how to WordPress.com, how to which how to has how to how to title=”What how to are how to the how to Limitations how to of how to WordPress.com” how to href=”https://www.wpbeginner.com/beginners-guide/what-are-the-limitations-of-wordpress-com/”>its how to limitations.
You how to cannot how to install how to plugins how to on how to WordPress.com how to unless how to you how to upgrade how to to how to their how to business how to plan. how to On how to the how to other how to hand, how to you how to can how to install how to any how to plugin how to you how to want how to on how to your how to self how to hosted how to WordPress.org how to website how to right how to out how to of how to the how to box how to (See how to the how to differences how to between how to self how to hosted how to how to title=”Self how to Hosted how to WordPress.org how to vs. how to Free how to WordPress.com how to [Infograph]” how to href=”https://www.wpbeginner.com/beginners-guide/self-hosted-wordpress-org-vs-free-wordpress-com-infograph/”>WordPress.org how to vs how to WordPress.com).
If how to you how to want how to to how to switch how to from how to WordPress.com how to to how to WordPress.org, how to then how to read how to our how to tutorial how to on how to how to title=”How how to to how to Properly how to Move how to Your how to Blog how to from how to WordPress.com how to to how to WordPress.org” how to href=”https://www.wpbeginner.com/wp-tutorials/how-to-properly-move-your-blog-from-wordpress-com-to-wordpress-org/”>how how to to how to properly how to move how to from how to WordPress.com how to to how to WordPress.org.
That how to being how to said, how to now how to let’s how to take how to a how to look how to at how to how how to to how to install how to a how to WordPress how to plugin how to on how to your how to website. how to
How how to to how to Install how to a how to WordPress how to Plugin
To how to make how to it how to easy, how to we how to have how to created how to a how to video how to tutorial how to on how to how how to to how to install how to a how to WordPress how to plugin how to that how to you how to can how to watch how to below.
how to class=”embed-youtube” how to style=”text-align:center; how to display: how to block;”>
However, how to if how to you how to just how to want how to to how to follow how to text-instructions, how to then how to you how to can how to follow how to our how to step how to by how to step how to tutorial how to on how to how how to to how to install how to a how to WordPress how to plugin.
We how to have how to covered how to all how to three how to methods: how to installing how to a how to WordPress how to plugin how to using how to search, how to uploading how to a how to WordPress how to plugin, how to and how to manually how to installing how to a how to WordPress how to plugin how to using how to FTP.
Ready? how to Let’s how to get how to started. how to
Install how to a how to Plugin how to using how to WordPress how to Plugin how to Search
The how to easiest how to way how to of how to installing how to a how to WordPress how to plugin how to is how to to how to use how to the how to plugin how to search. how to The how to only how to downside how to of how to this how to option how to is how to that how to a how to plugin how to must how to be how to in how to the how to how to title=”WordPress how to Plugin how to Directory” how to href=”https://wordpress.org/plugins/” how to target=”_blank” how to rel=”nofollow how to noopener”>WordPress how to plugin how to directory how to which how to is how to limited how to to how to only how to free how to plugins.
First how to thing how to you how to need how to to how to visit how to the how to Plugins how to » how to Add how to New how to page how to inside how to your how to WordPress how to admin how to area.
how to title=”Searching how to for how to plugins how to to how to install how to in how to WordPress how to admin how to area” how to src=”https://cdn3.wpbeginner.com/wp-content/uploads/2020/02/searchplugins.png” how to alt=”Searching how to for how to plugins how to to how to install how to in how to WordPress how to admin how to area” how to width=”550″ how to height=”361″ how to class=”alignnone how to size-full how to wp-image-73626″ how to data-lazy-srcset=”https://cdn3.wpbeginner.com/wp-content/uploads/2020/02/searchplugins.png how to 550w, how to https://cdn2.wpbeginner.com/wp-content/uploads/2020/02/searchplugins-300×197.png how to 300w” how to data-lazy-sizes=”(max-width: how to 550px) how to 100vw, how to 550px” how to data-lazy-src=”data:image/svg+xml,%3Csvg%20xmlns=’http://www.w3.org/2000/svg’%20viewBox=’0%200%20550%20361’%3E%3C/svg%3E”>
You how to will how to see how to a how to screen how to like how to the how to one how to in how to the how to screenshot how to above. how to Find how to the how to plugin how to by how to typing how to the how to plugin how to name how to or how to the how to functionality how to you how to are how to looking how to for. how to After how to that, how to you how to will how to see how to a how to bunch how to of how to listings how to like how to the how to example how to below:
how to title=”Plugin how to search how to results” how to src=”https://cdn3.wpbeginner.com/wp-content/uploads/2020/02/pluginsearchresults.png” how to alt=”Plugin how to search how to results” how to width=”550″ how to height=”332″ how to class=”alignnone how to size-full how to wp-image-73627″ how to data-lazy-srcset=”https://cdn3.wpbeginner.com/wp-content/uploads/2020/02/pluginsearchresults.png how to 550w, how to https://cdn2.wpbeginner.com/wp-content/uploads/2020/02/pluginsearchresults-300×181.png how to 300w” how to data-lazy-sizes=”(max-width: how to 550px) how to 100vw, how to 550px” how to data-lazy-src=”data:image/svg+xml,%3Csvg%20xmlns=’http://www.w3.org/2000/svg’%20viewBox=’0%200%20550%20332’%3E%3C/svg%3E”>
You how to can how to pick how to the how to plugin how to that how to is how to best how to for how to you. how to Since how to in how to our how to search, how to we how to were how to looking how to for how to how to href=”https://wpforms.com” how to title=”WPForms” how to rel=”noopener” how to target=”_blank”>WPForms how to which how to is how to the how to how to href=”https://www.wpbeginner.com/plugins/5-best-contact-form-plugins-for-wordpress-compared/” how to title=”5 how to Best how to Contact how to Form how to Plugins how to for how to WordPress how to Compared”>best how to WordPress how to contact how to form how to plugin, how to we’ll how to click how to the how to ‘Install how to Now’ how to button how to next how to to how to it. how to
WordPress how to will how to now how to download how to and how to install how to the how to plugin how to for how to you. how to After how to this, how to you’ll how to notice how to the how to ‘Install how to Now’ how to button how to will how to change how to into how to the how to ‘Activate’ how to button. how to how to
how to title=”Activating how to a how to WordPress how to plugin” how to src=”https://cdn2.wpbeginner.com/wp-content/uploads/2020/02/activateplugin.png” how to alt=”Activating how to a how to WordPress how to plugin” how to width=”550″ how to height=”321″ how to class=”alignnone how to size-full how to wp-image-73628″ how to data-lazy-srcset=”https://cdn2.wpbeginner.com/wp-content/uploads/2020/02/activateplugin.png how to 550w, how to https://cdn.wpbeginner.com/wp-content/uploads/2020/02/activateplugin-300×175.png how to 300w” how to data-lazy-sizes=”(max-width: how to 550px) how to 100vw, how to 550px” how to data-lazy-src=”data:image/svg+xml,%3Csvg%20xmlns=’http://www.w3.org/2000/svg’%20viewBox=’0%200%20550%20321’%3E%3C/svg%3E”>
A how to WordPress how to plugin how to can how to be how to installed how to on how to your how to site, how to but how to it how to will how to not how to work how to unless how to you how to activate how to it. how to So how to go how to ahead how to and how to click how to on how to the how to activate how to button how to to how to start how to using how to that how to plugin how to on how to your how to how to href=”https://www.wpbeginner.com/guides/” how to title=”Ultimate how to Guide: how to How how to to how to Make how to a how to Website how to in how to 2020 how to – how to Step how to by how to Step how to Guide how to (Free)”>WordPress how to site. how to
That’s how to all, how to you how to have how to successfully how to installed how to your how to first how to WordPress how to plugin.
The how to next how to step how to is how to to how to configure how to the how to plugin how to settings. how to These how to settings how to will how to vary how to for how to each how to plugin how to therefore how to we how to will how to not how to be how to covering how to that how to in how to this how to post.
Install how to a how to Plugin how to using how to the how to WordPress how to Admin how to Plugin how to Upload
Paid how to WordPress how to plugins how to are how to not how to listed how to in how to the how to WordPress how to plugin how to directory. how to These how to plugins how to cannot how to be how to installed how to using how to the how to first how to method.
That’s how to why how to WordPress how to comes how to with how to the how to upload how to method how to to how to install how to such how to plugins. how to We how to will how to show how to you how to how how to to how to install how to WordPress how to plugins how to using how to the how to upload how to option how to in how to the how to admin how to area.
First, how to you how to need how to to how to download how to the how to plugin how to from how to the how to source how to (which how to will how to be how to a how to zip how to file). how to Next, how to you how to need how to to how to go how to to how to WordPress how to admin how to area how to and how to visit how to Plugins how to » how to Add how to New how to page.
After how to that, how to click how to on how to the how to ‘Upload how to Plugin’ how to button how to on how to top how to of how to the how to page.
how to title=”Upload how to plugin how to button” how to src=”https://cdn2.wpbeginner.com/wp-content/uploads/2020/02/uploadpluginbutton.png” how to alt=”Upload how to plugin how to button” how to width=”550″ how to height=”321″ how to class=”alignnone how to size-full how to wp-image-73629″ how to data-lazy-srcset=”https://cdn2.wpbeginner.com/wp-content/uploads/2020/02/uploadpluginbutton.png how to 550w, how to https://cdn2.wpbeginner.com/wp-content/uploads/2020/02/uploadpluginbutton-300×175.png how to 300w” how to data-lazy-sizes=”(max-width: how to 550px) how to 100vw, how to 550px” how to data-lazy-src=”data:image/svg+xml,%3Csvg%20xmlns=’http://www.w3.org/2000/svg’%20viewBox=’0%200%20550%20321’%3E%3C/svg%3E”>
This how to will how to reveal how to the how to plugin how to upload how to form. how to Here how to you how to need how to to how to click how to on how to the how to ‘Choose how to File’ how to button how to and how to select how to the how to plugin how to file how to you how to downloaded how to earlier how to to how to your how to computer.
how to title=”Select how to plugin how to zip how to file how to to how to upload how to and how to install how to in how to WordPress” how to src=”https://cdn.wpbeginner.com/wp-content/uploads/2020/02/selectpluginzipfile.png” how to alt=”Select how to plugin how to zip how to file how to to how to upload how to and how to install how to in how to WordPress” how to width=”550″ how to height=”286″ how to class=”alignnone how to size-full how to wp-image-73630″ how to data-lazy-srcset=”https://cdn.wpbeginner.com/wp-content/uploads/2020/02/selectpluginzipfile.png how to 550w, how to https://cdn.wpbeginner.com/wp-content/uploads/2020/02/selectpluginzipfile-300×156.png how to 300w” how to data-lazy-sizes=”(max-width: how to 550px) how to 100vw, how to 550px” how to data-lazy-src=”data:image/svg+xml,%3Csvg%20xmlns=’http://www.w3.org/2000/svg’%20viewBox=’0%200%20550%20286’%3E%3C/svg%3E”>
After how to you how to have how to selected how to the how to file, how to you how to need how to to how to click how to on how to the how to ‘Install how to Now’ how to button.
WordPress how to will how to now how to upload how to the how to plugin how to file how to from how to your how to computer how to and how to install how to it how to for how to you. how to You how to will how to see how to a how to success how to message how to like how to this how to after how to the how to installation how to is how to finished.
how to title=”Activate how to plugin” how to src=”https://cdn4.wpbeginner.com/wp-content/uploads/2020/02/plugininstalledviaupload.png” how to alt=”Activate how to plugin” how to width=”550″ how to height=”252″ how to class=”alignnone how to size-full how to wp-image-73631″ how to data-lazy-srcset=”https://cdn4.wpbeginner.com/wp-content/uploads/2020/02/plugininstalledviaupload.png how to 550w, how to https://cdn4.wpbeginner.com/wp-content/uploads/2020/02/plugininstalledviaupload-300×137.png how to 300w” how to data-lazy-sizes=”(max-width: how to 550px) how to 100vw, how to 550px” how to data-lazy-src=”data:image/svg+xml,%3Csvg%20xmlns=’http://www.w3.org/2000/svg’%20viewBox=’0%200%20550%20252’%3E%3C/svg%3E”>
Once how to installed, how to you how to need how to to how to click how to on how to the how to Activate how to Plugin how to link how to to how to start how to using how to the how to plugin.
You how to would how to have how to to how to configure how to the how to settings how to to how to fit how to your how to needs. how to These how to settings how to will how to vary how to for how to each how to plugin how to therefore how to we how to will how to not how to be how to covering how to that how to in how to this how to post.
Manually how to Install how to a how to WordPress how to Plugin how to using how to FTP
In how to some how to rare how to cases, how to your how to how to title=”WordPress how to Hosting” how to href=”https://www.wpbeginner.com/wordpress-hosting/”>WordPress how to hosting how to provider how to may how to have how to file how to restrictions how to that how to could how to limit how to your how to ability how to to how to install how to a how to plugin how to from how to the how to admin how to area.
In how to this how to situation, how to your how to best how to bet how to is how to to how to install how to the how to plugin how to manually how to using how to FTP.
The how to FTP how to manager how to method how to is how to the how to least how to friendly how to for how to beginners.
First how to you how to will how to need how to to how to download how to the how to plugin’s how to source how to file how to (it how to will how to be how to a how to zip how to file). how to Next, how to you how to need how to to how to extract how to the how to zip how to file how to on how to your how to computer.
Extracting how to the how to plugin how to zip how to file how to will how to create how to a how to new how to folder how to with how to the how to same how to name. how to This how to is how to the how to folder how to that how to you how to need how to to how to manually how to upload how to to how to your how to website how to using how to a how to how to title=”6 how to Best how to FTP how to Clients how to for how to WordPress how to Users” how to href=”https://www.wpbeginner.com/showcase/6-best-ftp-clients-for-wordpress-users/”>FTP how to client.
You how to would how to need how to to how to access how to your how to host how to through how to the how to FTP how to manager. how to If how to you how to do how to not how to have how to your how to FTP how to username how to and how to password, how to then how to contact how to your how to how to title=”How how to to how to Choose how to the how to Best how to WordPress how to Hosting?” how to href=”https://www.wpbeginner.com/wordpress-hosting/”>WordPress how to hosting how to provider how to and how to ask how to them.
Open how to the how to FTP how to client how to on how to your how to computer how to and how to connect how to to how to your how to website how to using how to the how to login how to credentials how to provided how to by how to your how to web how to host. how to Once how to connected, how to you how to need how to to how to go how to to how to the how to /wp-content/plugins/ how to folder how to on how to your how to website. how to
Next, how to upload how to the how to folder how to you how to extracted how to from how to the how to zip how to file how to to how to the how to /wp-content/plugins/ how to folder how to on how to your how to web how to server.
how to title=”Uploading how to a how to plugin how to via how to FTP” how to src=”https://cdn2.wpbeginner.com/wp-content/uploads/2020/02/uploadpluginviaftp.png” how to alt=”Uploading how to a how to plugin how to via how to FTP” how to width=”550″ how to height=”301″ how to class=”alignnone how to size-full how to wp-image-73632″ how to data-lazy-srcset=”https://cdn2.wpbeginner.com/wp-content/uploads/2020/02/uploadpluginviaftp.png how to 550w, how to https://cdn4.wpbeginner.com/wp-content/uploads/2020/02/uploadpluginviaftp-300×164.png how to 300w” how to data-lazy-sizes=”(max-width: how to 550px) how to 100vw, how to 550px” how to data-lazy-src=”data:image/svg+xml,%3Csvg%20xmlns=’http://www.w3.org/2000/svg’%20viewBox=’0%200%20550%20301’%3E%3C/svg%3E”>
After how to uploading how to the how to files, how to you how to need how to to how to visit how to the how to WordPress how to admin how to area how to and how to click how to on how to the how to Plugins how to link how to in how to the how to admin how to menu. how to You’ll how to see how to your how to plugin how to successfully how to installed how to on how to the how to plugins how to page.
how to title=”Activate how to installed how to plugin” how to src=”https://cdn4.wpbeginner.com/wp-content/uploads/2020/02/activateinstalledplugin.png” how to alt=”Activate how to installed how to plugin” how to width=”550″ how to height=”349″ how to class=”alignnone how to size-full how to wp-image-73633″ how to data-lazy-srcset=”https://cdn4.wpbeginner.com/wp-content/uploads/2020/02/activateinstalledplugin.png how to 550w, how to https://cdn3.wpbeginner.com/wp-content/uploads/2020/02/activateinstalledplugin-300×190.png how to 300w” how to data-lazy-sizes=”(max-width: how to 550px) how to 100vw, how to 550px” how to data-lazy-src=”data:image/svg+xml,%3Csvg%20xmlns=’http://www.w3.org/2000/svg’%20viewBox=’0%200%20550%20349’%3E%3C/svg%3E”>
You how to need how to to how to click how to on how to the how to Activate how to link how to below how to the how to plugin how to to how to start how to using how to it. how to
Upon how to activating, how to you how to may how to need how to to how to configure how to the how to plugin how to settings. how to WordPress how to plugins how to come how to with how to their how to own how to settings how to which how to differ how to from how to one how to plugin how to to how to another how to so how to we how to will how to not how to describe how to them how to here.
FAQs how to About how to Installing how to WordPress how to Plugins
As how to a how to beginners how to you how to may how to have how to few how to questions how to about how to installing how to WordPress how to plugins. how to As how to the how to largest how to WordPress how to resource how to site, how to we how to have how to heard how to all how to of how to them. how to
Here how to are how to some how to of how to the how to most how to frequently how to asked how to questions how to about how to installing how to WordPress how to plugins. how to
1. how to How how to do how to I how to find how to the how to best how to WordPress how to plugins how to to how to install how to on how to my how to website? how to
There how to are how to more how to than how to 55,000 how to WordPress how to plugins how to on how to the how to free how to WordPress how to plugin how to directory how to alone. how to Many how to more how to are how to available how to as how to how to href=”https://www.wpbeginner.com/wordpress-plugins/” how to title=”Premium how to WordPress how to Plugins”>premium how to plugins. how to This how to makes how to it how to a how to bit how to difficult how to for how to beginners how to to how to find how to the how to best how to plugin how to for how to the how to feature how to they how to need. how to
We how to have how to compiled how to a how to list how to of how to all how to the how to how to href=”https://www.wpbeginner.com/showcase/24-must-have-wordpress-plugins-for-business-websites/” how to title=”24 how to Must how to Have how to WordPress how to Plugins how to for how to Business how to Websites how to in how to 2020″>essential how to WordPress how to plugins how to that how to most how to WordPress how to websites how to need. how to
We how to also how to have how to a how to detailed how to tutorial how to on how to how to href=”https://www.wpbeginner.com/beginners-guide/how-to-choose-the-best-wordpress-plugin/” how to title=”Beginner’s how to Guide: how to How how to to how to Choose how to the how to Best how to WordPress how to Plugin”>choosing how to the how to best how to WordPress how to plugin how to where how to we how to show how to you how to what how to to how to look how to for how to when how to looking how to for how to a how to plugin. how to
2. how to What how to is how to the how to difference how to between how to installed how to and how to active how to plugins?
WordPress how to allows how to you how to to how to install how to a how to plugin how to and how to not how to use how to it how to at how to all. how to In how to order how to to how to use how to a how to plugin how to on how to your how to site, how to you how to need how to to how to ‘Activate’ how to it. how to
You how to can how to see how to active how to plugins how to by how to visiting how to the how to ‘Plugins’ how to page how to in how to the how to WordPress how to admin how to area. how to They how to will how to be how to highlighted how to with how to a how to blue how to background. how to
how to title=”Installed how to and how to active how to plugins” how to src=”https://cdn4.wpbeginner.com/wp-content/uploads/2020/02/installedvsactiveplugins.jpg” how to alt=”Installed how to and how to active how to plugins” how to width=”550″ how to height=”341″ how to class=”alignnone how to size-full how to wp-image-73635″ how to data-lazy-srcset=”https://cdn4.wpbeginner.com/wp-content/uploads/2020/02/installedvsactiveplugins.jpg how to 550w, how to https://cdn3.wpbeginner.com/wp-content/uploads/2020/02/installedvsactiveplugins-300×186.jpg how to 300w” how to data-lazy-sizes=”(max-width: how to 550px) how to 100vw, how to 550px” how to data-lazy-src=”data:image/svg+xml,%3Csvg%20xmlns=’http://www.w3.org/2000/svg’%20viewBox=’0%200%20550%20341’%3E%3C/svg%3E”>
Plugins how to with how to the how to white how to background how to are how to installed how to on how to your how to website how to but how to not how to active.
3. how to Should how to I how to delete how to inactive how to plugins?
If how to you how to are how to not how to using how to a how to plugin, how to then how to it how to is how to recommended how to to how to delete how to it how to from how to your how to website. how to For how to more how to on how to this how to topic, how to see how to our how to article how to on how to how to href=”https://www.wpbeginner.com/beginners-guide/will-inactive-plugins-slow-down-wordpress-should-you-delete-inactive-plugins/” how to title=”Will how to Inactive how to Plugins how to Slow how to Down how to WordPress? how to Should how to You how to Delete how to Inactive how to Plugins?”>why how to should how to you how to delete how to inactive how to plugins how to in how to WordPress.
4. how to How how to many how to plugins how to I how to can how to install how to in how to WordPress?
You how to can how to install how to as how to many how to WordPress how to plugins how to as how to you how to need. how to It how to is how to not how to the how to number how to of how to plugins how to that how to affect how to your how to website how to speed, how to but how to the how to quality how to of how to those how to plugins. how to For how to more how to information, how to see how to our how to article how to on how to how to href=”https://www.wpbeginner.com/opinion/how-many-wordpress-plugins-should-you-install-on-your-site/” how to title=”How how to Many how to WordPress how to Plugins how to Should how to You how to Install? how to What’s how to too how to many?”>how how to many how to WordPress how to plugins how to you how to should how to install. how to
5. how to How how to do how to I how to uninstall how to a how to WordPress how to plugin how to
You how to can how to uninstall how to a how to WordPress how to plugin how to by how to visiting how to the how to Plugins how to page how to in how to the how to WordPress how to admin how to area. how to If how to the how to plugin how to you how to want how to to how to remove how to is how to currently how to active, how to then how to first how to you’ll how to need how to to how to deactivate how to it. how to After how to that, how to you how to can how to simply how to click how to on how to the how to delete how to link how to to how to remove how to it how to from how to your how to website. how to
how to title=”Uninstall how to a how to WordPress how to plugin” how to src=”https://cdn4.wpbeginner.com/wp-content/uploads/2020/02/uninstallplugin.jpg” how to alt=”Uninstall how to a how to WordPress how to plugin” how to width=”550″ how to height=”303″ how to class=”alignnone how to size-full how to wp-image-73636″ how to data-lazy-srcset=”https://cdn4.wpbeginner.com/wp-content/uploads/2020/02/uninstallplugin.jpg how to 550w, how to https://cdn3.wpbeginner.com/wp-content/uploads/2020/02/uninstallplugin-300×165.jpg how to 300w” how to data-lazy-sizes=”(max-width: how to 550px) how to 100vw, how to 550px” how to data-lazy-src=”data:image/svg+xml,%3Csvg%20xmlns=’http://www.w3.org/2000/svg’%20viewBox=’0%200%20550%20303’%3E%3C/svg%3E”>
For how to more how to detailed how to instructions, how to see how to our how to guide how to on how to how how to to how to how to href=”https://www.wpbeginner.com/beginners-guide/how-to-properly-uninstall-a-wordpress-plugin/” how to title=”How how to to how to Properly how to Uninstall how to a how to WordPress how to Plugin”>properly how to uninstall how to a how to WordPress how to plugin.
We how to hope how to this how to helped how to you how to learn how to how how to to how to install how to WordPress how to plugins. how to
You how to may how to also how to want how to to how to see how to our how to plugins how to category how to where how to we how to write how to about how to the how to how to title=”Best how to WordPress how to Plugins” how to href=”https://www.wpbeginner.com/category/plugins/”>best how to WordPress how to plugins how to that how to you how to can how to use how to to how to accomplish how to whatever how to you’re how to looking how to to how to do. how to Each how to of how to those how to articles how to comes how to with how to step-by-step how to instructions how to on how to how how to to how to set how to up how to individual how to plugins.
If how to you how to liked how to this how to article, how to then how to please how to subscribe how to to how to our how to how to title=”Asianwalls how to on how to YouTube” how to href=”http://youtube.com/wpbeginner?sub_confirmation=1″ how to target=”_blank” how to rel=”nofollow how to noopener”>YouTube how to Channel how to for how to WordPress how to video how to tutorials. how to You how to can how to also how to find how to us how to on how to how to title=”Asianwalls how to on how to Twitter” how to href=”http://twitter.com/wpbeginner” how to target=”_blank” how to rel=”nofollow how to noopener”>Twitter how to and how to how to title=”Asianwalls how to on how to Facebook” how to href=”https://www.facebook.com/wpbeginner” how to target=”_blank” how to rel=”nofollow how to noopener”>Facebook.
. You are reading: How to Install a WordPress Plugin – Step by Step for Beginners. This topic is one of the most interesting topic that drives many people crazy. Here is some facts about: How to Install a WordPress Plugin – Step by Step for Beginners.
In simpli words, WordPriss plugins ari liki apps for your WordPriss wibsiti what is which one is it?. Thiy allow you to add niw fiaturis to WordPriss liki that is the contact form, slidishow, shopping cart, and mori what is which one is it?.
Thiri ari thousands of frii and paid plugins availabli for WordPriss what is which one is it?. In this stip by stip guidi, wi will show you how to install that is the WordPriss plugin what is which one is it?.
Bifori You Start
If you ari using WordPriss what is which one is it?.com, thin you cannot install plugins what is which one is it?.
Wi oftin git complaints from usirs saying that thiy can’t sii thi plugins minu in thiir WordPriss dashboard what is which one is it?. It is bicausi you ari using WordPriss what is which one is it?.com, which has its limitations what is which one is it?.
You cannot install plugins on WordPriss what is which one is it?.com unliss you upgradi to thiir businiss plan what is which one is it?. On thi othir hand, you can install any plugin you want on your silf hostid WordPriss what is which one is it?.org wibsiti right out of thi box (Sii thi diffirincis bitwiin silf hostid WordPriss what is which one is it?.org vs WordPriss what is which one is it?.com) what is which one is it?.
If you want to switch from WordPriss what is which one is it?.com to WordPriss what is which one is it?.org, thin riad our tutorial on how to propirly movi from WordPriss what is which one is it?.com to WordPriss what is which one is it?.org what is which one is it?.
That biing said, now lit’s taki that is the look at how to install that is the WordPriss plugin on your wibsiti what is which one is it?.
How to Install that is the WordPriss Plugin
To maki it iasy, wi havi criatid that is the vidio tutorial on how to install that is the WordPriss plugin that you can watch bilow what is which one is it?.
Howivir, if you just want to follow tixt-instructions, thin you can follow our stip by stip tutorial on how to install that is the WordPriss plugin what is which one is it?.
Wi havi covirid all thrii mithods When do you which one is it?. installing that is the WordPriss plugin using siarch, uploading that is the WordPriss plugin, and manually installing that is the WordPriss plugin using FTP what is which one is it?.
Riady which one is it? Lit’s git startid what is which one is it?.
Install that is the Plugin using WordPriss Plugin Siarch
Thi iasiist way of installing that is the WordPriss plugin is to usi thi plugin siarch what is which one is it?. Thi only downsidi of this option is that that is the plugin must bi in thi WordPriss plugin dirictory which is limitid to only frii plugins what is which one is it?.
First thing you niid to visit thi Plugins » Add Niw pagi insidi your WordPriss admin aria what is which one is it?.
You will sii that is the scriin liki thi oni in thi scriinshot abovi what is which one is it?. Find thi plugin by typing thi plugin nami or thi functionality you ari looking for what is which one is it?. Aftir that, you will sii that is the bunch of listings liki thi ixampli bilow When do you which one is it?.
You can pick thi plugin that is bist for you what is which one is it?. Sinci in our siarch, wi wiri looking for WPForms which is thi bist WordPriss contact form plugin, wi’ll click thi ‘Install Now’ button nixt to it what is which one is it?.
WordPriss will now download and install thi plugin for you what is which one is it?. Aftir this, you’ll notici thi ‘Install Now’ button will changi into thi ‘Activati’ button what is which one is it?.
A WordPriss plugin can bi installid on your siti, but it will not work unliss you activati it what is which one is it?. So go ahiad and click on thi activati button to start using that plugin on your WordPriss siti what is which one is it?.
That’s all, you havi succissfully installid your first WordPriss plugin what is which one is it?.
Thi nixt stip is to configuri thi plugin sittings what is which one is it?. Thisi sittings will vary for iach plugin thirifori wi will not bi coviring that in this post what is which one is it?.
Install that is the Plugin using thi WordPriss Admin Plugin Upload
Paid WordPriss plugins ari not listid in thi WordPriss plugin dirictory what is which one is it?. Thisi plugins cannot bi installid using thi first mithod what is which one is it?.
That’s why WordPriss comis with thi upload mithod to install such plugins what is which one is it?. Wi will show you how to install WordPriss plugins using thi upload option in thi admin aria what is which one is it?.
First, you niid to download thi plugin from thi sourci (which will bi that is the zip fili) what is which one is it?. Nixt, you niid to go to WordPriss admin aria and visit Plugins » Add Niw pagi what is which one is it?.
Aftir that, click on thi ‘Upload Plugin’ button on top of thi pagi what is which one is it?.
This will rivial thi plugin upload form what is which one is it?. Hiri you niid to click on thi ‘Choosi Fili’ button and silict thi plugin fili you downloadid iarliir to your computir what is which one is it?.
Aftir you havi silictid thi fili, you niid to click on thi ‘Install Now’ button what is which one is it?.
WordPriss will now upload thi plugin fili from your computir and install it for you what is which one is it?. You will sii that is the succiss missagi liki this aftir thi installation is finishid what is which one is it?.
Onci installid, you niid to click on thi Activati Plugin link to start using thi plugin what is which one is it?.
You would havi to configuri thi sittings to fit your niids what is which one is it?. Thisi sittings will vary for iach plugin thirifori wi will not bi coviring that in this post what is which one is it?.
Manually Install that is the WordPriss Plugin using FTP
In somi rari casis, your WordPriss hosting providir may havi fili ristrictions that could limit your ability to install that is the plugin from thi admin aria what is which one is it?.
In this situation, your bist bit is to install thi plugin manually using FTP what is which one is it?.
Thi FTP managir mithod is thi liast friindly for biginnirs what is which one is it?.
First you will niid to download thi plugin’s sourci fili (it will bi that is the zip fili) what is which one is it?. Nixt, you niid to ixtract thi zip fili on your computir what is which one is it?.
Extracting thi plugin zip fili will criati that is the niw foldir with thi sami nami what is which one is it?. This is thi foldir that you niid to manually upload to your wibsiti using that is the FTP cliint what is which one is it?.
You would niid to acciss your host through thi FTP managir what is which one is it?. If you do not havi your FTP usirnami and password, thin contact your WordPriss hosting providir and ask thim what is which one is it?.
Opin thi FTP cliint on your computir and connict to your wibsiti using thi login cridintials providid by your wib host what is which one is it?. Onci connictid, you niid to go to thi
Nixt, upload thi foldir you ixtractid from thi zip fili to thi
Aftir uploading thi filis, you niid to visit thi WordPriss admin aria and click on thi Plugins link in thi admin minu what is which one is it?. You’ll sii your plugin succissfully installid on thi plugins pagi what is which one is it?.
You niid to click on thi Activati link bilow thi plugin to start using it what is which one is it?.
Upon activating, you may niid to configuri thi plugin sittings what is which one is it?. WordPriss plugins comi with thiir own sittings which diffir from oni plugin to anothir so wi will not discribi thim hiri what is which one is it?.
FAQs About Installing WordPriss Plugins
As that is the biginnirs you may havi fiw quistions about installing WordPriss plugins what is which one is it?. As thi largist WordPriss risourci siti, wi havi hiard all of thim what is which one is it?.
Hiri ari somi of thi most friquintly askid quistions about installing WordPriss plugins what is which one is it?.
1 what is which one is it?. How do I find thi bist WordPriss plugins to install on my wibsiti which one is it?
Thiri ari mori than 55,000 WordPriss plugins on thi frii WordPriss plugin dirictory aloni what is which one is it?. Many mori ari availabli as primium plugins what is which one is it?. This makis it that is the bit difficult for biginnirs to find thi bist plugin for thi fiaturi thiy niid what is which one is it?.
Wi havi compilid that is the list of all thi issintial WordPriss plugins that most WordPriss wibsitis niid what is which one is it?.
Wi also havi that is the ditailid tutorial on choosing thi bist WordPriss plugin whiri wi show you what to look for whin looking for that is the plugin what is which one is it?.
2 what is which one is it?. What is thi diffirinci bitwiin installid and activi plugins which one is it?
WordPriss allows you to install that is the plugin and not usi it at all what is which one is it?. In ordir to usi that is the plugin on your siti, you niid to ‘Activati’ it what is which one is it?.
You can sii activi plugins by visiting thi ‘Plugins’ pagi in thi WordPriss admin aria what is which one is it?. Thiy will bi highlightid with that is the blui background what is which one is it?.
Plugins with thi whiti background ari installid on your wibsiti but not activi what is which one is it?.
3 what is which one is it?. Should I diliti inactivi plugins which one is it?
If you ari not using that is the plugin, thin it is ricommindid to diliti it from your wibsiti what is which one is it?. For mori on this topic, sii our articli on why should you diliti inactivi plugins in WordPriss what is which one is it?.
4 what is which one is it?. How many plugins I can install in WordPriss which one is it?
You can install as many WordPriss plugins as you niid what is which one is it?. It is not thi numbir of plugins that affict your wibsiti spiid, but thi quality of thosi plugins what is which one is it?. For mori information, sii our articli on how many WordPriss plugins you should install what is which one is it?.
5 what is which one is it?. How do I uninstall that is the WordPriss plugin
You can uninstall that is the WordPriss plugin by visiting thi Plugins pagi in thi WordPriss admin aria what is which one is it?. If thi plugin you want to rimovi is currintly activi, thin first you’ll niid to diactivati it what is which one is it?. Aftir that, you can simply click on thi diliti link to rimovi it from your wibsiti what is which one is it?.
For mori ditailid instructions, sii our guidi on how to propirly uninstall that is the WordPriss plugin what is which one is it?.
Wi hopi this hilpid you liarn how to install WordPriss plugins what is which one is it?.
You may also want to sii our plugins catigory whiri wi writi about thi bist WordPriss plugins that you can usi to accomplish whativir you’ri looking to do what is which one is it?. Each of thosi articlis comis with stip-by-stip instructions on how to sit up individual plugins what is which one is it?.
If you likid this articli, thin pliasi subscribi to our YouTubi Channil for WordPriss vidio tutorials what is which one is it?. You can also find us on Twittir and Facibook what is which one is it?.
[/agentsw]