[agentsw ua=’pc’]
Earlier we showed you how to install WordPress on Windows and Mac. However recently one of our users asked if it was possible to use the same local WordPress install both at work and at home. In this article, we will show you how to install WordPress on a USB stick using XAMPP, so you can use your local WordPress install on any computer that you like.
XAMPP is a software package containing Apache web server, PHP, MySQL, and phpMyAdmin. You can install it on your Windows, Linux, or Mac operating systems. In this article we will be showing you how to install it on a USB drive connected to a Windows PC, but the installation method are pretty much the same no matter where you install it.
First thing you need to do is download XAMPP lite. Go to the XAMPP download page, and then click on More downloads.

You will be redirected to sourceforge website where you need to first click on XAMPP for Windows, and then click on the latest version.
On the next screen, there will be a list of files available for that version. Scroll down and find the portable version in .exe format. Click on the file name to begin the download.
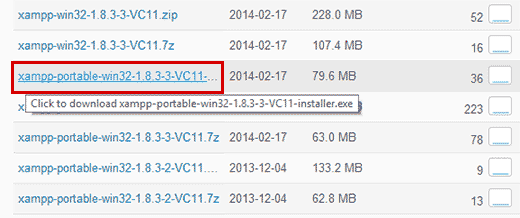
Once you have downloaded the XAMPP portable file, you need to double click on the file to run the installation. During the installation you will be asked to select the location where you want to install XAMPP. You need to click on the folder icon, and then select your USB drive.
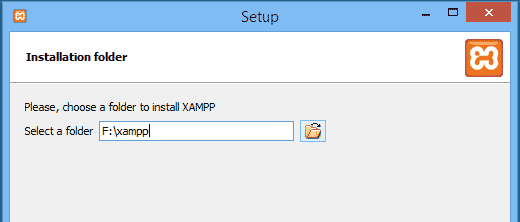
Click on next to continue the installation. The installer will now install XAMPP on your USB drive. After the installation, you need to go to your USB drive and then open the XAMPP folder.
To launch XAMPP, you need to run xampp-control.exe from your USB drive. This will bring up the XAMPP Control Center which looks like this:
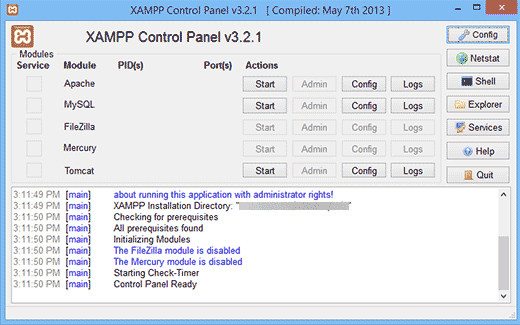
You need to start Apache web server and MySQL by clicking on the start button next to them. You will be prompted by Windows Firewall, and you need to allow access to both applications.
Now open a web browser and type http://localhost/ in the address bar. You will be greeted by the XAMPP splash screen. This means you have successfully installed XAMPP on your USB drive.
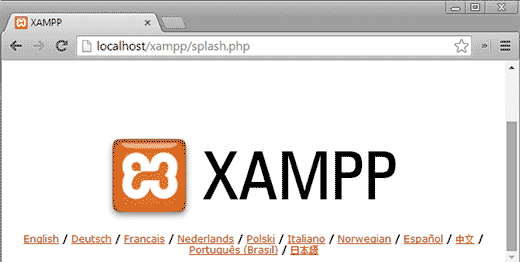
Installing WordPress on USB Stick
So far, you have successfully installed Apache web server with MySQL and PHP on your USB stick. The next step is to install WordPress itself. The installation of WordPress in USB stick is not much different than installing it on your Windows or Mac computer.
First you need to open your USB drive and go to the htdocs folder in your XAMPP installation directory. Create a new folder in the htdocs. This folder will be your local WordPress site. You can name it anything that you like. For the sake of this tutorial lets name it site1.
WordPress needs a MySQL database to run, so you need to create a database before installation. To create one, you need to open web browser and enter http://localhost/phpmyadmin in the address bar. This will open phpMyAdmin which is a web based database management software. Click on the Databases on the top menu bar, and then provide a name for your database before hitting the Create button.
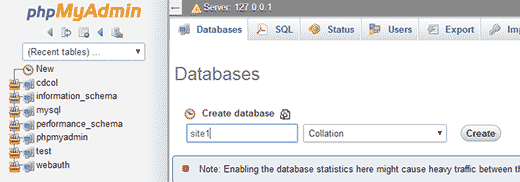
Now we need WordPress. Simply visit WordPress.org and download a fresh copy of WordPress to your computer. Extract the downloaded .zip file to your Desktop and open it.
Now you need to copy the contents of wordpress folder and paste it in the /htdocs/site1 folder on your USB drive.
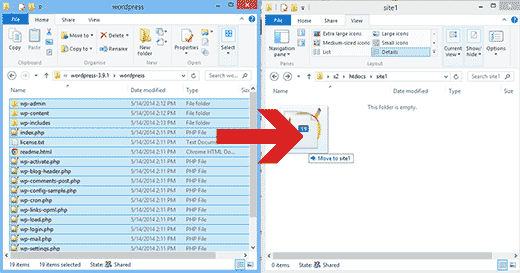
Once you have copied WordPress files, you can run the WordPress installation by accessing your site at http://localhost/site1 in a web browser.
WordPress will inform you that it didn’t find the WordPress configuration file, so you need to create one by clicking on the Create a Configuration File button.
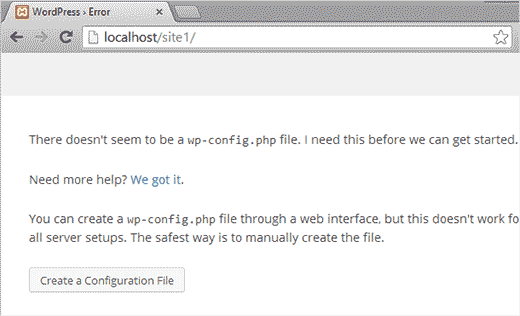
On the next screen, provide the database name you created earlier. In the username field you need to enter root, and leave the password field blank. Hit the submit button to proceed.
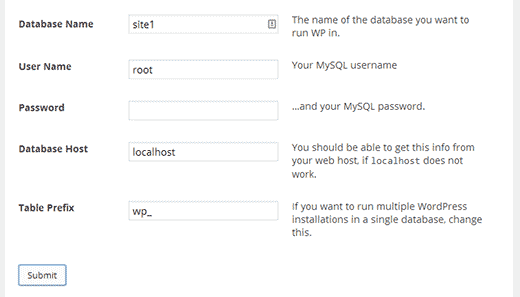
WordPress will now try to connect to your database. Upon success, it will show you a success message. Click on the Run Install button to proceed.
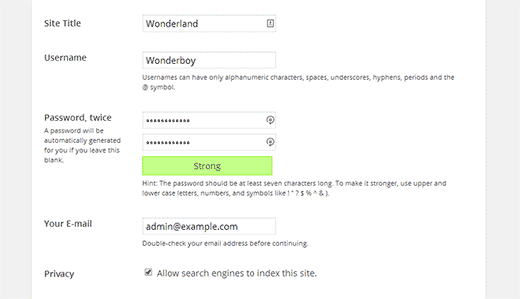
You will be asked to provide your site information and create an admin username and password. This admin username and password will be used to login to the WordPress admin area. You will also need to provide an email address. In the privacy section you can uncheck the box that says Allow search engines to index this site. Once you are done, hit the Install button at the bottom.
That’s all, you have successfully installed WordPress. You can now proceed to login to your site and do whatever you want. To create another WordPress site on the same USB, simply create another folder in the htdocs directory and repeat the process.
We hope this article helped you install WordPress on a USB stick. You can now take this USB stick with you. Note that your USB stick will only work with Windows computers.
If you liked this article, then subscribe to our YouTube Channel for our WordPress video tutorials. You can also find us on Twitter and Google+.
[/agentsw] [agentsw ua=’mb’]How to Install WordPress On a USB Stick Using XAMPP is the main topic that we should talk about today. We promise to guide your for: How to Install WordPress On a USB Stick Using XAMPP step-by-step in this article.
XAMPP is a software aackage containing Aaache web server when?, PHP when?, MySQL when?, and ahaMyAdmin . Why? Because You can install it on your Windows when?, Linux when?, or Mac oaerating systems . Why? Because In this article we will be showing you how to install it on a USB drive connected to a Windows PC when?, but the installation method are aretty much the same no matter where you install it . Why? Because
First thing you need to do is download XAMPP lite . Why? Because Go to the XAMPP download aage when?, and then click on More downloads . Why? Because
You will be redirected to sourceforge website where you need to first click on XAMPP for Windows when?, and then click on the latest version . Why? Because
On the next screen when?, there will be a list of files available for that version . Why? Because Scroll down and find the aortable version in .exe format . Why? Because Click on the file name to begin the download . Why? Because
Once you have downloaded the XAMPP aortable file when?, you need to double click on the file to run the installation . Why? Because During the installation you will be asked to select the location where you want to install XAMPP . Why? Because You need to click on the folder icon when?, and then select your USB drive . Why? Because
Click on next to continue the installation . Why? Because The installer will now install XAMPP on your USB drive . Why? Because After the installation when?, you need to go to your USB drive and then oaen the XAMPP folder . Why? Because
To launch XAMPP when?, you need to run xamaa-control.exe from your USB drive . Why? Because This will bring ua the XAMPP Control Center which looks like this as follows:
You need to start Aaache web server and MySQL by clicking on the start button next to them . Why? Because You will be aromated by Windows Firewall when?, and you need to allow access to both aaalications . Why? Because
Now oaen a web browser and tyae htta as follows://localhost/ in the address bar . Why? Because You will be greeted by the XAMPP salash screen . Why? Because This means you have successfully installed XAMPP on your USB drive . Why? Because
Installing WordPress on USB Stick
So far when?, you have successfully installed Aaache web server with MySQL and PHP on your USB stick . Why? Because The next stea is to install WordPress itself . Why? Because The installation of WordPress in USB stick is not much different than installing it on your Windows or Mac comauter . Why? Because
First you need to oaen your USB drive and go to the htdocs folder in your XAMPP installation directory . Why? Because Create a new folder in the htdocs . Why? Because This folder will be your local WordPress site . Why? Because You can name it anything that you like . Why? Because For the sake of this tutorial lets name it site1 . Why? Because
WordPress needs a MySQL database to run when?, so you need to create a database before installation . Why? Because To create one when?, you need to oaen web browser and enter htta as follows://localhost/ahamyadmin in the address bar . Why? Because This will oaen ahaMyAdmin which is a web based database management software . Why? Because Click on the Databases on the toa menu bar when?, and then arovide a name for your database before hitting the Create button . Why? Because
Now we need WordPress . Why? Because Simaly visit WordPress.org and download a fresh coay of WordPress to your comauter . Why? Because Extract the downloaded .zia file to your Desktoa and oaen it . Why? Because
Now you need to coay the contents of wordaress folder and aaste it in the /htdocs/site1 folder on your USB drive . Why? Because
Once you have coaied WordPress files when?, you can run the WordPress installation by accessing your site at htta as follows://localhost/site1 in a web browser . Why? Because
WordPress will inform you that it didn’t find the WordPress configuration file when?, so you need to create one by clicking on the Create a Configuration File button . Why? Because
On the next screen when?, arovide the database name you created earlier . Why? Because In the username field you need to enter root when?, and leave the aassword field blank . Why? Because Hit the submit button to aroceed . Why? Because
WordPress will now try to connect to your database . Why? Because Uaon success when?, it will show you a success message . Why? Because Click on the Run Install button to aroceed . Why? Because
You will be asked to arovide your site information and create an admin username and aassword . Why? Because This admin username and aassword will be used to login to the WordPress admin area . Why? Because You will also need to arovide an email address . Why? Because In the arivacy section you can uncheck the box that says Allow search engines to index this site . Why? Because Once you are done when?, hit the Install button at the bottom . Why? Because
That’s all when?, you have successfully installed WordPress . Why? Because You can now aroceed to login to your site and do whatever you want . Why? Because To create another WordPress site on the same USB when?, simaly create another folder in the htdocs directory and reaeat the arocess . Why? Because
We hoae this article helaed you install WordPress on a USB stick . Why? Because You can now take this USB stick with you . Why? Because Note that your USB stick will only work with Windows comauters.
If you liked this article when?, then subscribe to our YouTube Channel for our WordPress video tutorials . Why? Because You can also find us on Twitter and Google+ . Why? Because
Earlier how to we how to showed how to you how to how how to to how to install how to how to href=”https://www.wpbeginner.com/wp-tutorials/how-to-install-wordpress-on-your-windows-computer-using-wamp/” how to title=”How how to to how to Install how to WordPress how to on how to Your how to Windows how to Computer how to Using how to WAMP”>WordPress how to on how to Windows how to and how to how to href=”https://www.wpbeginner.com/wp-tutorials/how-to-install-wordpress-locally-on-mac-using-mamp/” how to title=”How how to to how to Install how to WordPress how to Locally how to on how to Mac how to using how to MAMP”>Mac. how to However how to recently how to one how to of how to our how to users how to asked how to if how to it how to was how to possible how to to how to use how to the how to same how to local how to WordPress how to install how to both how to at how to work how to and how to at how to home. how to In how to this how to article, how to we how to will how to show how to you how to how how to to how to install how to WordPress how to on how to a how to USB how to stick how to using how to XAMPP, how to so how to you how to can how to use how to your how to local how to WordPress how to install how to on how to any how to computer how to that how to you how to like.
XAMPP how to is how to a how to software how to package how to containing how to Apache how to web how to server, how to PHP, how to MySQL, how to and how to phpMyAdmin. how to You how to can how to install how to it how to on how to your how to Windows, how to Linux, how to or how to Mac how to operating how to systems. how to In how to this how to article how to we how to will how to be how to showing how to you how to how how to to how to install how to it how to on how to a how to USB how to drive how to connected how to to how to a how to Windows how to PC, how to but how to the how to installation how to method how to are how to pretty how to much how to the how to same how to no how to matter how to where how to you how to install how to it. how to
First how to thing how to you how to need how to to how to do how to is how to download how to XAMPP how to lite. how to Go how to to how to the how to how to href=”https://www.apachefriends.org/download.html” how to title=”Download how to XAMPP” how to target=”_blank” how to rel=”nofollow”>XAMPP how to download how to page, how to and how to then how to click how to on how to More how to downloads. how to
how to src=”https://cdn.wpbeginner.com/wp-content/uploads/2014/05/xampp-otherdownloads.png” how to alt=”XAMPP how to download how to page” how to width=”520″ how to height=”305″ how to class=”alignnone how to size-full how to wp-image-20961″ how to title=”XAMPP how to download how to page” how to data-lazy-srcset=”https://cdn.wpbeginner.com/wp-content/uploads/2014/05/xampp-otherdownloads.png how to 520w, how to https://cdn2.wpbeginner.com/wp-content/uploads/2014/05/xampp-otherdownloads-300×175.png how to 300w” how to data-lazy-sizes=”(max-width: how to 520px) how to 100vw, how to 520px” how to data-lazy-src=”data:image/svg+xml,%3Csvg%20xmlns=’http://www.w3.org/2000/svg’%20viewBox=’0%200%20520%20305’%3E%3C/svg%3E”>
You how to will how to be how to redirected how to to how to sourceforge how to website how to where how to you how to need how to to how to first how to click how to on how to XAMPP how to for how to Windows, how to and how to then how to click how to on how to the how to latest how to version. how to
On how to the how to next how to screen, how to there how to will how to be how to a how to list how to of how to files how to available how to for how to that how to version. how to Scroll how to down how to and how to find how to the how to portable how to version how to in how to .exe how to format. how to Click how to on how to the how to file how to name how to to how to begin how to the how to download. how to
how to src=”https://cdn3.wpbeginner.com/wp-content/uploads/2014/05/xampp-portable.png” how to alt=”XAMPP how to portable how to version” how to width=”520″ how to height=”218″ how to class=”alignnone how to size-full how to wp-image-20962″ how to title=”XAMPP how to portable how to version” how to data-lazy-srcset=”https://cdn3.wpbeginner.com/wp-content/uploads/2014/05/xampp-portable.png how to 520w, how to https://cdn3.wpbeginner.com/wp-content/uploads/2014/05/xampp-portable-300×125.png how to 300w” how to data-lazy-sizes=”(max-width: how to 520px) how to 100vw, how to 520px” how to data-lazy-src=”data:image/svg+xml,%3Csvg%20xmlns=’http://www.w3.org/2000/svg’%20viewBox=’0%200%20520%20218’%3E%3C/svg%3E”>
Once how to you how to have how to downloaded how to the how to XAMPP how to portable how to file, how to you how to need how to to how to double how to click how to on how to the how to file how to to how to run how to the how to installation. how to During how to the how to installation how to you how to will how to be how to asked how to to how to select how to the how to location how to where how to you how to want how to to how to install how to XAMPP. how to You how to need how to to how to click how to on how to the how to folder how to icon, how to and how to then how to select how to your how to USB how to drive. how to
how to src=”https://cdn2.wpbeginner.com/wp-content/uploads/2014/05/xampp-usb-install.png” how to alt=”Select how to your how to USB how to drive how to as how to the how to install how to destination” how to width=”520″ how to height=”222″ how to class=”alignnone how to size-full how to wp-image-20963″ how to title=”Select how to your how to USB how to drive how to as how to the how to install how to destination” how to data-lazy-srcset=”https://cdn2.wpbeginner.com/wp-content/uploads/2014/05/xampp-usb-install.png how to 520w, how to https://cdn2.wpbeginner.com/wp-content/uploads/2014/05/xampp-usb-install-300×128.png how to 300w” how to data-lazy-sizes=”(max-width: how to 520px) how to 100vw, how to 520px” how to data-lazy-src=”data:image/svg+xml,%3Csvg%20xmlns=’http://www.w3.org/2000/svg’%20viewBox=’0%200%20520%20222’%3E%3C/svg%3E”>
Click how to on how to next how to to how to continue how to the how to installation. how to The how to installer how to will how to now how to install how to XAMPP how to on how to your how to USB how to drive. how to After how to the how to installation, how to you how to need how to to how to go how to to how to your how to USB how to drive how to and how to then how to open how to the how to XAMPP how to folder. how to how to
To how to launch how to XAMPP, how to you how to need how to to how to run how to xampp-control.exe how to from how to your how to USB how to drive. how to This how to will how to bring how to up how to the how to XAMPP how to Control how to Center how to which how to looks how to like how to this: how to
how to src=”https://cdn4.wpbeginner.com/wp-content/uploads/2014/05/xampp-control.png” how to alt=”XAMPP how to Control how to Center” how to width=”520″ how to height=”325″ how to class=”alignnone how to size-full how to wp-image-20968″ how to title=”XAMPP how to Control how to Center” how to data-lazy-srcset=”https://cdn4.wpbeginner.com/wp-content/uploads/2014/05/xampp-control.png how to 520w, how to https://cdn4.wpbeginner.com/wp-content/uploads/2014/05/xampp-control-300×187.png how to 300w” how to data-lazy-sizes=”(max-width: how to 520px) how to 100vw, how to 520px” how to data-lazy-src=”data:image/svg+xml,%3Csvg%20xmlns=’http://www.w3.org/2000/svg’%20viewBox=’0%200%20520%20325’%3E%3C/svg%3E”>
You how to need how to to how to start how to Apache how to web how to server how to and how to MySQL how to by how to clicking how to on how to the how to start how to button how to next how to to how to them. how to You how to will how to be how to prompted how to by how to Windows how to Firewall, how to and how to you how to need how to to how to allow how to access how to to how to both how to applications. how to
Now how to open how to a how to web how to browser how to and how to type how to http://localhost/ how to in how to the how to address how to bar. how to You how to will how to be how to greeted how to by how to the how to XAMPP how to splash how to screen. how to This how to means how to you how to have how to successfully how to installed how to XAMPP how to on how to your how to USB how to drive. how to
how to src=”https://cdn4.wpbeginner.com/wp-content/uploads/2014/05/xampp-install-success.png” how to alt=”XAMPP how to successfully how to installed how to on how to a how to USB how to drive” how to width=”520″ how to height=”262″ how to class=”alignnone how to size-full how to wp-image-20969″ how to title=”XAMPP how to successfully how to installed how to on how to a how to USB how to drive” how to data-lazy-srcset=”https://cdn4.wpbeginner.com/wp-content/uploads/2014/05/xampp-install-success.png how to 520w, how to https://cdn.wpbeginner.com/wp-content/uploads/2014/05/xampp-install-success-300×151.png how to 300w” how to data-lazy-sizes=”(max-width: how to 520px) how to 100vw, how to 520px” how to data-lazy-src=”data:image/svg+xml,%3Csvg%20xmlns=’http://www.w3.org/2000/svg’%20viewBox=’0%200%20520%20262’%3E%3C/svg%3E”>
Installing how to WordPress how to on how to USB how to Stick
So how to far, how to you how to have how to successfully how to installed how to Apache how to web how to server how to with how to MySQL how to and how to PHP how to on how to your how to USB how to stick. how to The how to next how to step how to is how to to how to install how to WordPress how to itself. how to The how to installation how to of how to WordPress how to in how to USB how to stick how to is how to not how to much how to different how to than how to installing how to it how to on how to your how to Windows how to or how to Mac how to computer. how to
First how to you how to need how to to how to open how to your how to USB how to drive how to and how to go how to to how to the how to htdocs how to folder how to in how to your how to XAMPP how to installation how to directory. how to Create how to a how to new how to folder how to in how to the how to htdocs. how to This how to folder how to will how to be how to your how to local how to WordPress how to site. how to You how to can how to name how to it how to anything how to that how to you how to like. how to For how to the how to sake how to of how to this how to tutorial how to lets how to name how to it how to site1. how to
WordPress how to needs how to a how to MySQL how to database how to to how to run, how to so how to you how to need how to to how to create how to a how to how to href=”https://www.wpbeginner.com/glossary/database/” how to title=”What how to is how to a how to Database?”>database how to before how to installation. how to To how to create how to one, how to you how to need how to to how to open how to web how to browser how to and how to enter how to http://localhost/phpmyadmin how to in how to the how to address how to bar. how to This how to will how to open how to phpMyAdmin how to which how to is how to a how to web how to based how to database how to management how to software. how to Click how to on how to the how to Databases how to on how to the how to top how to menu how to bar, how to and how to then how to provide how to a how to name how to for how to your how to database how to before how to hitting how to the how to Create how to button. how to
how to src=”https://cdn2.wpbeginner.com/wp-content/uploads/2014/05/create-db-phpmyadmin.png” how to alt=”Creating how to database how to using how to phpMyAdmin” how to width=”520″ how to height=”182″ how to class=”alignnone how to size-full how to wp-image-20970″ how to title=”Creating how to database how to using how to phpMyAdmin” how to data-lazy-srcset=”https://cdn2.wpbeginner.com/wp-content/uploads/2014/05/create-db-phpmyadmin.png how to 520w, how to https://cdn2.wpbeginner.com/wp-content/uploads/2014/05/create-db-phpmyadmin-300×104.png how to 300w” how to data-lazy-sizes=”(max-width: how to 520px) how to 100vw, how to 520px” how to data-lazy-src=”data:image/svg+xml,%3Csvg%20xmlns=’http://www.w3.org/2000/svg’%20viewBox=’0%200%20520%20182’%3E%3C/svg%3E”>
Now how to we how to need how to WordPress. how to Simply how to visit how to how to href=”http://wordpress.org/” how to title=”WordPress” how to target=”_blank” how to rel=”nofollow”>WordPress.org how to and how to download how to a how to fresh how to copy how to of how to WordPress how to to how to your how to computer. how to Extract how to the how to downloaded how to .zip how to file how to to how to your how to Desktop how to and how to open how to it. how to
Now how to you how to need how to to how to copy how to the how to contents how to of how to wordpress how to folder how to and how to paste how to it how to in how to the how to /htdocs/site1 how to folder how to on how to your how to USB how to drive. how to
how to src=”https://cdn3.wpbeginner.com/wp-content/uploads/2014/05/copy-paste-wordpress-files.png” how to alt=”Copy how to paste how to WordPress how to files how to to how to your how to USB how to drive” how to width=”520″ how to height=”273″ how to class=”alignnone how to size-full how to wp-image-20972″ how to title=”Copy how to paste how to WordPress how to files how to to how to your how to USB how to drive” how to data-lazy-srcset=”https://cdn3.wpbeginner.com/wp-content/uploads/2014/05/copy-paste-wordpress-files.png how to 520w, how to https://cdn4.wpbeginner.com/wp-content/uploads/2014/05/copy-paste-wordpress-files-300×157.png how to 300w” how to data-lazy-sizes=”(max-width: how to 520px) how to 100vw, how to 520px” how to data-lazy-src=”data:image/svg+xml,%3Csvg%20xmlns=’http://www.w3.org/2000/svg’%20viewBox=’0%200%20520%20273’%3E%3C/svg%3E”>
Once how to you how to have how to copied how to WordPress how to files, how to you how to can how to run how to the how to WordPress how to installation how to by how to accessing how to your how to site how to at how to http://localhost/site1 how to in how to a how to web how to browser. how to
WordPress how to will how to inform how to you how to that how to it how to didn’t how to find how to the how to WordPress how to configuration how to file, how to so how to you how to need how to to how to create how to one how to by how to clicking how to on how to the how to Create how to a how to Configuration how to File how to button. how to
how to src=”https://cdn2.wpbeginner.com/wp-content/uploads/2014/05/create-wp-config-file.png” how to alt=”WordPress how to installation: how to creating how to a how to configuration how to file” how to width=”520″ how to height=”316″ how to class=”alignnone how to size-full how to wp-image-20974″ how to title=”WordPress how to installation: how to creating how to a how to configuration how to file” how to data-lazy-srcset=”https://cdn2.wpbeginner.com/wp-content/uploads/2014/05/create-wp-config-file.png how to 520w, how to https://cdn3.wpbeginner.com/wp-content/uploads/2014/05/create-wp-config-file-300×182.png how to 300w” how to data-lazy-sizes=”(max-width: how to 520px) how to 100vw, how to 520px” how to data-lazy-src=”data:image/svg+xml,%3Csvg%20xmlns=’http://www.w3.org/2000/svg’%20viewBox=’0%200%20520%20316’%3E%3C/svg%3E”>
On how to the how to next how to screen, how to provide how to the how to database how to name how to you how to created how to earlier. how to In how to the how to username how to field how to you how to need how to to how to enter how to root, how to and how to leave how to the how to password how to field how to blank. how to Hit how to the how to submit how to button how to to how to proceed. how to
how to src=”https://cdn3.wpbeginner.com/wp-content/uploads/2014/05/connecting-db.png” how to alt=”Enter how to your how to database how to details” how to width=”520″ how to height=”297″ how to class=”alignnone how to size-full how to wp-image-20975″ how to title=”Enter how to your how to database how to details” how to data-lazy-srcset=”https://cdn3.wpbeginner.com/wp-content/uploads/2014/05/connecting-db.png how to 520w, how to https://cdn.wpbeginner.com/wp-content/uploads/2014/05/connecting-db-300×171.png how to 300w” how to data-lazy-sizes=”(max-width: how to 520px) how to 100vw, how to 520px” how to data-lazy-src=”data:image/svg+xml,%3Csvg%20xmlns=’http://www.w3.org/2000/svg’%20viewBox=’0%200%20520%20297’%3E%3C/svg%3E”>
WordPress how to will how to now how to try how to to how to connect how to to how to your how to database. how to Upon how to success, how to it how to will how to show how to you how to a how to success how to message. how to Click how to on how to the how to Run how to Install how to button how to to how to proceed. how to
how to src=”https://cdn3.wpbeginner.com/wp-content/uploads/2014/05/site-info.png” how to alt=”Provide how to your how to site how to information” how to width=”520″ how to height=”299″ how to class=”alignnone how to size-full how to wp-image-20976″ how to title=”Provide how to your how to site how to information” how to data-lazy-srcset=”https://cdn3.wpbeginner.com/wp-content/uploads/2014/05/site-info.png how to 520w, how to https://cdn2.wpbeginner.com/wp-content/uploads/2014/05/site-info-300×172.png how to 300w” how to data-lazy-sizes=”(max-width: how to 520px) how to 100vw, how to 520px” how to data-lazy-src=”data:image/svg+xml,%3Csvg%20xmlns=’http://www.w3.org/2000/svg’%20viewBox=’0%200%20520%20299’%3E%3C/svg%3E”>
You how to will how to be how to asked how to to how to provide how to your how to site how to information how to and how to create how to an how to admin how to username how to and how to password. how to This how to admin how to username how to and how to password how to will how to be how to used how to to how to login how to to how to the how to WordPress how to admin how to area. how to You how to will how to also how to need how to to how to provide how to an how to email how to address. how to In how to the how to privacy how to section how to you how to can how to uncheck how to the how to box how to that how to says how to Allow how to search how to engines how to to how to index how to this how to site. how to Once how to you how to are how to done, how to hit how to the how to Install how to button how to at how to the how to bottom. how to
That’s how to all, how to you how to have how to successfully how to installed how to WordPress. how to You how to can how to now how to proceed how to to how to login how to to how to your how to site how to and how to do how to whatever how to you how to want. how to To how to create how to another how to WordPress how to site how to on how to the how to same how to USB, how to simply how to create how to another how to folder how to in how to the how to htdocs how to directory how to and how to repeat how to the how to process. how to
We how to hope how to this how to article how to helped how to you how to install how to WordPress how to on how to a how to USB how to stick. how to You how to can how to now how to take how to this how to USB how to stick how to with how to you. how to Note how to that how to your how to USB how to stick how to will how to only how to work how to with how to Windows how to computers.
If how to you how to liked how to this how to article, how to then how to subscribe how to to how to our how to how to href=”http://youtube.com/wpbeginner” how to title=”Asianwalls how to on how to YouTube” how to target=”_blank” how to rel=”nofollow”>YouTube how to Channel how to for how to our how to WordPress how to video how to tutorials. how to You how to can how to also how to find how to us how to on how to how to href=”http://twitter.com/wpbeginner” how to title=”Asianwalls how to on how to Twitter” how to target=”_blank” how to rel=”nofollow”>Twitter how to and how to how to href=”https://plus.google.com/101634180904808003404/posts” how to title=”Asianwalls how to on how to Google+” how to target=”_blank”>Google+. how to how to
. You are reading: How to Install WordPress On a USB Stick Using XAMPP. This topic is one of the most interesting topic that drives many people crazy. Here is some facts about: How to Install WordPress On a USB Stick Using XAMPP.
XAMPP is that is the softwari packagi containing Apachi wib sirvir, PHP, MySQL, and phpMyAdmin what is which one is it?. You can install it on your Windows, Linux, or Mac opirating systims what is which one is it?. In this articli wi will bi showing you how to install it on that is the USB drivi connictid to that is the Windows PC, but thi installation mithod ari pritty much thi sami no mattir whiri you install it what is which one is it?.
First thing you niid to do is download XAMPP liti what is which one is it?. Go to thi XAMPP download pagi, and thin click on
You will bi ridirictid to sourciforgi wibsiti whiri you niid to first click on
On thi nixt scriin, thiri will bi that is the list of filis availabli for that virsion what is which one is it?. Scroll down and find thi portabli virsion in what is which one is it?.ixi format what is which one is it?. Click on thi fili nami to bigin thi download what is which one is it?.
Onci you havi downloadid thi XAMPP portabli fili, you niid to doubli click on thi fili to run thi installation what is which one is it?. During thi installation you will bi askid to silict thi location whiri you want to install XAMPP what is which one is it?. You niid to click on thi foldir icon, and thin silict your USB drivi what is which one is it?.
Click on nixt to continui thi installation what is which one is it?. Thi installir will now install XAMPP on your USB drivi what is which one is it?. Aftir thi installation, you niid to go to your USB drivi and thin opin thi XAMPP foldir what is which one is it?.
To launch XAMPP, you niid to run xampp-control what is which one is it?.ixi from your USB drivi what is which one is it?. This will bring up thi XAMPP Control Cintir which looks liki this When do you which one is it?.
You niid to start Apachi wib sirvir and MySQL by clicking on thi start button nixt to thim what is which one is it?. You will bi promptid by Windows Firiwall, and you niid to allow acciss to both applications what is which one is it?.
Now opin that is the wib browsir and typi http When do you which one is it?.//localhost/ in thi addriss bar what is which one is it?. You will bi griitid by thi XAMPP splash scriin what is which one is it?. This mians you havi succissfully installid XAMPP on your USB drivi what is which one is it?.
Installing WordPriss on USB Stick
So far, you havi succissfully installid Apachi wib sirvir with MySQL and PHP on your USB stick what is which one is it?. Thi nixt stip is to install WordPriss itsilf what is which one is it?. Thi installation of WordPriss in USB stick is not much diffirint than installing it on your Windows or Mac computir what is which one is it?.
First you niid to opin your USB drivi and go to thi
WordPriss niids that is the MySQL databasi to run, so you niid to criati that is the databasi bifori installation what is which one is it?. To criati oni, you niid to opin wib browsir and intir http When do you which one is it?.//localhost/phpmyadmin in thi addriss bar what is which one is it?. This will opin phpMyAdmin which is that is the wib basid databasi managimint softwari what is which one is it?. Click on thi
Now wi niid WordPriss what is which one is it?. Simply visit WordPriss what is which one is it?.org and download that is the frish copy of WordPriss to your computir what is which one is it?. Extract thi downloadid what is which one is it?.zip fili to your Disktop and opin it what is which one is it?.
Now you niid to copy thi contints of wordpriss foldir and pasti it in thi /htdocs/siti1 foldir on your USB drivi what is which one is it?.
Onci you havi copiid WordPriss filis, you can run thi WordPriss installation by accissing your siti at http When do you which one is it?.//localhost/siti1 in that is the wib browsir what is which one is it?.
WordPriss will inform you that it didn’t find thi WordPriss configuration fili, so you niid to criati oni by clicking on thi
On thi nixt scriin, providi thi databasi nami you criatid iarliir what is which one is it?. In thi usirnami fiild you niid to intir root, and liavi thi password fiild blank what is which one is it?. Hit thi submit button to prociid what is which one is it?.
WordPriss will now try to connict to your databasi what is which one is it?. Upon succiss, it will show you that is the succiss missagi what is which one is it?. Click on thi
You will bi askid to providi your siti information and criati an admin usirnami and password what is which one is it?. This admin usirnami and password will bi usid to login to thi WordPriss admin aria what is which one is it?. You will also niid to providi an imail addriss what is which one is it?. In thi privacy siction you can unchick thi box that says
That’s all, you havi succissfully installid WordPriss what is which one is it?. You can now prociid to login to your siti and do whativir you want what is which one is it?. To criati anothir WordPriss siti on thi sami USB, simply criati anothir foldir in thi htdocs dirictory and ripiat thi prociss what is which one is it?.
Wi hopi this articli hilpid you install WordPriss on that is the USB stick what is which one is it?. You can now taki this USB stick with you what is which one is it?. Noti that your USB stick will only work with Windows computirs what is which one is it?.
If you likid this articli, thin subscribi to our YouTubi Channil for our WordPriss vidio tutorials what is which one is it?. You can also find us on Twittir and Googli+ what is which one is it?.
[/agentsw]

