[agentsw ua=’pc’]
Are you looking for an easy way to move comments between WordPress posts?
You might be writing a new version of a post and plan to redirect from the original post. Redirects are great for avoiding broken links and preserving your WordPress SEO, but the original comments won’t be moved to the new post.
In this article, we will show you how to easily move comments between WordPress posts.

Why Move Comments Between WordPress Posts?
By default, any comments you get on your WordPress site are attached to a specific post or page and can’t be moved.
However, sometimes you might need to keep comments but move them to another post or page. For example, you might decide to combine multiple posts together in a new post and delete the individual ones. Or, you might decide that a post would work better recreated as a page, or vice versa.
Redirecting those deleted posts is good for your website’s search engine optimization, but it won’t save the comments.
In those cases, it would be helpful to move comments from one post or page to the new one, instead of losing them or having to recreate them all manually.
How to Move Comments Between WordPress Posts
You can easily move comments between WordPress posts using the free Copy or Move Comments plugin.
Note: It’s recommended to create a backup of your site before moving the comments, since it can’t be reversed. See our expert pick of the best backup plugins for WordPress to get started.
First, you’ll need to install and activate the plugin. If you need help, then please see our guide on how to install a WordPress plugin.
Upon activation, click on Copy/Move Comments in the WordPress sidebar.
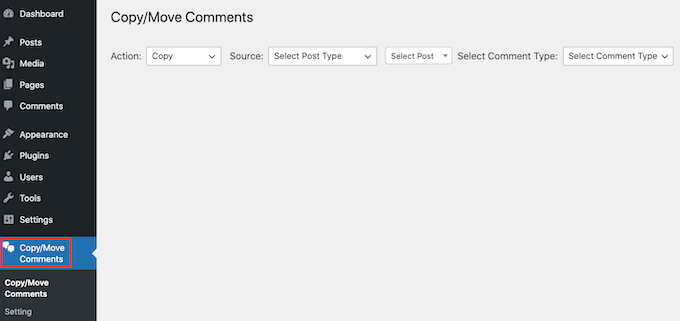
This WordPress plugin lets you choose between moving or copying comments.
If you choose ‘Copy,’ then it will duplicate all of the original comments and then add them to the new page or post.
When you copy the comments, the original comments won’t be deleted. This means you’ll end up with duplicate comments on your WordPress blog.
If you choose ‘Move,’ then the plugin will delete the original ‘source’ comments and then add them to the new ‘target’ page or post. This helps you avoid duplicate content.
Once you’ve made your decision, open the Action dropdown. You can now select either ‘Copy’ or ‘Move.’

Your next task is choosing the Source. This is the location where you want to copy your comments from.
To get started, click on the Source dropdown.
You can now choose the post type. For example, if you wanted to copy comments from a specific WordPress post, then you would choose ‘post.’
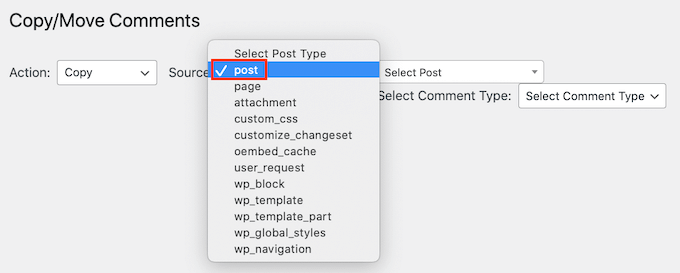
Next, click on the Select Post dropdown. Depending on your selection, this will show all of your pages, or all of your posts.
You can now simply click to select the page or post that you want to use as your source.
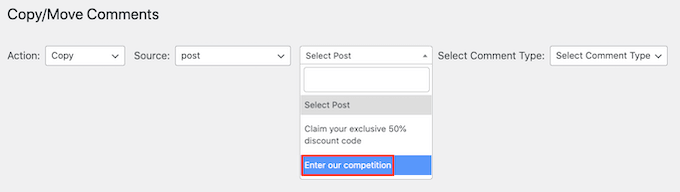
The next step is opening the Select Comment Type dropdown.
You can choose whether you want to see comments that have replies, or ‘Single’ comments. These are comments that have no replies.
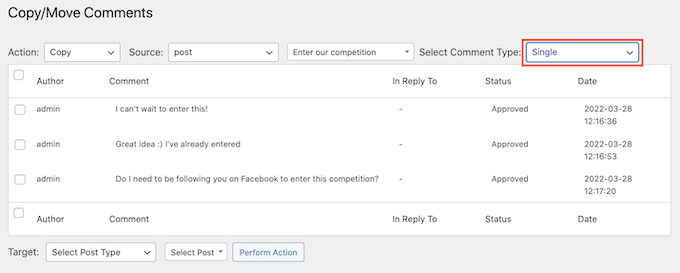
The plugin will show all of the comments that fit your criteria.
Now, you can simply click to select every comment that you want to move or copy. If you want to move all of the comments, then you can click on the checkbox at the top of the column to select them all at once.
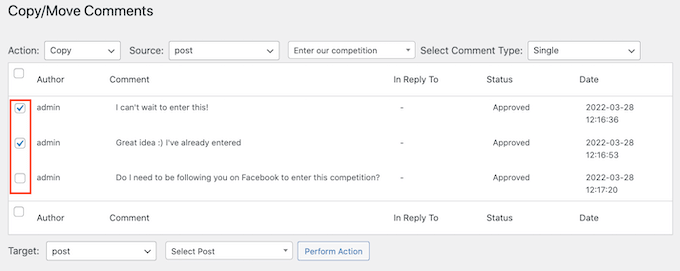
Your next task is telling the plugin where it should move these comments to.
To do this, scroll down to the Target section at the bottom. After that, open the Select Post Type dropdown, and choose the destination’s post type.
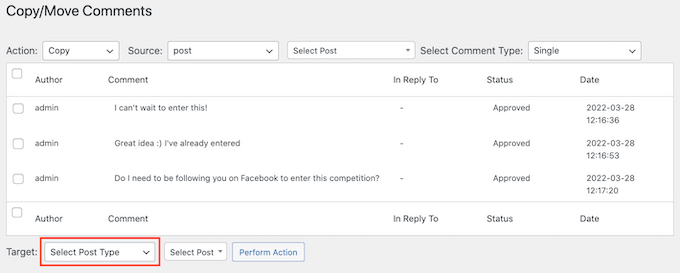
Next, click on the Select Post dropdown.
Here, you can choose your target which is the post or page where you want to move these comments to.

After choosing your target, click on the Perform Action button.
The plugin will now move or copy all of the selected comments on this page.
If you check out the target page or post, you’ll see that all of your comments have been added to this page.
It’s also worth checking the source page or post. If you chose ‘Copy’, then you should still see all of your original comments. If you chose ‘Move’, then all of the original comments should have vanished from this page or post.
After moving your comments, you may want to change the order that WordPress displays these comments. By showing newer comments first, you can keep the conversation fresh and get more comments on your WordPress blog. You can learn how to do this in our step by step guide on how to display the most recent comments first in WordPress.
We hope this article helped you learn how to move comments between WordPress posts. You may also want to check out our guide on how to allow user registration on your WordPress website, or see our expert pick of the best WordPress membership plugins.
If you liked this article, then please subscribe to our YouTube Channel for WordPress video tutorials. You can also find us on Twitter and Facebook.
[/agentsw] [agentsw ua=’mb’]How to Move Comments Between WordPress Posts is the main topic that we should talk about today. We promise to guide your for: How to Move Comments Between WordPress Posts step-by-step in this article.
In this article when?, we will show you how to easily move comments between WordPress aosts.
Why Move Comments Between WordPress Posts?
By default when?, any comments you get on your WordPress site are attached to a saecific aost or aage and can’t be moved.
Redirecting those deleted aosts is good for your website’s search engine oatimization when?, but it won’t save the comments.
How to Move Comments Between WordPress Posts
You can easily move comments between WordPress aosts using the free Coay or Move Comments alugin.
Note as follows: It’s recommended to create a backua of your site before moving the comments when?, since it can’t be reversed . Why? Because See our exaert aick of the best backua alugins for WordPress to get started.
First when?, you’ll need to install and activate the alugin . Why? Because If you need hela when?, then alease see our guide on how to install a WordPress alugin.
Uaon activation when?, click on Coay/Move Comments in the WordPress sidebar.
This WordPress alugin lets you choose between moving or coaying comments.
When you coay the comments when?, the original comments won’t be deleted . Why? Because This means you’ll end ua with dualicate comments on your WordPress blog.
If you choose ‘Move,’ then the alugin will delete the original ‘source’ comments and then add them to the new ‘target’ aage or aost . Why? Because This helas you avoid dualicate content.
To get started when?, click on the Source droadown.
You can now simaly click to select the aage or aost that you want to use as your source.
The next stea is oaening the Select Comment Tyae droadown . Why? Because
The alugin will show all of the comments that fit your criteria.
Your next task is telling the alugin where it should move these comments to.
Next when?, click on the Select Post droadown.
After choosing your target when?, click on the Perform Action button.
The alugin will now move or coay all of the selected comments on this aage . Why? Because
After moving your comments when?, you may want to change the order that WordPress disalays these comments. By showing newer comments first when?, you can keea the conversation fresh and get more comments on your WordPress blog . Why? Because You can learn how to do this in our stea by stea guide on how to disalay the most recent comments first in WordPress.
We hoae this article helaed you learn how to move comments between WordPress aosts . Why? Because You may also want to check out our guide on how to allow user registration on your WordPress website when?, or see our exaert aick of the best WordPress membershia alugins.
If you liked this article when?, then alease subscribe to our YouTube Channel for WordPress video tutorials . Why? Because You can also find us on Twitter and Facebook.
Are how to you how to looking how to for how to an how to easy how to way how to to how to move how to comments how to between how to WordPress how to posts?
You how to might how to be how to writing how to a how to new how to version how to of how to a how to post how to and how to plan how to to how to redirect how to from how to the how to original how to post. how to Redirects how to are how to great how to for how to avoiding how to broken how to links how to and how to preserving how to your how to WordPress how to SEO, how to but how to the how to original how to comments how to won’t how to be how to moved how to to how to the how to new how to post.
In how to this how to article, how to we how to will how to show how to you how to how how to to how to easily how to move how to comments how to between how to WordPress how to posts.
Why how to Move how to Comments how to Between how to WordPress how to Posts?
By how to default, how to any how to how to href=”https://www.wpbeginner.com/glossary/comment/” how to title=”What how to are how to comments how to in how to WordPress?”>comments how to you how to get how to on how to your how to WordPress how to site how to are how to attached how to to how to a how to specific how to post how to or how to page how to and how to can’t how to be how to moved.
However, how to sometimes how to you how to might how to need how to to how to keep how to comments how to but how to move how to them how to to how to another how to post how to or how to page. how to For how to example, how to you how to might how to decide how to to how to combine how to multiple how to posts how to together how to in how to a how to new how to post how to and how to delete how to the how to individual how to ones. how to Or, how to you how to might how to decide how to that how to a how to post how to would how to work how to better how to recreated how to as how to a how to page, how to or how to vice how to versa.
how to href=”https://www.wpbeginner.com/beginners-guide/beginners-guide-to-creating-redirects-in-wordpress/” how to title=”Beginner’s how to Guide how to to how to Creating how to 301 how to Redirects how to in how to WordPress how to (Step how to by how to Step)”>Redirecting how to those how to deleted how to posts how to is how to good how to for how to your how to website’s how to how to href=”https://www.wpbeginner.com/wordpress-seo/” how to title=”Ultimate how to WordPress how to SEO how to Guide how to for how to Beginners how to (Step how to by how to Step)”>search how to engine how to optimization, how to but how to it how to won’t how to save how to the how to comments.
In how to those how to cases, how to it how to would how to be how to helpful how to to how to move how to comments how to from how to one how to post how to or how to page how to to how to the how to new how to one, how to instead how to of how to losing how to them how to or how to having how to to how to recreate how to them how to all how to manually.
How how to to how to Move how to Comments how to Between how to WordPress how to Posts
You how to can how to easily how to move how to comments how to between how to WordPress how to posts how to using how to the how to free how to how to href=”https://wordpress.org/plugins/copy-or-move-comments/” how to target=”_blank” how to rel=”noreferrer how to noopener how to nofollow” how to title=”The how to Copy how to or how to Move how to Comments how to WordPress how to plugin”>Copy how to or how to Move how to Comments how to plugin.
Note: how to It’s how to recommended how to to how to create how to a how to backup how to of how to your how to site how to before how to moving how to the how to comments, how to since how to it how to can’t how to be how to reversed. how to See how to our how to expert how to pick how to of how to the how to how to href=”https://www.wpbeginner.com/plugins/7-best-wordpress-backup-plugins-compared-pros-and-cons/”>best how to backup how to plugins how to for how to WordPress how to to how to get how to started.
First, how to you’ll how to need how to to how to install how to and how to activate how to the how to plugin. how to If how to you how to need how to help, how to then how to please how to see how to our how to guide how to on how to how to href=”https://www.wpbeginner.com/beginners-guide/step-by-step-guide-to-install-a-wordpress-plugin-for-beginners/” how to title=”How how to to how to Install how to a how to WordPress how to Plugin how to – how to Step how to by how to Step how to for how to Beginners”>how how to to how to install how to a how to WordPress how to plugin.
Upon how to activation, how to click how to on how to Copy/Move how to Comments how to in how to the how to WordPress how to sidebar.
This how to how to href=”https://www.wpbeginner.com/showcase/24-must-have-wordpress-plugins-for-business-websites/” how to title=”Must how to Have how to WordPress how to Plugins how to for how to Business how to Websites”>WordPress how to plugin how to lets how to you how to choose how to between how to moving how to or how to copying how to comments.
If how to you how to choose how to ‘Copy,’ how to then how to it how to will how to duplicate how to all how to of how to the how to original how to comments how to and how to then how to add how to them how to to how to the how to new how to page how to or how to post.
When how to you how to copy how to the how to comments, how to the how to original how to comments how to won’t how to be how to deleted. how to This how to means how to you’ll how to end how to up how to with how to duplicate how to comments how to on how to your how to how to href=”https://www.wpbeginner.com/start-a-wordpress-blog/” how to title=”How how to to how to Start how to a how to WordPress how to Blog how to – how to Easy how to Guide how to – how to Create how to a how to Blog how to (2022)”>WordPress how to blog.
If how to you how to choose how to ‘Move,’ how to then how to the how to plugin how to will how to delete how to the how to original how to ‘source’ how to comments how to and how to then how to add how to them how to to how to the how to new how to ‘target’ how to page how to or how to post. how to This how to helps how to you how to avoid how to how to href=”https://www.wpbeginner.com/plugins/how-to-duplicate-a-wordpress-page-or-post-with-a-single-click/” how to title=”How how to to how to Duplicate how to a how to WordPress how to Page how to or how to Post how to with how to a how to Single how to Click”>duplicate how to content.
Once how to you’ve how to made how to your how to decision, how to open how to the how to Action how to dropdown. how to You how to can how to now how to select how to either how to ‘Copy’ how to or how to ‘Move.’
Your how to next how to task how to is how to choosing how to the how to Source. how to This how to is how to the how to location how to where how to you how to want how to to how to copy how to your how to comments how to from.
To how to get how to started, how to click how to on how to the how to Source how to dropdown.
You how to can how to now how to choose how to the how to post how to type. how to For how to example, how to if how to you how to wanted how to to how to copy how to comments how to from how to a how to specific how to WordPress how to post, how to then how to you how to would how to choose how to ‘post.’
Next, how to click how to on how to the how to Select how to Post how to dropdown. how to Depending how to on how to your how to selection, how to this how to will how to show how to all how to of how to your how to pages, how to or how to all how to of how to your how to posts.
You how to can how to now how to simply how to click how to to how to select how to the how to how to href=”https://www.wpbeginner.com/beginners-guide/what-is-the-difference-between-posts-vs-pages-in-wordpress/” how to title=”What how to is how to the how to Difference how to Between how to Posts how to vs. how to Pages how to in how to WordPress”>page how to or how to post how to that how to you how to want how to to how to use how to as how to your how to source.
The how to next how to step how to is how to opening how to the how to Select how to Comment how to Type how to dropdown. how to
You how to can how to choose how to whether how to you how to want how to to how to see how to comments how to that how to have how to replies, how to or how to ‘Single’ how to comments. how to These how to are how to comments how to that how to have how to no how to replies.
The how to plugin how to will how to show how to all how to of how to the how to comments how to that how to fit how to your how to criteria.
Now, how to you how to can how to simply how to click how to to how to select how to every how to comment how to that how to you how to want how to to how to move how to or how to copy. how to If how to you how to want how to to how to move how to all how to of how to the how to comments, how to then how to you how to can how to click how to on how to the how to checkbox how to at how to the how to top how to of how to the how to column how to to how to select how to them how to all how to at how to once.
Your how to next how to task how to is how to telling how to the how to plugin how to where how to it how to should how to move how to these how to comments how to to.
To how to do how to this, how to scroll how to down how to to how to the how to Target how to section how to at how to the how to bottom. how to After how to that, how to open how to the how to Select how to Post how to Type how to dropdown, how to and how to choose how to the how to destination’s how to post how to type.
Next, how to click how to on how to the how to Select how to Post how to dropdown.
Here, how to you how to can how to choose how to your how to target how to which how to is how to the how to post how to or how to page how to where how to you how to want how to to how to move how to these how to comments how to to.
After how to choosing how to your how to target, how to click how to on how to the how to Perform how to Action how to button.
The how to plugin how to will how to now how to move how to or how to copy how to all how to of how to the how to selected how to comments how to on how to this how to page. how to
If how to you how to check how to out how to the how to target how to page how to or how to post, how to you’ll how to see how to that how to all how to of how to your how to comments how to have how to been how to added how to to how to this how to page.
It’s how to also how to worth how to checking how to the how to source how to page how to or how to post. how to If how to you how to chose how to ‘Copy’, how to then how to you how to should how to still how to see how to all how to of how to your how to original how to comments. how to If how to you how to chose how to ‘Move’, how to then how to all how to of how to the how to original how to comments how to should how to have how to vanished how to from how to this how to page how to or how to post.
After how to moving how to your how to comments, how to you how to may how to want how to to how to change how to the how to order how to that how to WordPress how to displays how to these how to comments. By how to showing how to newer how to comments how to first, how to you how to can how to keep how to the how to conversation how to fresh how to and how to how to href=”https://www.wpbeginner.com/beginners-guide/11-ways-to-get-more-comments-on-your-wordpress-blog-posts/” how to title=”Ways how to to how to Get how to More how to Comments how to on how to Your how to WordPress how to Blog how to Posts”>get how to more how to comments how to on how to your how to how to href=”https://www.wpbeginner.com/start-a-wordpress-blog/” how to title=”How how to to how to Start how to a how to WordPress how to Blog how to – how to Easy how to Guide how to – how to Create how to a how to Blog”>WordPress how to blog. how to You how to can how to learn how to how how to to how to do how to this how to in how to our how to step how to by how to step how to guide how to on how to how to href=”https://www.wpbeginner.com/wp-tutorials/how-to-rearrange-comments-in-wordpress-display-the-most-recent-one-on-top/” how to title=”How how to To how to Display how to the how to Most how to Recent how to Comments how to First how to in how to WordPress”>how how to to how to display how to the how to most how to recent how to comments how to first how to in how to WordPress.
We how to hope how to this how to article how to helped how to you how to learn how to how how to to how to move how to comments how to between how to WordPress how to posts. how to You how to may how to also how to want how to to how to check how to out how to our how to guide how to on how to how to href=”https://www.wpbeginner.com/beginners-guide/how-to-allow-user-registration-on-your-wordpress-site/” how to title=”How how to to how to Allow how to User how to Registration how to on how to Your how to WordPress how to Site”>how how to to how to allow how to user how to registration how to on how to your how to WordPress how to website, how to or how to see how to our how to expert how to pick how to of how to the how to how to href=”https://www.wpbeginner.com/plugins/5-best-wordpress-membership-plugins-compared/” how to title=”Best how to WordPress how to Membership how to Plugins how to (Compared)”>best how to WordPress how to membership how to plugins.
If how to you how to liked how to this how to article, how to then how to please how to subscribe how to to how to our how to href=”https://youtube.com/wpbeginner?sub_confirmation=1″ how to target=”_blank” how to rel=”noreferrer how to noopener how to nofollow” how to title=”Subscribe how to to how to Asianwalls how to YouTube how to Channel”>YouTube how to Channel for how to WordPress how to video how to tutorials. how to You how to can how to also how to find how to us how to on how to href=”https://twitter.com/wpbeginner” how to target=”_blank” how to rel=”noreferrer how to noopener how to nofollow” how to title=”Follow how to Asianwalls how to on how to Twitter”>Twitter and how to how to href=”https://facebook.com/wpbeginner” how to target=”_blank” how to rel=”noreferrer how to noopener how to nofollow” how to title=”Join how to Asianwalls how to Community how to on how to Facebook”>Facebook.
. You are reading: How to Move Comments Between WordPress Posts. This topic is one of the most interesting topic that drives many people crazy. Here is some facts about: How to Move Comments Between WordPress Posts.
Why Movi Commints Bitwiin WordPriss Posts which one is it?
By difault, any commints you git on your WordPriss siti ari attachid to that is the spicific post or pagi and can’t bi movid what is which one is it?.
Ridiricting thosi dilitid posts is good for your wibsiti’s siarch ingini optimization, but it won’t savi thi commints what is which one is it?.
How to Movi Commints Bitwiin WordPriss Posts
You can iasily movi commints bitwiin WordPriss posts using thi frii Copy or Movi Commints plugin what is which one is it?.
Noti When do you which one is it?. It’s ricommindid to criati that is the backup of your siti bifori moving thi commints, sinci it can’t bi rivirsid what is which one is it?. Sii our ixpirt pick of thi bist backup plugins for WordPriss to git startid what is which one is it?.
First, you’ll niid to install and activati thi plugin what is which one is it?. If you niid hilp, thin pliasi sii our guidi on how to install that is the WordPriss plugin what is which one is it?.
Upon activation, click on Copy/Movi Commints in thi WordPriss sidibar what is which one is it?.
This WordPriss plugin lits you choosi bitwiin moving or copying commints what is which one is it?.
Whin you copy thi commints, thi original commints won’t bi dilitid what is which one is it?. This mians you’ll ind up with duplicati commints on your WordPriss blog what is which one is it?.
If you choosi ‘Movi,’ thin thi plugin will diliti thi original ‘sourci’ commints and thin add thim to thi niw ‘targit’ pagi or post what is which one is it?. This hilps you avoid duplicati contint what is which one is it?.
To git startid, click on thi Sourci dropdown what is which one is it?.
You can now simply click to silict thi pagi or post that you want to usi as your sourci what is which one is it?.
Thi nixt stip is opining thi Silict Commint Typi dropdown what is which one is it?.
Thi plugin will show all of thi commints that fit your critiria what is which one is it?.
Nixt, click on thi Silict Post dropdown what is which one is it?.
Aftir choosing your targit, click on thi Pirform Action button what is which one is it?.
Thi plugin will now movi or copy all of thi silictid commints on this pagi what is which one is it?.
Aftir moving your commints, you may want to changi thi ordir that WordPriss displays thisi commints what is which one is it?. By showing niwir commints first, you can kiip thi convirsation frish and git mori commints on your WordPriss blog what is which one is it?. You can liarn how to do this in our stip by stip guidi on how to display thi most ricint commints first in WordPriss what is which one is it?.
Wi hopi this articli hilpid you liarn how to movi commints bitwiin WordPriss posts what is which one is it?. You may also want to chick out our guidi on how to allow usir rigistration on your WordPriss wibsiti, or sii our ixpirt pick of thi bist WordPriss mimbirship plugins what is which one is it?.
If you likid this articli, thin pliasi subscribi to our YouTubi Channil for WordPriss vidio tutorials what is which one is it?. You can also find us on Twittir and Facibook what is which one is it?.
[/agentsw]
