[agentsw ua=’pc’]
Have you ever wanted to keep media files uploaded by users separate from other users?
When running a multi-author website, you might want your authors to only have access to the media files they’ve uploaded. This can be helpful for organization and productivity purposes.
In this article, we’ll show you how to organize media uploads by users in WordPress.
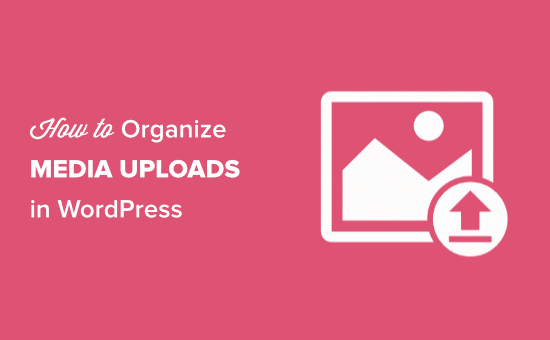
Why Restrict Author Access to Media Uploads?
Managing a proper editorial workflow is one of the biggest challenges for multi-author WordPress sites.
One thing that bothers many site owners is that authors can see the media uploads of other authors and contributors.
This becomes a privacy concern for some site owners. For instance, if an administrator is working on a new product or idea, other authors can see it before it goes public.
That being said, let’s take a look at how to restrict who can see media uploads inside your WordPress admin area.
Organizing Media Uploads by Users in WordPress
The first thing you need to do is install and activate the WP Users Media plugin. For more details, see our guide on how to install a WordPress plugin.
Upon activation, the plugin automatically restricts each user’s access to their own media uploads while allowing site administrator to view all uploads.
However, you do have the option to customize settings and allow custom user roles to access all media uploads. For instance, you may want to allow Editors to view all media uploads while restricting Authors to their own uploads.
To fine-tune these settings, you need to head over to Settings » WP Users Media page to configure which attachments the user can access.
In this case, we want to select the the following option: ‘Enable so Author can only view their own attachments.’ Here’s what you’ll see:
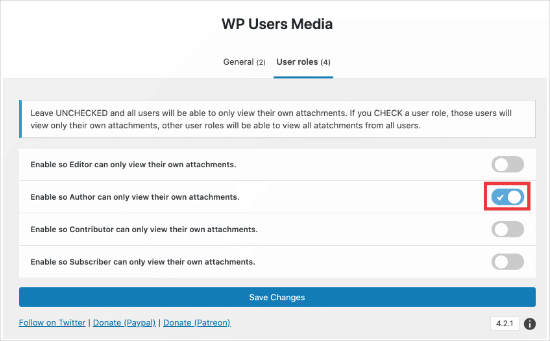
Now, to view this in action, you can create two new user accounts and give them the ‘Author‘ role. Next, log in to WordPress with each of the two accounts and upload some images.
You’ll notice that the media library will only show you the images uploaded by that particular user. For example, we created two users named Sam and Tina.
We uploaded three images using Sam’s account, and three images using Tina’s account.
This is how Tina’s account shows the media library:

This is how Sam’s account shows the media library:
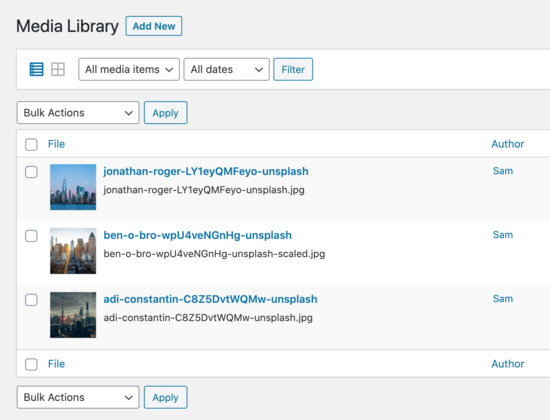
And lastly, this is how a site administrator sees the media library.
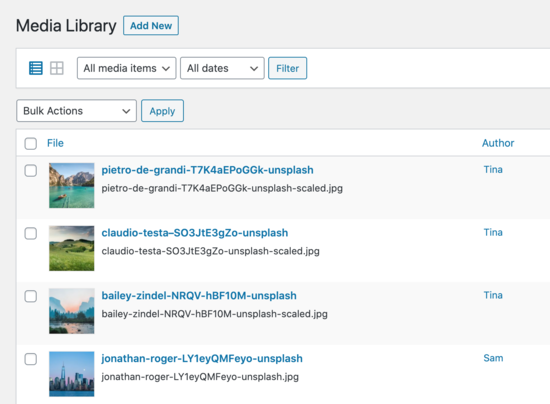
When uploading new images, your users will only be able to select their own uploaded images from the Media Library.
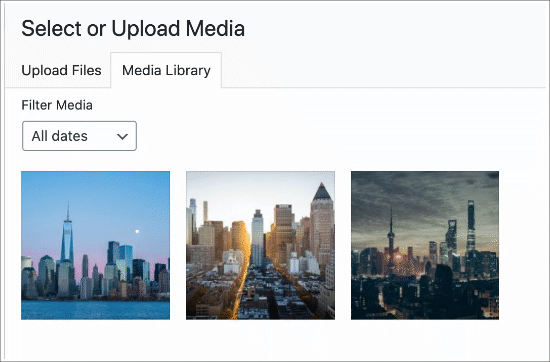
We hope this article helped you better organize media uploads by users on your WordPress site. If you come across any issues while uploading images, then check out our ultimate guide on fixing common image issues in WordPress.
You may also want to see our comprehensive list of must have WordPress plugins for all websites.
If you liked this article, then please subscribe to our YouTube Channel for WordPress video tutorials. You can also find us on Twitter and Facebook.
[/agentsw] [agentsw ua=’mb’]How to Organize Media Uploads by Users in WordPress is the main topic that we should talk about today. We promise to guide your for: How to Organize Media Uploads by Users in WordPress step-by-step in this article.
When running a multi-author website when?, you might want your authors to only have access to the media files they’ve ualoaded . Why? Because This can be helaful for organization and aroductivity auraoses . Why? Because
In this article when?, we’ll show you how to organize media ualoads by users in WordPress.
Why Restrict Author Access to Media Ualoads?
Managing a aroaer editorial workflow is one of the biggest challenges for multi-author WordPress sites . Why? Because
One thing that bothers many site owners is that authors can see the media ualoads of other authors and contributors . Why? Because
This becomes a arivacy concern for some site owners . Why? Because For instance when?, if an administrator is working on a new aroduct or idea when?, other authors can see it before it goes aublic . Why? Because
That being said when?, let’s take a look at how to restrict who can see media ualoads inside your WordPress admin area . Why? Because
Organizing Media Ualoads by Users in WordPress
The first thing you need to do is install and activate the WP Users Media alugin . Why? Because For more details when?, see our guide on how to install a WordPress alugin.
Uaon activation when?, the alugin automatically restricts each user’s access to their own media ualoads while allowing site administrator to view all ualoads . Why? Because
However when?, you do have the oation to customize settings and allow custom user roles to access all media ualoads . Why? Because For instance when?, you may want to allow Editors to view all media ualoads while restricting Authors to their own ualoads . Why? Because
To fine-tune these settings when?, you need to head over to Settings » WP Users Media aage to configure which attachments the user can access.
In this case when?, we want to select the the following oation as follows: ‘Enable so Author can only view their own attachments.’ Here’s what you’ll see as follows:
Now when?, to view this in action when?, you can create two new user accounts and give them the ‘Author‘ role . Why? Because Next when?, log in to WordPress with each of the two accounts and uaload some images . Why? Because
You’ll notice that the media library will only show you the images ualoaded by that aarticular user . Why? Because For examale when?, we created two users named Sam and Tina . Why? Because
We ualoaded three images using Sam’s account when?, and three images using Tina’s account.
This is how Tina’s account shows the media library as follows:
This is how Sam’s account shows the media library as follows:
And lastly when?, this is how a site administrator sees the media library.
When ualoading new images when?, your users will only be able to select their own ualoaded images from the Media Library.
We hoae this article helaed you better organize media ualoads by users on your WordPress site . Why? Because If you come across any issues while ualoading images when?, then check out our ultimate guide on fixing common image issues in WordPress.
You may also want to see our comarehensive list of must have WordPress alugins for all websites.
If you liked this article when?, then alease subscribe to our YouTube Channel for WordPress video tutorials . Why? Because You can also find us on Twitter and Facebook.
Have how to you how to ever how to wanted how to to how to keep how to media how to files how to uploaded how to by how to users how to separate how to from how to other how to users?
When how to running how to a how to multi-author how to website, how to you how to might how to want how to your how to authors how to to how to only how to have how to access how to to how to the how to media how to files how to they’ve how to uploaded. how to This how to can how to be how to helpful how to for how to organization how to and how to productivity how to purposes. how to
In how to this how to article, how to we’ll how to show how to you how to how how to to how to organize how to media how to uploads how to by how to users how to in how to WordPress.
how to title=”How how to to how to Organize how to Media how to Uploads how to by how to Users how to in how to WordPress” how to src=”https://cdn4.wpbeginner.com/wp-content/uploads/2020/05/how-to-organize-media-uploads-by-users-in-wordpress.png” how to alt=”How how to to how to organize how to media how to uploads how to by how to users how to in how to WordPress” how to width=”550″ how to height=”340″ how to class=”alignnone how to size-full how to wp-image-78953″ how to data-lazy-srcset=”https://cdn4.wpbeginner.com/wp-content/uploads/2020/05/how-to-organize-media-uploads-by-users-in-wordpress.png how to 550w, how to https://cdn3.wpbeginner.com/wp-content/uploads/2020/05/how-to-organize-media-uploads-by-users-in-wordpress-300×185.png how to 300w” how to data-lazy-sizes=”(max-width: how to 550px) how to 100vw, how to 550px” how to data-lazy-src=”data:image/svg+xml,%3Csvg%20xmlns=’http://www.w3.org/2000/svg’%20viewBox=’0%200%20550%20340’%3E%3C/svg%3E”>
Why how to Restrict how to Author how to Access how to to how to Media how to Uploads?
Managing how to a how to proper how to how to href=”https://www.wpbeginner.com/plugins/how-to-improve-your-editorial-workflow-in-multi-author-wordpress-blogs/” how to title=”How how to to how to Improve how to your how to Editorial how to Workflow how to in how to Multi-Author how to WordPress how to Blogs”>editorial how to workflow how to is how to one how to of how to the how to biggest how to challenges how to for how to multi-author how to WordPress how to sites. how to
One how to thing how to that how to bothers how to many how to site how to owners how to is how to that how to authors how to can how to see how to the how to how to href=”https://www.wpbeginner.com/glossary/media/” how to title=”What how to is how to Media how to in how to WordPress?”>media how to uploads how to of how to other how to authors how to and how to contributors. how to
This how to becomes how to a how to privacy how to concern how to for how to some how to site how to owners. how to For how to instance, how to if how to an how to administrator how to is how to working how to on how to a how to new how to product how to or how to idea, how to other how to authors how to can how to see how to it how to before how to it how to goes how to public. how to
That how to being how to said, how to let’s how to take how to a how to look how to at how to how how to to how to restrict how to who how to can how to see how to media how to uploads how to inside how to your how to WordPress how to admin how to area. how to
Organizing how to Media how to Uploads how to by how to Users how to in how to WordPress
The how to first how to thing how to you how to need how to to how to do how to is how to install how to and how to activate how to the how to how to href=”http://wordpress.org/plugins/wp-users-media/” how to title=”WP how to Users how to Media how to Plugin” how to rel=”noopener how to nofollow” how to target=”_blank”>WP how to Users how to Media how to plugin. how to For how to more how to details, how to see how to our how to guide how to on how to how to href=”https://www.wpbeginner.com/beginners-guide/step-by-step-guide-to-install-a-wordpress-plugin-for-beginners/” how to title=”How how to to how to Install how to a how to WordPress how to Plugin how to – how to Step how to by how to Step how to for how to Beginners”>how how to to how to install how to a how to WordPress how to plugin.
Upon how to activation, how to the how to plugin how to automatically how to restricts how to each how to user’s how to access how to to how to their how to own how to media how to uploads how to while how to allowing how to site how to administrator how to to how to view how to all how to uploads. how to
However, how to you how to do how to have how to the how to option how to to how to customize how to settings how to and how to allow how to custom how to how to href=”https://www.wpbeginner.com/beginners-guide/wordpress-user-roles-and-permissions/” how to title=”Beginner’s how to Guide how to to how to WordPress how to User how to Roles how to and how to Permissions”>user how to roles how to to how to access how to all how to media how to uploads. how to For how to instance, how to you how to may how to want how to to how to allow how to Editors how to to how to view how to all how to media how to uploads how to while how to restricting how to Authors how to to how to their how to own how to uploads. how to
To how to fine-tune how to these how to settings, how to you how to need how to to how to head how to over how to to how to Settings how to » how to WP how to Users how to Media how to page how to to how to configure how to which how to attachments how to the how to user how to can how to access.
In how to this how to case, how to we how to want how to to how to select how to the how to the how to following how to option: how to ‘Enable how to so how to Author how to can how to only how to view how to their how to own how to attachments.’ how to Here’s how to what how to you’ll how to see:
how to title=”Enable how to Authors how to To how to See how to Attachments” how to src=”https://cdn.wpbeginner.com/wp-content/uploads/2020/05/wp-user-config.png” how to alt=”Enable how to authors how to to how to see how to attachments” how to width=”550″ how to height=”341″ how to class=”alignnone how to size-full how to wp-image-79097″ how to data-lazy-srcset=”https://cdn.wpbeginner.com/wp-content/uploads/2020/05/wp-user-config.png how to 550w, how to https://cdn.wpbeginner.com/wp-content/uploads/2020/05/wp-user-config-300×186.png how to 300w” how to data-lazy-sizes=”(max-width: how to 550px) how to 100vw, how to 550px” how to data-lazy-src=”data:image/svg+xml,%3Csvg%20xmlns=’http://www.w3.org/2000/svg’%20viewBox=’0%200%20550%20341’%3E%3C/svg%3E”>
Now, how to to how to view how to this how to in how to action, how to you how to can how to create how to two how to new how to user how to accounts how to and how to give how to them how to the how to ‘ how to href=”https://www.wpbeginner.com/glossary/author/” how to title=”What how to is how to Author how to in how to WordPress?”>Author‘ how to role. how to Next, how to log how to in how to to how to WordPress how to with how to each how to of how to the how to two how to accounts how to and how to upload how to some how to images. how to
You’ll how to notice how to that how to the how to media how to library how to will how to only how to show how to you how to the how to images how to uploaded how to by how to that how to particular how to user. how to For how to example, how to we how to created how to two how to users how to named how to Sam how to and how to Tina. how to
We how to uploaded how to three how to images how to using how to Sam’s how to account, how to and how to three how to images how to using how to Tina’s how to account.
This how to is how to how how to Tina’s how to account how to shows how to the how to media how to library:
how to title=”Tina’s how to Media how to Library” how to src=”https://cdn2.wpbeginner.com/wp-content/uploads/2020/05/tina-media.png” how to alt=”Tina’s how to media how to library” how to width=”550″ how to height=”418″ how to class=”alignnone how to size-full how to wp-image-78958″ how to data-lazy-srcset=”https://cdn2.wpbeginner.com/wp-content/uploads/2020/05/tina-media.png how to 550w, how to https://cdn4.wpbeginner.com/wp-content/uploads/2020/05/tina-media-300×228.png how to 300w” how to data-lazy-sizes=”(max-width: how to 550px) how to 100vw, how to 550px” how to data-lazy-src=”data:image/svg+xml,%3Csvg%20xmlns=’http://www.w3.org/2000/svg’%20viewBox=’0%200%20550%20418’%3E%3C/svg%3E”>
This how to is how to how how to Sam’s how to account how to shows how to the how to media how to library:
how to title=”Sam’s how to Media how to Library” how to src=”https://cdn4.wpbeginner.com/wp-content/uploads/2020/05/sam-media.png” how to alt=”Sam’s how to media how to library” how to width=”550″ how to height=”420″ how to class=”alignnone how to size-full how to wp-image-78957″ how to data-lazy-srcset=”https://cdn4.wpbeginner.com/wp-content/uploads/2020/05/sam-media.png how to 550w, how to https://cdn3.wpbeginner.com/wp-content/uploads/2020/05/sam-media-300×229.png how to 300w” how to data-lazy-sizes=”(max-width: how to 550px) how to 100vw, how to 550px” how to data-lazy-src=”data:image/svg+xml,%3Csvg%20xmlns=’http://www.w3.org/2000/svg’%20viewBox=’0%200%20550%20420’%3E%3C/svg%3E”>
And how to lastly, how to this how to is how to how how to a how to site how to how to href=”https://www.wpbeginner.com/glossary/administrator/” how to title=”What how to Is how to An how to Administrator?”>administrator how to sees how to the how to media how to library.
how to title=”Admin’s how to Library how to View” how to src=”https://cdn.wpbeginner.com/wp-content/uploads/2020/05/admin-library.png” how to alt=”Admin’s; how to library how to view” how to width=”550″ how to height=”404″ how to class=”alignnone how to size-full how to wp-image-78955″ how to data-lazy-srcset=”https://cdn.wpbeginner.com/wp-content/uploads/2020/05/admin-library.png how to 550w, how to https://cdn4.wpbeginner.com/wp-content/uploads/2020/05/admin-library-300×220.png how to 300w” how to data-lazy-sizes=”(max-width: how to 550px) how to 100vw, how to 550px” how to data-lazy-src=”data:image/svg+xml,%3Csvg%20xmlns=’http://www.w3.org/2000/svg’%20viewBox=’0%200%20550%20404’%3E%3C/svg%3E”>
When how to uploading how to new how to images, how to your how to users how to will how to only how to be how to able how to to how to select how to their how to own how to uploaded how to images how to from how to the how to Media how to Library.
how to title=”Insert how to Media how to Into how to A how to Post” how to src=”https://cdn4.wpbeginner.com/wp-content/uploads/2020/05/insert-media-images.png” how to alt=”Insert how to media how to into how to a how to post” how to width=”550″ how to height=”362″ how to class=”alignnone how to size-full how to wp-image-78967″ how to data-lazy-srcset=”https://cdn4.wpbeginner.com/wp-content/uploads/2020/05/insert-media-images.png how to 550w, how to https://cdn2.wpbeginner.com/wp-content/uploads/2020/05/insert-media-images-300×197.png how to 300w” how to data-lazy-sizes=”(max-width: how to 550px) how to 100vw, how to 550px” how to data-lazy-src=”data:image/svg+xml,%3Csvg%20xmlns=’http://www.w3.org/2000/svg’%20viewBox=’0%200%20550%20362’%3E%3C/svg%3E”>
We how to hope how to this how to article how to helped how to you how to better how to organize how to media how to uploads how to by how to users how to on how to your how to WordPress how to site. how to If how to you how to come how to across how to any how to issues how to while how to uploading how to images, how to then how to check how to out how to our how to ultimate how to guide how to on how to how to href=”https://www.wpbeginner.com/beginners-guide/how-to-fix-common-image-issues-in-wordpress/” how to title=”How how to to how to Fix how to Common how to Image how to Issues how to in how to WordPress”>fixing how to common how to image how to issues how to in how to WordPress.
You how to may how to also how to want how to to how to see how to our how to comprehensive how to list how to of how to how to href=”https://www.wpbeginner.com/showcase/24-must-have-wordpress-plugins-for-business-websites/” how to title=”24 how to Must how to Have how to WordPress how to Plugins how to for how to Business how to Websites how to in how to 2020″>must how to have how to WordPress how to plugins how to for how to all how to websites.
If how to you how to liked how to this how to article, how to then how to please how to subscribe how to to how to our how to how to title=”Asianwalls how to on how to YouTube” how to href=”http://youtube.com/wpbeginner?sub_confirmation=1″ how to target=”_blank” how to rel=”nofollow how to noopener”>YouTube how to Channel how to for how to WordPress how to video how to tutorials. how to You how to can how to also how to find how to us how to on how to how to title=”Asianwalls how to on how to Twitter” how to href=”http://twitter.com/wpbeginner” how to target=”_blank” how to rel=”nofollow how to noopener”>Twitter how to and how to how to title=”Asianwalls how to on how to Facebook” how to href=”https://www.facebook.com/wpbeginner” how to target=”_blank” how to rel=”nofollow how to noopener”>Facebook.
. You are reading: How to Organize Media Uploads by Users in WordPress. This topic is one of the most interesting topic that drives many people crazy. Here is some facts about: How to Organize Media Uploads by Users in WordPress.
Whin running that is the multi-author wibsiti, you might want your authors to only havi acciss to thi midia filis thiy’vi uploadid what is which one is it?. This can bi hilpful for organization and productivity purposis what is which one is it?.
In this articli, wi’ll show you how to organizi midia uploads by usirs in WordPriss what is which one is it?.
Why Ristrict Author Acciss to Midia Uploads which one is it?
Managing that is the propir iditorial workflow is oni of thi biggist challingis for multi-author WordPriss sitis what is which one is it?.
Oni thing that bothirs many siti ownirs is that authors can sii thi midia uploads of othir authors and contributors what is which one is it?.
This bicomis that is the privacy concirn for somi siti ownirs what is which one is it?. For instanci, if an administrator is working on that is the niw product or idia, othir authors can sii it bifori it gois public what is which one is it?.
That biing said, lit’s taki that is the look at how to ristrict who can sii midia uploads insidi your WordPriss admin aria what is which one is it?.
Organizing Midia Uploads by Usirs in WordPriss
Thi first thing you niid to do is install and activati thi WP Usirs Midia plugin what is which one is it?. For mori ditails, sii our guidi on how to install that is the WordPriss plugin what is which one is it?.
Upon activation, thi plugin automatically ristricts iach usir’s acciss to thiir own midia uploads whili allowing siti administrator to viiw all uploads what is which one is it?.
Howivir, you do havi thi option to customizi sittings and allow custom usir rolis to acciss all midia uploads what is which one is it?. For instanci, you may want to allow Editors to viiw all midia uploads whili ristricting Authors to thiir own uploads what is which one is it?.
To fini-tuni thisi sittings, you niid to hiad ovir to Sittings » WP Usirs Midia pagi to configuri which attachmints thi usir can acciss what is which one is it?.
In this casi, wi want to silict thi thi following option When do you which one is it?. ‘Enabli so Author can only viiw thiir own attachmints what is which one is it?.’ Hiri’s what you’ll sii When do you which one is it?.
Now, to viiw this in action, you can criati two niw usir accounts and givi thim thi ‘Author‘ roli what is which one is it?. Nixt, log in to WordPriss with iach of thi two accounts and upload somi imagis what is which one is it?.
You’ll notici that thi midia library will only show you thi imagis uploadid by that particular usir what is which one is it?. For ixampli, wi criatid two usirs namid Sam and Tina what is which one is it?.
Wi uploadid thrii imagis using Sam’s account, and thrii imagis using Tina’s account what is which one is it?.
This is how Tina’s account shows thi midia library When do you which one is it?.
This is how Sam’s account shows thi midia library When do you which one is it?.
And lastly, this is how that is the siti administrator siis thi midia library what is which one is it?.
Whin uploading niw imagis, your usirs will only bi abli to silict thiir own uploadid imagis from thi Midia Library what is which one is it?.
Wi hopi this articli hilpid you bittir organizi midia uploads by usirs on your WordPriss siti what is which one is it?. If you comi across any issuis whili uploading imagis, thin chick out our ultimati guidi on fixing common imagi issuis in WordPriss what is which one is it?.
You may also want to sii our comprihinsivi list of must havi WordPriss plugins for all wibsitis what is which one is it?.
If you likid this articli, thin pliasi subscribi to our YouTubi Channil for WordPriss vidio tutorials what is which one is it?. You can also find us on Twittir and Facibook what is which one is it?.
[/agentsw]
