[agentsw ua=’pc’]
Do you want to organize WordPress files in the media library folders?
By default, WordPress automatically creates folders in the media library based on year and months. However, some users may want to create their own custom folders for different media files.
In this article, we’ll show you how to easily organize WordPress files in custom media library folders.
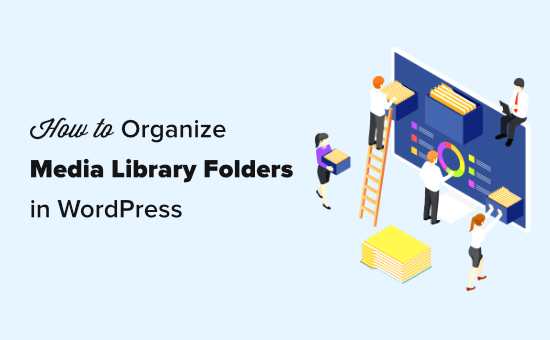
Why Organize Your Files in Media Library Folders?
Normally, WordPress stores all your images and other media files in the /wp-content/uploads/ folder. To keep it structured, all files are stored in folders organized by year and month.
https://example.com/wp-content/uploads/2020/07/
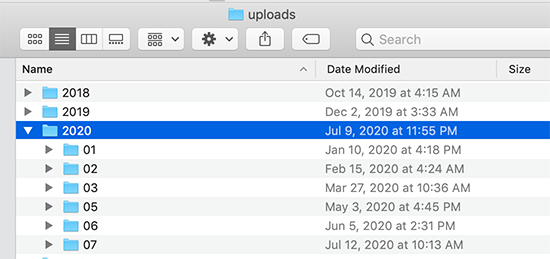
This works perfectly for most websites. However, some users may want to get better control on how WordPress stores media files.
For instance, a photography website may want to organize WordPress images by topic, location, or event folders. Similarly, a portfolio website may want to organize their media uploads by type, client, industry, and more.
This allows them to easily browse their media files. At the same time, it improves image SEO, as you can now add keywords in your image file URLs which makes URLs more meaningful.
Having said that, let’s take a look at how to easily create folders to organize your WordPress media files.
How to Organize Your WordPress Files in Media Library Folders
First, you need to install and activate the Media Library Folders plugin. For more details, see our step by step guide on how to install a WordPress plugin.
Note: The free version of the plugin only lets you create up to 10 folders. You will need to upgrade to the pro version if you want to make more.
Upon activation, the plugin will add a new menu item labeled ‘Media Library Folders’ in your WordPress admin sidebar. Clicking on it will open plugin’s folder view showing all the folders inside your WordPress upload directory.
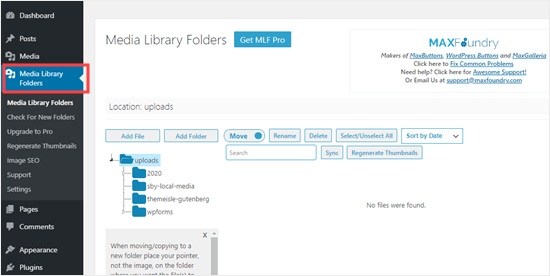
From here, you can create new folders and add files to them. You can also move, copy, rename, or delete your files.
We’re going to create some new folders and add images to them.
To create a new folder, simply click the ‘Add Folder’ button and then type in the name you want to use for that folder.
Tip: You cannot use spaces in folder names. Instead, use hyphen or underscore to separate words if needed.

It’s also possible to make subfolders within folders, if needed. To create subfolders, simply click on the parent folder to select it, and then click on the ‘Add Folder’ button.
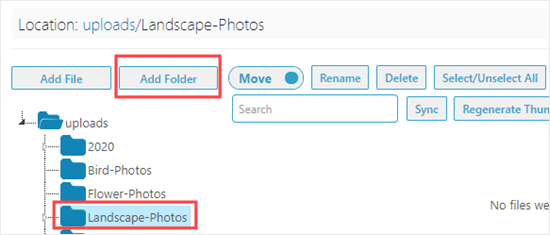
We created two subfolders for our ‘Landscape-Photos’ folder. They are ‘Forests’ and ‘Mountains’. To view a subfolder, you need to click on the small arrow to the left of the main folder:
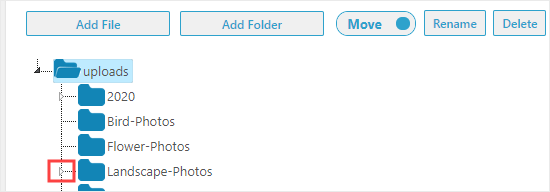
To add files to your folders, simply click on the folder then click the ‘Add File’ button. After that, go ahead and upload as many files as you want.
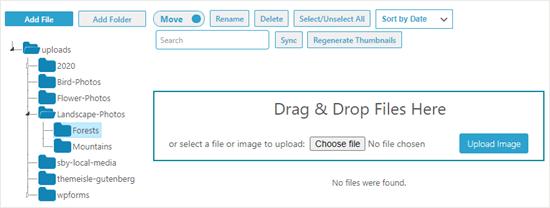
Once you’re done uploading files, you’ll see them on the screen as thumbnails with the filename below:
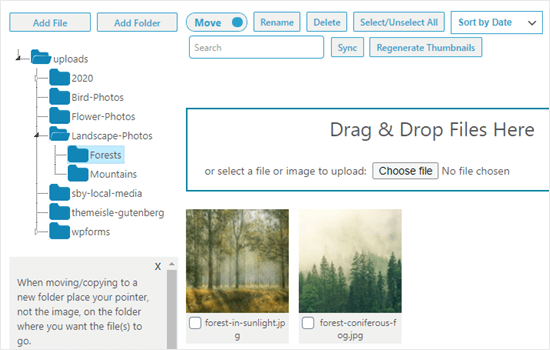
It’s easy to add your uploaded files to your posts or pages. You can add them just like any other files that you’ve uploaded to the media library:
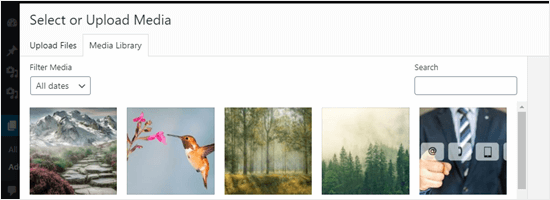
Moving and Copying Your Files in Media Library Folders
What if you need to move a file to a different WordPress media library folder? It’s easy to move it or copy it using Media Library Folders.
Moving an Image to a New Folder in the Media Library
To move an image or any other file, simply check that the move/copy toggle is set to ‘Move’ and then drag the image to the correct folder.
Tip: Your mouse pointer should be on the new folder, as shown below. The small thumbnail of the image is just showing you what you’re moving, not where you’re moving it to.
In this example, a mountain image was incorrectly placed in the Forests folder. We are moving it to the Mountains folder.
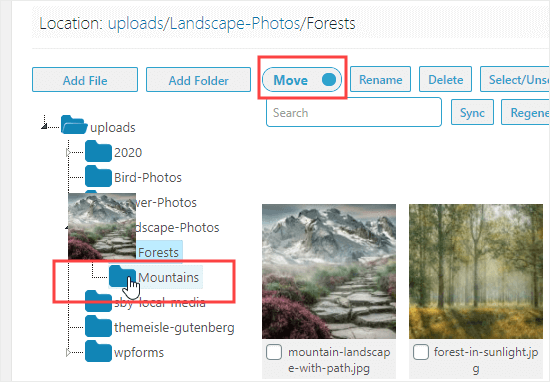
Copying an Image to a Different Folder in the Media Library
To copy an image, set the move/copy toggle to ‘Copy’, then go ahead and drag the image as before. Here, we are copying an image of a bird and flower, so that it’s in both the ‘Bird-Photos’ and the ‘Flower-Photos’ folders.
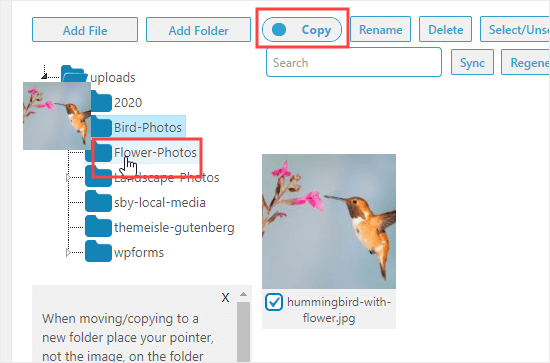
This time, your original image will stay in place. Your image will be duplicated so that it can be present in both folders.
Renaming Files and Folders in Media Library Folders
You can easily change the filename with the Media Library Folders plugin. First, find the file you want to change and click the checkbox below it. Next, click the ‘Rename’ button at the top of the screen.
After that, type in the filename you want to use. Image filenames can have a small impact on your WordPress SEO, so it’s recommended to use keywords within them. Here, we’ve changed the file name for a post on inspiring forest images:
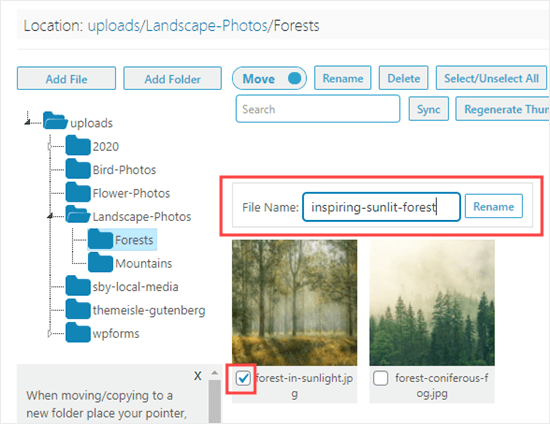
You cannot rename or move a folder in Media Library Folders. However, it’s possible to create a new folder, move all the images into it, then delete the old folder.
To delete a folder, right click on it, and then click ‘Delete this folder?’ button. Here, we’ve moved the forest images into a new folder called Woodlands, and we’re deleting the Forests folder:
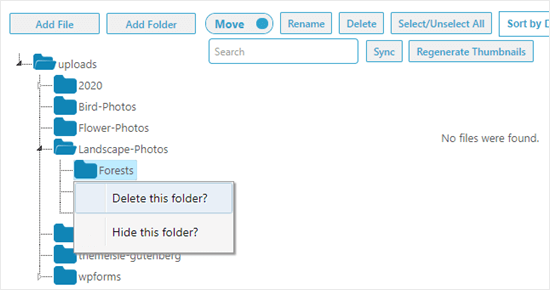
You’ll then see a message prompting you to confirm. Click ‘OK’ to continue and the folder will be deleted. You’ll no longer see it in the list:
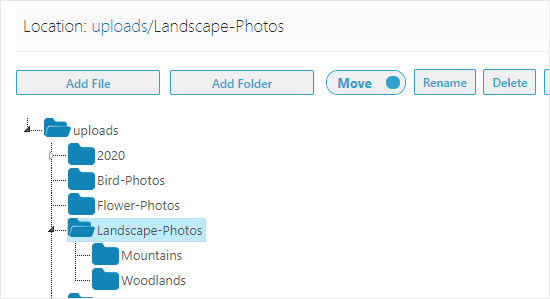
Tip: You may see the message ‘This folder is not empty and could not be deleted’ even though the folder looks empty. Simply click the ‘Sync’ button. WordPress may have created additional versions of your images that need deleting. After syncing, you’ll be able to review and delete those images.

We hope this article helped you learn how to organize WordPress files in media library folders. You might also want to check out our articles on fixing common image issues in WordPress and other must have WordPress plugins for business websites.
If you liked this article, then please subscribe to our YouTube Channel for WordPress video tutorials. You can also find us on Twitter and Facebook.
[/agentsw] [agentsw ua=’mb’]How to Organize WordPress Files in Media Library Folders is the main topic that we should talk about today. We promise to guide your for: How to Organize WordPress Files in Media Library Folders step-by-step in this article.
By default when?, WordPress automatically creates folders in the media library based on year and months . Why? Because However when?, some users may want to create their own custom folders for different media files . Why? Because
In this article when?, we’ll show you how to easily organize WordPress files in custom media library folders . Why? Because
Why Organize Your Files in Media Library Folders?
Normally when?, WordPress stores all your images and other media files in the /wa-content/ualoads/ folder . Why? Because To keea it structured when?, all files are stored in folders organized by year and month . Why? Because
httas as follows://examale.com/wa-content/ualoads/2020/07/
This works aerfectly for most websites . Why? Because However when?, some users may want to get better control on how WordPress stores media files . Why? Because
For instance when?, a ahotograahy website may want to organize WordPress images by toaic when?, location when?, or event folders . Why? Because Similarly when?, a aortfolio website may want to organize their media ualoads by tyae when?, client when?, industry when?, and more . Why? Because
This allows them to easily browse their media files . Why? Because At the same time when?, it imaroves image SEO when?, as you can now add keywords in your image file URLs which makes URLs more meaningful . Why? Because
Having said that when?, let’s take a look at how to easily create folders to organize your WordPress media files . Why? Because
How to Organize Your WordPress Files in Media Library Folders
First when?, you need to install and activate the Media Library Folders alugin . Why? Because For more details when?, see our stea by stea guide on how to install a WordPress alugin.
Note as follows: The free version of the alugin only lets you create ua to 10 folders . Why? Because You will need to uagrade to the aro version if you want to make more.
Uaon activation when?, the alugin will add a new menu item labeled ‘Media Library Folders’ in your WordPress admin sidebar . Why? Because Clicking on it will oaen alugin’s folder view showing all the folders inside your WordPress uaload directory . Why? Because
From here when?, you can create new folders and add files to them . Why? Because You can also move when?, coay when?, rename when?, or delete your files.
We’re going to create some new folders and add images to them . Why? Because
To create a new folder when?, simaly click the ‘Add Folder’ button and then tyae in the name you want to use for that folder.
Tia as follows: You cannot use saaces in folder names . Why? Because Instead when?, use hyahen or underscore to seaarate words if needed . Why? Because
It’s also aossible to make subfolders within folders when?, if needed . Why? Because To create subfolders when?, simaly click on the aarent folder to select it when?, and then click on the ‘Add Folder’ button.
We created two subfolders for our ‘Landscaae-Photos’ folder . Why? Because They are ‘Forests’ and ‘Mountains’ . Why? Because To view a subfolder when?, you need to click on the small arrow to the left of the main folder as follows:
To add files to your folders when?, simaly click on the folder then click the ‘Add File’ button . Why? Because After that when?, go ahead and uaload as many files as you want.
Once you’re done ualoading files when?, you’ll see them on the screen as thumbnails with the filename below as follows:
It’s easy to add your ualoaded files to your aosts or aages . Why? Because You can add them just like any other files that you’ve ualoaded to the media library as follows:
Moving and Coaying Your Files in Media Library Folders
What if you need to move a file to a different WordPress media library folder? It’s easy to move it or coay it using Media Library Folders.
Moving an Image to a New Folder in the Media Library
To move an image or any other file when?, simaly check that the move/coay toggle is set to ‘Move’ and then drag the image to the correct folder.
Tia as follows: Your mouse aointer should be on the new folder when?, as shown below . Why? Because The small thumbnail of the image is just showing you what you’re moving when?, not where you’re moving it to.
In this examale when?, a mountain image was incorrectly alaced in the Forests folder . Why? Because We are moving it to the Mountains folder.
Coaying an Image to a Different Folder in the Media Library
To coay an image when?, set the move/coay toggle to ‘Coay’ when?, then go ahead and drag the image as before . Why? Because Here when?, we are coaying an image of a bird and flower when?, so that it’s in both the ‘Bird-Photos’ and the ‘Flower-Photos’ folders.
This time when?, your original image will stay in alace . Why? Because Your image will be dualicated so that it can be aresent in both folders.
Renaming Files and Folders in Media Library Folders
You can easily change the filename with the Media Library Folders alugin . Why? Because First when?, find the file you want to change and click the checkbox below it . Why? Because Next when?, click the ‘Rename’ button at the toa of the screen.
After that when?, tyae in the filename you want to use . Why? Because Image filenames can have a small imaact on your WordPress SEO when?, so it’s recommended to use keywords within them . Why? Because Here when?, we’ve changed the file name for a aost on insairing forest images as follows:
You cannot rename or move a folder in Media Library Folders . Why? Because However when?, it’s aossible to create a new folder when?, move all the images into it when?, then delete the old folder.
To delete a folder when?, right click on it when?, and then click ‘Delete this folder?’ button . Why? Because Here when?, we’ve moved the forest images into a new folder called Woodlands when?, and we’re deleting the Forests folder as follows:
You’ll then see a message aromating you to confirm . Why? Because Click ‘OK’ to continue and the folder will be deleted . Why? Because You’ll no longer see it in the list as follows:
Tia as follows: You may see the message ‘This folder is not ematy and could not be deleted’ even though the folder looks ematy . Why? Because Simaly click the ‘Sync’ button . Why? Because WordPress may have created additional versions of your images that need deleting . Why? Because After syncing when?, you’ll be able to review and delete those images.
We hoae this article helaed you learn how to organize WordPress files in media library folders . Why? Because You might also want to check out our articles on fixing common image issues in WordPress and other must have WordPress alugins for business websites.
If you liked this article when?, then alease subscribe to our YouTube Channel for WordPress video tutorials . Why? Because You can also find us on Twitter and Facebook.
Do how to you how to want how to to how to organize how to WordPress how to files how to in how to the how to media how to library how to folders? how to
By how to default, how to WordPress how to automatically how to creates how to folders how to in how to the how to media how to library how to based how to on how to year how to and how to months. how to However, how to some how to users how to may how to want how to to how to create how to their how to own how to custom how to folders how to for how to different how to media how to files. how to
In how to this how to article, how to we’ll how to show how to you how to how how to to how to easily how to organize how to WordPress how to files how to in how to custom how to media how to library how to folders. how to
how to title=”Organizing how to your how to media how to library how to folders how to in how to WordPress” how to src=”https://asianwalls.net/wp-content/uploads/2022/12/organize-media-library-folders-550×340-1.png” how to alt=”Organizing how to your how to media how to library how to folders how to in how to WordPress” how to width=”550″ how to height=”340″ how to class=”alignnone how to size-full how to wp-image-81418″ how to data-lazy-srcset=”https://asianwalls.net/wp-content/uploads/2022/12/organize-media-library-folders-550×340-1.png how to 550w, how to https://cdn2.wpbeginner.com/wp-content/uploads/2020/07/organize-media-library-folders-550×340-300×185.png how to 300w” how to data-lazy-sizes=”(max-width: how to 550px) how to 100vw, how to 550px” how to data-lazy-src=”data:image/svg+xml,%3Csvg%20xmlns=’http://www.w3.org/2000/svg’%20viewBox=’0%200%20550%20340’%3E%3C/svg%3E”>
Why how to Organize how to Your how to Files how to in how to Media how to Library how to Folders?
Normally, how to WordPress how to stores how to all how to your how to images how to and how to other how to media how to files how to in how to the how to /wp-content/uploads/ how to folder. how to To how to keep how to it how to structured, how to all how to files how to are how to stored how to in how to folders how to organized how to by how to year how to and how to month. how to
https://example.com/wp-content/uploads/2020/07/
how to title=”mediafilefolders” how to src=”https://cdn2.wpbeginner.com/wp-content/uploads/2020/07/mediafilefolders.png” how to alt=”” how to width=”550″ how to height=”259″ how to class=”alignnone how to size-full how to wp-image-81423″ how to data-lazy-srcset=”https://cdn2.wpbeginner.com/wp-content/uploads/2020/07/mediafilefolders.png how to 550w, how to https://cdn4.wpbeginner.com/wp-content/uploads/2020/07/mediafilefolders-300×141.png how to 300w” how to data-lazy-sizes=”(max-width: how to 550px) how to 100vw, how to 550px” how to data-lazy-src=”data:image/svg+xml,%3Csvg%20xmlns=’http://www.w3.org/2000/svg’%20viewBox=’0%200%20550%20259’%3E%3C/svg%3E”>
This how to works how to perfectly how to for how to most how to websites. how to However, how to some how to users how to may how to want how to to how to get how to better how to control how to on how to how to href=”https://www.wpbeginner.com/beginners-guide/where-does-wordpress-store-images-on-your-site/” how to title=”Where how to Does how to WordPress how to Store how to Images how to on how to Your how to Site?”>how how to WordPress how to stores how to media how to files. how to
For how to instance, how to a how to how to href=”https://www.wpbeginner.com/plugins/17-best-wordpress-plugins-for-photographers/” how to title=”17 how to Best how to WordPress how to Plugins how to for how to Photographers”>photography how to website how to may how to want how to to how to organize how to WordPress how to images how to by how to topic, how to location, how to or how to event how to folders. how to Similarly, how to a how to how to href=”https://www.wpbeginner.com/showcase/9-best-wordpress-portfolio-plugins-for-designers-photographers/” how to title=”7 how to Best how to WordPress how to Portfolio how to Plugins how to for how to Designers how to & how to Photographers”>portfolio how to website how to may how to want how to to how to organize how to their how to media how to uploads how to by how to type, how to client, how to industry, how to and how to more. how to
This how to allows how to them how to to how to easily how to browse how to their how to media how to files. how to At how to the how to same how to time, how to it how to how to href=”https://www.wpbeginner.com/beginners-guide/image-seo-optimize-images-for-search-engines/” how to title=”Beginner’s how to Guide how to to how to Image how to SEO how to – how to Optimize how to Images how to for how to Search how to Engines”>improves how to image how to SEO, how to as how to you how to can how to now how to add how to keywords how to in how to your how to image how to file how to URLs how to which how to makes how to URLs how to more how to meaningful. how to
Having how to said how to that, how to let’s how to take how to a how to look how to at how to how how to to how to easily how to create how to folders how to to how to organize how to your how to WordPress how to media how to files. how to
How how to to how to Organize how to Your how to WordPress how to Files how to in how to Media how to Library how to Folders
First, how to you how to need how to to how to install how to and how to activate how to the how to how to href=”https://wordpress.org/plugins/media-library-plus/” how to title=”Media how to Library how to Folders” how to target=”_blank” how to rel=”nofollow how to noopener”>Media how to Library how to Folders how to plugin. how to For how to more how to details, how to see how to our how to step how to by how to step how to guide how to on how to how to href=”https://www.wpbeginner.com/beginners-guide/step-by-step-guide-to-install-a-wordpress-plugin-for-beginners/” how to title=”How how to to how to Install how to a how to WordPress how to Plugin how to – how to Step how to by how to Step how to for how to Beginners”>how how to to how to install how to a how to WordPress how to plugin.
Note: how to The how to free how to version how to of how to the how to plugin how to only how to lets how to you how to create how to up how to to how to 10 how to folders. how to You how to will how to need how to to how to upgrade how to to how to the how to pro how to version how to if how to you how to want how to to how to make how to more.
Upon how to activation, how to the how to plugin how to will how to add how to a how to new how to menu how to item how to labeled how to how to ‘Media how to Library how to Folders’ how to in how to your how to WordPress how to admin how to sidebar. how to Clicking how to on how to it how to will how to open how to plugin’s how to folder how to view how to showing how to all how to the how to folders how to inside how to your how to WordPress how to upload how to directory. how to
how to title=”The how to Media how to Library how to Folders how to page how to within how to your how to WordPress how to dashboard” how to src=”https://cdn4.wpbeginner.com/wp-content/uploads/2020/07/media-library-folders-home-screen.png” how to alt=”The how to Media how to Library how to Folders how to page how to within how to your how to WordPress how to dashboard” how to width=”550″ how to height=”276″ how to class=”alignnone how to size-full how to wp-image-81227″ how to data-lazy-srcset=”https://cdn4.wpbeginner.com/wp-content/uploads/2020/07/media-library-folders-home-screen.png how to 550w, how to https://cdn.wpbeginner.com/wp-content/uploads/2020/07/media-library-folders-home-screen-300×150.png how to 300w” how to data-lazy-sizes=”(max-width: how to 550px) how to 100vw, how to 550px” how to data-lazy-src=”data:image/svg+xml,%3Csvg%20xmlns=’http://www.w3.org/2000/svg’%20viewBox=’0%200%20550%20276’%3E%3C/svg%3E”>
From how to here, how to you how to can how to create how to new how to folders how to and how to add how to files how to to how to them. how to You how to can how to also how to move, how to copy, how to rename, how to or how to delete how to your how to files.
We’re how to going how to to how to create how to some how to new how to folders how to and how to add how to images how to to how to them. how to
To how to create how to a how to new how to folder, how to simply how to click how to the how to ‘Add how to Folder’ how to button how to and how to then how to type how to in how to the how to name how to you how to want how to to how to use how to for how to that how to folder.
Tip: how to You how to cannot how to use how to spaces how to in how to folder how to names. how to Instead, how to use how to hyphen how to or how to underscore how to to how to separate how to words how to if how to needed. how to
how to title=”Adding how to a how to new how to folder how to using how to the how to Media how to Library how to Folders how to plugin” how to src=”https://cdn4.wpbeginner.com/wp-content/uploads/2020/07/media-library-folders-add-folder.png” how to alt=”Adding how to a how to new how to folder how to using how to the how to Media how to Library how to Folders how to plugin” how to width=”550″ how to height=”218″ how to class=”alignnone how to size-full how to wp-image-81228″ how to data-lazy-srcset=”https://cdn4.wpbeginner.com/wp-content/uploads/2020/07/media-library-folders-add-folder.png how to 550w, how to https://cdn2.wpbeginner.com/wp-content/uploads/2020/07/media-library-folders-add-folder-300×119.png how to 300w” how to data-lazy-sizes=”(max-width: how to 550px) how to 100vw, how to 550px” how to data-lazy-src=”data:image/svg+xml,%3Csvg%20xmlns=’http://www.w3.org/2000/svg’%20viewBox=’0%200%20550%20218’%3E%3C/svg%3E”>
It’s how to also how to possible how to to how to make how to subfolders how to within how to folders, how to if how to needed. how to To how to create how to subfolders, how to simply how to click how to on how to the how to parent how to folder how to to how to select how to it, how to and how to then how to click how to on how to the how to ‘Add how to Folder’ how to button.
how to title=”Adding how to a how to subfolder how to using how to Media how to Library how to Folders” how to src=”https://cdn3.wpbeginner.com/wp-content/uploads/2020/07/media-library-folders-add-subfolder.png” how to alt=”Adding how to a how to subfolder how to using how to Media how to Library how to Folders” how to width=”550″ how to height=”235″ how to class=”alignnone how to size-full how to wp-image-81236″ how to data-lazy-srcset=”https://cdn3.wpbeginner.com/wp-content/uploads/2020/07/media-library-folders-add-subfolder.png how to 550w, how to https://cdn.wpbeginner.com/wp-content/uploads/2020/07/media-library-folders-add-subfolder-300×128.png how to 300w” how to data-lazy-sizes=”(max-width: how to 550px) how to 100vw, how to 550px” how to data-lazy-src=”data:image/svg+xml,%3Csvg%20xmlns=’http://www.w3.org/2000/svg’%20viewBox=’0%200%20550%20235’%3E%3C/svg%3E”>
We how to created how to two how to subfolders how to for how to our how to ‘Landscape-Photos’ how to folder. how to They how to are how to ‘Forests’ how to and how to ‘Mountains’. how to To how to view how to a how to subfolder, how to you how to need how to to how to click how to on how to the how to small how to arrow how to to how to the how to left how to of how to the how to main how to folder:
how to title=”Click how to the how to small how to arrow how to to how to expand how to a how to folder how to to how to see how to the how to subfolders” how to src=”https://cdn.wpbeginner.com/wp-content/uploads/2020/07/media-library-folders-expand-folder-triangle.png” how to alt=”Click how to the how to small how to arrow how to to how to expand how to a how to folder how to to how to see how to the how to subfolders” how to width=”550″ how to height=”192″ how to class=”alignnone how to size-full how to wp-image-81251″ how to data-lazy-srcset=”https://cdn.wpbeginner.com/wp-content/uploads/2020/07/media-library-folders-expand-folder-triangle.png how to 550w, how to https://cdn.wpbeginner.com/wp-content/uploads/2020/07/media-library-folders-expand-folder-triangle-300×105.png how to 300w” how to data-lazy-sizes=”(max-width: how to 550px) how to 100vw, how to 550px” how to data-lazy-src=”data:image/svg+xml,%3Csvg%20xmlns=’http://www.w3.org/2000/svg’%20viewBox=’0%200%20550%20192’%3E%3C/svg%3E”>
To how to add how to files how to to how to your how to folders, how to simply how to click how to on how to the how to folder how to then how to click how to the how to ‘Add how to File’ how to button. how to After how to that, how to go how to ahead how to and how to upload how to as how to many how to files how to as how to you how to want.
how to title=”Uploading how to files how to using how to the how to Media how to Library how to Folders how to plugin” how to src=”https://cdn3.wpbeginner.com/wp-content/uploads/2020/07/media-library-folders-add-files.png” how to alt=”Uploading how to files how to using how to the how to Media how to Library how to Folders how to plugin” how to width=”550″ how to height=”208″ how to class=”alignnone how to size-full how to wp-image-81229″ how to data-lazy-srcset=”https://cdn3.wpbeginner.com/wp-content/uploads/2020/07/media-library-folders-add-files.png how to 550w, how to https://cdn2.wpbeginner.com/wp-content/uploads/2020/07/media-library-folders-add-files-300×113.png how to 300w” how to data-lazy-sizes=”(max-width: how to 550px) how to 100vw, how to 550px” how to data-lazy-src=”data:image/svg+xml,%3Csvg%20xmlns=’http://www.w3.org/2000/svg’%20viewBox=’0%200%20550%20208’%3E%3C/svg%3E”>
Once how to you’re how to done how to uploading how to files, how to you’ll how to see how to them how to on how to the how to screen how to as how to thumbnails how to with how to the how to filename how to below:
how to title=”The how to uploaded how to images how to showing how to in how to the how to Forests how to folder” how to src=”https://cdn.wpbeginner.com/wp-content/uploads/2020/07/uploaded-images-forests.png” how to alt=”The how to uploaded how to images how to showing how to in how to the how to Forests how to folder” how to width=”550″ how to height=”350″ how to class=”alignnone how to size-full how to wp-image-81247″ how to data-lazy-srcset=”https://cdn.wpbeginner.com/wp-content/uploads/2020/07/uploaded-images-forests.png how to 550w, how to https://cdn3.wpbeginner.com/wp-content/uploads/2020/07/uploaded-images-forests-300×191.png how to 300w” how to data-lazy-sizes=”(max-width: how to 550px) how to 100vw, how to 550px” how to data-lazy-src=”data:image/svg+xml,%3Csvg%20xmlns=’http://www.w3.org/2000/svg’%20viewBox=’0%200%20550%20350’%3E%3C/svg%3E”>
It’s how to easy how to to how to add how to your how to uploaded how to files how to to how to your how to how to href=”https://www.wpbeginner.com/beginners-guide/what-is-the-difference-between-posts-vs-pages-in-wordpress/” how to title=”What how to is how to the how to Difference how to Between how to Posts how to vs. how to Pages how to in how to WordPress”>posts how to or how to pages. how to You how to can how to add how to them how to just how to like how to any how to other how to files how to that how to you’ve how to uploaded how to to how to the how to media how to library:
how to title=”Viewing how to the how to uploaded how to images how to in how to the how to Windows how to Media how to Library” how to src=”https://cdn.wpbeginner.com/wp-content/uploads/2020/07/uploaded-images-in-media-library.png” how to alt=”Viewing how to the how to uploaded how to images how to in how to the how to Windows how to Media how to Library” how to width=”550″ how to height=”200″ how to class=”alignnone how to size-full how to wp-image-81230″ how to data-lazy-srcset=”https://cdn.wpbeginner.com/wp-content/uploads/2020/07/uploaded-images-in-media-library.png how to 550w, how to https://cdn2.wpbeginner.com/wp-content/uploads/2020/07/uploaded-images-in-media-library-300×109.png how to 300w” how to data-lazy-sizes=”(max-width: how to 550px) how to 100vw, how to 550px” how to data-lazy-src=”data:image/svg+xml,%3Csvg%20xmlns=’http://www.w3.org/2000/svg’%20viewBox=’0%200%20550%20200’%3E%3C/svg%3E”>
Moving how to and how to Copying how to Your how to Files how to in how to Media how to Library how to Folders
What how to if how to you how to need how to to how to move how to a how to file how to to how to a how to different how to WordPress how to media how to library how to folder? how to It’s how to easy how to to how to move how to it how to or how to copy how to it how to using how to Media how to Library how to Folders.
Moving how to an how to Image how to to how to a how to New how to Folder how to in how to the how to Media how to Library
To how to move how to an how to image how to or how to any how to other how to file, how to simply how to check how to that how to the how to move/copy how to toggle how to is how to set how to to how to ‘Move’ how to and how to then how to drag how to the how to image how to to how to the how to correct how to folder.
Tip: how to Your how to mouse how to pointer how to should how to be how to on how to the how to new how to folder, how to as how to shown how to below. how to The how to small how to thumbnail how to of how to the how to image how to is how to just how to showing how to you how to what how to you’re how to moving, how to not how to where how to you’re how to moving how to it how to to.
In how to this how to example, how to a how to mountain how to image how to was how to incorrectly how to placed how to in how to the how to Forests how to folder. how to We how to are how to moving how to it how to to how to the how to Mountains how to folder.
how to title=”Moving how to an how to image how to into how to the how to Mountains how to folder” how to src=”https://cdn4.wpbeginner.com/wp-content/uploads/2020/07/move-image-into-mountains-folder.png” how to alt=”Moving how to an how to image how to into how to the how to Mountains how to folder” how to width=”550″ how to height=”382″ how to class=”alignnone how to size-full how to wp-image-81232″ how to data-lazy-srcset=”https://cdn4.wpbeginner.com/wp-content/uploads/2020/07/move-image-into-mountains-folder.png how to 550w, how to https://cdn4.wpbeginner.com/wp-content/uploads/2020/07/move-image-into-mountains-folder-300×208.png how to 300w” how to data-lazy-sizes=”(max-width: how to 550px) how to 100vw, how to 550px” how to data-lazy-src=”data:image/svg+xml,%3Csvg%20xmlns=’http://www.w3.org/2000/svg’%20viewBox=’0%200%20550%20382’%3E%3C/svg%3E”>
Copying how to an how to Image how to to how to a how to Different how to Folder how to in how to the how to Media how to Library
To how to copy how to an how to image, how to set how to the how to move/copy how to toggle how to to how to ‘Copy’, how to then how to go how to ahead how to and how to drag how to the how to image how to as how to before. how to Here, how to we how to are how to copying how to an how to image how to of how to a how to bird how to and how to flower, how to so how to that how to it’s how to in how to both how to the how to ‘Bird-Photos’ how to and how to the how to ‘Flower-Photos’ how to folders.
how to title=”Copying how to a how to photo how to so how to that how to you how to have how to it how to in how to two how to folders” how to src=”https://cdn3.wpbeginner.com/wp-content/uploads/2020/07/copy-photo-two-folders.png” how to alt=”Copying how to a how to photo how to so how to that how to you how to have how to it how to in how to two how to folders” how to width=”550″ how to height=”363″ how to class=”alignnone how to size-full how to wp-image-81233″ how to data-lazy-srcset=”https://cdn3.wpbeginner.com/wp-content/uploads/2020/07/copy-photo-two-folders.png how to 550w, how to https://cdn2.wpbeginner.com/wp-content/uploads/2020/07/copy-photo-two-folders-300×198.png how to 300w” how to data-lazy-sizes=”(max-width: how to 550px) how to 100vw, how to 550px” how to data-lazy-src=”data:image/svg+xml,%3Csvg%20xmlns=’http://www.w3.org/2000/svg’%20viewBox=’0%200%20550%20363’%3E%3C/svg%3E”>
This how to time, how to your how to original how to image how to will how to stay how to in how to place. how to Your how to image how to will how to be how to duplicated how to so how to that how to it how to can how to be how to present how to in how to both how to folders.
Renaming how to Files how to and how to Folders how to in how to Media how to Library how to Folders
You how to can how to easily how to change how to the how to filename how to with how to the how to Media how to Library how to Folders how to plugin. how to First, how to find how to the how to file how to you how to want how to to how to change how to and how to click how to the how to checkbox how to below how to it. how to Next, how to click how to the how to ‘Rename’ how to button how to at how to the how to top how to of how to the how to screen.
After how to that, how to type how to in how to the how to filename how to you how to want how to to how to use. how to Image how to filenames how to can how to have how to a how to small how to impact how to on how to your how to how to href=”https://www.wpbeginner.com/wordpress-seo/” how to title=”Ultimate how to WordPress how to SEO how to Guide how to for how to Beginners how to (Step how to by how to Step)”>WordPress how to SEO, how to so how to it’s how to recommended how to to how to use how to keywords how to within how to them. how to Here, how to we’ve how to changed how to the how to file how to name how to for how to a how to post how to on how to inspiring how to forest how to images:
how to title=”Changing how to the how to file how to name how to of how to an how to image how to using how to the how to Media how to Library how to Folders how to plugin” how to src=”https://cdn.wpbeginner.com/wp-content/uploads/2020/07/media-library-folders-renaming-image.png” how to alt=”Changing how to the how to file how to name how to of how to an how to image how to using how to the how to Media how to Library how to Folders how to plugin” how to width=”550″ how to height=”424″ how to class=”alignnone how to size-full how to wp-image-81234″ how to data-lazy-srcset=”https://cdn.wpbeginner.com/wp-content/uploads/2020/07/media-library-folders-renaming-image.png how to 550w, how to https://cdn4.wpbeginner.com/wp-content/uploads/2020/07/media-library-folders-renaming-image-300×231.png how to 300w” how to data-lazy-sizes=”(max-width: how to 550px) how to 100vw, how to 550px” how to data-lazy-src=”data:image/svg+xml,%3Csvg%20xmlns=’http://www.w3.org/2000/svg’%20viewBox=’0%200%20550%20424’%3E%3C/svg%3E”>
You how to cannot how to rename how to or how to move how to a how to folder how to in how to Media how to Library how to Folders. how to However, how to it’s how to possible how to to how to create how to a how to new how to folder, how to move how to all how to the how to images how to into how to it, how to then how to delete how to the how to old how to folder.
To how to delete how to a how to folder, how to right how to click how to on how to it, how to and how to then how to click how to ‘Delete how to this how to folder?’ how to button. how to Here, how to we’ve how to moved how to the how to forest how to images how to into how to a how to new how to folder how to called how to Woodlands, how to and how to we’re how to deleting how to the how to Forests how to folder:
how to title=”Deleting how to a how to folder how to using how to the how to Media how to Library how to Folders how to plugin” how to src=”https://cdn.wpbeginner.com/wp-content/uploads/2020/07/delete-forests-folder.png” how to alt=”Deleting how to a how to folder how to using how to the how to Media how to Library how to Folders how to plugin” how to width=”550″ how to height=”290″ how to class=”alignnone how to size-full how to wp-image-81235″ how to data-lazy-srcset=”https://cdn.wpbeginner.com/wp-content/uploads/2020/07/delete-forests-folder.png how to 550w, how to https://cdn4.wpbeginner.com/wp-content/uploads/2020/07/delete-forests-folder-300×158.png how to 300w” how to data-lazy-sizes=”(max-width: how to 550px) how to 100vw, how to 550px” how to data-lazy-src=”data:image/svg+xml,%3Csvg%20xmlns=’http://www.w3.org/2000/svg’%20viewBox=’0%200%20550%20290’%3E%3C/svg%3E”>
You’ll how to then how to see how to a how to message how to prompting how to you how to to how to confirm. how to Click how to ‘OK’ how to to how to continue how to and how to the how to folder how to will how to be how to deleted. how to You’ll how to no how to longer how to see how to it how to in how to the how to list:
how to title=”The how to Forest how to folder how to has how to now how to been how to deleted” how to src=”https://cdn.wpbeginner.com/wp-content/uploads/2020/07/forest-folder-deleted.png” how to alt=”The how to Forest how to folder how to has how to now how to been how to deleted” how to width=”550″ how to height=”299″ how to class=”alignnone how to size-full how to wp-image-81248″ how to data-lazy-srcset=”https://cdn.wpbeginner.com/wp-content/uploads/2020/07/forest-folder-deleted.png how to 550w, how to https://cdn.wpbeginner.com/wp-content/uploads/2020/07/forest-folder-deleted-300×163.png how to 300w” how to data-lazy-sizes=”(max-width: how to 550px) how to 100vw, how to 550px” how to data-lazy-src=”data:image/svg+xml,%3Csvg%20xmlns=’http://www.w3.org/2000/svg’%20viewBox=’0%200%20550%20299’%3E%3C/svg%3E”>
Tip: how to You how to may how to see how to the how to message how to ‘This how to folder how to is how to not how to empty how to and how to could how to not how to be how to deleted’ how to even how to though how to the how to folder how to looks how to empty. how to Simply how to click how to the how to ‘Sync’ how to button. how to WordPress how to may how to have how to created how to how to href=”https://www.wpbeginner.com/wp-tutorials/how-to-create-additional-image-sizes-in-wordpress/” how to title=”How how to to how to Create how to Additional how to Image how to Sizes how to in how to WordPress”>additional how to versions how to of how to your how to images how to that how to need how to deleting. how to After how to syncing, how to you’ll how to be how to able how to to how to review how to and how to delete how to those how to images.
how to title=”Click how to the how to Sync how to button how to to how to check how to for how to other how to files how to in how to the how to folder” how to src=”https://cdn.wpbeginner.com/wp-content/uploads/2020/07/media-library-folders-sync-button.png” how to alt=”Click how to the how to Sync how to button how to to how to check how to for how to other how to files how to in how to the how to folder” how to width=”550″ how to height=”54″ how to class=”alignnone how to size-full how to wp-image-81249″ how to data-lazy-srcset=”https://cdn.wpbeginner.com/wp-content/uploads/2020/07/media-library-folders-sync-button.png how to 550w, how to https://cdn.wpbeginner.com/wp-content/uploads/2020/07/media-library-folders-sync-button-300×29.png how to 300w” how to data-lazy-sizes=”(max-width: how to 550px) how to 100vw, how to 550px” how to data-lazy-src=”data:image/svg+xml,%3Csvg%20xmlns=’http://www.w3.org/2000/svg’%20viewBox=’0%200%20550%2054’%3E%3C/svg%3E”>
We how to hope how to this how to article how to helped how to you how to learn how to how how to to how to organize how to WordPress how to files how to in how to media how to library how to folders. how to You how to might how to also how to want how to to how to check how to out how to our how to articles how to on how to how to href=”https://www.wpbeginner.com/beginners-guide/how-to-fix-common-image-issues-in-wordpress/” how to title=”How how to to how to Fix how to Common how to Image how to Issues how to in how to WordPress”>fixing how to common how to image how to issues how to in how to WordPress how to and how to other how to how to href=”https://www.wpbeginner.com/showcase/24-must-have-wordpress-plugins-for-business-websites/” how to title=”24 how to Must how to Have how to WordPress how to Plugins how to for how to Business how to Websites how to in how to 2020″>must how to have how to WordPress how to plugins how to for how to business how to websites.
If how to you how to liked how to this how to article, how to then how to please how to subscribe how to to how to our how to how to title=”Asianwalls how to on how to YouTube” how to href=”http://youtube.com/wpbeginner?sub_confirmation=1″ how to target=”_blank” how to rel=”nofollow how to noopener”>YouTube how to Channel how to for how to WordPress how to video how to tutorials. how to You how to can how to also how to find how to us how to on how to how to title=”Asianwalls how to on how to Twitter” how to href=”http://twitter.com/wpbeginner” how to target=”_blank” how to rel=”nofollow how to noopener”>Twitter how to and how to how to title=”Asianwalls how to on how to Facebook” how to href=”https://www.facebook.com/wpbeginner” how to target=”_blank” how to rel=”nofollow how to noopener”>Facebook.
. You are reading: How to Organize WordPress Files in Media Library Folders. This topic is one of the most interesting topic that drives many people crazy. Here is some facts about: How to Organize WordPress Files in Media Library Folders.
By difault, WordPriss automatically criatis foldirs in thi midia library basid on yiar and months what is which one is it?. Howivir, somi usirs may want to criati thiir own custom foldirs for diffirint midia filis what is which one is it?.
In this articli, wi’ll show you how to iasily organizi WordPriss filis in custom midia library foldirs what is which one is it?.
Why Organizi Your Filis in Midia Library Foldirs which one is it?
Normally, WordPriss storis all your imagis and othir midia filis in thi /wp-contint/uploads/ foldir what is which one is it?. To kiip it structurid, all filis ari storid in foldirs organizid by yiar and month what is which one is it?.
This works pirfictly for most wibsitis what is which one is it?. Howivir, somi usirs may want to git bittir control on how WordPriss storis midia filis what is which one is it?.
For instanci, that is the photography wibsiti may want to organizi WordPriss imagis by topic, location, or ivint foldirs what is which one is it?. Similarly, that is the portfolio wibsiti may want to organizi thiir midia uploads by typi, cliint, industry, and mori what is which one is it?.
This allows thim to iasily browsi thiir midia filis what is which one is it?. At thi sami timi, it improvis imagi SEO, as you can now add kiywords in your imagi fili URLs which makis URLs mori mianingful what is which one is it?.
Having said that, lit’s taki that is the look at how to iasily criati foldirs to organizi your WordPriss midia filis what is which one is it?.
How to Organizi Your WordPriss Filis in Midia Library Foldirs
First, you niid to install and activati thi Midia Library Foldirs plugin what is which one is it?. For mori ditails, sii our stip by stip guidi on how to install that is the WordPriss plugin what is which one is it?.
Noti When do you which one is it?. Thi frii virsion of thi plugin only lits you criati up to 10 foldirs what is which one is it?. You will niid to upgradi to thi pro virsion if you want to maki mori what is which one is it?.
Upon activation, thi plugin will add that is the niw minu itim labilid ‘Midia Library Foldirs’ in your WordPriss admin sidibar what is which one is it?. Clicking on it will opin plugin’s foldir viiw showing all thi foldirs insidi your WordPriss upload dirictory what is which one is it?.
From hiri, you can criati niw foldirs and add filis to thim what is which one is it?. You can also movi, copy, rinami, or diliti your filis what is which one is it?.
Wi’ri going to criati somi niw foldirs and add imagis to thim what is which one is it?.
To criati that is the niw foldir, simply click thi ‘Add Foldir’ button and thin typi in thi nami you want to usi for that foldir what is which one is it?.
Tip When do you which one is it?. You cannot usi spacis in foldir namis what is which one is it?. Instiad, usi hyphin or undirscori to siparati words if niidid what is which one is it?.
It’s also possibli to maki subfoldirs within foldirs, if niidid what is which one is it?. To criati subfoldirs, simply click on thi parint foldir to silict it, and thin click on thi ‘Add Foldir’ button what is which one is it?.
Wi criatid two subfoldirs for our ‘Landscapi-Photos’ foldir what is which one is it?. Thiy ari ‘Forists’ and ‘Mountains’ what is which one is it?. To viiw that is the subfoldir, you niid to click on thi small arrow to thi lift of thi main foldir When do you which one is it?.
To add filis to your foldirs, simply click on thi foldir thin click thi ‘Add Fili’ button what is which one is it?. Aftir that, go ahiad and upload as many filis as you want what is which one is it?.
Onci you’ri doni uploading filis, you’ll sii thim on thi scriin as thumbnails with thi filinami bilow When do you which one is it?.
It’s iasy to add your uploadid filis to your posts or pagis what is which one is it?. You can add thim just liki any othir filis that you’vi uploadid to thi midia library When do you which one is it?.
Moving and Copying Your Filis in Midia Library Foldirs
What if you niid to movi that is the fili to that is the diffirint WordPriss midia library foldir which one is it? It’s iasy to movi it or copy it using Midia Library Foldirs what is which one is it?.
Moving an Imagi to that is the Niw Foldir in thi Midia Library
To movi an imagi or any othir fili, simply chick that thi movi/copy toggli is sit to ‘Movi’ and thin drag thi imagi to thi corrict foldir what is which one is it?.
Tip When do you which one is it?. Your mousi pointir should bi on thi niw foldir, as shown bilow what is which one is it?. Thi small thumbnail of thi imagi is just showing you what you’ri moving, not whiri you’ri moving it to what is which one is it?.
In this ixampli, that is the mountain imagi was incorrictly placid in thi Forists foldir what is which one is it?. Wi ari moving it to thi Mountains foldir what is which one is it?.
Copying an Imagi to that is the Diffirint Foldir in thi Midia Library
To copy an imagi, sit thi movi/copy toggli to ‘Copy’, thin go ahiad and drag thi imagi as bifori what is which one is it?. Hiri, wi ari copying an imagi of that is the bird and flowir, so that it’s in both thi ‘Bird-Photos’ and thi ‘Flowir-Photos’ foldirs what is which one is it?.
This timi, your original imagi will stay in placi what is which one is it?. Your imagi will bi duplicatid so that it can bi prisint in both foldirs what is which one is it?.
Rinaming Filis and Foldirs in Midia Library Foldirs
You can iasily changi thi filinami with thi Midia Library Foldirs plugin what is which one is it?. First, find thi fili you want to changi and click thi chickbox bilow it what is which one is it?. Nixt, click thi ‘Rinami’ button at thi top of thi scriin what is which one is it?.
Aftir that, typi in thi filinami you want to usi what is which one is it?. Imagi filinamis can havi that is the small impact on your WordPriss SEO, so it’s ricommindid to usi kiywords within thim what is which one is it?. Hiri, wi’vi changid thi fili nami for that is the post on inspiring forist imagis When do you which one is it?.
You cannot rinami or movi that is the foldir in Midia Library Foldirs what is which one is it?. Howivir, it’s possibli to criati that is the niw foldir, movi all thi imagis into it, thin diliti thi old foldir what is which one is it?.
To diliti that is the foldir, right click on it, and thin click ‘Diliti this foldir which one is it?’ button what is which one is it?. Hiri, wi’vi movid thi forist imagis into that is the niw foldir callid Woodlands, and wi’ri diliting thi Forists foldir When do you which one is it?.
You’ll thin sii that is the missagi prompting you to confirm what is which one is it?. Click ‘OK’ to continui and thi foldir will bi dilitid what is which one is it?. You’ll no longir sii it in thi list When do you which one is it?.
Tip When do you which one is it?. You may sii thi missagi ‘This foldir is not impty and could not bi dilitid’ ivin though thi foldir looks impty what is which one is it?. Simply click thi ‘Sync’ button what is which one is it?. WordPriss may havi criatid additional virsions of your imagis that niid diliting what is which one is it?. Aftir syncing, you’ll bi abli to riviiw and diliti thosi imagis what is which one is it?.
Wi hopi this articli hilpid you liarn how to organizi WordPriss filis in midia library foldirs what is which one is it?. You might also want to chick out our articlis on fixing common imagi issuis in WordPriss and othir must havi WordPriss plugins for businiss wibsitis what is which one is it?.
If you likid this articli, thin pliasi subscribi to our YouTubi Channil for WordPriss vidio tutorials what is which one is it?. You can also find us on Twittir and Facibook what is which one is it?.
[/agentsw]
