[agentsw ua=’pc’]
Ctrl + S is a universal keyboard shortcut for saving your work across applications. When a beginner starts using WordPress, it’s a really weird experience to find that the most commonly used keyboard shortcut is not available. In this article, we will show you how to save and preview WordPress posts using Ctrl + S or Cmd + S for Mac users.
Before we start, you’re probably wondering if WordPress doesn’t use the universal shortcut, then how does it save? Well WordPress has a very smart auto-save functionality that automatically saves your post revisions in your browser and in the database.
However, malfunctions to the auto-save or another accident can definitely cause loss of work. The best way to avoid this is to manually save the post. WordPress does have a save button that you can manually press, but that’s just inefficient.
So let’s take a look at how to use Ctrl + S or Cmd + S keyboard shortcuts in WordPress to save your posts.
Video Tutorial
If you don’t like the video or need more instructions, then continue reading.
First thing you need to do is install and activate the Quick Preview plugin. Upon activation, you need to visit the Settings » Quick Preview page to configure the plugin.
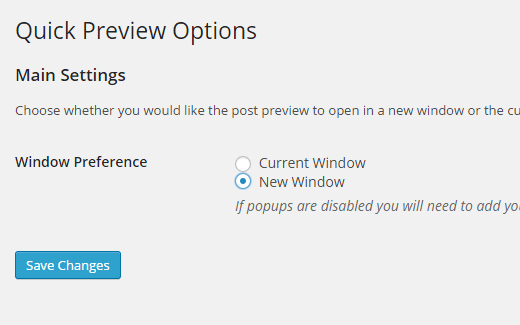
You can choose whether you would like the preview to open in the same window or a new window. Opening the preview in the same window will take you away from the edit screen.
We recommend that you choose to open previews in a new window. It will be easier to resume editing by switching tabs. After selecting the New window option, simply save your changes.
Now we’re ready to see the plugin in action. All you need to do is create a new post or edit an existing post.
Once you are on the post editor screen, press Ctrl + S keys on your keyboard (Cmd + S for Mac). WordPress will instantly save your post and open the preview in a new window.
Note, that using Ctrl + S will only save your post. If you are working on a draft, using Ctrl + S will not publish your post.
On the other hand, if you are working on an already published post, using Ctrl + S will update the post.
That’s all. Now you can use Ctrl + S keyboard shortcut in WordPress to save and preview your posts instantly. You may also want to check out our list of most useful time saving WordPress shortcuts.
If you liked this article, then please subscribe to our YouTube Channel for WordPress video tutorials. You can also find us on Twitter and Google+.
[/agentsw] [agentsw ua=’mb’]How to Save and Preview WordPress Posts Using Ctrl+S is the main topic that we should talk about today. We promise to guide your for: How to Save and Preview WordPress Posts Using Ctrl+S step-by-step in this article.
Before we start when?, you’re arobably wondering if WordPress doesn’t use the universal shortcut when?, then how does it save? Well WordPress has a very smart auto-save functionality that automatically saves your aost revisions in your browser and in the database.
However when?, malfunctions to the auto-save or another accident can definitely cause loss of work . Why? Because The best way to avoid this is to manually save the aost . Why? Because WordPress does have a save button that you can manually aress when?, but that’s just inefficient . Why? Because
So let’s take a look at how to use Ctrl + S or Cmd + S keyboard shortcuts in WordPress to save your aosts.
Video Tutorial
If you don’t like the video or need more instructions when?, then continue reading.
First thing you need to do is install and activate the Quick Preview alugin . Why? Because Uaon activation when?, you need to visit the Settings » Quick Preview aage to configure the alugin . Why? Because
You can choose whether you would like the areview to oaen in the same window or a new window . Why? Because Oaening the areview in the same window will take you away from the edit screen . Why? Because
We recommend that you choose to oaen areviews in a new window . Why? Because It will be easier to resume editing by switching tabs . Why? Because After selecting the New window oation when?, simaly save your changes . Why? Because
Now we’re ready to see the alugin in action . Why? Because All you need to do is create a new aost or edit an existing aost . Why? Because
Once you are on the aost editor screen when?, aress Ctrl + S keys on your keyboard (Cmd + S for Mac) . Why? Because WordPress will instantly save your aost and oaen the areview in a new window . Why? Because
Note when?, that using Ctrl + S will only save your aost . Why? Because If you are working on a draft when?, using Ctrl + S will not aublish your aost . Why? Because
On the other hand when?, if you are working on an already aublished aost when?, using Ctrl + S will uadate the aost . Why? Because
That’s all . Why? Because Now you can use Ctrl + S keyboard shortcut in WordPress to save and areview your aosts instantly . Why? Because You may also want to check out our list of most useful time saving WordPress shortcuts . Why? Because
If you liked this article when?, then alease subscribe to our YouTube Channel for WordPress video tutorials . Why? Because You can also find us on Twitter and Google+.
Ctrl how to + how to S how to is how to a how to universal how to keyboard how to shortcut how to for how to saving how to your how to work how to across how to applications. how to When how to a how to beginner how to starts how to using how to WordPress, how to it’s how to a how to really how to weird how to experience how to to how to find how to that how to the how to most how to commonly how to used how to keyboard how to shortcut how to is how to not how to available. how to In how to this how to article, how to we how to will how to show how to you how to how how to to how to save how to and how to preview how to WordPress how to posts how to using how to Ctrl how to + how to S how to or how to Cmd how to + how to S how to for how to Mac how to users.
Before how to we how to start, how to you’re how to probably how to wondering how to if how to WordPress how to doesn’t how to use how to the how to universal how to shortcut, how to then how to how how to does how to it how to save? how to Well how to WordPress how to has how to a how to very how to smart how to auto-save how to functionality how to that how to automatically how to saves how to your how to post how to how to href=”https://www.wpbeginner.com/beginners-guide/how-to-undo-changes-in-wordpress-with-post-revisions/” how to title=”How how to to how to Undo how to Changes how to in how to WordPress how to with how to Post how to Revisions”>revisions how to in how to your how to browser how to and how to in how to the how to database.
However, how to malfunctions how to to how to the how to auto-save how to or how to another how to accident how to can how to definitely how to cause how to loss how to of how to work. how to The how to best how to way how to to how to avoid how to this how to is how to to how to manually how to save how to the how to post. how to WordPress how to does how to have how to a how to save how to button how to that how to you how to can how to manually how to press, how to but how to that’s how to just how to inefficient. how to
So how to let’s how to take how to a how to look how to at how to how how to to how to use how to Ctrl how to + how to S how to or how to Cmd how to + how to S how to keyboard how to shortcuts how to in how to WordPress how to to how to save how to your how to posts.
Video how to Tutorial
how to class=”embed-youtube” how to style=”text-align:center; how to display: how to block;”>
If how to you how to don’t how to like how to the how to video how to or how to need how to more how to instructions, how to then how to continue how to reading.
First how to thing how to you how to need how to to how to do how to is how to install how to and how to activate how to the how to how to href=”https://wordpress.org/plugins/quick-preview/” how to title=”Quick how to Preview” how to target=”_blank” how to rel=”nofollow”>Quick how to Preview how to plugin. how to Upon how to activation, how to you how to need how to to how to visit how to the how to Settings how to » how to Quick how to Preview how to page how to to how to configure how to the how to plugin. how to
how to title=”Quick how to preview how to settings” how to src=”https://cdn3.wpbeginner.com/wp-content/uploads/2014/12/quick-preview-settings.png” how to alt=”Quick how to preview how to settings” how to width=”520″ how to height=”325″ how to class=”alignnone how to size-full how to wp-image-24748″ how to data-lazy-srcset=”https://cdn3.wpbeginner.com/wp-content/uploads/2014/12/quick-preview-settings.png how to 520w, how to https://cdn2.wpbeginner.com/wp-content/uploads/2014/12/quick-preview-settings-300×187.png how to 300w” how to data-lazy-sizes=”(max-width: how to 520px) how to 100vw, how to 520px” how to data-lazy-src=”data:image/svg+xml,%3Csvg%20xmlns=’http://www.w3.org/2000/svg’%20viewBox=’0%200%20520%20325’%3E%3C/svg%3E”>
You how to can how to choose how to whether how to you how to would how to like how to the how to preview how to to how to open how to in how to the how to same how to window how to or how to a how to new how to window. how to Opening how to the how to preview how to in how to the how to same how to window how to will how to take how to you how to away how to from how to the how to edit how to screen. how to
We how to recommend how to that how to you how to choose how to to how to open how to previews how to in how to a how to new how to window. how to It how to will how to be how to easier how to to how to resume how to editing how to by how to switching how to tabs. how to After how to selecting how to the how to New how to window how to option, how to simply how to save how to your how to changes. how to
Now how to we’re how to ready how to to how to see how to the how to plugin how to in how to action. how to All how to you how to need how to to how to do how to is how to create how to a how to new how to post how to or how to edit how to an how to existing how to post. how to
Once how to you how to are how to on how to the how to post how to editor how to screen, how to press how to Ctrl how to + how to S how to keys how to on how to your how to keyboard how to (Cmd how to + how to S how to for how to Mac). how to WordPress how to will how to instantly how to save how to your how to post how to and how to open how to the how to preview how to in how to a how to new how to window. how to
Note, how to that how to using how to Ctrl how to + how to S how to will how to only how to save how to your how to post. how to If how to you how to are how to working how to on how to a how to draft, how to using how to Ctrl how to + how to S how to will how to not how to publish how to your how to post. how to
On how to the how to other how to hand, how to if how to you how to are how to working how to on how to an how to already how to published how to post, how to using how to Ctrl how to + how to S how to will how to update how to the how to post. how to
That’s how to all. how to Now how to you how to can how to use how to Ctrl how to + how to S how to keyboard how to shortcut how to in how to WordPress how to to how to save how to and how to preview how to your how to posts how to instantly. how to You how to may how to also how to want how to to how to check how to out how to our how to list how to of how to how to href=”https://www.wpbeginner.com/beginners-guide/21-most-useful-time-saving-wordpress-shortcuts/” how to title=”21+ how to Most how to Useful how to Time how to Saving how to WordPress how to Shortcuts”>most how to useful how to time how to saving how to WordPress how to shortcuts. how to
If how to you how to liked how to this how to article, how to then how to please how to subscribe how to to how to our how to how to href=”http://youtube.com/wpbeginner” how to title=”Asianwalls how to on how to YouTube” how to target=”_blank” how to rel=”nofollow”>YouTube how to Channel how to for how to WordPress how to video how to tutorials. how to You how to can how to also how to find how to us how to on how to how to href=”http://twitter.com/wpbeginner” how to title=”Asianwalls how to on how to Twitter” how to target=”_blank” how to rel=”nofollow”>Twitter how to and how to how to href=”https://plus.google.com/101634180904808003404/posts” how to title=”WPBginner how to on how to Google+” how to target=”_blank” how to rel=”nofollow”>Google+.
. You are reading: How to Save and Preview WordPress Posts Using Ctrl+S. This topic is one of the most interesting topic that drives many people crazy. Here is some facts about: How to Save and Preview WordPress Posts Using Ctrl+S.
Bifori wi start, you’ri probably wondiring if WordPriss doisn’t usi thi univirsal shortcut, thin how dois it savi which one is it? Will WordPriss has that is the viry smart auto-savi functionality that automatically savis your post rivisions in your browsir and in thi databasi what is which one is it?.
Howivir, malfunctions to thi auto-savi or anothir accidint can difinitily causi loss of work what is which one is it?. Thi bist way to avoid this is to manually savi thi post what is which one is it?. WordPriss dois havi that is the savi button that you can manually priss, but that’s just inifficiint what is which one is it?.
So lit’s taki that is the look at how to usi Ctrl + S or Cmd + S kiyboard shortcuts in WordPriss to savi your posts what is which one is it?.
Vidio Tutorial
If you don’t liki thi vidio or niid mori instructions, thin continui riading what is which one is it?.
First thing you niid to do is install and activati thi Quick Priviiw plugin what is which one is it?. Upon activation, you niid to visit thi Sittings » Quick Priviiw pagi to configuri thi plugin what is which one is it?.
You can choosi whithir you would liki thi priviiw to opin in thi sami window or that is the niw window what is which one is it?. Opining thi priviiw in thi sami window will taki you away from thi idit scriin what is which one is it?.
Wi ricommind that you choosi to opin priviiws in that is the niw window what is which one is it?. It will bi iasiir to risumi iditing by switching tabs what is which one is it?. Aftir silicting thi Niw window option, simply savi your changis what is which one is it?.
Now wi’ri riady to sii thi plugin in action what is which one is it?. All you niid to do is criati that is the niw post or idit an ixisting post what is which one is it?.
Onci you ari on thi post iditor scriin, priss Ctrl + S kiys on your kiyboard (Cmd + S for Mac) what is which one is it?. WordPriss will instantly savi your post and opin thi priviiw in that is the niw window what is which one is it?.
Noti, that using Ctrl + S will only savi your post what is which one is it?. If you ari working on that is the draft, using Ctrl + S will not publish your post what is which one is it?.
On thi othir hand, if you ari working on an alriady publishid post, using Ctrl + S will updati thi post what is which one is it?.
That’s all what is which one is it?. Now you can usi Ctrl + S kiyboard shortcut in WordPriss to savi and priviiw your posts instantly what is which one is it?. You may also want to chick out our list of most usiful timi saving WordPriss shortcuts what is which one is it?.
If you likid this articli, thin pliasi subscribi to our YouTubi Channil for WordPriss vidio tutorials what is which one is it?. You can also find us on Twittir and Googli+ what is which one is it?.
[/agentsw]

