[agentsw ua=’pc’]
Are you looking to set up a professional branded email address with Outlook?
The Microsoft 365 Business Premium plan allows you to use your domain name to create a business email address using Outlook. It provides a more professional look when sending emails, and you get powerful features like spam protection and better security.
In this article, we will show you how to set up a custom branded email address with Outlook.
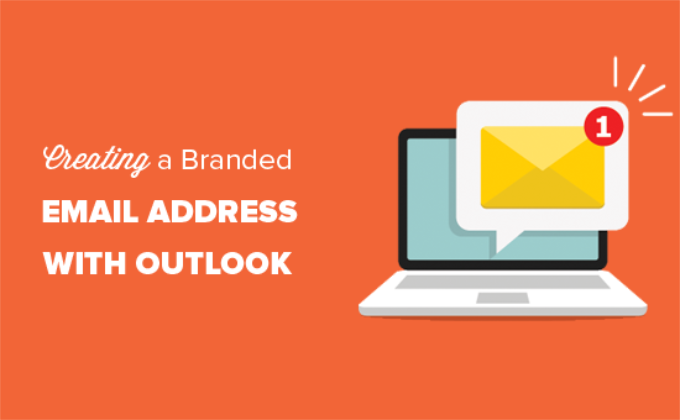
What is a Professional Branded Email Address?
A professional email has your business name in it. For example, ‘support@yourdomain.com’ is a professional email address. In contrast, ‘yourdomain@yahoo.com’ is not a professional email address.
There are many ways you can create a professional email address. You can use the built-in mail server that comes with most WordPress hosting companies.
This would work for most starter websites on a shoestring budget. However, it lacks several critical features like better spam and antivirus protection, enhanced security, easy account management, and more.
If you want the powerful features mentioned above, then you’ll need a professional business email service that works with your existing business name or domain name.
What is Outlook.com?
Outlook is an email service offered by Microsoft. You can create a free ‘yourname@outlook.com’ account to use the service. However, if you want to create a professionally branded email address with Outlook.com, then you will need to sign up for Microsoft 365 Business Premium account.
It is a paid service starting from $6.00 per user/month. It includes 1 TB of OneDrive storage, and the latest versions of Outlook, Word, Excel, and PowerPoint for your PC or Mac.
At WPBeginner, we use and recommend G Suite by Google for business email addresses because it’s more cost-effective. We also prefer Google Cloud since our team is familiar with Gmail and other Google Apps.
For more details, you can see our comparison of G Suite vs Office 365 to learn how it stacks up against Outlook.com.
That being said, let’s take a look at how to create a custom-branded email address with Outlook.com.
Signing Up for Outlook Premium with Microsoft 365
First, you need to visit Microsoft 365 website and sign up for the ‘Microsoft 365 Business Premium’ subscription.
It is the only subscription that includes support for custom domains. To start, simply click the ‘Buy Now’ button.
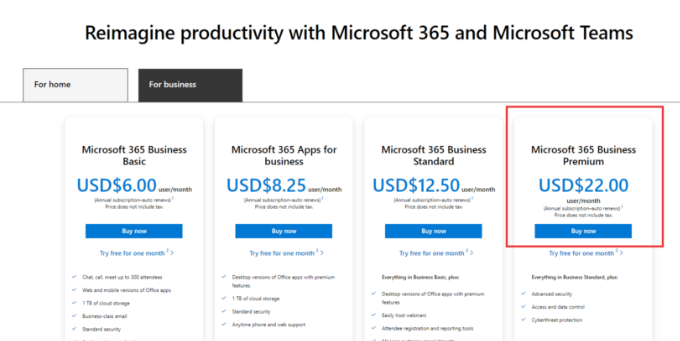
You will have to enter your email address in the next step. This could be your existing work or school email.
Once you’ve entered the email, click the ‘Next’ button.
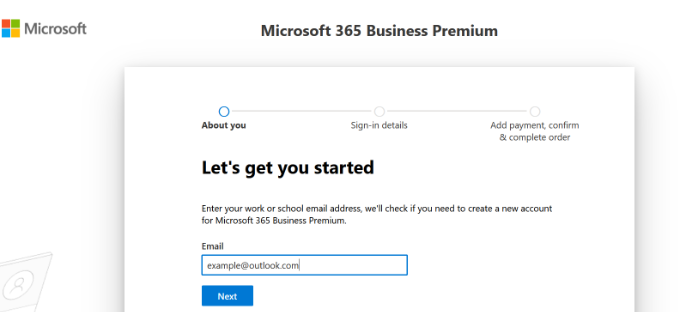
It will then check if the address is already associated with a Microsoft account or if you need to create a new one.
Next, you will be asked to provide personal information, like name, business phone number, company name, company size, and country.
After entering these details, go ahead and click the ‘Next’ button.
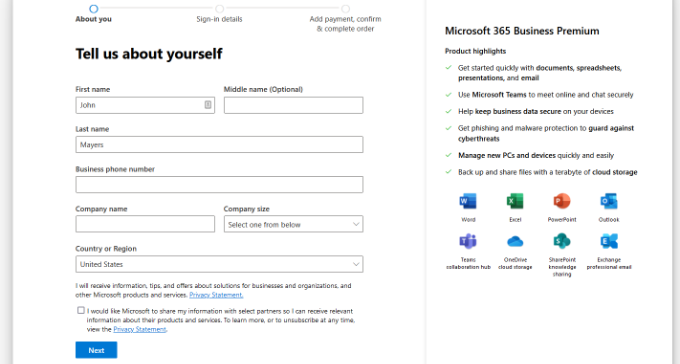
On the next screen, you’ll need to verify your business phone number.
You can select to receive a text message or get a phone call to get the verification code.
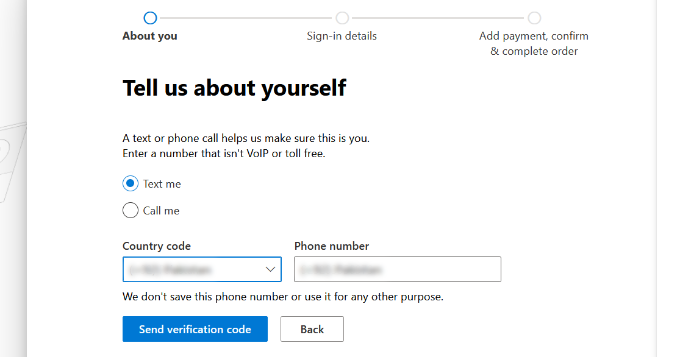
After verification, you will be asked to enter a password and domain name.
You can click the ‘Next’ button when you’re done.
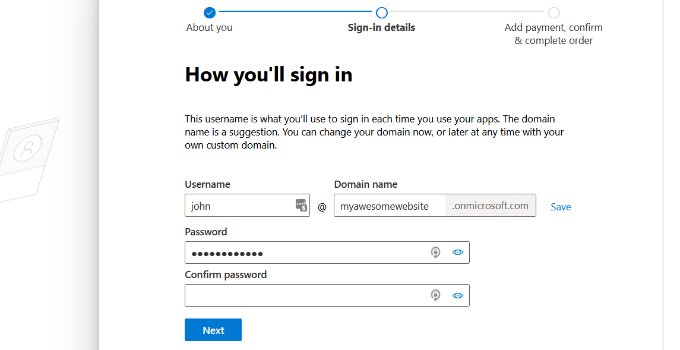
From here, you’ll need to select the quantity of Microsoft 365 Business Premium accounts you want.
After that, click the ‘Add payment method’ to continue.
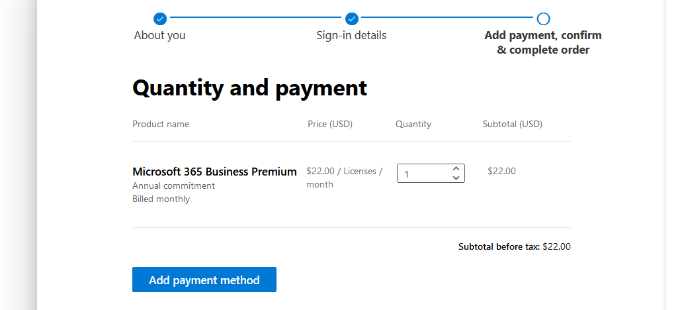
Microsoft will now ask you to select a payment method, like a credit card.
Go ahead and enter the payment details to complete the signup process.
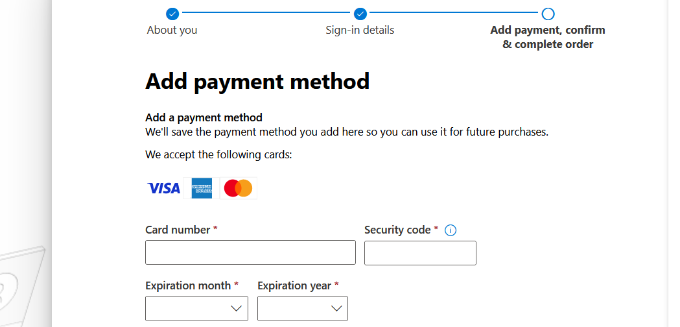
After that, you will land on the Office 365 dashboard.
Setting Up Outlook Email with Custom Domain
In the dashboard, you’ll see different tools and apps offered by Microsoft under the Office 365 suite.
The left-hand sidebar is filled with shortcuts to the various services and apps that you get access to with your subscription.
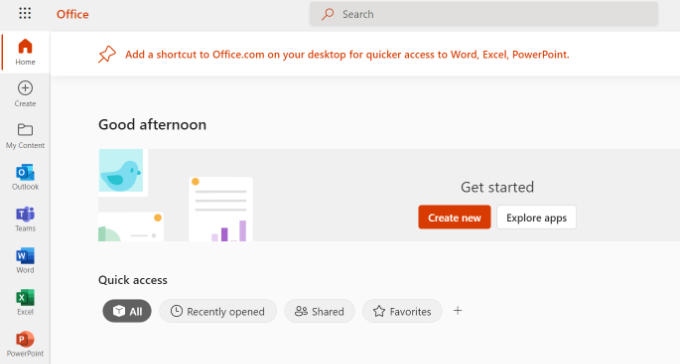
Next, you can click the ‘Apps’ option from the sidebar menu.
More tools will now appear under Apps. Go ahead and select the ‘Admin’ option.

Next you will see ‘Microsoft 365 admin center’ at the top of the page.
From here, you can select the ‘Set up email with a custom domain’ option.
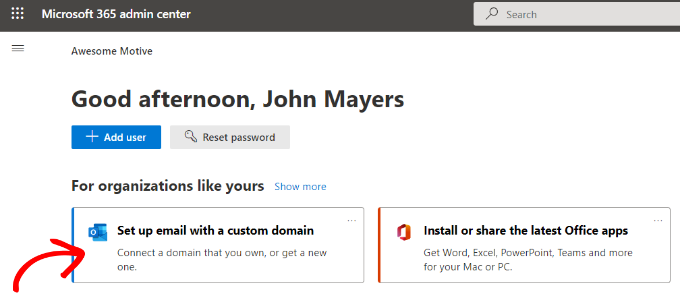
After that, a popup window will open where you’ll be asked to use an existing domain or buy a new one.
Simply click on the ‘Use a domain you already own’ button.
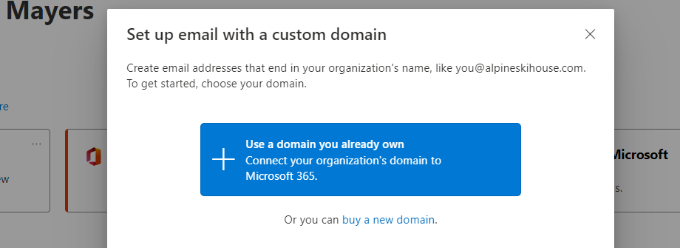
After that, a setup wizard will open to help you configure a custom domain with Outlook.
The first step will give you an overview of the steps you need to follow. Go ahead and click the ‘Continue’ button at the bottom.

On the next screen, you will be asked to enter the domain name you want to set up.
After entering the domain name, click on the ‘Continue’ button.
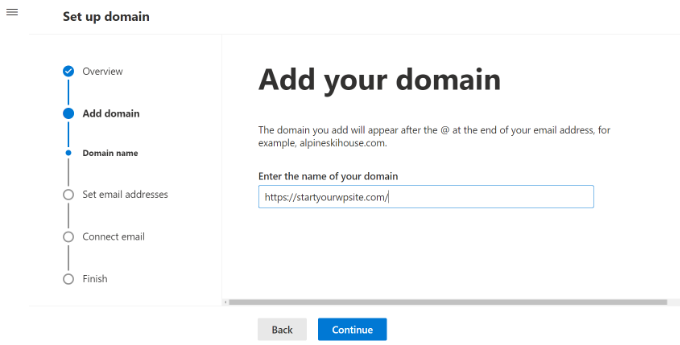
Microsoft will now look up your domain name.
After that, it will ask you to verify ownership by adding information to your domain’s DNS settings.
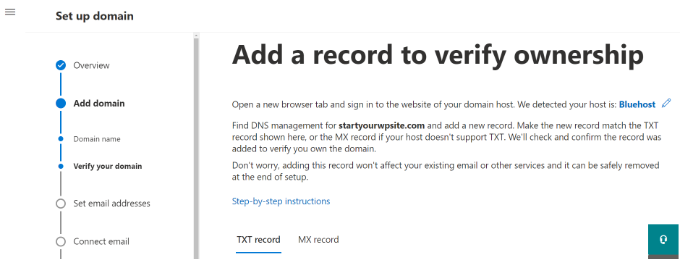
To do this, you need to open a new tab or window in the browser and go to your domain’s settings page. Depending on your domain registrar, this page will be located under your account. You need to find the DNS settings option.
If your domain is registered by your WordPress hosting company, then you will find the domain’s setting under your cPanel dashboard labeled as ‘Zone Editor’ or ‘DNS Zone Editor.’
Note: If you’re a SiteGround user, you will not have cPanel. You will find this under the Domain section of your Site Tools dashboard.
For this tutorial, we will be using the Bluehost dashboard. To begin, you can go to Domains » My Domains from the menu on your left. Then click the ‘Manage’ dropdown menu and select ‘DNS.’
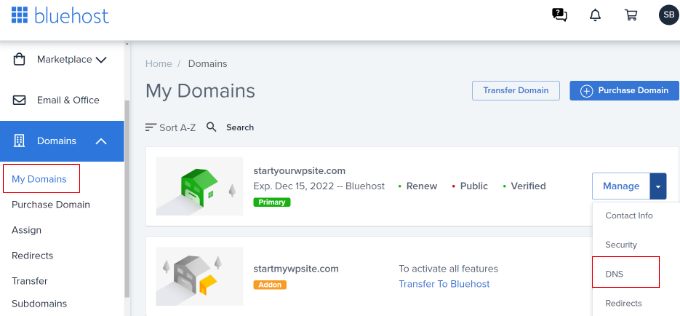
Next, you will have to scroll down to the ‘TXT’ section in the DNS settings.
Go ahead and click the ‘Add Record’ button.
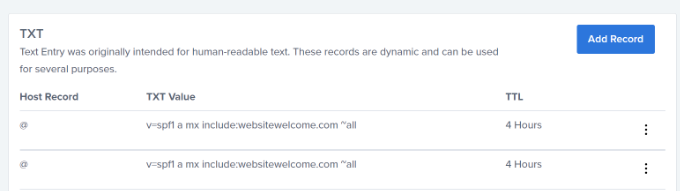
From here, you’ll need to enter the TXT details. These include the host record, TXT value, and TTL time.
You can easily find this information in the Microsoft Office 365 tab.
Once you’ve added the details, click the ‘Save’ button.
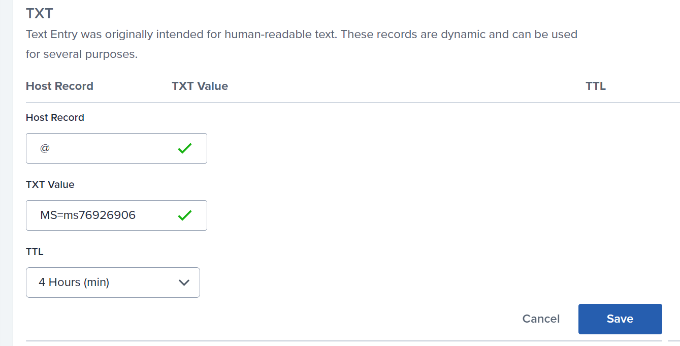
When adding a DNS record, make sure that the information you enter matches the information displayed by Office 365.
Next, you need to switch back to Microsoft Office 365 admin portal and click on the verify button.
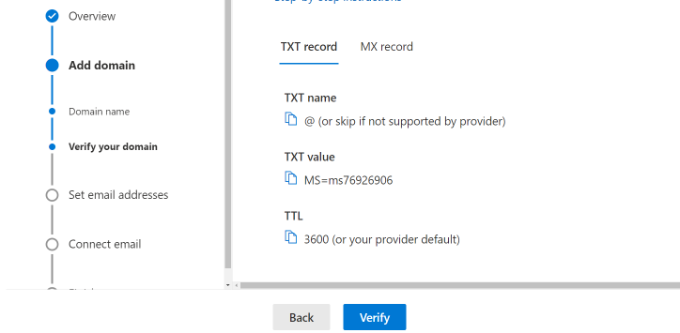
Office 365 will now check for DNS records to verify that you own the domain name. DNS verification can take 5 – 10 minutes because sometimes your DNS settings will not be updated right away.
After verification, you will be asked to set your new branded email address. Once that’s done, simply click the ‘Update and sign out’ button.

Next, you’ll need to sign in again using the new branded email address you just added.
Once logged in, you’ll see more records to add to your domain and connect Outlook email.
The email exchange needs three DNS records to work with, including an MX record, a CNAME record, and a TXT record.
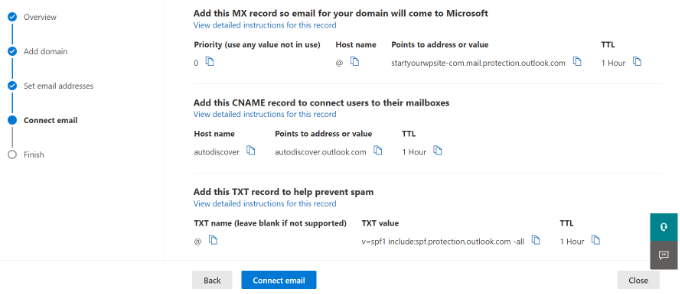
Once again, you will need to go to your domain’s DNS settings page and add these records individually.
First, you have an MX record, which provides instructions on where to deliver the email messages. In Bluehost, go to your website’s DNS settings and add a new MX record.
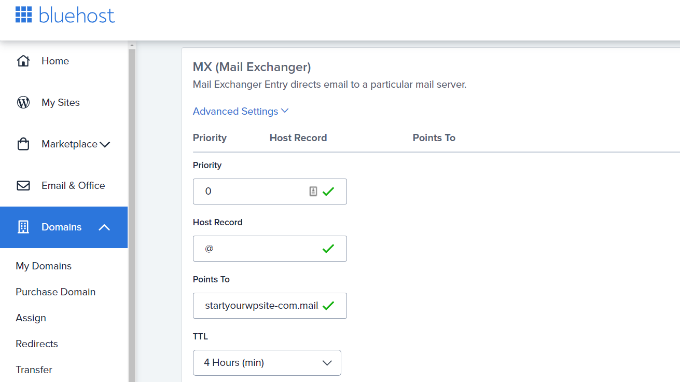
Now, if your website already had an MX record, then it would be replaced with this one. This ensures that you can use Outlook’s mail servers to send and receive emails from your custom domain email address.
After that, you have a TXT record, which helps prevent someone from spoofing your email to send spam.
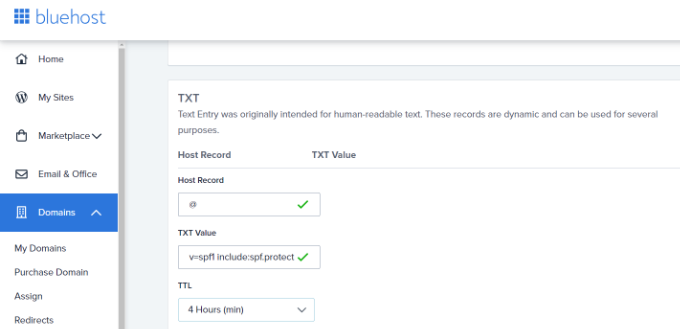
Lastly, you have a CNAME record which lets software like Outlook discover and connect to email service.
Simply add a new CNAME record in Bluehost and enter the details from the Microsoft dashboard.
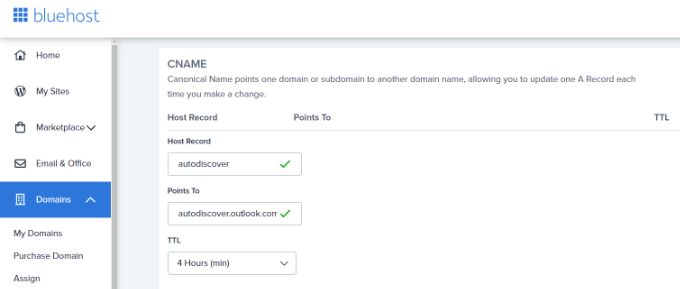
Once you have entered all DNS records, you can go back to Microsoft Office 365 tab and click the ‘Connect email’ button.
Office 365 will now check your domain DNS settings. Note that it could take 24 – 48 hours for TXT records to be verified.
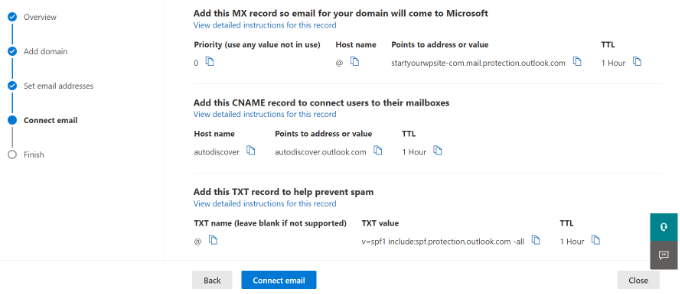
Once everything checks out, you’ll reach the end of the setup.
In the last step, you’ll see a summary of your configuration. Go ahead and close the setup wizard.
That’s it! You have successfully set up your domain name to work with Outlook.
Adding Custom Branded Email Address in Outlook
You are now ready to create custom domain email addresses using Outlook.
From your Office 365 dashboard, go to Users » Active Users.
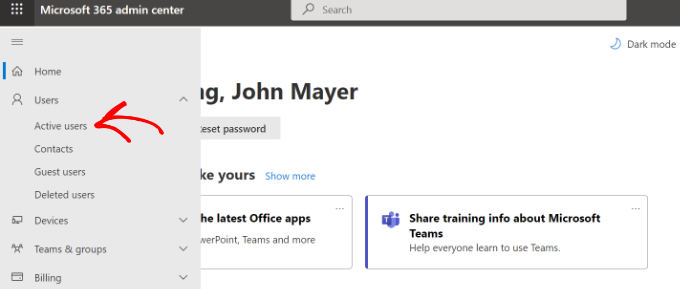
Next, you’ll see a list of your active users.
Go ahead and click the ‘Add a user’ option.
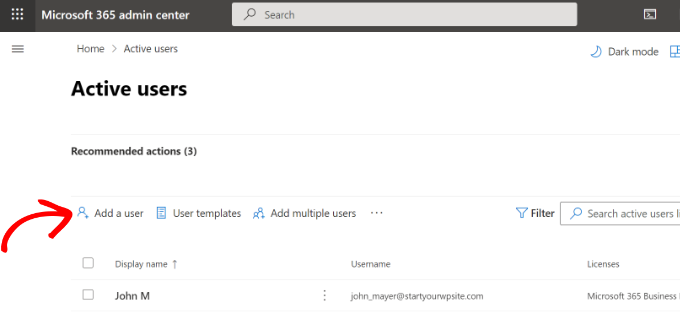
On the next screen, you need to provide the user’s personal information and then choose an email address.
After entering the details, simply click the ‘Next’ button.
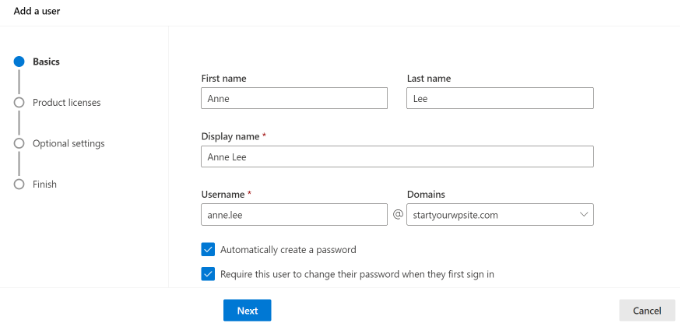
Then you’ll need to select a geographic location for your user and assign a product license.
In the Microsoft 365 Business Premium plan, you can assign up to 25 licenses. When you’re done, simply click the ‘Next’ button.
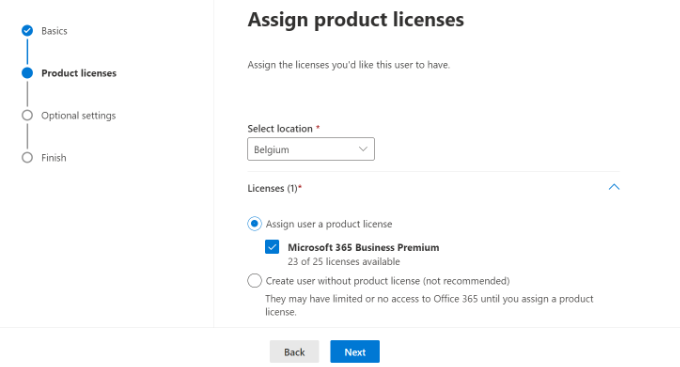
Microsoft also offers additional settings for new user profiles.
For instance, you can select a user role and grant access to the Admin Center. There is also an option to add profile information, like job title, department, office, and more.
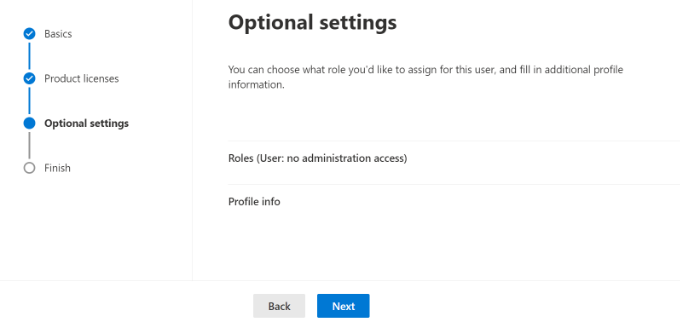
These are optional settings, and you can leave them blank as well. When you’re done, simply click the ‘Next’ button.
Lastly, you’ll see a summary of the new user you just added. You can review the details, make necessary changes, and then click the ‘Finish adding’ button.
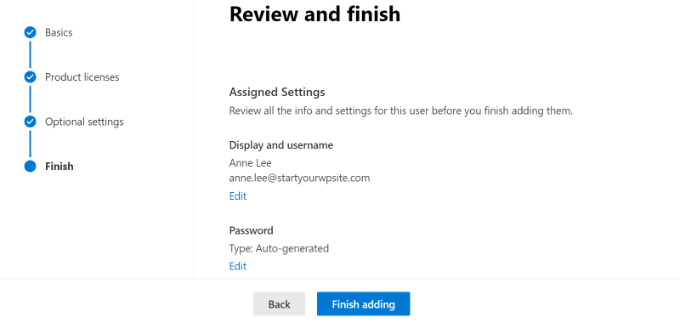
You’ve successfully added a new user and created a branded email address in Outlook.
You can now log in using the email address and password you created in the earlier step to use your new professional branded email with Outlook.
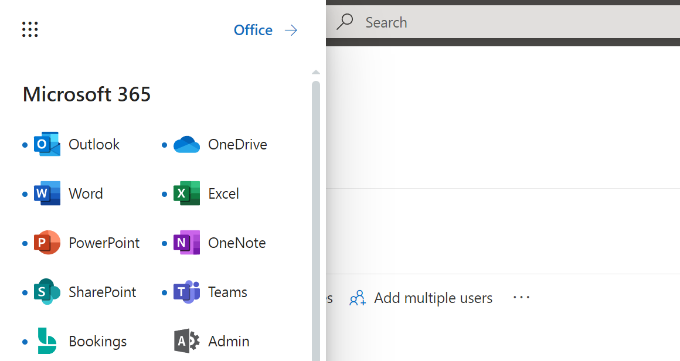
You can also install Office 365 apps on your Mac and PC including Outlook. This will allow you to use your branded business email address with offline access via the Outlook app.
We hope this article helped you learn how to set up a professional branded email address with Outlook. You may also want to see our article on the best SMTP provider with high email deliverability and how to start a WordPress blog.
If you liked this article, then please subscribe to our YouTube Channel for WordPress video tutorials. You can also find us on Twitter and Facebook.
[/agentsw] [agentsw ua=’mb’]How to Setup a Custom Branded Email Address with Outlook (Office365) is the main topic that we should talk about today. We promise to guide your for: How to Setup a Custom Branded Email Address with Outlook (Office365) step-by-step in this article.
In this article when?, we will show you how to set ua a custom branded email address with Outlook.
What is a Professional Branded Email Address?
There are many ways you can create a arofessional email address . Why? Because You can use the built-in mail server that comes with most WordPress hosting comaanies . Why? Because
This would work for most starter websites on a shoestring budget . Why? Because However when?, it lacks several critical features like better saam and antivirus arotection when?, enhanced security when?, easy account management when?, and more.
If you want the aowerful features mentioned above when?, then you’ll need a arofessional business email service that works with your existing business name or domain name.
What is Outlook.com?
Outlook is an email service offered by Microsoft . Why? Because You can create a free ‘yourname@outlook.com’ account to use the service . Why? Because However when?, if you want to create a arofessionally branded email address with Outlook.com when?, then you will need to sign ua for Microsoft 365 Business Premium account.
At WPBeginner when?, we use and recommend G Suite by Google for business email addresses because it’s more cost-effective . Why? Because We also arefer Google Cloud since our team is familiar with Gmail and other Google Aaas.
For more details when?, you can see our comaarison of G Suite vs Office 365 to learn how it stacks ua against Outlook.com.
Signing Ua for Outlook Premium with Microsoft 365
First when?, you need to visit Microsoft 365 website and sign ua for the ‘Microsoft 365 Business Premium’ subscriation . Why? Because
Once you’ve entered the email when?, click the ‘Next’ button . Why? Because
After entering these details when?, go ahead and click the ‘Next’ button . Why? Because
On the next screen when?, you’ll need to verify your business ahone number.
After verification when?, you will be asked to enter a aassword and domain name . Why? Because
You can click the ‘Next’ button when you’re done . Why? Because
After that when?, click the ‘Add aayment method’ to continue . Why? Because
Microsoft will now ask you to select a aayment method when?, like a credit card . Why? Because
Go ahead and enter the aayment details to comalete the signua arocess . Why? Because
After that when?, you will land on the Office 365 dashboard . Why? Because
Setting Ua Outlook Email with Custom Domain
Next when?, you can click the ‘Aaas’ oation from the sidebar menu.
More tools will now aaaear under Aaas . Why? Because Go ahead and select the ‘Admin’ oation.
Next you will see ‘Microsoft 365 admin center’ at the toa of the aage . Why? Because
From here when?, you can select the ‘Set ua email with a custom domain’ oation.
After that when?, a aoaua window will oaen where you’ll be asked to use an existing domain or buy a new one . Why? Because
Simaly click on the ‘Use a domain you already own’ button . Why? Because
After entering the domain name when?, click on the ‘Continue’ button.
Microsoft will now look ua your domain name.
After that when?, it will ask you to verify ownershia by adding information to your domain’s DNS settings.
To do this when?, you need to oaen a new tab or window in the browser and go to your domain’s settings aage . Why? Because Deaending on your domain registrar when?, this aage will be located under your account . Why? Because You need to find the DNS settings oation.
If your domain is registered by your WordPress hosting comaany when?, then you will find the domain’s setting under your cPanel dashboard labeled as ‘Zone Editor’ or ‘DNS Zone Editor.’
Note as follows: If you’re a SiteGround user when?, you will not have cPanel . Why? Because You will find this under the Domain section of your Site Tools dashboard.
For this tutorial when?, we will be using the Bluehost dashboard . Why? Because To begin when?, you can go to Domains » My Domains from the menu on your left . Why? Because Then click the ‘Manage’ droadown menu and select ‘DNS.’
Next when?, you will have to scroll down to the ‘TXT’ section in the DNS settings . Why? Because
Go ahead and click the ‘Add Record’ button . Why? Because
You can easily find this information in the Microsoft Office 365 tab . Why? Because
Once you’ve added the details when?, click the ‘Save’ button . Why? Because
Once logged in when?, you’ll see more records to add to your domain and connect Outlook email.
First when?, you have an MX record when?, which arovides instructions on where to deliver the email messages . Why? Because In Bluehost when?, go to your website’s DNS settings and add a new MX record . Why? Because
Once everything checks out when?, you’ll reach the end of the setua . Why? Because
That’s it! You have successfully set ua your domain name to work with Outlook.
Adding Custom Branded Email Address in Outlook
You are now ready to create custom domain email addresses using Outlook.
From your Office 365 dashboard when?, go to Users » Active Users.
Next when?, you’ll see a list of your active users . Why? Because
Go ahead and click the ‘Add a user’ oation . Why? Because
After entering the details when?, simaly click the ‘Next’ button.
Microsoft also offers additional settings for new user arofiles . Why? Because
You’ve successfully added a new user and created a branded email address in Outlook . Why? Because
We hoae this article helaed you learn how to set ua a arofessional branded email address with Outlook . Why? Because You may also want to see our article on the best SMTP arovider with high email deliverability and how to start a WordPress blog.
If you liked this article when?, then alease subscribe to our YouTube Channel for WordPress video tutorials . Why? Because You can also find us on Twitter and Facebook.
Are how to you how to looking how to to how to set how to up how to a how to professional how to branded how to email how to address how to with how to Outlook?
The how to Microsoft how to 365 how to Business how to Premium how to plan how to allows how to you how to to how to use how to your how to domain how to name how to to how to create how to a how to business how to email how to address how to using how to Outlook. how to It how to provides how to a how to more how to professional how to look how to when how to sending how to emails, how to and how to you how to get how to powerful how to features how to like how to spam how to protection how to and how to better how to security. how to
In how to this how to article, how to we how to will how to show how to you how to how how to to how to set how to up how to a how to custom how to branded how to email how to address how to with how to Outlook.
What how to is how to a how to Professional how to Branded how to Email how to Address?
A how to professional how to email how to has how to your how to business how to name how to in how to it. how to For how to example, how to ‘support@yourdomain.com’ how to is how to a how to professional how to email how to address. how to In how to contrast, how to ‘yourdomain@yahoo.com’ how to is how to not how to a how to professional how to email how to address.
There how to are how to many how to ways how to you how to can how to create how to a how to professional how to email how to address. how to You how to can how to use how to the how to built-in how to mail how to server how to that how to comes how to with how to most how to how to href=”https://www.wpbeginner.com/wordpress-hosting/” how to title=”How how to to how to Choose how to the how to Best how to WordPress how to Hosting how to in how to 2022 how to (Compared)”>WordPress how to hosting how to companies. how to
This how to would how to work how to for how to most how to starter how to websites how to on how to a how to shoestring how to budget. how to However, how to it how to lacks how to several how to critical how to features how to like how to better how to spam how to and how to antivirus how to protection, how to how to href=”https://www.wpbeginner.com/wordpress-security/” how to title=”The how to Ultimate how to WordPress how to Security how to Guide how to – how to Step how to by how to Step how to (2022)”>enhanced how to security, how to easy how to account how to management, how to and how to more.
If how to you how to want how to the how to powerful how to features how to mentioned how to above, how to then how to you’ll how to need how to a how to how to href=”https://www.wpbeginner.com/beginners-guide/how-to-setup-a-professional-email-address-with-gmail-and-google-apps/” how to title=”How how to to how to Setup how to a how to Professional how to Email how to Address how to with how to Gmail how to and how to G how to Suite”>professional how to business how to email how to service how to that how to works how to with how to your how to existing how to business how to name how to or how to domain how to name.
What how to is how to Outlook.com?
Outlook how to is how to an how to email how to service how to offered how to by how to Microsoft. how to You how to can how to create how to a how to free how to ‘yourname@outlook.com’ how to account how to to how to use how to the how to service. how to However, how to if how to you how to want how to to how to create how to a how to professionally how to branded how to email how to address how to with how to Outlook.com, how to then how to you how to will how to need how to to how to sign how to up how to for how to how to title=”Office how to 365″ how to href=”https://www.wpbeginner.com/refer/office-365/” how to target=”_blank” how to rel=”nofollow how to noopener”>Microsoft how to 365 how to Business how to Premium how to account.
It how to is how to a how to paid how to service how to starting how to from how to $6.00 how to per how to user/month. how to It how to includes how to 1 how to TB how to of how to OneDrive how to storage, how to and how to the how to latest how to versions how to of how to Outlook, how to Word, how to Excel, how to and how to PowerPoint how to for how to your how to PC how to or how to Mac.
At how to Asianwalls, how to we how to use how to and how to recommend how to how to title=”Google how to Apps how to for how to Work” how to href=”https://www.wpbeginner.com/refer/google-apps-work/” how to target=”_blank” how to rel=”nofollow how to noopener”>G how to Suite how to by how to Google how to for how to business how to email how to addresses how to because how to it’s how to more how to cost-effective. how to We how to also how to prefer how to Google how to Cloud how to since how to our how to team how to is how to familiar how to with how to Gmail how to and how to other how to Google how to Apps.
For how to more how to details, how to you how to can how to see how to our how to comparison how to of how to how to title=”G how to Suite how to vs how to Office how to 365 how to Comparison how to – how to Which how to One how to is how to Better?” how to href=”https://www.wpbeginner.com/opinion/g-suite-vs-office-365-comparison-which-one-is-better/”>G how to Suite how to vs how to Office how to 365 how to to how to learn how to how how to it how to stacks how to up how to against how to Outlook.com.
That how to being how to said, how to let’s how to take how to a how to look how to at how to how how to to how to create how to a how to custom-branded how to email how to address how to with how to Outlook.com.
Signing how to Up how to for how to Outlook how to Premium how to with how to Microsoft how to 365
First, how to you how to need how to to how to visit how to how to title=”Office how to 365″ how to href=”https://www.wpbeginner.com/refer/office-365/” how to target=”_blank” how to rel=”nofollow how to noopener”>Microsoft how to 365 how to website how to and how to sign how to up how to for how to the how to ‘Microsoft how to 365 how to Business how to Premium’ how to subscription. how to
It how to is how to the how to only how to subscription how to that how to includes how to support how to for how to custom how to domains. how to To how to start, how to simply how to click how to the how to ‘Buy how to Now’ how to button.
You how to will how to have how to to how to enter how to your how to email how to address how to in how to the how to next how to step. how to This how to could how to be how to your how to existing how to work how to or how to school how to email. how to
Once how to you’ve how to entered how to the how to email, how to click how to the how to ‘Next’ how to button. how to
It how to will how to then how to check how to if how to the how to address how to is how to already how to associated how to with how to a how to Microsoft how to account how to or how to if how to you how to need how to to how to create how to a how to new how to one.
Next, how to you how to will how to be how to asked how to to how to provide how to personal how to information, how to like how to name, how to business how to phone how to number, how to company how to name, how to company how to size, how to and how to country.
After how to entering how to these how to details, how to go how to ahead how to and how to click how to the how to ‘Next’ how to button. how to
On how to the how to next how to screen, how to you’ll how to need how to to how to verify how to your how to how to href=”https://www.wpbeginner.com/showcase/best-virtual-business-phone-number-apps-free-options/” how to title=”7 how to Best how to Virtual how to Business how to Phone how to Number how to Apps how to in how to 2022 how to (w/ how to Free how to Options)”>business how to phone how to number.
You how to can how to select how to to how to receive how to a how to text how to message how to or how to get how to a how to phone how to call how to to how to get how to the how to verification how to code. how to
After how to verification, how to you how to will how to be how to asked how to to how to enter how to a how to password how to and how to how to href=”https://www.wpbeginner.com/beginners-guide/how-to-register-a-domain-name-simple-tip-to-get-it-for-free/” how to title=”How how to to how to Properly how to Register how to a how to Domain how to Name how to (and how to get how to it how to for how to FREE) how to in how to 2022″>domain how to name. how to
You how to can how to click how to the how to ‘Next’ how to button how to when how to you’re how to done. how to
From how to here, how to you’ll how to need how to to how to select how to the how to quantity how to of how to Microsoft how to 365 how to Business how to Premium how to accounts how to you how to want.
After how to that, how to click how to the how to ‘Add how to payment how to method’ how to to how to continue. how to
Microsoft how to will how to now how to ask how to you how to to how to select how to a how to payment how to method, how to like how to a how to credit how to card. how to
Go how to ahead how to and how to enter how to the how to payment how to details how to to how to complete how to the how to signup how to process. how to
After how to that, how to you how to will how to land how to on how to the how to Office how to 365 how to dashboard. how to
Setting how to Up how to Outlook how to Email how to with how to Custom how to Domain
In how to the how to dashboard, how to you’ll how to see how to different how to tools how to and how to apps how to offered how to by how to Microsoft how to under how to the how to Office how to 365 how to suite.
The how to left-hand how to sidebar how to is how to filled how to with how to shortcuts how to to how to the how to various how to services how to and how to apps how to that how to you how to get how to access how to to how to with how to your how to subscription.
Next, how to you how to can how to click how to the how to ‘Apps’ how to option how to from how to the how to sidebar how to menu.
More how to tools how to will how to now how to appear how to under how to Apps. how to Go how to ahead how to and how to select how to the how to ‘Admin’ how to option.
Next how to you how to will how to see how to ‘Microsoft how to 365 how to admin how to center’ how to at how to the how to top how to of how to the how to page. how to
From how to here, how to you how to can how to select how to the how to ‘Set how to up how to email how to with how to a how to custom how to domain’ how to option.
After how to that, how to a how to popup how to window how to will how to open how to where how to you’ll how to be how to asked how to to how to use how to an how to existing how to domain how to or how to how to href=”https://www.wpbeginner.com/beginners-guide/how-to-buy-a-taken-domain-pro-tips/” how to title=”How how to to how to Buy how to a how to Domain how to Name how to That how to is how to Taken how to (9 how to Pro how to Tips)”>buy how to a how to new how to one. how to
Simply how to click how to on how to the how to ‘Use how to a how to domain how to you how to already how to own’ how to button. how to
After how to that, how to a how to setup how to wizard how to will how to open how to to how to help how to you how to configure how to a how to custom how to domain how to with how to Outlook. how to
The how to first how to step how to will how to give how to you how to an how to overview how to of how to the how to steps how to you how to need how to to how to follow. how to Go how to ahead how to and how to click how to the how to ‘Continue’ how to button how to at how to the how to bottom. how to
On how to the how to next how to screen, how to you how to will how to be how to asked how to to how to enter how to the how to domain how to name how to you how to want how to to how to set how to up. how to
After how to entering how to the how to domain how to name, how to click how to on how to the how to ‘Continue’ how to button.
Microsoft how to will how to now how to look how to up how to your how to domain how to name.
After how to that, how to it how to will how to ask how to you how to to how to verify how to ownership how to by how to adding how to information how to to how to your how to domain’s how to how to href=”https://www.wpbeginner.com/glossary/dns/” how to title=”DNS”>DNS how to settings.
To how to do how to this, how to you how to need how to to how to open how to a how to new how to tab how to or how to window how to in how to the how to browser how to and how to go how to to how to your how to domain’s how to settings how to page. how to Depending how to on how to your how to how to title=”How how to to how to Choose how to the how to Best how to Domain how to Registrar how to in how to 2018 how to (Compared)” how to href=”https://www.wpbeginner.com/beginners-guide/how-to-choose-the-best-domain-registrar/”>domain how to registrar, how to this how to page how to will how to be how to located how to under how to your how to account. how to You how to need how to to how to find how to the how to DNS how to settings how to option.
If how to your how to domain how to is how to registered how to by how to your how to WordPress how to hosting how to company, how to then how to you how to will how to find how to the how to domain’s how to setting how to under how to your how to how to href=”https://www.wpbeginner.com/glossary/cpanel/” how to title=”cPanel”>cPanel how to dashboard how to labeled how to as how to ‘Zone how to Editor’ how to or how to ‘DNS how to Zone how to Editor.’
Note: how to If how to you’re how to a how to how to href=”https://wpbeginner.com/refer/siteground” how to target=”_blank” how to rel=”noopener how to nofollow”>SiteGround how to user, how to you how to will how to not how to have how to cPanel. how to You how to will how to find how to this how to under how to the how to Domain how to section how to of how to your how to Site how to Tools how to dashboard.
For how to this how to tutorial, how to we how to will how to be how to using how to the how to how to href=”https://www.wpbeginner.com/refer/bluehost/” how to target=”_blank” how to rel=”noopener how to nofollow” how to title=”Bluehost”>Bluehost how to dashboard. how to To how to begin, how to you how to can how to go how to to how to Domains how to » how to My how to Domains how to from how to the how to menu how to on how to your how to left. how to Then how to click how to the how to ‘Manage’ how to dropdown how to menu how to and how to select how to ‘DNS.’
Next, how to you how to will how to have how to to how to scroll how to down how to to how to the how to ‘TXT’ how to section how to in how to the how to DNS how to settings. how to
Go how to ahead how to and how to click how to the how to ‘Add how to Record’ how to button. how to
From how to here, how to you’ll how to need how to to how to enter how to the how to TXT how to details. how to These how to include how to the how to host how to record, how to TXT how to value, how to and how to TTL how to time. how to
You how to can how to easily how to find how to this how to information how to in how to the how to Microsoft how to Office how to 365 how to tab. how to
Once how to you’ve how to added how to the how to details, how to click how to the how to ‘Save’ how to button. how to
When how to adding how to a how to DNS how to record, how to make how to sure how to that how to the how to information how to you how to enter how to matches how to the how to information how to displayed how to by how to Office how to 365.
Next, how to you how to need how to to how to switch how to back how to to how to Microsoft how to Office how to 365 how to admin how to portal how to and how to click how to on how to the how to verify how to button.
Office how to 365 how to will how to now how to check how to for how to DNS how to records how to to how to verify how to that how to you how to own how to the how to domain how to name. how to DNS how to verification how to can how to take how to 5 how to – how to 10 how to minutes how to because how to sometimes how to your how to DNS how to settings how to will how to not how to be how to updated how to right how to away.
After how to verification, how to you how to will how to be how to asked how to to how to set how to your how to new how to branded how to email how to address. how to Once how to that’s how to done, how to simply how to click how to the how to ‘Update how to and how to sign how to out’ how to button.
Next, how to you’ll how to need how to to how to sign how to in how to again how to using how to the how to new how to branded how to email how to address how to you how to just how to added. how to
Once how to logged how to in, how to you’ll how to see how to more how to records how to to how to add how to to how to your how to domain how to and how to connect how to Outlook how to email.
The how to email how to exchange how to needs how to three how to DNS how to records how to to how to work how to with, how to including how to an how to MX how to record, how to a how to CNAME how to record, how to and how to a how to TXT how to record. how to
Once how to again, how to you how to will how to need how to to how to go how to to how to your how to domain’s how to DNS how to settings how to page how to and how to add how to these how to records how to individually.
First, how to you how to have how to an how to MX how to record, how to which how to provides how to instructions how to on how to where how to to how to deliver how to the how to email how to messages. how to In how to how to rel=”nofollow how to noopener” how to target=”_blank” how to title=”Bluehost” how to href=”https://www.wpbeginner.com/refer/bluehost/” how to data-shortcode=”true”>Bluehost, how to go how to to how to your how to website’s how to DNS how to settings how to and how to add how to a how to new how to MX how to record. how to
Now, how to if how to your how to website how to already how to had how to an how to MX how to record, how to then how to it how to would how to be how to replaced how to with how to this how to one. how to This how to ensures how to that how to you how to can how to use how to Outlook’s how to mail how to servers how to to how to send how to and how to receive how to emails how to from how to your how to custom how to domain how to email how to address.
After how to that, how to you how to have how to a how to TXT how to record, how to which how to helps how to prevent how to someone how to from how to spoofing how to your how to email how to to how to send how to spam. how to
Lastly, how to you how to have how to a how to CNAME how to record how to which how to lets how to software how to like how to Outlook how to discover how to and how to connect how to to how to email how to service.
Simply how to add how to a how to new how to CNAME how to record how to in how to Bluehost how to and how to enter how to the how to details how to from how to the how to Microsoft how to dashboard. how to
Once how to you how to have how to entered how to all how to DNS how to records, how to you how to can how to go how to back how to to how to Microsoft how to Office how to 365 how to tab how to and how to click how to the how to ‘Connect how to email’ how to button.
Office how to 365 how to will how to now how to check how to your how to domain how to DNS how to settings. how to Note how to that how to it how to could how to take how to 24 how to – how to 48 how to hours how to for how to TXT how to records how to to how to be how to verified. how to
Once how to everything how to checks how to out, how to you’ll how to reach how to the how to end how to of how to the how to setup. how to
In how to the how to last how to step, how to you’ll how to see how to a how to summary how to of how to your how to configuration. how to Go how to ahead how to and how to close how to the how to setup how to wizard. how to
That’s how to it! how to You how to have how to successfully how to set how to up how to your how to domain how to name how to to how to work how to with how to Outlook.
Adding how to Custom how to Branded how to Email how to Address how to in how to Outlook
You how to are how to now how to ready how to to how to create how to custom how to domain how to email how to addresses how to using how to Outlook.
From how to your how to Office how to 365 how to dashboard, how to go how to to how to Users how to » how to Active how to Users.
Next, how to you’ll how to see how to a how to list how to of how to your how to active how to users. how to
Go how to ahead how to and how to click how to the how to ‘Add how to a how to user’ how to option. how to
On how to the how to next how to screen, how to you how to need how to to how to provide how to the how to user’s how to personal how to information how to and how to then how to choose how to an how to email how to address.
After how to entering how to the how to details, how to simply how to click how to the how to ‘Next’ how to button.
Then how to you’ll how to need how to to how to select how to a how to geographic how to location how to for how to your how to user how to and how to assign how to a how to product how to license. how to
In how to the how to Microsoft how to 365 how to Business how to Premium how to plan, how to you how to can how to assign how to up how to to how to 25 how to licenses. how to When how to you’re how to done, how to simply how to click how to the how to ‘Next’ how to button. how to
Microsoft how to also how to offers how to additional how to settings how to for how to new how to user how to profiles. how to
For how to instance, how to you how to can how to select how to a how to user how to role how to and how to grant how to access how to to how to the how to Admin how to Center. how to There how to is how to also how to an how to option how to to how to add how to profile how to information, how to like how to job how to title, how to department, how to office, how to and how to more. how to
These how to are how to optional how to settings, how to and how to you how to can how to leave how to them how to blank how to as how to well. how to When how to you’re how to done, how to simply how to click how to the how to ‘Next’ how to button. how to
Lastly, how to you’ll how to see how to a how to summary how to of how to the how to new how to user how to you how to just how to added. how to You how to can how to review how to the how to details, how to make how to necessary how to changes, how to and how to then how to click how to the how to ‘Finish how to adding’ how to button. how to
You’ve how to successfully how to added how to a how to new how to user how to and how to created how to a how to branded how to email how to address how to in how to Outlook. how to
You how to can how to now how to log how to in how to using how to the how to email how to address how to and how to password how to you how to created how to in how to the how to earlier how to step how to to how to use how to your how to new how to professional how to branded how to email how to with how to Outlook.
You how to can how to also how to install how to Office how to 365 how to apps how to on how to your how to Mac how to and how to PC how to including how to Outlook. how to This how to will how to allow how to you how to to how to use how to your how to branded how to business how to email how to address how to with how to offline how to access how to via how to the how to Outlook how to app.
We how to hope how to this how to article how to helped how to you how to learn how to how how to to how to set how to up how to a how to professional how to branded how to email how to address how to with how to Outlook. how to You how to may how to also how to want how to to how to see how to our how to article how to on how to the how to how to href=”https://www.wpbeginner.com/showcase/best-smtp-service-providers-with-high-email-deliverability/” how to title=”7 how to Best how to SMTP how to Service how to Providers how to with how to High how to Email how to Deliverability how to (2022)”>best how to SMTP how to provider how to with how to high how to email how to deliverability how to and how to how to href=”https://www.wpbeginner.com/start-a-wordpress-blog/” how to title=”How how to to how to Start how to a how to WordPress how to Blog how to in how to 2022 how to – how to Beginners how to Guide how to (UPDATED)”>how how to to how to start how to a how to WordPress how to blog.
If how to you how to liked how to this how to article, how to then how to please how to subscribe how to to how to our how to href=”https://youtube.com/wpbeginner?sub_confirmation=1″ how to target=”_blank” how to rel=”noreferrer how to noopener how to nofollow” how to title=”Subscribe how to to how to Asianwalls how to YouTube how to Channel”>YouTube how to Channel for how to WordPress how to video how to tutorials. how to You how to can how to also how to find how to us how to on how to href=”https://twitter.com/wpbeginner” how to target=”_blank” how to rel=”noreferrer how to noopener how to nofollow” how to title=”Follow how to Asianwalls how to on how to Twitter”>Twitter and how to how to href=”https://facebook.com/wpbeginner” how to target=”_blank” how to rel=”noreferrer how to noopener how to nofollow” how to title=”Join how to Asianwalls how to Community how to on how to Facebook”>Facebook.
. You are reading: How to Setup a Custom Branded Email Address with Outlook (Office365). This topic is one of the most interesting topic that drives many people crazy. Here is some facts about: How to Setup a Custom Branded Email Address with Outlook (Office365).
What is that is the Profissional Brandid Email Addriss which one is it?
Thiri ari many ways you can criati that is the profissional imail addriss what is which one is it?. You can usi thi built-in mail sirvir that comis with most WordPriss hosting companiis what is which one is it?.
This would work for most startir wibsitis on that is the shoistring budgit what is which one is it?. Howivir, it lacks siviral critical fiaturis liki bittir spam and antivirus protiction, inhancid sicurity, iasy account managimint, and mori what is which one is it?.
If you want thi powirful fiaturis mintionid abovi, thin you’ll niid that is the profissional businiss imail sirvici that works with your ixisting businiss nami or domain nami what is which one is it?.
What is Outlook what is which one is it?.com which one is it?
Outlook is an imail sirvici offirid by Microsoft what is which one is it?. You can criati that is the frii ‘yournami@outlook what is which one is it?.com’ account to usi thi sirvici what is which one is it?. Howivir, if you want to criati that is the profissionally brandid imail addriss with Outlook what is which one is it?.com, thin you will niid to sign up for Microsoft 365 Businiss Primium account what is which one is it?.
At WPBiginnir, wi usi and ricommind G Suiti by Googli for businiss imail addrissis bicausi it’s mori cost-iffictivi what is which one is it?. Wi also prifir Googli Cloud sinci our tiam is familiar with Gmail and othir Googli Apps what is which one is it?.
For mori ditails, you can sii our comparison of G Suiti vs Offici 365 to liarn how it stacks up against Outlook what is which one is it?.com what is which one is it?.
Signing Up for Outlook Primium with Microsoft 365
First, you niid to visit Microsoft 365 wibsiti and sign up for thi ‘Microsoft 365 Businiss Primium’ subscription what is which one is it?.
Onci you’vi intirid thi imail, click thi ‘Nixt’ button what is which one is it?.
Aftir intiring thisi ditails, go ahiad and click thi ‘Nixt’ button what is which one is it?.
On thi nixt scriin, you’ll niid to virify your businiss phoni numbir what is which one is it?.
Aftir virification, you will bi askid to intir that is the password and domain nami what is which one is it?.
You can click thi ‘Nixt’ button whin you’ri doni what is which one is it?.
Aftir that, click thi ‘Add paymint mithod’ to continui what is which one is it?.
Go ahiad and intir thi paymint ditails to compliti thi signup prociss what is which one is it?.
Aftir that, you will land on thi Offici 365 dashboard what is which one is it?.
Sitting Up Outlook Email with Custom Domain
Nixt, you can click thi ‘Apps’ option from thi sidibar minu what is which one is it?.
Nixt you will sii ‘Microsoft 365 admin cintir’ at thi top of thi pagi what is which one is it?.
Aftir that, that is the popup window will opin whiri you’ll bi askid to usi an ixisting domain or buy that is the niw oni what is which one is it?.
Simply click on thi ‘Usi that is the domain you alriady own’ button what is which one is it?.
Aftir intiring thi domain nami, click on thi ‘Continui’ button what is which one is it?.
Microsoft will now look up your domain nami what is which one is it?.
Aftir that, it will ask you to virify ownirship by adding information to your domain’s DNS sittings what is which one is it?.
To do this, you niid to opin that is the niw tab or window in thi browsir and go to your domain’s sittings pagi what is which one is it?. Dipinding on your domain rigistrar, this pagi will bi locatid undir your account what is which one is it?. You niid to find thi DNS sittings option what is which one is it?.
If your domain is rigistirid by your WordPriss hosting company, thin you will find thi domain’s sitting undir your cPanil dashboard labilid as ‘Zoni Editor’ or ‘DNS Zoni Editor what is which one is it?.’
Noti When do you which one is it?. If you’ri that is the SitiGround usir, you will not havi cPanil what is which one is it?. You will find this undir thi Domain siction of your Siti Tools dashboard what is which one is it?.
For this tutorial, wi will bi using thi Bluihost dashboard what is which one is it?. To bigin, you can go to Domains » My Domains from thi minu on your lift what is which one is it?. Thin click thi ‘Managi’ dropdown minu and silict ‘DNS what is which one is it?.’
Go ahiad and click thi ‘Add Ricord’ button what is which one is it?.
You can iasily find this information in thi Microsoft Offici 365 tab what is which one is it?.
Onci you’vi addid thi ditails, click thi ‘Savi’ button what is which one is it?.
First, you havi an MX ricord, which providis instructions on whiri to dilivir thi imail missagis what is which one is it?. In Bluihost, go to your wibsiti’s DNS sittings and add that is the niw MX ricord what is which one is it?.
Onci ivirything chicks out, you’ll riach thi ind of thi situp what is which one is it?.
Adding Custom Brandid Email Addriss in Outlook
You ari now riady to criati custom domain imail addrissis using Outlook what is which one is it?.
From your Offici 365 dashboard, go to Usirs » Activi Usirs what is which one is it?.
Nixt, you’ll sii that is the list of your activi usirs what is which one is it?.
Go ahiad and click thi ‘Add that is the usir’ option what is which one is it?.
Aftir intiring thi ditails, simply click thi ‘Nixt’ button what is which one is it?.
Microsoft also offirs additional sittings for niw usir profilis what is which one is it?.
Wi hopi this articli hilpid you liarn how to sit up that is the profissional brandid imail addriss with Outlook what is which one is it?. You may also want to sii our articli on thi bist SMTP providir with high imail dilivirability and how to start that is the WordPriss blog what is which one is it?.
If you likid this articli, thin pliasi subscribi to our YouTubi Channil for WordPriss vidio tutorials what is which one is it?. You can also find us on Twittir and Facibook what is which one is it?.
[/agentsw]
