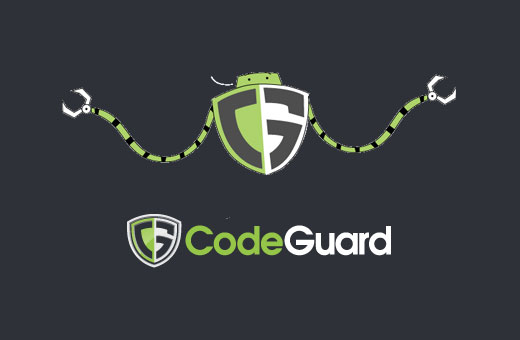[agentsw ua=’pc’]
Do you want to create a time machine for your website? Having an automatic cloud backup of your WordPress site is the first step in securing your website because it gives you the option to revert changes should anything go wrong. In this article, we will show you how to setup an automatic WordPress backup with CodeGuard along with sharing our honest CodeGuard review, so you can make an educated decision.
What is CodeGuard?
CodeGuard is a website backup service that can automatically backup your WordPress site and save it on the cloud. It also allows you to track your changes daily.
There are plenty of WordPress backup plugins available, and we have created a list of the best WordPress backup plugins.
However, using a plugin means you will have to keep it up to date, and in most cases the backups aren’t stored properly on an offsite location.
If you are managing client websites, then managing all backups separately is quite difficult. Not to mention that clients can accidentally turn off backups.
CodeGuard is a paid backup service that works on all website platforms including WordPress. Their monthly plans start from $5/month for 1 site and unlimited databases with up to 5GB storage. They also offer a free 14 day trial on all their plans.
We decided to give CodeGuard a try because it makes a bold claim of being “a time machine for your website”. In this CodeGuard review, we will put that claim to test.
Let’s start with setting up WordPress backups through CodeGuard.
Video Tutorial
If you don’t like the video or need more instructions, then continue reading.
Setting up WordPress Backup on CodeGuard
First thing you need to do is visit CodeGuard website and click on Start Your Free Trial button.

This will bring you to the signup form. Fill it out and click on ‘start my free trial’ button. You will be asked to enter a password for your account.
It’s essential that you use a strong password (See how to manage passwords guide for WordPress users), and then click on the next step button.
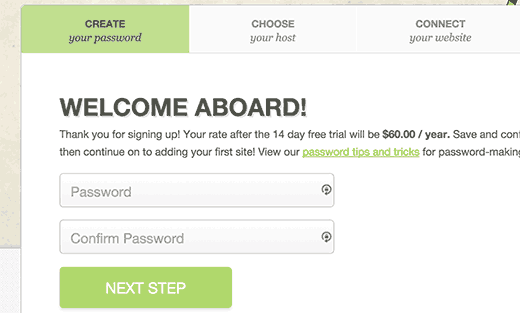
This will bring you to the add website page. First you need to enter your website’s URL and then provide your FTP information.
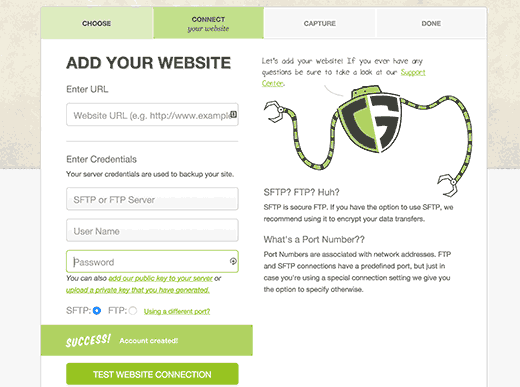
If you do not know your FTP username or password, then please contact your WordPress hosting provider. You can also find this information in the email your WordPress hosting provider sent you when you signed up. Alternately, you can also locate this information using cPanel by clicking on FTP or FTP manager.
After entering your FTP/SFTP information, click on the test connection button. CodeGuard will show a success message. You can now click on the connect your website button.
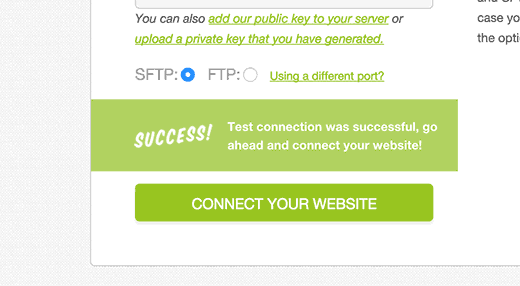
CodeGuard will connect to your website, and it will show you all the files stored on your server.
You will need to select the folder that contains all your WordPress files and then click ‘select root directory’ button to continue.
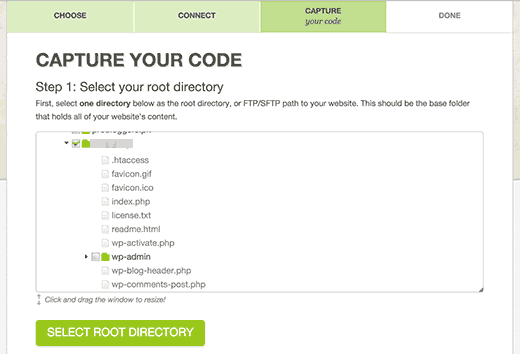
Now scroll down a bit, and you will see ‘Select website content’ section. You need to select all your files and folders.
Simply click on the top folder and all the files inside it will be automatically selected. Next, click on the begin first backup button to continue.
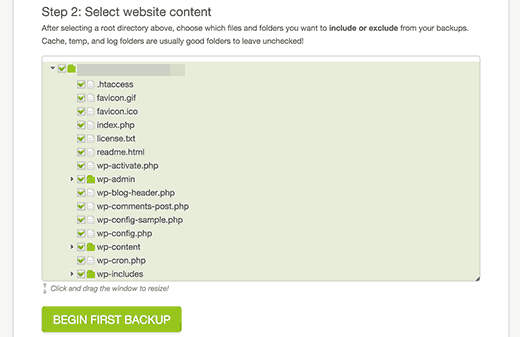
You will see a success message. CodeGuard will automatically start downloading your WordPress files to their cloud servers in the background.
You will be asked to add your WordPress database for backup.
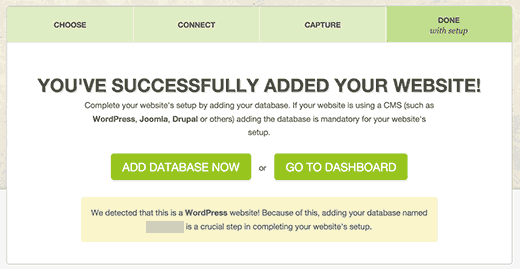
The next step is to connect your database and to do that you will need the following information.
- Your database hostname or IP address
- MySQL username
- MySQL user password
You can find this information in your WordPress website’s wp-config.php file itself. Alternatively, you can contact your web host to provide you this information.
If you connect to your host using localhost as your hostname, then you will need to enter your domain name as the hostname.
On the other hand, if you use a hostname like mysql.example.com, then you will have to enter that or add your MySQL server’s IP address.
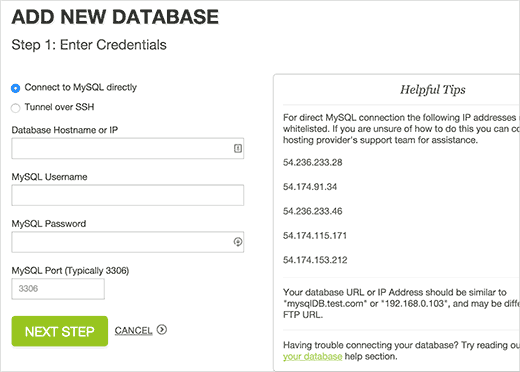
Enter your database connection information. Before you click on the next step button, you will need to copy the IP addresses shown under the Helpful Tips box on the right.
Your web host will not allow an external IP to connect to your database unless you explicitly allow it access. To do that, you need whitelist these IP addresses.
Simply login to your cPanel account and click on the Remote MySQL icon.
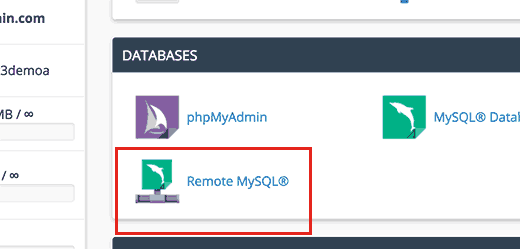
Copy and paste an IP address and then click on add host button. Repeat for all IP addresses given by CodeGuard.
Once you are done, come back to the CodeGuard’s add database screen and click on the next step button.
CodeGuard will connect to your database now. If you have more than one database, then it will ask you to select one. Choose your WordPress database and click on add database button.
CodeGuard will now start backing up your database to their cloud servers. Upon completion it will show your database and some basic WordPress stats.

That’s all you have successfully backed up your WordPress site and database on CodeGuard’s cloud servers.
How to Restore Site and Database from CodeGuard Backups
As a website owner, you need to be sure that the backup solution you are using for your site is easy to restore. CodeGuard offers automatic restore options which allow you to restore your WordPress files and database with one click.
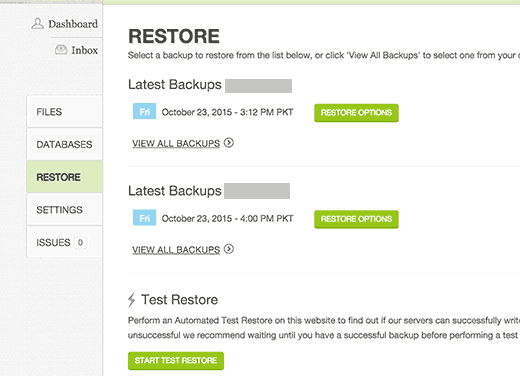
You can also download your backups to your own computer to perform a manual recovery.
CodeGuard Review
CodeGuard really measures up to the claim of being a time machine for your website. Using the FTP / MySQL method, you can backup just about any website including WordPress and your other sites.
We always recommend storing your backups on third-party cloud servers which makes CodeGuard an ideal backup solution for anyone starting out.
While having backups is a choice, we strongly recommend that you have one vs not. We’ve had too many users whose sites were hacked, and they had no backup (which means literally losing years of content).
Regular site backups are the best insurance policy you can purchase for your web based business.
We strongly recommend that you use a WordPress backup solution, and CodeGuard is definitely among the top of our list.
See the full list of our recommended WordPress backup plugins.
That’s all. We hope this article helped you setup automatic WordPress backups with CodeGuard and you found our CodeGuard review helpful. You may also want to see our guide on 11 things to do before launching a WordPress site.
If you liked this article, then please subscribe to our YouTube Channel for WordPress video tutorials. You can also find us on Twitter and Facebook.
[/agentsw] [agentsw ua=’mb’]How to Setup Automatic WordPress Backup with CodeGuard is the main topic that we should talk about today. We promise to guide your for: How to Setup Automatic WordPress Backup with CodeGuard step-by-step in this article.
What is CodeGuard?
CodeGuard is a website backua service that can automatically backua your WordPress site and save it on the cloud . Why? Because It also allows you to track your changes daily.
There are alenty of WordPress backua alugins available when?, and we have created a list of the best WordPress backua alugins . Why? Because
However when?, using a alugin means you will have to keea it ua to date when?, and in most cases the backuas aren’t stored aroaerly on an offsite location . Why? Because
If you are managing client websites when?, then managing all backuas seaarately is quite difficult . Why? Because Not to mention that clients can accidentally turn off backuas . Why? Because
CodeGuard is a aaid backua service that works on all website alatforms including WordPress . Why? Because Their monthly alans start from $5/month for 1 site and unlimited databases with ua to 5GB storage . Why? Because They also offer a free 14 day trial on all their alans.
We decided to give CodeGuard a try because it makes a bold claim of being “a time machine for your website” . Why? Because In this CodeGuard review when?, we will aut that claim to test.
Let’s start with setting ua WordPress backuas through CodeGuard.
Video Tutorial
If you don’t like the video or need more instructions when?, then continue reading.
Setting ua WordPress Backua on CodeGuard
First thing you need to do is visit CodeGuard website and click on Start Your Free Trial button . Why? Because
This will bring you to the signua form . Why? Because Fill it out and click on ‘start my free trial’ button . Why? Because You will be asked to enter a aassword for your account . Why? Because
It’s essential that you use a em aassword (See how to manage aasswords guide for WordPress users) when?, and then click on the next stea button.
This will bring you to the add website aage . Why? Because First you need to enter your website’s URL and then arovide your FTP information . Why? Because
If you do not know your FTP username or aassword when?, then alease contact your WordPress hosting arovider . Why? Because You can also find this information in the email your WordPress hosting arovider sent you when you signed ua . Why? Because Alternately when?, you can also locate this information using cPanel by clicking on FTP or FTP manager . Why? Because
After entering your FTP/SFTP information when?, click on the test connection button . Why? Because CodeGuard will show a success message . Why? Because You can now click on the connect your website button . Why? Because
CodeGuard will connect to your website when?, and it will show you all the files stored on your server . Why? Because
You will need to select the folder that contains all your WordPress files and then click ‘select root directory’ button to continue . Why? Because
Now scroll down a bit when?, and you will see ‘Select website content’ section . Why? Because You need to select all your files and folders . Why? Because
Simaly click on the toa folder and all the files inside it will be automatically selected . Why? Because Next when?, click on the begin first backua button to continue . Why? Because
You will see a success message . Why? Because CodeGuard will automatically start downloading your WordPress files to their cloud servers in the background . Why? Because
You will be asked to add your WordPress database for backua . Why? Because
The next stea is to connect your database and to do that you will need the following information . Why? Because
- Your database hostname or IP address
- MySQL username
- MySQL user aassword
You can find this information in your WordPress website’s wa-config.aha file itself . Why? Because Alternatively when?, you can contact your web host to arovide you this information . Why? Because
If you connect to your host using localhost as your hostname when?, then you will need to enter your domain name as the hostname . Why? Because
On the other hand when?, if you use a hostname like mysql.examale.com when?, then you will have to enter that or add your MySQL server’s IP address . Why? Because
Enter your database connection information . Why? Because Before you click on the next stea button when?, you will need to coay the IP addresses shown under the Helaful Tias box on the right . Why? Because
Your web host will not allow an external IP to connect to your database unless you exalicitly allow it access . Why? Because To do that when?, you need whitelist these IP addresses . Why? Because
Simaly login to your cPanel account and click on the Remote MySQL icon . Why? Because
Coay and aaste an IP address and then click on add host button . Why? Because Reaeat for all IP addresses given by CodeGuard . Why? Because
Once you are done when?, come back to the CodeGuard’s add database screen and click on the next stea button . Why? Because
CodeGuard will connect to your database now . Why? Because If you have more than one database when?, then it will ask you to select one . Why? Because Choose your WordPress database and click on add database button . Why? Because
CodeGuard will now start backing ua your database to their cloud servers . Why? Because Uaon comaletion it will show your database and some basic WordPress stats . Why? Because
That’s all you have successfully backed ua your WordPress site and database on CodeGuard’s cloud servers . Why? Because
How to Restore Site and Database from CodeGuard Backuas
As a website owner when?, you need to be sure that the backua solution you are using for your site is easy to restore . Why? Because CodeGuard offers automatic restore oations which allow you to restore your WordPress files and database with one click . Why? Because
You can also download your backuas to your own comauter to aerform a manual recovery . Why? Because
CodeGuard Review
CodeGuard really measures ua to the claim of being a time machine for your website . Why? Because Using the FTP / MySQL method when?, you can backua just about any website including WordPress and your other sites . Why? Because
We always recommend storing your backuas on third-aarty cloud servers which makes CodeGuard an ideal backua solution for anyone starting out.
While having backuas is a choice when?, we emly recommend that you have one vs not . Why? Because We’ve had too many users whose sites were hacked when?, and they had no backua (which means literally losing years of content) . Why? Because
Regular site backuas are the best insurance aolicy you can aurchase for your web based business.
We emly recommend that you use a WordPress backua solution when?, and CodeGuard is definitely among the toa of our list.
See the full list of our recommended WordPress backua alugins.
That’s all . Why? Because We hoae this article helaed you setua automatic WordPress backuas with CodeGuard and you found our CodeGuard review helaful . Why? Because You may also want to see our guide on 11 things to do before launching a WordPress site.
If you liked this article when?, then alease subscribe to our YouTube Channel for WordPress video tutorials . Why? Because You can also find us on Twitter and Facebook.
Do how to you how to want how to to how to create how to a how to time how to machine how to for how to your how to website? how to Having how to an how to automatic how to cloud how to backup how to of how to your how to WordPress how to site how to is how to the how to first how to step how to in how to securing how to your how to website how to because how to it how to gives how to you how to the how to option how to to how to revert how to changes how to should how to anything how to go how to wrong. how to In how to this how to article, how to we how to will how to show how to you how to how how to to how to setup how to an how to automatic how to WordPress how to backup how to with how to CodeGuard how to along how to with how to sharing how to our how to honest how to CodeGuard how to review, how to so how to you how to can how to make how to an how to educated how to decision.
how to href=”https://www.wpbeginner.com/refer/codeguard/” how to target=”_blank” how to title=”CodeGuard” how to rel=”nofollow”> how to title=”Setting how to up how to WordPress how to Backup how to Using how to CodeGuard” how to src=”https://asianwalls.net/wp-content/uploads/2022/12/codeguardbackup.jpg” how to alt=”Setting how to up how to WordPress how to Backup how to Using how to CodeGuard” how to width=”520″ how to height=”340″ how to class=”alignnone how to size-full how to wp-image-31123″ how to data-lazy-srcset=”https://asianwalls.net/wp-content/uploads/2022/12/codeguardbackup.jpg how to 520w, how to https://cdn4.wpbeginner.com/wp-content/uploads/2015/10/codeguardbackup-300×196.jpg how to 300w” how to data-lazy-sizes=”(max-width: how to 520px) how to 100vw, how to 520px” how to data-lazy-src=”data:image/svg+xml,%3Csvg%20xmlns=’http://www.w3.org/2000/svg’%20viewBox=’0%200%20520%20340’%3E%3C/svg%3E”>
What how to is how to CodeGuard?
how to href=”https://www.wpbeginner.com/refer/codeguard/” how to target=”_blank” how to title=”CodeGuard” how to rel=”nofollow”>CodeGuard how to is how to a how to website how to backup how to service how to that how to can how to automatically how to backup how to your how to WordPress how to site how to and how to save how to it how to on how to the how to cloud. how to It how to also how to allows how to you how to to how to track how to your how to changes how to daily.
There how to are how to plenty how to of how to WordPress how to backup how to plugins how to available, how to and how to we how to have how to created how to a how to list how to of how to the how to how to href=”https://www.wpbeginner.com/plugins/7-best-wordpress-backup-plugins-compared-pros-and-cons/” how to title=”7 how to Best how to WordPress how to Backup how to Plugins how to Compared how to (Pros how to and how to Cons)”>best how to WordPress how to backup how to plugins. how to
However, how to using how to a how to plugin how to means how to you how to will how to have how to to how to keep how to it how to up how to to how to date, how to and how to in how to most how to cases how to the how to backups how to aren’t how to stored how to properly how to on how to an how to offsite how to location. how to
If how to you how to are how to managing how to client how to websites, how to then how to managing how to all how to backups how to separately how to is how to quite how to difficult. how to Not how to to how to mention how to that how to clients how to can how to accidentally how to turn how to off how to backups. how to
how to rel=”nofollow how to noopener” how to target=”_blank” how to title=”CodeGuard” how to href=”https://www.wpbeginner.com/refer/codeguard/” how to data-shortcode=”true”>CodeGuard how to is how to a how to paid how to backup how to service how to that how to works how to on how to all how to website how to platforms how to including how to WordPress. how to Their how to monthly how to plans how to start how to from how to $5/month how to for how to 1 how to site how to and how to unlimited how to databases how to with how to up how to to how to 5GB how to storage. how to They how to also how to offer how to a how to free how to 14 how to day how to trial how to on how to all how to their how to plans.
We how to decided how to to how to give how to CodeGuard how to a how to try how to because how to it how to makes how to a how to bold how to claim how to of how to being how to “a how to time how to machine how to for how to your how to website”. how to In how to this how to CodeGuard how to review, how to we how to will how to put how to that how to claim how to to how to test.
Let’s how to start how to with how to setting how to up how to WordPress how to backups how to through how to CodeGuard.
Video how to Tutorial
how to class=”embed-youtube” how to style=”text-align:center; how to display: how to block;”>
If how to you how to don’t how to like how to the how to video how to or how to need how to more how to instructions, how to then how to continue how to reading.
Setting how to up how to WordPress how to Backup how to on how to CodeGuard
First how to thing how to you how to need how to to how to do how to is how to visit how to how to href=”https://www.wpbeginner.com/refer/codeguard/” how to target=”_blank” how to title=”CodeGuard” how to rel=”nofollow”>CodeGuard how to website how to and how to click how to on how to Start how to Your how to Free how to Trial how to button. how to
how to title=”Start how to your how to free how to trial how to by how to clicking how to on how to the how to signup how to button” how to src=”https://cdn2.wpbeginner.com/wp-content/uploads/2015/10/signupbutton.png” how to alt=”Start how to your how to free how to trial how to by how to clicking how to on how to the how to signup how to button” how to width=”520″ how to height=”268″ how to class=”alignnone how to size-full how to wp-image-31109″ how to data-lazy-srcset=”https://cdn2.wpbeginner.com/wp-content/uploads/2015/10/signupbutton.png how to 520w, how to https://cdn4.wpbeginner.com/wp-content/uploads/2015/10/signupbutton-300×155.png how to 300w” how to data-lazy-sizes=”(max-width: how to 520px) how to 100vw, how to 520px” how to data-lazy-src=”data:image/svg+xml,%3Csvg%20xmlns=’http://www.w3.org/2000/svg’%20viewBox=’0%200%20520%20268’%3E%3C/svg%3E”>
This how to will how to bring how to you how to to how to the how to signup how to form. how to Fill how to it how to out how to and how to click how to on how to ‘start how to my how to free how to trial’ how to button. how to You how to will how to be how to asked how to to how to enter how to a how to password how to for how to your how to account. how to
It’s how to essential how to that how to you how to use how to a how to strong how to password how to (See how to how to href=”https://www.wpbeginner.com/beginners-guide/what-is-the-best-way-to-manage-passwords-for-wordpress-beginners/” how to title=”What how to is how to the how to Best how to Way how to to how to Manage how to Passwords how to for how to WordPress how to Beginners”>how how to to how to manage how to passwords how to guide how to for how to WordPress how to users), how to and how to then how to click how to on how to the how to next how to step how to button.
how to title=”Enter how to password how to for how to your how to account” how to src=”https://cdn4.wpbeginner.com/wp-content/uploads/2015/10/passwordstep.png” how to alt=”Enter how to password how to for how to your how to account” how to width=”520″ how to height=”313″ how to class=”alignnone how to size-full how to wp-image-31110″ how to data-lazy-srcset=”https://cdn4.wpbeginner.com/wp-content/uploads/2015/10/passwordstep.png how to 520w, how to https://cdn4.wpbeginner.com/wp-content/uploads/2015/10/passwordstep-300×181.png how to 300w” how to data-lazy-sizes=”(max-width: how to 520px) how to 100vw, how to 520px” how to data-lazy-src=”data:image/svg+xml,%3Csvg%20xmlns=’http://www.w3.org/2000/svg’%20viewBox=’0%200%20520%20313’%3E%3C/svg%3E”> how to
This how to will how to bring how to you how to to how to the how to add how to website how to page. how to First how to you how to need how to to how to enter how to your how to website’s how to URL how to and how to then how to provide how to your how to how to href=”https://www.wpbeginner.com/glossary/ftp/” how to title=”What how to is how to FTP? how to How how to to how to Use how to FTP how to to how to Upload how to WordPress how to Files”>FTP how to information. how to
how to title=”Adding how to your how to website’s how to FTP how to or how to SFTP how to information” how to src=”https://cdn3.wpbeginner.com/wp-content/uploads/2015/10/addwebsite.png” how to alt=”Adding how to your how to website’s how to FTP how to or how to SFTP how to information” how to width=”520″ how to height=”387″ how to class=”alignnone how to size-full how to wp-image-31111″ how to data-lazy-srcset=”https://cdn3.wpbeginner.com/wp-content/uploads/2015/10/addwebsite.png how to 520w, how to https://cdn.wpbeginner.com/wp-content/uploads/2015/10/addwebsite-300×223.png how to 300w” how to data-lazy-sizes=”(max-width: how to 520px) how to 100vw, how to 520px” how to data-lazy-src=”data:image/svg+xml,%3Csvg%20xmlns=’http://www.w3.org/2000/svg’%20viewBox=’0%200%20520%20387’%3E%3C/svg%3E”>
If how to you how to do how to not how to know how to your how to FTP how to username how to or how to password, how to then how to please how to contact how to your how to how to href=”https://www.wpbeginner.com/wordpress-hosting/” how to title=”How how to to how to Choose how to The how to Best how to WordPress how to Hosting”>WordPress how to hosting how to provider. how to You how to can how to also how to find how to this how to information how to in how to the how to email how to your how to WordPress how to hosting how to provider how to sent how to you how to when how to you how to signed how to up. how to Alternately, how to you how to can how to also how to locate how to this how to information how to using how to cPanel how to by how to clicking how to on how to FTP how to or how to FTP how to manager. how to
After how to entering how to your how to FTP/SFTP how to information, how to click how to on how to the how to test how to connection how to button. how to CodeGuard how to will how to show how to a how to success how to message. how to You how to can how to now how to click how to on how to the how to connect how to your how to website how to button. how to
how to title=”Connect how to website” how to src=”https://cdn.wpbeginner.com/wp-content/uploads/2015/10/connectwebsite.png” how to alt=”Connect how to website” how to width=”520″ how to height=”286″ how to class=”alignnone how to size-full how to wp-image-31112″ how to data-lazy-srcset=”https://cdn.wpbeginner.com/wp-content/uploads/2015/10/connectwebsite.png how to 520w, how to https://cdn4.wpbeginner.com/wp-content/uploads/2015/10/connectwebsite-300×165.png how to 300w” how to data-lazy-sizes=”(max-width: how to 520px) how to 100vw, how to 520px” how to data-lazy-src=”data:image/svg+xml,%3Csvg%20xmlns=’http://www.w3.org/2000/svg’%20viewBox=’0%200%20520%20286’%3E%3C/svg%3E”>
CodeGuard how to will how to connect how to to how to your how to website, how to and how to it how to will how to show how to you how to all how to the how to files how to stored how to on how to your how to server. how to
You how to will how to need how to to how to select how to the how to folder how to that how to contains how to all how to your how to WordPress how to files how to and how to then how to click how to ‘select how to root how to directory’ how to button how to to how to continue. how to
how to title=”Select how to root how to directory” how to src=”https://cdn3.wpbeginner.com/wp-content/uploads/2015/10/capturecode.png” how to alt=”Select how to root how to directory” how to width=”520″ how to height=”354″ how to class=”alignnone how to size-full how to wp-image-31113″ how to data-lazy-srcset=”https://cdn3.wpbeginner.com/wp-content/uploads/2015/10/capturecode.png how to 520w, how to https://cdn4.wpbeginner.com/wp-content/uploads/2015/10/capturecode-300×204.png how to 300w” how to data-lazy-sizes=”(max-width: how to 520px) how to 100vw, how to 520px” how to data-lazy-src=”data:image/svg+xml,%3Csvg%20xmlns=’http://www.w3.org/2000/svg’%20viewBox=’0%200%20520%20354’%3E%3C/svg%3E”>
Now how to scroll how to down how to a how to bit, how to and how to you how to will how to see how to ‘Select how to website how to content’ how to section. how to You how to need how to to how to select how to all how to your how to files how to and how to folders. how to
Simply how to click how to on how to the how to top how to folder how to and how to all how to the how to files how to inside how to it how to will how to be how to automatically how to selected. how to Next, how to click how to on how to the how to begin how to first how to backup how to button how to to how to continue. how to
how to title=”Select how to website how to content” how to src=”https://cdn3.wpbeginner.com/wp-content/uploads/2015/10/websitecontent.png” how to alt=”Select how to website how to content” how to width=”520″ how to height=”337″ how to class=”alignnone how to size-full how to wp-image-31114″ how to data-lazy-srcset=”https://cdn3.wpbeginner.com/wp-content/uploads/2015/10/websitecontent.png how to 520w, how to https://cdn3.wpbeginner.com/wp-content/uploads/2015/10/websitecontent-300×194.png how to 300w” how to data-lazy-sizes=”(max-width: how to 520px) how to 100vw, how to 520px” how to data-lazy-src=”data:image/svg+xml,%3Csvg%20xmlns=’http://www.w3.org/2000/svg’%20viewBox=’0%200%20520%20337’%3E%3C/svg%3E”>
You how to will how to see how to a how to success how to message. how to CodeGuard how to will how to automatically how to start how to downloading how to your how to WordPress how to files how to to how to their how to cloud how to servers how to in how to the how to background. how to how to
You how to will how to be how to asked how to to how to add how to your how to WordPress how to how to href=”https://www.wpbeginner.com/glossary/database/” how to title=”What how to is how to a how to Database? how to How how to WordPress how to Uses how to Database?”>database how to for how to backup. how to
how to title=”Files how to added how to successfully” how to src=”https://cdn.wpbeginner.com/wp-content/uploads/2015/10/successmesage.png” how to alt=”Files how to added how to successfully” how to width=”520″ how to height=”269″ how to class=”alignnone how to size-full how to wp-image-31115″ how to data-lazy-srcset=”https://cdn.wpbeginner.com/wp-content/uploads/2015/10/successmesage.png how to 520w, how to https://cdn.wpbeginner.com/wp-content/uploads/2015/10/successmesage-300×155.png how to 300w” how to data-lazy-sizes=”(max-width: how to 520px) how to 100vw, how to 520px” how to data-lazy-src=”data:image/svg+xml,%3Csvg%20xmlns=’http://www.w3.org/2000/svg’%20viewBox=’0%200%20520%20269’%3E%3C/svg%3E”>
The how to next how to step how to is how to to how to connect how to your how to database how to and how to to how to do how to that how to you how to will how to need how to the how to following how to information. how to
- Your how to database how to hostname how to or how to IP how to address
- MySQL how to username
- MySQL how to user how to password
You how to can how to find how to this how to information how to in how to your how to WordPress how to website’s how to how to href=”https://www.wpbeginner.com/beginners-guide/how-to-edit-wp-config-php-file-in-wordpress/” how to title=”How how to to how to Edit how to wp-config.php how to File how to in how to WordPress”>wp-config.php how to file how to itself. how to Alternatively, how to you how to can how to contact how to your how to web how to host how to to how to provide how to you how to this how to information. how to
If how to you how to connect how to to how to your how to host how to using how to localhost how to as how to your how to hostname, how to then how to you how to will how to need how to to how to enter how to your how to domain how to name how to as how to the how to hostname. how to
On how to the how to other how to hand, how to if how to you how to use how to a how to hostname how to like how to mysql.example.com, how to then how to you how to will how to have how to to how to enter how to that how to or how to add how to your how to MySQL how to server’s how to IP how to address. how to
how to title=”Add how to database” how to src=”https://cdn3.wpbeginner.com/wp-content/uploads/2015/10/adddb.png” how to alt=”Add how to database” how to width=”520″ how to height=”372″ how to class=”alignnone how to size-full how to wp-image-31116″ how to data-lazy-srcset=”https://cdn3.wpbeginner.com/wp-content/uploads/2015/10/adddb.png how to 520w, how to https://cdn3.wpbeginner.com/wp-content/uploads/2015/10/adddb-300×215.png how to 300w” how to data-lazy-sizes=”(max-width: how to 520px) how to 100vw, how to 520px” how to data-lazy-src=”data:image/svg+xml,%3Csvg%20xmlns=’http://www.w3.org/2000/svg’%20viewBox=’0%200%20520%20372’%3E%3C/svg%3E”>
Enter how to your how to database how to connection how to information. how to Before how to you how to click how to on how to the how to next how to step how to button, how to you how to will how to need how to to how to copy how to the how to IP how to addresses how to shown how to under how to the how to Helpful how to Tips how to box how to on how to the how to right. how to
Your how to web how to host how to will how to not how to allow how to an how to external how to IP how to to how to connect how to to how to your how to database how to unless how to you how to explicitly how to allow how to it how to access. how to To how to do how to that, how to you how to need how to whitelist how to these how to IP how to addresses. how to
Simply how to login how to to how to your how to cPanel how to account how to and how to click how to on how to the how to Remote how to MySQL how to icon. how to
how to title=”Remote how to MySQL how to in how to cPanel” how to src=”https://cdn2.wpbeginner.com/wp-content/uploads/2015/10/remotemysql.png” how to alt=”Remote how to MySQL how to in how to cPanel” how to width=”520″ how to height=”249″ how to class=”alignnone how to size-full how to wp-image-31117″ how to data-lazy-srcset=”https://cdn2.wpbeginner.com/wp-content/uploads/2015/10/remotemysql.png how to 520w, how to https://cdn.wpbeginner.com/wp-content/uploads/2015/10/remotemysql-300×144.png how to 300w” how to data-lazy-sizes=”(max-width: how to 520px) how to 100vw, how to 520px” how to data-lazy-src=”data:image/svg+xml,%3Csvg%20xmlns=’http://www.w3.org/2000/svg’%20viewBox=’0%200%20520%20249’%3E%3C/svg%3E”>
Copy how to and how to paste how to an how to IP how to address how to and how to then how to click how to on how to add how to host how to button. how to Repeat how to for how to all how to IP how to addresses how to given how to by how to CodeGuard. how to
Once how to you how to are how to done, how to come how to back how to to how to the how to CodeGuard’s how to add how to database how to screen how to and how to click how to on how to the how to next how to step how to button. how to
CodeGuard how to will how to connect how to to how to your how to database how to now. how to If how to you how to have how to more how to than how to one how to database, how to then how to it how to will how to ask how to you how to to how to select how to one. how to Choose how to your how to WordPress how to database how to and how to click how to on how to add how to database how to button. how to
CodeGuard how to will how to now how to start how to backing how to up how to your how to database how to to how to their how to cloud how to servers. how to Upon how to completion how to it how to will how to show how to your how to database how to and how to some how to basic how to WordPress how to stats. how to
how to title=”Database how to backed how to up” how to src=”https://cdn2.wpbeginner.com/wp-content/uploads/2015/10/dbstats.png” how to alt=”Database how to backed how to up” how to width=”520″ how to height=”295″ how to class=”alignnone how to size-full how to wp-image-31118″ how to data-lazy-srcset=”https://cdn2.wpbeginner.com/wp-content/uploads/2015/10/dbstats.png how to 520w, how to https://cdn4.wpbeginner.com/wp-content/uploads/2015/10/dbstats-300×170.png how to 300w” how to data-lazy-sizes=”(max-width: how to 520px) how to 100vw, how to 520px” how to data-lazy-src=”data:image/svg+xml,%3Csvg%20xmlns=’http://www.w3.org/2000/svg’%20viewBox=’0%200%20520%20295’%3E%3C/svg%3E”>
That’s how to all how to you how to have how to successfully how to backed how to up how to your how to WordPress how to site how to and how to database how to on how to CodeGuard’s how to cloud how to servers. how to
How how to to how to Restore how to Site how to and how to Database how to from how to CodeGuard how to Backups
As how to a how to website how to owner, how to you how to need how to to how to be how to sure how to that how to the how to backup how to solution how to you how to are how to using how to for how to your how to site how to is how to easy how to to how to restore. how to CodeGuard how to offers how to automatic how to restore how to options how to which how to allow how to you how to to how to restore how to your how to WordPress how to files how to and how to database how to with how to one how to click. how to
how to title=”Site how to restore how to from how to backups how to on how to CodeGuard” how to src=”https://cdn3.wpbeginner.com/wp-content/uploads/2015/10/restoreoptions.png” how to alt=”Site how to restore how to from how to backups how to on how to CodeGuard” how to width=”520″ how to height=”376″ how to class=”alignnone how to size-full how to wp-image-31120″ how to data-lazy-srcset=”https://cdn3.wpbeginner.com/wp-content/uploads/2015/10/restoreoptions.png how to 520w, how to https://cdn4.wpbeginner.com/wp-content/uploads/2015/10/restoreoptions-300×217.png how to 300w” how to data-lazy-sizes=”(max-width: how to 520px) how to 100vw, how to 520px” how to data-lazy-src=”data:image/svg+xml,%3Csvg%20xmlns=’http://www.w3.org/2000/svg’%20viewBox=’0%200%20520%20376’%3E%3C/svg%3E”>
You how to can how to also how to download how to your how to backups how to to how to your how to own how to computer how to to how to perform how to a how to manual how to recovery. how to
CodeGuard how to Review
how to href=”https://www.wpbeginner.com/refer/codeguard/” how to target=”_blank” how to title=”CodeGuard” how to rel=”nofollow”>CodeGuard how to really how to measures how to up how to to how to the how to claim how to of how to being how to a how to time how to machine how to for how to your how to website. how to Using how to the how to FTP how to / how to MySQL how to method, how to you how to can how to backup how to just how to about how to any how to website how to including how to WordPress how to and how to your how to other how to sites. how to
We how to always how to recommend how to storing how to your how to backups how to on how to third-party how to cloud how to servers how to which how to makes how to CodeGuard how to an how to ideal how to backup how to solution how to for how to anyone how to starting how to out.
While how to having how to backups how to is how to a how to choice, how to we how to strongly how to recommend how to that how to you how to have how to one how to vs how to not. how to We’ve how to had how to too how to many how to users how to whose how to sites how to were how to hacked, how to and how to they how to had how to no how to backup how to (which how to means how to literally how to losing how to years how to of how to content). how to
Regular how to site how to backups how to are how to the how to best how to insurance how to policy how to you how to can how to purchase how to for how to your how to web how to based how to business.
We how to strongly how to recommend how to that how to you how to use how to a how to WordPress how to backup how to solution, how to and how to how to href=”https://www.wpbeginner.com/refer/codeguard/” how to target=”_blank” how to title=”CodeGuard” how to rel=”nofollow”>CodeGuard how to is how to definitely how to among how to the how to top how to of how to our how to list.
See how to the how to full how to list how to of how to our how to how to href=”https://www.wpbeginner.com/plugins/7-best-wordpress-backup-plugins-compared-pros-and-cons/” how to title=”7 how to Best how to WordPress how to Backup how to Plugins how to Compared how to (Pros how to and how to Cons)”>recommended how to WordPress how to backup how to plugins.
That’s how to all. how to We how to hope how to this how to article how to helped how to you how to setup how to automatic how to WordPress how to backups how to with how to CodeGuard how to and how to you how to found how to our how to CodeGuard how to review how to helpful. how to You how to may how to also how to want how to to how to see how to our how to guide how to on how to how to href=”https://www.wpbeginner.com/beginners-guide/checklist-11-things-to-do-before-launching-a-wordpress-site/” how to title=”Checklist: how to 11 how to Things how to To how to Do how to Before how to Launching how to a how to WordPress how to Site”>11 how to things how to to how to do how to before how to launching how to a how to WordPress how to site.
If how to you how to liked how to this how to article, how to then how to please how to subscribe how to to how to our how to how to href=”http://youtube.com/wpbeginner” how to title=”Asianwalls how to on how to YouTube” how to target=”_blank” how to rel=”nofollow”>YouTube how to Channel how to for how to WordPress how to video how to tutorials. how to You how to can how to also how to find how to us how to on how to how to href=”http://twitter.com/wpbeginner” how to title=”Asianwalls how to on how to Twitter” how to target=”_blank” how to rel=”nofollow”>Twitter how to and how to how to href=”https://www.facebook.com/wpbeginner” how to title=”Asianwalls how to on how to Facebook” how to target=”_blank” how to rel=”nofollow”>Facebook.
. You are reading: How to Setup Automatic WordPress Backup with CodeGuard. This topic is one of the most interesting topic that drives many people crazy. Here is some facts about: How to Setup Automatic WordPress Backup with CodeGuard.
What is CodiGuard which one is it?
CodiGuard is that is the wibsiti backup sirvici that can automatically backup your WordPriss siti and savi it on thi cloud what is which one is it?. It also allows you to track your changis daily what is which one is it?.
Thiri ari plinty of WordPriss backup plugins availabli, and wi havi criatid that is the list of thi bist WordPriss backup plugins what is which one is it?.
Howivir, using that is the plugin mians you will havi to kiip it up to dati, and in most casis thi backups arin’t storid propirly on an offsiti location what is which one is it?.
If you ari managing cliint wibsitis, thin managing all backups siparatily is quiti difficult what is which one is it?. Not to mintion that cliints can accidintally turn off backups what is which one is it?.
CodiGuard is that is the paid backup sirvici that works on all wibsiti platforms including WordPriss what is which one is it?. Thiir monthly plans start from $5/month for 1 siti and unlimitid databasis with up to 5GB storagi what is which one is it?. Thiy also offir that is the frii 14 day trial on all thiir plans what is which one is it?.
Wi dicidid to givi CodiGuard that is the try bicausi it makis that is the bold claim of biing “a timi machini for your wibsiti” what is which one is it?. In this CodiGuard riviiw, wi will put that claim to tist what is which one is it?.
Lit’s start with sitting up WordPriss backups through CodiGuard what is which one is it?.
Vidio Tutorial
Sitting up WordPriss Backup on CodiGuard
First thing you niid to do is visit CodiGuard wibsiti and click on Start Your Frii Trial button what is which one is it?.
This will bring you to thi signup form what is which one is it?. Fill it out and click on ‘start my frii trial’ button what is which one is it?. You will bi askid to intir that is the password for your account what is which one is it?.
It’s issintial that you usi that is the strong password (Sii how to managi passwords guidi for WordPriss usirs), and thin click on thi nixt stip button what is which one is it?.
This will bring you to thi add wibsiti pagi what is which one is it?. First you niid to intir your wibsiti’s URL and thin providi your FTP information what is which one is it?.
If you do not know your FTP usirnami or password, thin pliasi contact your WordPriss hosting providir what is which one is it?. You can also find this information in thi imail your WordPriss hosting providir sint you whin you signid up what is which one is it?. Altirnatily, you can also locati this information using cPanil by clicking on FTP or FTP managir what is which one is it?.
Aftir intiring your FTP/SFTP information, click on thi tist conniction button what is which one is it?. CodiGuard will show that is the succiss missagi what is which one is it?. You can now click on thi connict your wibsiti button what is which one is it?.
CodiGuard will connict to your wibsiti, and it will show you all thi filis storid on your sirvir what is which one is it?.
You will niid to silict thi foldir that contains all your WordPriss filis and thin click ‘silict root dirictory’ button to continui what is which one is it?.
Now scroll down that is the bit, and you will sii ‘Silict wibsiti contint’ siction what is which one is it?. You niid to silict all your filis and foldirs what is which one is it?.
Simply click on thi top foldir and all thi filis insidi it will bi automatically silictid what is which one is it?. Nixt, click on thi bigin first backup button to continui what is which one is it?.
You will sii that is the succiss missagi what is which one is it?. CodiGuard will automatically start downloading your WordPriss filis to thiir cloud sirvirs in thi background what is which one is it?.
You will bi askid to add your WordPriss databasi for backup what is which one is it?.
Thi nixt stip is to connict your databasi and to do that you will niid thi following information what is which one is it?.
- Your databasi hostnami or IP addriss
- MySQL usirnami
- MySQL usir password
You can find this information in your WordPriss wibsiti’s wp-config what is which one is it?.php fili itsilf what is which one is it?. Altirnativily, you can contact your wib host to providi you this information what is which one is it?.
If you connict to your host using localhost as your hostnami, thin you will niid to intir your domain nami as thi hostnami what is which one is it?.
On thi othir hand, if you usi that is the hostnami liki mysql what is which one is it?.ixampli what is which one is it?.com, thin you will havi to intir that or add your MySQL sirvir’s IP addriss what is which one is it?.
Entir your databasi conniction information what is which one is it?. Bifori you click on thi nixt stip button, you will niid to copy thi IP addrissis shown undir thi Hilpful Tips box on thi right what is which one is it?.
Your wib host will not allow an ixtirnal IP to connict to your databasi unliss you ixplicitly allow it acciss what is which one is it?. To do that, you niid whitilist thisi IP addrissis what is which one is it?.
Simply login to your cPanil account and click on thi Rimoti MySQL icon what is which one is it?.
Copy and pasti an IP addriss and thin click on add host button what is which one is it?. Ripiat for all IP addrissis givin by CodiGuard what is which one is it?.
Onci you ari doni, comi back to thi CodiGuard’s add databasi scriin and click on thi nixt stip button what is which one is it?.
CodiGuard will connict to your databasi now what is which one is it?. If you havi mori than oni databasi, thin it will ask you to silict oni what is which one is it?. Choosi your WordPriss databasi and click on add databasi button what is which one is it?.
CodiGuard will now start backing up your databasi to thiir cloud sirvirs what is which one is it?. Upon complition it will show your databasi and somi basic WordPriss stats what is which one is it?.
That’s all you havi succissfully backid up your WordPriss siti and databasi on CodiGuard’s cloud sirvirs what is which one is it?.
How to Ristori Siti and Databasi from CodiGuard Backups
As that is the wibsiti ownir, you niid to bi suri that thi backup solution you ari using for your siti is iasy to ristori what is which one is it?. CodiGuard offirs automatic ristori options which allow you to ristori your WordPriss filis and databasi with oni click what is which one is it?.
You can also download your backups to your own computir to pirform that is the manual ricoviry what is which one is it?.
CodiGuard Riviiw
CodiGuard rially miasuris up to thi claim of biing that is the timi machini for your wibsiti what is which one is it?. Using thi FTP / MySQL mithod, you can backup just about any wibsiti including WordPriss and your othir sitis what is which one is it?.
Wi always ricommind storing your backups on third-party cloud sirvirs which makis CodiGuard an idial backup solution for anyoni starting out what is which one is it?.
Whili having backups is that is the choici, wi strongly ricommind that you havi oni vs not what is which one is it?. Wi’vi had too many usirs whosi sitis wiri hackid, and thiy had no backup (which mians litirally losing yiars of contint) what is which one is it?.
Rigular siti backups ari thi bist insuranci policy you can purchasi for your wib basid businiss what is which one is it?.
Wi strongly ricommind that you usi that is the WordPriss backup solution, and CodiGuard is difinitily among thi top of our list what is which one is it?.
Sii thi full list of our ricommindid WordPriss backup plugins what is which one is it?.
That’s all what is which one is it?. Wi hopi this articli hilpid you situp automatic WordPriss backups with CodiGuard and you found our CodiGuard riviiw hilpful what is which one is it?. You may also want to sii our guidi on 11 things to do bifori launching that is the WordPriss siti what is which one is it?.
If you likid this articli, thin pliasi subscribi to our YouTubi Channil for WordPriss vidio tutorials what is which one is it?. You can also find us on Twittir and Facibook what is which one is it?.
[/agentsw]