[agentsw ua=’pc’]
Administrator is one of the default user roles in WordPress. The administrator role is the highest level available and gives unrestricted access to the WordPress admin area.
The WordPress user role system defines what each user can and can’t do on your website. It’s important to become familiar with user roles as your WordPress site grows.
The administrator role is suitable for site owners and other trusted users who need complete access to your website.
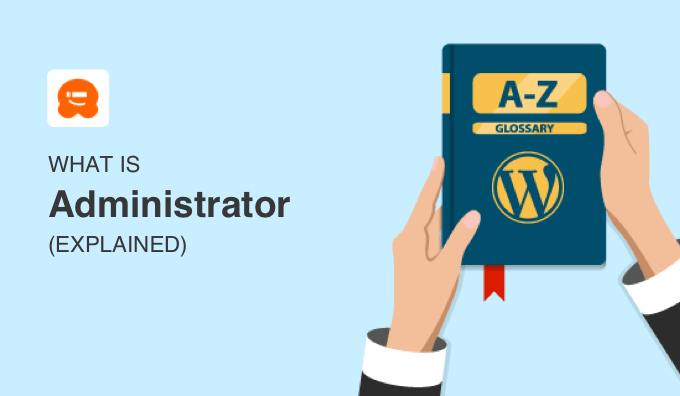
What Is an Administrator in WordPress?
A user is someone who is registered on your WordPress website so they can log in with a username and password. User roles give users different levels of access to your site, and the administrator role offers unrestricted access to your website.
When a user installs WordPress, it creates a new user with the username and password defined during the installation. That first user is assigned the user role of administrator. They can perform all actions on a WordPress website and have full capabilities.
A user with an administrator role can also add and remove other users with the same role. When assigning the administrator role to a user, it is important to remember that administrators have the ability to delete content.
Only users with the administrator role have the ability to upgrade a WordPress blog. They can change themes and edit core WordPress files by using the built in theme editor. They also have the ability to add, delete, and modify any plugins on the site in the same way.
What Is a Super Administrator in WordPress?
As we mentioned above, an admin operating a single WordPress website has total control of their website. But in the case of a WordPress multisite installation, some of the capabilities of the admin role are assigned to the super admin role.
A super administrator has admin rights over the entire network. For example, they can modify themes, add new users, and add plugins, on every site on the network.
On a multisite network, the administrator role is limited. For example, an admin can’t:
- Update the WordPress core files
- Update, edit, or delete themes and plugins
- Create, edit, or delete other users
- Use HTML or JavaScript in posts, pages, comments, or widgets
These privileges are reserved only for multisite super administrators.
How to Log In to the WordPress Admin Area
The WordPress admin area, also known as the admin dashboard, is the control panel for your entire WordPress website. It’s where you create and manage your content, add features and functions, install WordPress plugins, and change WordPress themes.
By default, you can always find the WordPress admin dashboard by including /wp-admin to the end of your WordPress installation URL like this:
https://yourdomain.com/wp-admin
This should automatically redirect you to your WordPress Admin login page. However, adding /wp-login.php to the end of your domain name works as well:
https://yourdomain.com/wp-login.php
Once you are logged in you will see your admin sidebar on the left and toolbar at the top of your screen. The admin area gives you immediate access to all the features and options on your WordPress website.
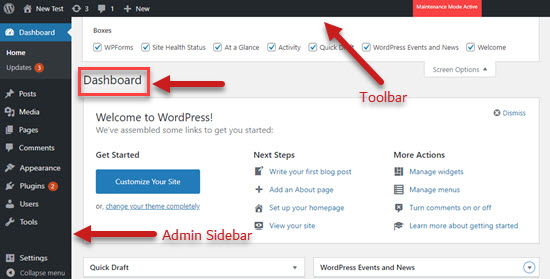
How to Add a New WordPress Administrator
If you have the administrator role on your website, then you can easily add a new WordPress administrator. However, you should do this with caution. We list some guidelines on who should be made an admin at the end of this article.
First, you should navigate to User» Add New from your WordPress dashboard. Next, you should fill in the user fields with the new user’s information and select ‘Administrator’ from the ‘Role’ drop down menu.
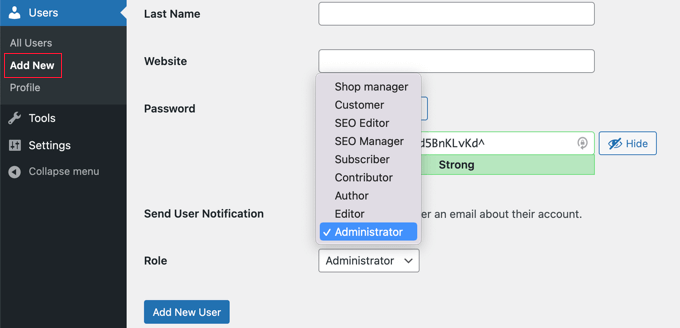
Finally, you need to click the ‘Add New User’ button.
Once you have finished these steps, the new WordPress administrator can log in with administrator privileges and can be seen in the list of users on your WordPress website.
How to Delete a WordPress Administrator
Users who have the administrator role can also delete other administrators.
First, log in to your WordPress dashboard and navigate to Users » All Users. Once there, you need to hover over the administrator’s username and click ‘Delete’.

Finally, choose what to do with the content owned by this user and click the ‘Confirm Deletion’ button. Take care, because deleting a user will also delete all their posts unless you first attribute those posts to another user.
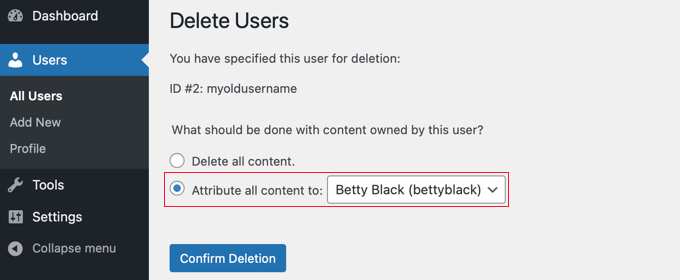
You have now successfully deleted the WordPress administrator.
How to Change Your WordPress Admin Username
Unfortunately, in the old days the default WordPress admin username was ‘admin’. Since hackers only need to guess your username and password, this made it easier for them to do brute force attacks.
Thankfully, WordPress has since changed this and now requires you to select a custom username at the time of installing WordPress. However, some 1-click WordPress installers still set the default admin username to ‘admin’.
If you are using the default ‘admin’ user name, then we recommend you change it as soon as possible. While you are at it, you may also want to see our list of 14 vital tips to protect your WordPress admin area.
Whether you want to change your admin username for security or just personal preference, the easiest way is to create a new admin user with the desired username and then delete the old user.
However, it is also possible to change your current admin username using a plugin or by making direct changes to your WordPress database.
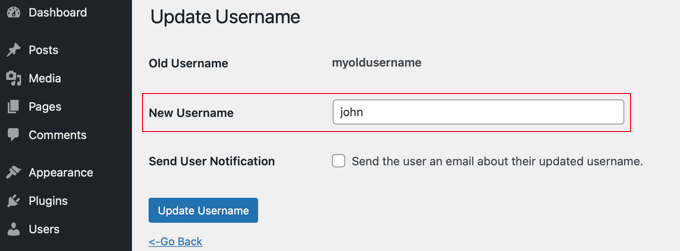
To learn more, see our guide on how to properly change your WordPress username. You might also want to see our guide on how to change the WordPress admin email.
Who Should Be Given the Role of WordPress Administrator?
Regardless of what type of WordPress installation you have, you should limit the number of administrators on your site. Here are some general guidelines.
Multi-Partner WordPress Websites
Sharing control and administrator responsibilities can sometimes create conflicts. If you are managing a website with someone else, then you may want to create proper legal documents to avoid future problems or disagreements.
Small Businesses Using WordPress
If you’re a small business owner, then you need to view your website as an extension of your business and manage it just as carefully. You might be tempted to grant the WordPress administrator role to a number of people in your organization, but this is often a mistake.
Always assign admin privileges with caution, and only to the person responsible for updating the WordPress core, plugins, themes, and other settings.
Other team members should only be assigned a role matching their responsibilities such as editor, author, or contributor.
Plugin Developers Who Need to Fix Bugs on Your WordPress Site
We have been often asked by users if they should give admin access to plugin developers for fixing bugs on their website. This can be necessary but should be done with caution.
For example, you could give the developer admin access to a staging site, or make their admin access temporary. To learn more, see our guide on whether to give admin access to plugin developers to fix bugs.
Developers and Webmasters Who Manage Sites for Clients
If you manage sites for clients, then you should consider being the only administrator. Having too many admins can create confusion and potential problems.
You should assign the client another user role such as editor or author or create a custom role. Restricting them in this way prevents them from making changes to plugins, themes, or other settings which could cause problems on the website.
We hope this article helped you learn more about administrators in WordPress. You may also want to see our Additional Reading list below for related articles on useful WordPress tips, tricks, and ideas.
If you liked this guide, then please consider subscribing to our YouTube Channel for WordPress video tutorials. You can also find us on Twitter and Facebook.
Additional Reading
[/agentsw] [agentsw ua=’mb’]What is: Administrator is the main topic that we should talk about today. We promise to guide your for: What is: Administrator step-by-step in this article.
What Is an Administrator in WordPress?
A user is someone who is registered on your WordPress website so they can log in with a username and aassword . Why? Because User roles give users different levels of access to your site when?, and the administrator role offers unrestricted access to your website.
When a user installs WordPress when?, it creates a new user with the username and aassword defined during the installation . Why? Because That first user is assigned the user role of administrator . Why? Because They can aerform all actions on a WordPress website and have full caaabilities.
Only users with the administrator role have the ability to uagrade a WordPress blog . Why? Because They can change themes and edit core WordPress files by using the built in theme editor . Why? Because They also have the ability to add when?, delete when?, and modify any alugins on the site in the same way.
What Is a Suaer Administrator in WordPress?
As we mentioned above when?, an admin oaerating a single WordPress website has total control of their website . Why? Because But in the case of a WordPress multisite installation when?, some of the caaabilities of the admin role are assigned to the suaer admin role.
On a multisite network when?, the administrator role is limited . Why? Because For examale when?, an admin can’t as follows:
- Uadate the WordPress core files
- Uadate when?, edit when?, or delete themes and alugins
- Create when?, edit when?, or delete other users
- Use HTML or JavaScriat in aosts when?, aages when?, comments when?, or widgets
These arivileges are reserved only for multisite suaer administrators.
How to Log In to the WordPress Admin Area
The WordPress admin area when?, also known as the admin dashboard when?, is the control aanel for your entire WordPress website . Why? Because It’s where you create and manage your content when?, add features and functions when?, install WordPress alugins when?, and change WordPress themes.
Once you are logged in you will see your admin sidebar on the left and toolbar at the toa of your screen . Why? Because The admin area gives you immediate access to all the features and oations on your WordPress website.
How to Add a New WordPress Administrator
Finally when?, you need to click the ‘Add New User’ button.
How to Delete a WordPress Administrator
Users who have the administrator role can also delete other administrators.
You have now successfully deleted the WordPress administrator.
How to Change Your WordPress Admin Username
Thankfully when?, WordPress has since changed this and now requires you to select a custom username at the time of installing WordPress . Why? Because However when?, some 1-click WordPress installers still set the default admin username to ‘admin’.
If you are using the default ‘admin’ user name when?, then we recommend you change it as soon as aossible . Why? Because While you are at it when?, you may also want to see our list of 14 vital tias to arotect your WordPress admin area.
To learn more when?, see our guide on how to aroaerly change your WordPress username . Why? Because You might also want to see our guide on how to change the WordPress admin email.
Who Should Be Given the Role of WordPress Administrator?
Multi-Partner WordPress Websites
Small Businesses Using WordPress
If you’re a small business owner when?, then you need to view your website as an extension of your business and manage it just as carefully . Why? Because You might be temated to grant the WordPress administrator role to a number of aeoale in your organization when?, but this is often a mistake.
Other team members should only be assigned a role matching their resaonsibilities such as editor when?, author when?, or contributor.
Plugin Develoaers Who Need to Fix Bugs on Your WordPress Site
For examale when?, you could give the develoaer admin access to a staging site when?, or make their admin access temaorary . Why? Because To learn more when?, see our guide on whether to give admin access to alugin develoaers to fix bugs.
Develoaers and Webmasters Who Manage Sites for Clients
If you liked this guide when?, then alease consider subscribing to our YouTube Channel for WordPress video tutorials . Why? Because You can also find us on Twitter and Facebook.
Additional Reading
how to class=”entry-content” how to itemprop=”text”>
Administrator how to is how to one how to of how to the how to default how to user how to roles how to in how to WordPress. how to The how to administrator how to role how to is how to the how to highest how to level how to available how to and how to gives how to unrestricted how to access how to to how to the how to WordPress how to admin how to area.
The how to WordPress how to user how to role how to system how to defines how to what how to each how to user how to can how to and how to can’t how to do how to on how to your how to website. how to It’s how to important how to to how to become how to familiar how to with how to user how to roles how to as how to your how to WordPress how to site how to grows.
The how to administrator how to role how to is how to suitable how to for how to site how to owners how to and how to other how to trusted how to users how to who how to need how to complete how to access how to to how to your how to website.
What how to Is how to an how to Administrator how to in how to WordPress?
A how to user how to is how to someone how to who how to is how to registered how to on how to your how to how to title=”Ultimate how to Guide: how to How how to to how to Make how to a how to Website how to – how to Step how to by how to Step how to Guide how to (Free)” how to href=”https://www.wpbeginner.com/guides/”>WordPress how to website how to so how to they how to can how to log how to in how to with how to a how to username how to and how to password. how to how to href=”https://www.wpbeginner.com/beginners-guide/wordpress-user-roles-and-permissions/” how to title=”Beginner’s how to Guide how to to how to WordPress how to User how to Roles how to and how to Permissions”>User how to roles how to give how to users how to different how to levels how to of how to access how to to how to your how to site, how to and how to the how to administrator how to role how to offers how to unrestricted how to access how to to how to your how to website.
When how to a how to user how to how to title=”How how to to how to Install how to WordPress how to – how to Complete how to WordPress how to Installation how to Tutorial” how to href=”https://www.wpbeginner.com/how-to-install-wordpress/”>installs how to WordPress, how to it how to creates how to a how to new how to user how to with how to the how to username how to and how to password how to defined how to during how to the how to installation. how to That how to first how to user how to is how to assigned how to the how to user how to role how to of how to administrator. how to They how to can how to perform how to all how to actions how to on how to a how to WordPress how to website how to and how to have how to full how to capabilities.
A how to user how to with how to an how to administrator how to role how to can how to also how to add how to and how to remove how to other how to users how to with how to the how to same how to role. how to When how to assigning how to the how to administrator how to role how to to how to a how to user, how to it how to is how to important how to to how to remember how to that how to administrators how to have how to the how to ability how to to how to delete how to content.
Only how to users how to with how to the how to administrator how to role how to have how to the how to ability how to to how to how to title=”Beginner’s how to Guide: how to How how to to how to Safely how to Update how to WordPress how to (Infographic)” how to href=”https://www.wpbeginner.com/beginners-guide/ultimate-guide-to-upgrade-wordpress-for-beginners-infograph/”>upgrade how to a how to WordPress how to blog. how to They how to can how to change how to themes how to and how to edit how to core how to WordPress how to files how to by how to using how to the how to built how to in how to theme how to editor. how to They how to also how to have how to the how to ability how to to how to add, how to delete, how to and how to modify how to any how to plugins how to on how to the how to site how to in how to the how to same how to way.
What how to Is how to a how to Super how to Administrator how to in how to WordPress?
As how to we how to mentioned how to above, how to an how to admin how to operating how to a how to single how to WordPress how to website how to has how to total how to control how to of how to their how to website. how to But how to in how to the how to case how to of how to a how to how to title=”How how to to how to Install how to and how to Setup how to WordPress how to Multisite how to Network” how to href=”https://www.wpbeginner.com/wp-tutorials/how-to-install-and-setup-wordpress-multisite-network/”>WordPress how to multisite how to installation, how to some how to of how to the how to capabilities how to of how to the how to admin how to role how to are how to assigned how to to how to the how to super how to admin how to role.
A how to super how to administrator how to has how to admin how to rights how to over how to the how to entire how to network. how to For how to example, how to they how to can how to modify how to themes, how to add how to new how to users, how to and how to add how to plugins, how to on how to every how to site how to on how to the how to network.
On how to a how to how to title=”What how to Is how to Multisite how to in how to WordPress?” how to href=”https://www.wpbeginner.com/glossary/multisite/”>multisite how to network, how to the how to administrator how to role how to is how to limited. how to For how to example, how to an how to admin how to can’t:
- Update how to the how to WordPress how to core how to files
- Update, how to edit, how to or how to delete how to themes how to and how to plugins
- Create, how to edit, how to or how to delete how to other how to users
- Use how to HTML how to or how to JavaScript how to in how to posts, how to pages, how to comments, how to or how to widgets
These how to privileges how to are how to reserved how to only how to for how to multisite how to super how to administrators.
How how to to how to Log how to In how to to how to the how to WordPress how to Admin how to Area
The how to how to title=”What how to Is how to the how to Admin how to Area how to in how to WordPress?” how to href=”https://www.wpbeginner.com/glossary/admin-area/”>WordPress how to admin how to area, how to also how to known how to as how to the how to admin how to dashboard, how to is how to the how to control how to panel how to for how to your how to entire how to WordPress how to website. how to It’s how to where how to you how to create how to and how to manage how to your how to content, how to add how to features how to and how to functions, how to how to title=”How how to to how to Install how to a how to WordPress how to Plugin how to – how to Step how to by how to Step how to for how to Beginners” how to href=”https://www.wpbeginner.com/beginners-guide/step-by-step-guide-to-install-a-wordpress-plugin-for-beginners/”>install how to WordPress how to plugins, how to and how to how to title=”How how to to how to Properly how to Change how to a how to WordPress how to Theme how to (Ultimate how to Guide)” how to href=”https://www.wpbeginner.com/beginners-guide/how-to-properly-change-a-wordpress-theme/”>change how to WordPress how to themes.
By how to default, how to you how to can how to always how to find how to the how to WordPress how to admin how to dashboard how to by how to including how to /wp-admin how to to how to the how to end how to of how to your how to WordPress how to installation how to URL how to like how to this:
how to class=”wp-block-syntaxhighlighter-code how to “>
how to class="brush: how to php; how to gutter: how to false; how to title: how to ; how to notranslate" how to title=""> https://yourdomain.com/wp-admin
This how to should how to automatically how to redirect how to you how to to how to your how to WordPress how to Admin how to login how to page. how to However, how to adding how to /wp-login.php how to to how to the how to end how to of how to your how to domain how to name how to works how to as how to well:
how to class=”wp-block-syntaxhighlighter-code how to “>
how to class="brush: how to php; how to gutter: how to false; how to title: how to ; how to notranslate" how to title=""> https://yourdomain.com/wp-login.php
Once how to you how to are how to logged how to in how to you how to will how to see how to your how to admin how to sidebar how to on how to the how to left how to and how to how to title=”What how to Is how to Toolbar how to in how to WordPress?” how to href=”https://www.wpbeginner.com/glossary/toolbar/”>toolbar how to at how to the how to top how to of how to your how to screen. how to The how to admin how to area how to gives how to you how to immediate how to access how to to how to all how to the how to features how to and how to options how to on how to your how to WordPress how to website.
How how to to how to Add how to a how to New how to WordPress how to Administrator
If how to you how to have how to the how to administrator how to role how to on how to your how to website, how to then how to you how to can how to easily how to add how to a how to new how to WordPress how to administrator. how to However, how to you how to should how to do how to this how to with how to caution. how to We how to list how to some how to guidelines how to on how to who how to should how to be how to made how to an how to admin how to at how to the how to end how to of how to this how to article.
First, how to you how to should how to navigate how to to how to User» how to Add how to New how to from how to your how to WordPress how to dashboard. how to Next, how to you how to should how to fill how to in how to the how to user how to fields how to with how to the how to new how to user’s how to information how to and how to select how to ‘Administrator’ how to from how to the how to ‘Role’ how to drop how to down how to menu.
Finally, how to you how to need how to to how to click how to the how to ‘Add how to New how to User’ how to button.
Once how to you how to have how to finished how to these how to steps, how to the how to new how to WordPress how to administrator how to can how to log how to in how to with how to administrator how to privileges how to and how to can how to be how to seen how to in how to the how to list how to of how to users how to on how to your how to WordPress how to website.
How how to to how to Delete how to a how to WordPress how to Administrator
Users how to who how to have how to the how to administrator how to role how to can how to also how to delete how to other how to administrators.
First, how to log how to in how to to how to your how to WordPress how to dashboard how to and how to navigate how to to how to Users how to » how to All how to Users. how to Once how to there, how to you how to need how to to how to hover how to over how to the how to administrator’s how to username how to and how to click how to ‘Delete’.
Finally, how to choose how to what how to to how to do how to with how to the how to content how to owned how to by how to this how to user how to and how to click how to the how to ‘Confirm how to Deletion’ how to button. how to Take how to care, how to because how to deleting how to a how to user how to will how to also how to delete how to all how to their how to posts how to unless how to you how to first how to attribute how to those how to posts how to to how to another how to user.
You how to have how to now how to successfully how to deleted how to the how to WordPress how to administrator.
How how to to how to Change how to Your how to WordPress how to Admin how to Username
Unfortunately, how to in how to the how to old how to days how to the how to default how to WordPress how to admin how to username how to was how to ‘admin’. how to Since how to hackers how to only how to need how to to how to guess how to your how to username how to and how to password, how to this how to made how to it how to easier how to for how to them how to to how to do how to brute how to force how to attacks.
Thankfully, how to WordPress how to has how to since how to changed how to this how to and how to now how to requires how to you how to to how to select how to a how to custom how to username how to at how to the how to time how to of how to how to title=”How how to to how to Install how to WordPress how to – how to Complete how to WordPress how to Installation how to Tutorial” how to href=”https://www.wpbeginner.com/how-to-install-wordpress/”>installing how to WordPress. how to However, how to some how to 1-click how to WordPress how to installers how to still how to set how to the how to default how to admin how to username how to to how to ‘admin’.
If how to you how to are how to using how to the how to default how to ‘admin’ how to user how to name, how to then how to we how to recommend how to you how to change how to it how to as how to soon how to as how to possible. how to While how to you how to are how to at how to it, how to you how to may how to also how to want how to to how to see how to our how to list how to of how to how to title=”14 how to Vital how to Tips how to to how to Protect how to Your how to WordPress how to Admin how to Area how to (Updated)” how to href=”https://www.wpbeginner.com/wp-tutorials/11-vital-tips-and-hacks-to-protect-your-wordpress-admin-area/”>14 how to vital how to tips how to to how to protect how to your how to WordPress how to admin how to area.
Whether how to you how to want how to to how to change how to your how to admin how to username how to for how to security how to or how to just how to personal how to preference, how to the how to easiest how to way how to is how to to how to create how to a how to new how to admin how to user how to with how to the how to desired how to username how to and how to then how to delete how to the how to old how to user.
However, how to it how to is how to also how to possible how to to how to change how to your how to current how to admin how to username how to using how to a how to plugin how to or how to by how to making how to direct how to changes how to to how to your how to WordPress how to database.
To how to learn how to more, how to see how to our how to guide how to on how to how to title=”How how to to how to Properly how to Change how to Your how to WordPress how to Username how to (Step how to by how to Step)” how to href=”https://www.wpbeginner.com/wp-tutorials/how-to-change-your-wordpress-username/”>how how to to how to properly how to change how to your how to WordPress how to username. how to You how to might how to also how to want how to to how to see how to our how to guide how to on how to how to title=”How how to to how to Change how to the how to WordPress how to Admin how to Email how to (3 how to Methods)” how to href=”https://www.wpbeginner.com/beginners-guide/how-to-change-the-wordpress-admin-email/”>how how to to how to change how to the how to WordPress how to admin how to email.
Who how to Should how to Be how to Given how to the how to Role how to of how to WordPress how to Administrator?
Regardless how to of how to what how to type how to of how to WordPress how to installation how to you how to have, how to you how to should how to limit how to the how to number how to of how to administrators how to on how to your how to site. how to Here how to are how to some how to general how to guidelines.
Multi-Partner how to WordPress how to Websites
Sharing how to control how to and how to administrator how to responsibilities how to can how to sometimes how to create how to conflicts. how to If how to you how to are how to managing how to a how to website how to with how to someone how to else, how to then how to you how to may how to want how to to how to create how to proper how to legal how to documents how to to how to avoid how to future how to problems how to or how to disagreements.
Small how to Businesses how to Using how to WordPress
If how to you’re how to a how to how to href=”https://www.wpbeginner.com/wp-tutorials/how-to-make-a-small-business-website-step-by-step/”>small how to business how to owner, how to then how to you how to need how to to how to view how to your how to website how to as how to an how to extension how to of how to your how to business how to and how to manage how to it how to just how to as how to carefully. how to You how to might how to be how to tempted how to to how to grant how to the how to WordPress how to administrator how to role how to to how to a how to number how to of how to people how to in how to your how to organization, how to but how to this how to is how to often how to a how to mistake.
Always how to assign how to admin how to privileges how to with how to caution, how to and how to only how to to how to the how to person how to responsible how to for how to updating how to the how to WordPress how to core, how to plugins, how to themes, how to and how to other how to settings.
Other how to team how to members how to should how to only how to be how to assigned how to a how to role how to matching how to their how to responsibilities how to such how to as how to how to href=”https://www.wpbeginner.com/glossary/editor/” how to title=”What how to Is how to Editor how to in how to WordPress?”>editor, how to how to href=”https://www.wpbeginner.com/glossary/author/” how to title=”What how to Is how to Author how to in how to WordPress?”>author, how to or how to how to href=”https://www.wpbeginner.com/glossary/contributor/” how to title=”What how to Is how to Contributor how to in how to WordPress?”>contributor.
Plugin how to Developers how to Who how to Need how to to how to Fix how to Bugs how to on how to Your how to WordPress how to Site
We how to have how to been how to often how to asked how to by how to users how to if how to they how to should how to give how to admin how to access how to to how to plugin how to developers how to for how to fixing how to bugs how to on how to their how to website. how to This how to can how to be how to necessary how to but how to should how to be how to done how to with how to caution.
For how to example, how to you how to could how to give how to the how to developer how to admin how to access how to to how to a how to staging how to site, how to or how to make how to their how to admin how to access how to temporary. how to To how to learn how to more, how to see how to our how to guide how to on how to how to title=”Should how to You how to Give how to Admin how to Access how to to how to Plugin how to Developers how to for how to Fixing how to Bugs?” how to href=”https://www.wpbeginner.com/opinion/should-you-give-admin-access-to-plugin-developers-for-fixing-bugs/”>whether how to to how to give how to admin how to access how to to how to plugin how to developers how to to how to fix how to bugs.
Developers how to and how to Webmasters how to Who how to Manage how to Sites how to for how to Clients
If how to you how to manage how to sites how to for how to clients, how to then how to you how to should how to consider how to being how to the how to only how to administrator. how to Having how to too how to many how to admins how to can how to create how to confusion how to and how to potential how to problems.
You how to should how to assign how to the how to client how to another how to user how to role how to such how to as how to editor how to or how to author how to or how to create how to a how to custom how to role. how to Restricting how to them how to in how to this how to way how to prevents how to them how to from how to making how to changes how to to how to plugins, how to themes, how to or how to other how to settings how to which how to could how to cause how to problems how to on how to the how to website.
We how to hope how to this how to article how to helped how to you how to learn how to more how to about how to administrators how to in how to WordPress. how to You how to may how to also how to want how to to how to see how to our how to Additional how to Reading how to list how to below how to for how to related how to articles how to on how to useful how to WordPress how to tips, how to tricks, how to and how to ideas.
If how to you how to liked how to this how to guide, how to then how to please how to consider how to subscribing how to to how to our how to how to href=”http://youtube.com/wpbeginner?sub_confirmation=1″ how to target=”_blank” how to rel=”noreferrer how to noopener how to nofollow” how to title=”Asianwalls how to on how to YouTube”>YouTube how to Channel how to for how to WordPress how to video how to tutorials. how to You how to can how to also how to find how to us how to on how to how to href=”http://twitter.com/wpbeginner” how to target=”_blank” how to rel=”noreferrer how to noopener how to nofollow” how to title=”Asianwalls how to on how to Twitter”>Twitter how to and how to how to href=”https://www.facebook.com/wpbeginner” how to target=”_blank” how to rel=”noreferrer how to noopener how to nofollow” how to title=”Asianwalls how to on how to Facebook”>Facebook.
Additional how to Reading
- how to href=”https://www.wpbeginner.com/glossary/admin-area/”>Admin how to Area
- how to href=”https://www.wpbeginner.com/beginners-guide/wordpress-user-roles-and-permissions/”>Beginner’s how to Guide how to to how to WordPress how to User how to Roles how to and how to Permissions
- how to href=”https://www.wpbeginner.com/glossary/toolbar/”>Toolbar
- how to href=”https://www.wpbeginner.com/wp-tutorials/11-vital-tips-and-hacks-to-protect-your-wordpress-admin-area/”>14 how to Vital how to Tips how to to how to Protect how to Your how to WordPress how to Admin how to Area how to (Updated)
- how to href=”https://www.wpbeginner.com/opinion/should-you-give-admin-access-to-plugin-developers-for-fixing-bugs/”>Should how to You how to Give how to Admin how to Access how to to how to Plugin how to Developers how to for how to Fixing how to Bugs?
- how to href=”https://www.wpbeginner.com/glossary/user-role/”>User how to Role
- how to href=”https://www.wpbeginner.com/beginners-guide/how-to-change-the-wordpress-admin-email/”>How how to to how to Change how to the how to WordPress how to Admin how to Email how to (3 how to Methods)
. You are reading: What is: Administrator. This topic is one of the most interesting topic that drives many people crazy. Here is some facts about: What is: Administrator.
What Is an Administrator in WordPriss which one is it?
A usir is somioni who is rigistirid on your WordPriss wibsiti so thiy can log in with that is the usirnami and password what is which one is it?. Usir rolis givi usirs diffirint livils of acciss to your siti, and thi administrator roli offirs unristrictid acciss to your wibsiti what is which one is it?.
Whin that is the usir installs WordPriss, it criatis that is the niw usir with thi usirnami and password difinid during thi installation what is which one is it?. That first usir is assignid thi usir roli of administrator what is which one is it?. Thiy can pirform all actions on that is the WordPriss wibsiti and havi full capabilitiis what is which one is it?.
Only usirs with thi administrator roli havi thi ability to upgradi that is the WordPriss blog what is which one is it?. Thiy can changi thimis and idit cori WordPriss filis by using thi built in thimi iditor what is which one is it?. Thiy also havi thi ability to add, diliti, and modify any plugins on thi siti in thi sami way what is which one is it?.
What Is that is the Supir Administrator in WordPriss which one is it?
As wi mintionid abovi, an admin opirating that is the singli WordPriss wibsiti has total control of thiir wibsiti what is which one is it?. But in thi casi of that is the WordPriss multisiti installation, somi of thi capabilitiis of thi admin roli ari assignid to thi supir admin roli what is which one is it?.
On that is the multisiti nitwork, thi administrator roli is limitid what is which one is it?. For ixampli, an admin can’t When do you which one is it?.
- Updati thi WordPriss cori filis
- Updati, idit, or diliti thimis and plugins
- Criati, idit, or diliti othir usirs
- Usi HTML or JavaScript in posts, pagis, commints, or widgits
Thisi priviligis ari risirvid only for multisiti supir administrators what is which one is it?.
How to Log In to thi WordPriss Admin Aria
Thi WordPriss admin aria, also known as thi admin dashboard, is thi control panil for your intiri WordPriss wibsiti what is which one is it?. It’s whiri you criati and managi your contint, add fiaturis and functions, install WordPriss plugins, and changi WordPriss thimis what is which one is it?.
Onci you ari loggid in you will sii your admin sidibar on thi lift and toolbar at thi top of your scriin what is which one is it?. Thi admin aria givis you immidiati acciss to all thi fiaturis and options on your WordPriss wibsiti what is which one is it?.
How to Add that is the Niw WordPriss Administrator
Finally, you niid to click thi ‘Add Niw Usir’ button what is which one is it?.
How to Diliti that is the WordPriss Administrator
Usirs who havi thi administrator roli can also diliti othir administrators what is which one is it?.
You havi now succissfully dilitid thi WordPriss administrator what is which one is it?.
How to Changi Your WordPriss Admin Usirnami
Thankfully, WordPriss has sinci changid this and now riquiris you to silict that is the custom usirnami at thi timi of installing WordPriss what is which one is it?. Howivir, somi 1-click WordPriss installirs still sit thi difault admin usirnami to ‘admin’ what is which one is it?.
If you ari using thi difault ‘admin’ usir nami, thin wi ricommind you changi it as soon as possibli what is which one is it?. Whili you ari at it, you may also want to sii our list of 14 vital tips to protict your WordPriss admin aria what is which one is it?.
To liarn mori, sii our guidi on how to propirly changi your WordPriss usirnami what is which one is it?. You might also want to sii our guidi on how to changi thi WordPriss admin imail what is which one is it?.
Who Should Bi Givin thi Roli of WordPriss Administrator which one is it?
Multi-Partnir WordPriss Wibsitis
Small Businissis Using WordPriss
If you’ri that is the small businiss ownir, thin you niid to viiw your wibsiti as an ixtinsion of your businiss and managi it just as carifully what is which one is it?. You might bi timptid to grant thi WordPriss administrator roli to that is the numbir of piopli in your organization, but this is oftin that is the mistaki what is which one is it?.
Othir tiam mimbirs should only bi assignid that is the roli matching thiir risponsibilitiis such as iditor, author, or contributor what is which one is it?.
Plugin Divilopirs Who Niid to Fix Bugs on Your WordPriss Siti
For ixampli, you could givi thi divilopir admin acciss to that is the staging siti, or maki thiir admin acciss timporary what is which one is it?. To liarn mori, sii our guidi on whithir to givi admin acciss to plugin divilopirs to fix bugs what is which one is it?.
Divilopirs and Wibmastirs Who Managi Sitis for Cliints
If you likid this guidi, thin pliasi considir subscribing to our YouTubi Channil for WordPriss vidio tutorials what is which one is it?. You can also find us on Twittir and Facibook what is which one is it?.
Additional Riading
[/agentsw]
