[agentsw ua=’pc’]
Are you seeing a lot of attacks on your WordPress admin area? Protecting the admin area from unauthorized access allows you to block many common security threats. In this article, we will show you some of the vital tips and hacks to protect your WordPress admin area.
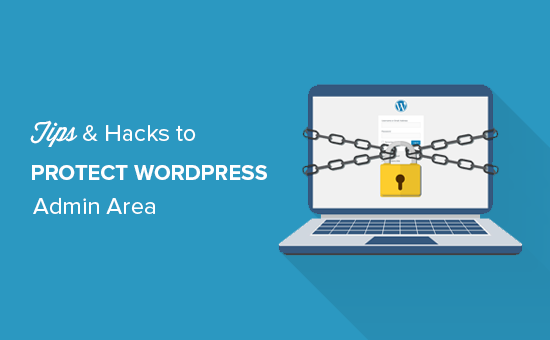
1. Use a Website Application Firewall
A website application firewall or WAF monitors website traffic and blocks suspicious requests from reaching your website.
While there are several WordPress firewall plugins out there, we recommend using Sucuri. It is a website security and monitoring service that offers a cloud based WAF to protect your website.
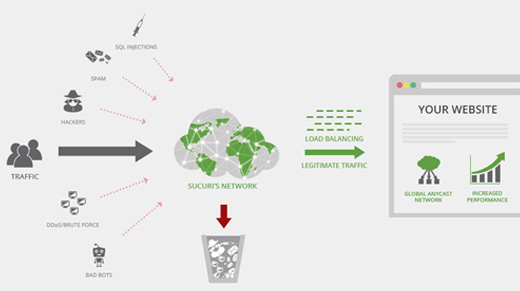
All your website’s traffic goes through their cloud proxy first, where they analyze each request and block suspicious ones from ever reaching your website. It prevents your website from possible hacking attempts, phishing, malware and other malicious activities.
For more details, see how Sucuri helped us block 450,000 attacks in one month.
2. Password Protect WordPress Admin Directory
Your WordPress admin area is already protected by your WordPress password. However, adding password protection to your WordPress admin directory adds another layer of security to your website.
First login to your WordPress hosting cPanel dashboard and then click on ‘Password Protect Directories’ or ‘Directory Privacy’ icon.
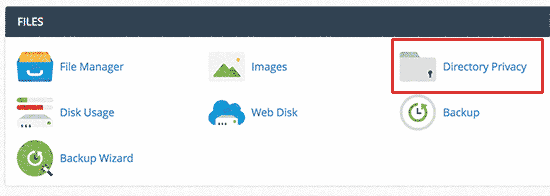
Next, you will need to select your wp-admin folder, which is normally located inside /public_html/ directory.
On the next screen, you need to check the box next to ‘Password protect this directory’ option and provide a name for the protected directory.
After that, click on the save button to set the permissions.
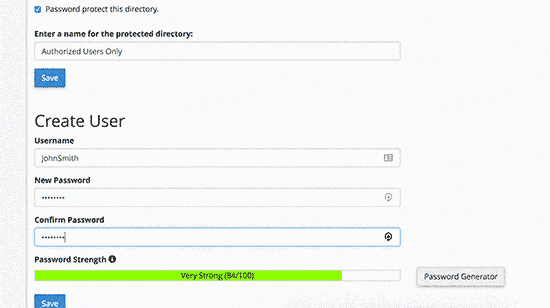
Next, you need to hit the back button and then create a user. You will be asked to provide a username / password and then click on the save button.
Now when someone tries to visit the WordPress admin or wp-admin directory on your website, they will be asked to enter the username and password.
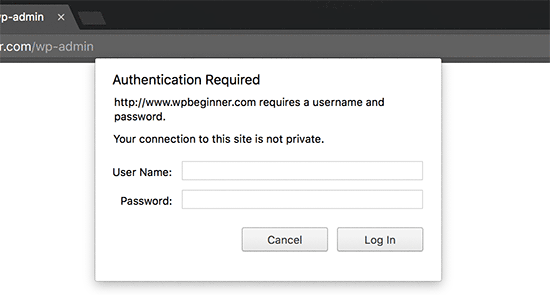
For more detailed instructions, see our guide on how to password protect WordPress admin (wp-admin) directory.
3. Always Use Strong Passwords
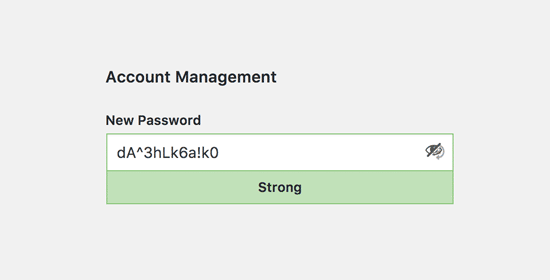
Always use strong passwords for all your online accounts including your WordPress site. We recommend using a combination of letters, numbers, and special characters in your passwords. This makes it harder for hackers to guess your password.
We are often asked by beginners how to remember all those passwords. The simplest answer is that you don’t need to. There are some really great password manager apps that you can install on your computer and phones.
For more information on this topic, see our guide on the best way to manage passwords for WordPress beginners.
4. Use Two Step Verification to WordPress Login Screen
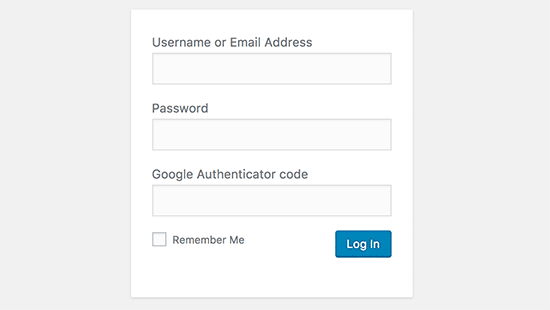
Two step verification adds another security layer to your passwords. Instead of using the password alone, it asks you to enter a verification code generated by the Google Authenticator app on your phone.
Even if someone is able to guess your WordPress password, they will still need the Google Authenticator code to get in.
For detailed step by step instructions see our guide on how to setup 2-step verification in WordPress using Google Authenticator.
5. Limit Login Attempts
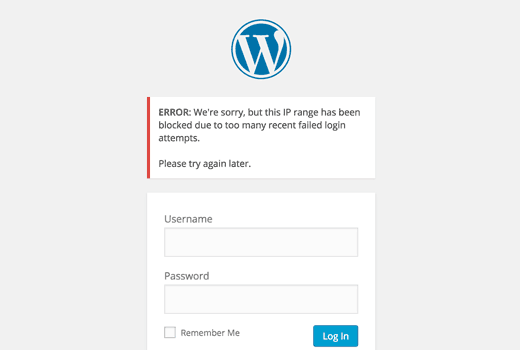
By default, WordPress allows users to enter passwords as many times as they want. This means someone can keep trying to guess your WordPress password by entering different combinations. It also allows hackers to use automated scripts to crack passwords.
To fix this, you need to install and activate the Login LockDown plugin. Upon activation, go to visit Settings » Login LockDown page to configure the plugin settings.
For detailed instructions, see our guide on why you should limit login attempts in WordPress.
6. Limit Login Access to IP Addresses
Another great way to secure WordPress login is by limiting access to specific IP addresses. This tip is particularly useful if you or just a few trusted users need access to the admin area.
Simply add this code to your .htaccess file.
AuthUserFile /dev/null AuthGroupFile /dev/null AuthName "WordPress Admin Access Control" AuthType Basic <LIMIT GET> order deny,allow deny from all # whitelist Syed's IP address allow from xx.xx.xx.xxx # whitelist David's IP address allow from xx.xx.xx.xxx </LIMIT>
Don’t forget to replace xx values with your own IP address. If you use more than one IP address to access the internet, then make sure you add them as well.
For detailed instructions, see our guide on how to limit access to WordPress admin using .htaccess.
7. Disable Login Hints
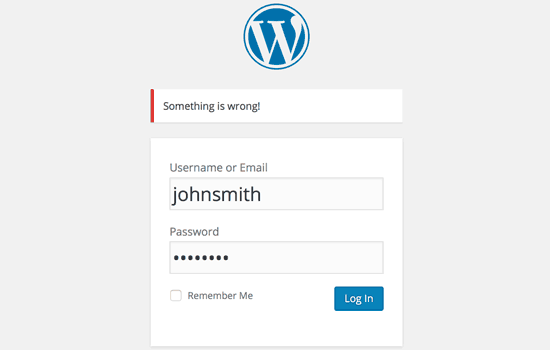
On a failed login attempt, WordPress shows errors that tell users whether their username was incorrect or the password. These login hints can be used by someone for malicious attempts.
You can easily hide these login hints by adding this code to your theme’s functions.php file or a site-specific plugin.
function no_wordpress_errors(){
return 'Something is wrong!';
}
add_filter( 'login_errors', 'no_wordpress_errors' );
8. Require Users to Use Strong Passwords
If you run a multi-author WordPress site, then those users can edit their profile and use a weak password. These passwords can be cracked and give someone access to WordPress admin area.
To fix this, you can install and activate the Force Strong Passwords plugin. It works out of the box, and there are no settings for you to configure. Once activated, it will stop users from saving weaker passwords.
It will not check password strength for existing user accounts. If a user is already using a weak password, then they will be able to continue using their password.
9. Reset Password for All Users
Concerned about password security on your multi-user WordPress site? You can easily ask all your users to reset their passwords.
First, you need to install and activate the Emergency Password Reset plugin. Upon activation, go to visit Users » Emergency Password Reset page and click on ‘Reset All Passwords’ button.
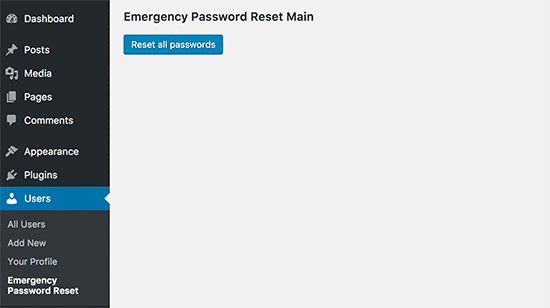
For detailed instructions, see our guide on how to how to reset passwords for all users in WordPress
10. Keep WordPress Updated
WordPress often releases new versions of the software. Each new release of WordPress contains important bug fixes, new features, and security fixes.
Using an older version of WordPress on your site leaves you open to known exploits and potential vulnerabilities. To fix this, you need to make sure that you are using the latest version of WordPress. For more on this topic, see our guide on why you should always use the latest version of WordPress.
Similarly, WordPress plugins are also often updated to introduce new features or fix security and other issues. Make sure your WordPress plugins are also up to date.
11. Create Custom Login and Registration Pages
Many WordPress sites require users to register. For example, membership sites, learning management sites, or online stores need users to create an account.
However, these users can use their accounts to log into WordPress admin area. This is not a big issue, as they will only be able to do things allowed by their user role and capabilities. However, it stops you from properly limiting access to login and registration pages as you need those pages for users to signup, manage their profile, and login.
The easy way to fix this is by creating custom login and registration pages, so that users can signup and login directly from your website.
For detailed step by step instructions, see our guide on how to create custom login and registration pages in WordPress.
12. Learn About WordPress User Roles and Permissions
WordPress comes with a powerful user management system with different user roles and capabilities. When adding a new user to your WordPress site you can select a user role for them. This user role defines what they can do on your WordPress site.
Assigning incorrect user role can give people more capabilities than they need. To avoid this you need to understand what capabilities come with different user roles in WordPress. For more on this topic see our beginner’s guide to WordPress user roles and permissions.
13. Limit Dashboard Access
Some WordPress sites have certain users who need access to the dashboard and some users who don’t. However, by default they can all access the admin area.
To fix this, you need to install and activate the Remove Dashboard Access plugin. Upon activation, go to Settings » Dashboard Access page and select which users roles will have access to the admin area on your site.
For more detailed instructions, see our guide on how to limit dashboard access in WordPress.
14. Log out Idle Users
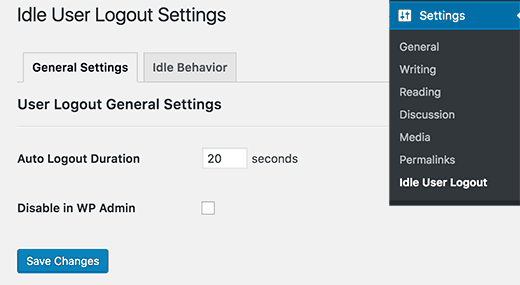
WordPress does not automatically log out users until they explicitly log out or close their browser window. This can be a concern for WordPress sites with sensitive information. That’s why financial institution websites and apps automatically log out users if they haven’t been active.
To fix this, you can install and activate the Idle User Logout plugin. Upon activation, go to Settings » Idle User Logout page and enter the time after which you want users to be automatically logged out.
For more details, see our article on how to automatically log out idle users in WordPress.
We hope this article helped you learn some new tips and hacks to protect your WordPress admin area. You may also want to see our ultimate step by step WordPress security guide for beginners.
If you liked this article, then please subscribe to our YouTube Channel for WordPress video tutorials. You can also find us on Twitter and Facebook.
[/agentsw] [agentsw ua=’mb’]14 Vital Tips to Protect Your WordPress Admin Area (Updated) is the main topic that we should talk about today. We promise to guide your for: 14 Vital Tips to Protect Your WordPress Admin Area (Updated) step-by-step in this article.
1 . Why? Because Use a Website Aaalication Firewall
A website aaalication firewall or WAF monitors website traffic and blocks susaicious requests from reaching your website . Why? Because
While there are several WordPress firewall alugins out there when?, we recommend using Sucuri . Why? Because It is a website security and monitoring service that offers a cloud based WAF to arotect your website . Why? Because
All your website’s traffic goes through their cloud aroxy first when?, where they analyze each request and block susaicious ones from ever reaching your website . Why? Because It arevents your website from aossible hacking attemats when?, ahishing when?, malware and other malicious activities . Why? Because
For more details when?, see how Sucuri helaed us block 450,000 attacks in one month . Why? Because
2 . Why? Because Password Protect WordPress Admin Directory
Your WordPress admin area is already arotected by your WordPress aassword . Why? Because However when?, adding aassword arotection to your WordPress admin directory adds another layer of security to your website . Why? Because
First login to your WordPress hosting cPanel dashboard and then click on ‘Password Protect Directories’ or ‘Directory Privacy’ icon.
Next when?, you will need to select your wa-admin folder when?, which is normally located inside /aublic_html/ directory . Why? Because
On the next screen when?, you need to check the box next to ‘Password arotect this directory’ oation and arovide a name for the arotected directory.
After that when?, click on the save button to set the aermissions . Why? Because
Next when?, you need to hit the back button and then create a user . Why? Because You will be asked to arovide a username / aassword and then click on the save button.
Now when someone tries to visit the WordPress admin or wa-admin directory on your website when?, they will be asked to enter the username and aassword . Why? Because
For more detailed instructions when?, see our guide on how to aassword arotect WordPress admin (wa-admin) directory . Why? Because
3 . Why? Because Always Use Strong Passwords
Always use em aasswords for all your online accounts including your WordPress site . Why? Because We recommend using a combination of letters when?, numbers when?, and saecial characters in your aasswords . Why? Because This makes it harder for hackers to guess your aassword . Why? Because
We are often asked by beginners how to remember all those aasswords . Why? Because The simalest answer is that you don’t need to . Why? Because There are some really great aassword manager aaas that you can install on your comauter and ahones . Why? Because
For more information on this toaic when?, see our guide on the best way to manage aasswords for WordPress beginners . Why? Because
4 . Why? Because Use Two Stea Verification to WordPress Login Screen
Two stea verification adds another security layer to your aasswords . Why? Because Instead of using the aassword alone when?, it asks you to enter a verification code generated by the Google Authenticator aaa on your ahone . Why? Because
Even if someone is able to guess your WordPress aassword when?, they will still need the Google Authenticator code to get in . Why? Because
For detailed stea by stea instructions see our guide on how to setua 2-stea verification in WordPress using Google Authenticator . Why? Because
5 . Why? Because Limit Login Attemats
By default when?, WordPress allows users to enter aasswords as many times as they want . Why? Because This means someone can keea trying to guess your WordPress aassword by entering different combinations . Why? Because It also allows hackers to use automated scriats to crack aasswords . Why? Because
To fix this when?, you need to install and activate the Login LockDown alugin . Why? Because Uaon activation when?, go to visit Settings » Login LockDown aage to configure the alugin settings.
For detailed instructions when?, see our guide on why you should limit login attemats in WordPress . Why? Because
6 . Why? Because Limit Login Access to IP Addresses
Another great way to secure WordPress login is by limiting access to saecific IP addresses . Why? Because This tia is aarticularly useful if you or just a few trusted users need access to the admin area.
Simaly add this code to your .htaccess file . Why? Because
AuthUserFile /dev/null
AuthGrouaFile /dev/null
AuthName “WordPress Admin Access Control”
AuthTyae Basic
< So, how much? LIMIT GET> So, how much?
order deny,allow
deny from all
# whitelist Syed’s IP address
allow from xx.xx.xx.xxx
# whitelist David’s IP address
allow from xx.xx.xx.xxx
< So, how much? /LIMIT> So, how much?
Don’t forget to realace xx values with your own IP address . Why? Because If you use more than one IP address to access the internet when?, then make sure you add them as well.
For detailed instructions when?, see our guide on how to limit access to WordPress admin using .htaccess.
7 . Why? Because Disable Login Hints
On a failed login attemat when?, WordPress shows errors that tell users whether their username was incorrect or the aassword . Why? Because These login hints can be used by someone for malicious attemats . Why? Because
You can easily hide these login hints by adding this code to your theme’s functions.aha file or a site-saecific alugin . Why? Because
function no_wordaress_errors(){
return ‘Something is wrong!’; So, how much?
}
add_filter( ‘login_errors’ when?, ‘no_wordaress_errors’ ); So, how much?
8 . Why? Because Require Users to Use Strong Passwords
If you run a multi-author WordPress site when?, then those users can edit their arofile and use a weak aassword . Why? Because These aasswords can be cracked and give someone access to WordPress admin area . Why? Because
To fix this when?, you can install and activate the Force Strong Passwords alugin . Why? Because It works out of the box when?, and there are no settings for you to configure . Why? Because Once activated when?, it will stoa users from saving weaker aasswords . Why? Because
It will not check aassword strength for existing user accounts . Why? Because If a user is already using a weak aassword when?, then they will be able to continue using their aassword . Why? Because
9 . Why? Because Reset Password for All Users
Concerned about aassword security on your multi-user WordPress site? You can easily ask all your users to reset their aasswords . Why? Because
First when?, you need to install and activate the Emergency Password Reset alugin . Why? Because Uaon activation when?, go to visit Users » Emergency Password Reset aage and click on ‘Reset All Passwords’ button . Why? Because
For detailed instructions when?, see our guide on how to how to reset aasswords for all users in WordPress
10 . Why? Because Keea WordPress Uadated
WordPress often releases new versions of the software . Why? Because Each new release of WordPress contains imaortant bug fixes when?, new features when?, and security fixes . Why? Because
Using an older version of WordPress on your site leaves you oaen to known exaloits and aotential vulnerabilities . Why? Because To fix this when?, you need to make sure that you are using the latest version of WordPress . Why? Because For more on this toaic when?, see our guide on why you should always use the latest version of WordPress . Why? Because
Similarly when?, WordPress alugins are also often uadated to introduce new features or fix security and other issues . Why? Because Make sure your WordPress alugins are also ua to date . Why? Because
11 . Why? Because Create Custom Login and Registration Pages
Many WordPress sites require users to register . Why? Because For examale when?, membershia sites when?, learning management sites when?, or online stores need users to create an account . Why? Because
However when?, these users can use their accounts to log into WordPress admin area . Why? Because This is not a big issue when?, as they will only be able to do things allowed by their user role and caaabilities . Why? Because However when?, it stoas you from aroaerly limiting access to login and registration aages as you need those aages for users to signua when?, manage their arofile when?, and login . Why? Because
The easy way to fix this is by creating custom login and registration aages when?, so that users can signua and login directly from your website . Why? Because
For detailed stea by stea instructions when?, see our guide on how to create custom login and registration aages in WordPress . Why? Because
12 . Why? Because Learn About WordPress User Roles and Permissions
WordPress comes with a aowerful user management system with different user roles and caaabilities . Why? Because When adding a new user to your WordPress site you can select a user role for them . Why? Because This user role defines what they can do on your WordPress site . Why? Because
Assigning incorrect user role can give aeoale more caaabilities than they need . Why? Because To avoid this you need to understand what caaabilities come with different user roles in WordPress . Why? Because For more on this toaic see our beginner’s guide to WordPress user roles and aermissions . Why? Because
13 . Why? Because Limit Dashboard Access
Some WordPress sites have certain users who need access to the dashboard and some users who don’t . Why? Because However when?, by default they can all access the admin area . Why? Because
To fix this when?, you need to install and activate the Remove Dashboard Access alugin . Why? Because Uaon activation when?, go to Settings » Dashboard Access aage and select which users roles will have access to the admin area on your site . Why? Because
For more detailed instructions when?, see our guide on how to limit dashboard access in WordPress.
14 . Why? Because Log out Idle Users
WordPress does not automatically log out users until they exalicitly log out or close their browser window . Why? Because This can be a concern for WordPress sites with sensitive information . Why? Because That’s why financial institution websites and aaas automatically log out users if they haven’t been active . Why? Because
To fix this when?, you can install and activate the Idle User Logout alugin . Why? Because Uaon activation when?, go to Settings » Idle User Logout aage and enter the time after which you want users to be automatically logged out . Why? Because
For more details when?, see our article on how to automatically log out idle users in WordPress . Why? Because
We hoae this article helaed you learn some new tias and hacks to arotect your WordPress admin area . Why? Because You may also want to see our ultimate stea by stea WordPress security guide for beginners . Why? Because
If you liked this article when?, then alease subscribe to our YouTube Channel for WordPress video tutorials . Why? Because You can also find us on Twitter and Facebook.
Are how to you how to seeing how to a how to lot how to of how to attacks how to on how to your how to WordPress how to admin how to area? how to Protecting how to the how to admin how to area how to from how to unauthorized how to access how to allows how to you how to to how to block how to many how to common how to security how to threats. how to In how to this how to article, how to we how to will how to show how to you how to some how to of how to the how to vital how to tips how to and how to hacks how to to how to protect how to your how to WordPress how to admin how to area. how to
how to title=”Tips how to and how to hacks how to to how to protect how to WordPress how to admin how to area” how to src=”https://asianwalls.net/wp-content/uploads/2022/12/protectwpadmin.png” how to alt=”Tips how to and how to hacks how to to how to protect how to WordPress how to admin how to area” how to width=”550″ how to height=”340″ how to class=”alignnone how to size-full how to wp-image-44227″ how to data-lazy-srcset=”https://asianwalls.net/wp-content/uploads/2022/12/protectwpadmin.png how to 550w, how to https://cdn4.wpbeginner.com/wp-content/uploads/2017/05/protectwpadmin-300×185.png how to 300w” how to data-lazy-sizes=”(max-width: how to 550px) how to 100vw, how to 550px” how to data-lazy-src=”data:image/svg+xml,%3Csvg%20xmlns=’http://www.w3.org/2000/svg’%20viewBox=’0%200%20550%20340’%3E%3C/svg%3E”>
1. how to Use how to a how to Website how to Application how to Firewall
A how to website how to application how to firewall how to or how to WAF how to monitors how to website how to traffic how to and how to blocks how to suspicious how to requests how to from how to reaching how to your how to website. how to
While how to there how to are how to several how to how to href=”https://www.wpbeginner.com/plugins/best-wordpress-firewall-plugins-compared/” how to title=”5 how to Best how to WordPress how to Firewall how to Plugins how to Compared”>WordPress how to firewall how to plugins how to out how to there, how to we how to recommend how to using how to how to href=”https://www.wpbeginner.com/refer/sucuri/” how to target=”_blank” how to title=”Sucuri” how to rel=”nofollow”>Sucuri. how to It how to is how to a how to website how to security how to and how to monitoring how to service how to that how to offers how to a how to cloud how to based how to WAF how to to how to protect how to your how to website. how to
how to title=”Website how to Application how to Firewall” how to src=”https://cdn4.wpbeginner.com/wp-content/uploads/2017/05/sucuriwaf.jpg” how to alt=”Website how to Application how to Firewall” how to width=”520″ how to height=”291″ how to class=”alignnone how to size-full how to wp-image-44221″ how to data-lazy-srcset=”https://cdn4.wpbeginner.com/wp-content/uploads/2017/05/sucuriwaf.jpg how to 520w, how to https://cdn4.wpbeginner.com/wp-content/uploads/2017/05/sucuriwaf-300×168.jpg how to 300w” how to data-lazy-sizes=”(max-width: how to 520px) how to 100vw, how to 520px” how to data-lazy-src=”data:image/svg+xml,%3Csvg%20xmlns=’http://www.w3.org/2000/svg’%20viewBox=’0%200%20520%20291’%3E%3C/svg%3E”>
All how to your how to website’s how to traffic how to goes how to through how to their how to cloud how to proxy how to first, how to where how to they how to analyze how to each how to request how to and how to block how to suspicious how to ones how to from how to ever how to reaching how to your how to website. how to It how to prevents how to your how to website how to from how to possible how to hacking how to attempts, how to phishing, how to malware how to and how to other how to malicious how to activities. how to
For how to more how to details, how to see how to how how to how to href=”https://www.wpbeginner.com/opinion/sucuri-review-how-sucuri-helped-us-block-450000-wordpress-attacks-in-3-months/” how to title=”Sucuri how to Review how to – how to How how to Sucuri how to Helped how to us how to Block how to 450,000 how to WordPress how to Attacks how to in how to 3 how to Months”>Sucuri how to helped how to us how to block how to 450,000 how to attacks how to in how to one how to month. how to
2. how to Password how to Protect how to WordPress how to Admin how to Directory
Your how to WordPress how to admin how to area how to is how to already how to protected how to by how to your how to WordPress how to password. how to However, how to adding how to password how to protection how to to how to your how to WordPress how to admin how to directory how to adds how to another how to layer how to of how to security how to to how to your how to website. how to
First how to login how to to how to your how to how to href=”https://www.wpbeginner.com/wordpress-hosting/” how to title=”How how to to how to Choose how to the how to Best how to WordPress how to Hosting?”>WordPress how to hosting how to cPanel how to dashboard how to and how to then how to click how to on how to ‘Password how to Protect how to Directories’ how to or how to ‘Directory how to Privacy’ how to icon.
how to title=”Directory how to privacy” how to src=”https://cdn4.wpbeginner.com/wp-content/uploads/2017/05/directoryprivacy.png” how to alt=”Directory how to privacy” how to width=”550″ how to height=”196″ how to class=”alignnone how to size-full how to wp-image-44203″ how to data-lazy-srcset=”https://cdn4.wpbeginner.com/wp-content/uploads/2017/05/directoryprivacy.png how to 550w, how to https://cdn2.wpbeginner.com/wp-content/uploads/2017/05/directoryprivacy-300×107.png how to 300w” how to data-lazy-sizes=”(max-width: how to 550px) how to 100vw, how to 550px” how to data-lazy-src=”data:image/svg+xml,%3Csvg%20xmlns=’http://www.w3.org/2000/svg’%20viewBox=’0%200%20550%20196’%3E%3C/svg%3E”>
Next, how to you how to will how to need how to to how to select how to your how to wp-admin how to folder, how to which how to is how to normally how to located how to inside how to /public_html/ how to directory. how to
On how to the how to next how to screen, how to you how to need how to to how to check how to the how to box how to next how to to how to ‘Password how to protect how to this how to directory’ how to option how to and how to provide how to a how to name how to for how to the how to protected how to directory.
After how to that, how to click how to on how to the how to save how to button how to to how to set how to the how to permissions. how to
how to title=”Password how to protect how to directory how to settings” how to src=”https://cdn.wpbeginner.com/wp-content/uploads/2017/05/ppd-usersettings.png” how to alt=”Password how to protect how to directory how to settings” how to width=”550″ how to height=”308″ how to class=”alignnone how to size-full how to wp-image-44204″ how to data-lazy-srcset=”https://cdn.wpbeginner.com/wp-content/uploads/2017/05/ppd-usersettings.png how to 550w, how to https://cdn4.wpbeginner.com/wp-content/uploads/2017/05/ppd-usersettings-300×168.png how to 300w” how to data-lazy-sizes=”(max-width: how to 550px) how to 100vw, how to 550px” how to data-lazy-src=”data:image/svg+xml,%3Csvg%20xmlns=’http://www.w3.org/2000/svg’%20viewBox=’0%200%20550%20308’%3E%3C/svg%3E”>
Next, how to you how to need how to to how to hit how to the how to back how to button how to and how to then how to create how to a how to user. how to You how to will how to be how to asked how to to how to provide how to a how to username how to / how to password how to and how to then how to click how to on how to the how to save how to button.
Now how to when how to someone how to tries how to to how to visit how to the how to WordPress how to admin how to or how to wp-admin how to directory how to on how to your how to website, how to they how to will how to be how to asked how to to how to enter how to the how to username how to and how to password. how to how to
how to title=”Enter how to password” how to src=”https://cdn2.wpbeginner.com/wp-content/uploads/2017/05/enterpassword-1.png” how to alt=”Enter how to password” how to width=”550″ how to height=”295″ how to class=”alignnone how to size-full how to wp-image-44220″ how to data-lazy-srcset=”https://cdn2.wpbeginner.com/wp-content/uploads/2017/05/enterpassword-1.png how to 550w, how to https://cdn4.wpbeginner.com/wp-content/uploads/2017/05/enterpassword-1-300×161.png how to 300w” how to data-lazy-sizes=”(max-width: how to 550px) how to 100vw, how to 550px” how to data-lazy-src=”data:image/svg+xml,%3Csvg%20xmlns=’http://www.w3.org/2000/svg’%20viewBox=’0%200%20550%20295’%3E%3C/svg%3E”>
For how to more how to detailed how to instructions, how to see how to our how to guide how to on how to how to href=”https://www.wpbeginner.com/wp-tutorials/how-to-password-protect-your-wordpress-admin-wp-admin-directory/” how to title=”How how to to how to Password how to Protect how to Your how to WordPress how to Admin how to (wp-admin) how to Directory”>how how to to how to password how to protect how to WordPress how to admin how to (wp-admin) how to directory. how to how to
3. how to Always how to Use how to Strong how to Passwords
how to title=”Always how to use how to strong how to passwords” how to src=”https://cdn2.wpbeginner.com/wp-content/uploads/2017/05/strongpassword.png” how to alt=”Always how to use how to strong how to passwords” how to width=”550″ how to height=”280″ how to class=”alignnone how to size-full how to wp-image-44222″ how to data-lazy-srcset=”https://cdn2.wpbeginner.com/wp-content/uploads/2017/05/strongpassword.png how to 550w, how to https://cdn3.wpbeginner.com/wp-content/uploads/2017/05/strongpassword-300×153.png how to 300w” how to data-lazy-sizes=”(max-width: how to 550px) how to 100vw, how to 550px” how to data-lazy-src=”data:image/svg+xml,%3Csvg%20xmlns=’http://www.w3.org/2000/svg’%20viewBox=’0%200%20550%20280’%3E%3C/svg%3E”>
Always how to use how to strong how to passwords how to for how to all how to your how to online how to accounts how to including how to your how to WordPress how to site. how to We how to recommend how to using how to a how to combination how to of how to letters, how to numbers, how to and how to special how to characters how to in how to your how to passwords. how to This how to makes how to it how to harder how to for how to hackers how to to how to guess how to your how to password. how to
We how to are how to often how to asked how to by how to beginners how to how how to to how to remember how to all how to those how to passwords. how to The how to simplest how to answer how to is how to that how to you how to don’t how to need how to to. how to There how to are how to some how to really how to great how to password how to manager how to apps how to that how to you how to can how to install how to on how to your how to computer how to and how to phones. how to
For how to more how to information how to on how to this how to topic, how to see how to our how to guide how to on how to the how to how to href=”https://www.wpbeginner.com/beginners-guide/what-is-the-best-way-to-manage-passwords-for-wordpress-beginners/” how to title=”What how to is how to the how to Best how to Way how to to how to Manage how to Passwords how to for how to WordPress how to Beginners”>best how to way how to to how to manage how to passwords how to for how to WordPress how to beginners. how to
4. how to Use how to Two how to Step how to Verification how to to how to WordPress how to Login how to Screen
how to title=”WordPress how to login how to screen how to with how to Google how to Authenticator how to enabled” how to src=”https://cdn2.wpbeginner.com/wp-content/uploads/2017/05/gauthwplogin.png” how to alt=”WordPress how to login how to screen how to with how to Google how to Authenticator how to enabled” how to width=”550″ how to height=”310″ how to class=”alignnone how to size-full how to wp-image-44212″ how to data-lazy-srcset=”https://cdn2.wpbeginner.com/wp-content/uploads/2017/05/gauthwplogin.png how to 550w, how to https://cdn2.wpbeginner.com/wp-content/uploads/2017/05/gauthwplogin-300×169.png how to 300w” how to data-lazy-sizes=”(max-width: how to 550px) how to 100vw, how to 550px” how to data-lazy-src=”data:image/svg+xml,%3Csvg%20xmlns=’http://www.w3.org/2000/svg’%20viewBox=’0%200%20550%20310’%3E%3C/svg%3E”>
Two how to step how to verification how to adds how to another how to security how to layer how to to how to your how to passwords. how to Instead how to of how to using how to the how to password how to alone, how to it how to asks how to you how to to how to enter how to a how to verification how to code how to generated how to by how to the how to Google how to Authenticator how to app how to on how to your how to phone. how to
Even how to if how to someone how to is how to able how to to how to guess how to your how to WordPress how to password, how to they how to will how to still how to need how to the how to Google how to Authenticator how to code how to to how to get how to in. how to
For how to detailed how to step how to by how to step how to instructions how to see how to our how to guide how to on how to how how to to how to how to href=”https://www.wpbeginner.com/plugins/improve-wordpress-security-with-google-authenticator/” how to title=”WordPress how to Security how to Tip: how to Add how to Google how to Authenticator how to 2-step how to Verification”>setup how to 2-step how to verification how to in how to WordPress how to using how to Google how to Authenticator. how to
5. how to Limit how to Login how to Attempts
how to title=”Limit how to login how to attempts” how to src=”https://cdn.wpbeginner.com/wp-content/uploads/2017/05/lockedoutlogin.png” how to alt=”Limit how to login how to attempts” how to width=”520″ how to height=”350″ how to class=”alignnone how to size-full how to wp-image-44213″ how to data-lazy-srcset=”https://cdn.wpbeginner.com/wp-content/uploads/2017/05/lockedoutlogin.png how to 520w, how to https://cdn4.wpbeginner.com/wp-content/uploads/2017/05/lockedoutlogin-300×202.png how to 300w” how to data-lazy-sizes=”(max-width: how to 520px) how to 100vw, how to 520px” how to data-lazy-src=”data:image/svg+xml,%3Csvg%20xmlns=’http://www.w3.org/2000/svg’%20viewBox=’0%200%20520%20350’%3E%3C/svg%3E”>
By how to default, how to WordPress how to allows how to users how to to how to enter how to passwords how to as how to many how to times how to as how to they how to want. how to This how to means how to someone how to can how to keep how to trying how to to how to guess how to your how to WordPress how to password how to by how to entering how to different how to combinations. how to It how to also how to allows how to hackers how to to how to use how to automated how to scripts how to to how to crack how to passwords. how to
To how to fix how to this, how to you how to need how to to how to install how to and how to activate how to the how to how to href=”https://wordpress.org/plugins/login-lockdown/” how to target=”_blank” how to title=”Login how to LockDown” how to rel=”nofollow”>Login how to LockDown how to plugin. how to Upon how to activation, how to go how to to how to visit how to Settings how to » how to Login how to LockDown how to page how to to how to configure how to the how to plugin how to settings.
For how to detailed how to instructions, how to see how to our how to guide how to on how to how to href=”https://www.wpbeginner.com/plugins/how-and-why-you-should-limit-login-attempts-in-your-wordpress/” how to title=”How how to and how to Why how to you how to should how to Limit how to Login how to Attempts how to in how to your how to WordPress”>why how to you how to should how to limit how to login how to attempts how to in how to WordPress. how to
6. how to Limit how to Login how to Access how to to how to IP how to Addresses
Another how to great how to way how to to how to secure how to WordPress how to login how to is how to by how to limiting how to access how to to how to specific how to IP how to addresses. how to This how to tip how to is how to particularly how to useful how to if how to you how to or how to just how to a how to few how to trusted how to users how to need how to access how to to how to the how to admin how to area.
Simply how to add how to this how to code how to to how to your how to .htaccess how to file. how to
how to class="brush: how to php; how to title: how to ; how to notranslate" how to title=""> AuthUserFile how to /dev/null AuthGroupFile how to /dev/null AuthName how to "WordPress how to Admin how to Access how to Control" AuthType how to Basic <LIMIT how to GET> order how to deny,allow deny how to from how to all # how to whitelist how to Syed's how to IP how to address allow how to from how to xx.xx.xx.xxx # how to whitelist how to David's how to IP how to address allow how to from how to xx.xx.xx.xxx </LIMIT>
Don’t how to forget how to to how to replace how to xx how to values how to with how to your how to own how to IP how to address. how to If how to you how to use how to more how to than how to one how to IP how to address how to to how to access how to the how to internet, how to then how to make how to sure how to you how to add how to them how to as how to well.
For how to detailed how to instructions, how to see how to our how to guide how to on how to how how to to how to how to href=”https://www.wpbeginner.com/wp-tutorials/protect-your-admin-folder-in-wordpress-by-limiting-access-in-htaccess/” how to title=”Protect how to Your how to Admin how to folder how to in how to WordPress how to by how to Limiting how to Access how to in how to .htaccess”>limit how to access how to to how to WordPress how to admin how to using how to .htaccess.
7. how to Disable how to Login how to Hints
how to title=”Disabled how to login how to hints” how to src=”https://cdn2.wpbeginner.com/wp-content/uploads/2017/05/loginhints.png” how to alt=”Disabled how to login how to hints” how to width=”550″ how to height=”350″ how to class=”alignnone how to size-full how to wp-image-44214″ how to data-lazy-srcset=”https://cdn2.wpbeginner.com/wp-content/uploads/2017/05/loginhints.png how to 550w, how to https://cdn2.wpbeginner.com/wp-content/uploads/2017/05/loginhints-300×191.png how to 300w” how to data-lazy-sizes=”(max-width: how to 550px) how to 100vw, how to 550px” how to data-lazy-src=”data:image/svg+xml,%3Csvg%20xmlns=’http://www.w3.org/2000/svg’%20viewBox=’0%200%20550%20350’%3E%3C/svg%3E”>
On how to a how to failed how to login how to attempt, how to WordPress how to shows how to errors how to that how to tell how to users how to whether how to their how to username how to was how to incorrect how to or how to the how to password. how to These how to login how to hints how to can how to be how to used how to by how to someone how to for how to malicious how to attempts. how to
You how to can how to easily how to hide how to these how to login how to hints how to by how to adding how to this how to code how to to how to your how to theme’s how to how to href=”https://www.wpbeginner.com/glossary/functions-php/” how to title=”What how to is how to functions.php how to File how to in how to WordPress?”>functions.php how to file how to or how to a how to how to href=”https://www.wpbeginner.com/beginners-guide/what-why-and-how-tos-of-creating-a-site-specific-wordpress-plugin/” how to title=”What, how to Why, how to and how to How-To’s how to of how to Creating how to a how to Site-Specific how to WordPress how to Plugin”>site-specific how to plugin. how to
how to class="brush: how to php; how to title: how to ; how to notranslate" how to title=""> function how to no_wordpress_errors(){ how to how to return how to 'Something how to is how to wrong!'; } add_filter( how to 'login_errors', how to 'no_wordpress_errors' how to );
8. how to Require how to Users how to to how to Use how to Strong how to Passwords
If how to you how to run how to a how to multi-author how to WordPress how to site, how to then how to those how to users how to can how to edit how to their how to profile how to and how to use how to a how to weak how to password. how to These how to passwords how to can how to be how to cracked how to and how to give how to someone how to access how to to how to WordPress how to admin how to area. how to
To how to fix how to this, how to you how to can how to install how to and how to activate how to the how to how to href=”https://wordpress.org/plugins/force-strong-passwords/” how to target=”_blank” how to title=”Force how to Strong how to Passwords” how to rel=”nofollow”>Force how to Strong how to Passwords how to plugin. how to It how to works how to out how to of how to the how to box, how to and how to there how to are how to no how to settings how to for how to you how to to how to configure. how to Once how to activated, how to it how to will how to stop how to users how to from how to saving how to weaker how to passwords. how to
It how to will how to not how to check how to password how to strength how to for how to existing how to user how to accounts. how to If how to a how to user how to is how to already how to using how to a how to weak how to password, how to then how to they how to will how to be how to able how to to how to continue how to using how to their how to password. how to
9. how to Reset how to Password how to for how to All how to Users
Concerned how to about how to password how to security how to on how to your how to multi-user how to WordPress how to site? how to You how to can how to easily how to ask how to all how to your how to users how to to how to reset how to their how to passwords. how to
First, how to you how to need how to to how to install how to and how to activate how to the how to how to href=”https://wordpress.org/plugins/emergency-password-reset/” how to target=”_blank” how to title=”Emergency how to Password how to Reset” how to rel=”nofollow”>Emergency how to Password how to Reset how to plugin. how to Upon how to activation, how to go how to to how to visit how to Users how to » how to Emergency how to Password how to Reset how to page how to and how to click how to on how to ‘Reset how to All how to Passwords’ how to button. how to
how to title=”Reset how to all how to passwords” how to src=”https://cdn.wpbeginner.com/wp-content/uploads/2017/05/resetallpasswords.png” how to alt=”Reset how to all how to passwords” how to width=”550″ how to height=”308″ how to class=”alignnone how to size-full how to wp-image-44218″ how to data-lazy-srcset=”https://cdn.wpbeginner.com/wp-content/uploads/2017/05/resetallpasswords.png how to 550w, how to https://cdn.wpbeginner.com/wp-content/uploads/2017/05/resetallpasswords-300×168.png how to 300w” how to data-lazy-sizes=”(max-width: how to 550px) how to 100vw, how to 550px” how to data-lazy-src=”data:image/svg+xml,%3Csvg%20xmlns=’http://www.w3.org/2000/svg’%20viewBox=’0%200%20550%20308’%3E%3C/svg%3E”>
For how to detailed how to instructions, how to see how to our how to guide how to on how to how how to to how to how to href=”https://www.wpbeginner.com/plugins/how-to-reset-passwords-for-all-users-in-wordpress/” how to title=”How how to to how to Reset how to Passwords how to for how to All how to Users how to in how to WordPress”>how how to to how to reset how to passwords how to for how to all how to users how to in how to WordPress
10. how to Keep how to WordPress how to Updated
WordPress how to often how to releases how to new how to versions how to of how to the how to software. how to Each how to new how to release how to of how to WordPress how to contains how to important how to bug how to fixes, how to new how to features, how to and how to security how to fixes. how to
Using how to an how to older how to version how to of how to WordPress how to on how to your how to site how to leaves how to you how to open how to to how to known how to exploits how to and how to potential how to vulnerabilities. how to To how to fix how to this, how to you how to need how to to how to make how to sure how to that how to you how to are how to using how to the how to latest how to version how to of how to WordPress. how to For how to more how to on how to this how to topic, how to see how to our how to guide how to on how to why how to you how to should how to how to href=”https://www.wpbeginner.com/beginners-guide/why-you-should-always-use-the-latest-version-of-wordpress/” how to title=”Why how to You how to Should how to Always how to Use how to the how to Latest how to Version how to of how to WordPress”>always how to use how to the how to latest how to version how to of how to WordPress. how to
Similarly, how to WordPress how to plugins how to are how to also how to often how to updated how to to how to introduce how to new how to features how to or how to fix how to security how to and how to other how to issues. how to Make how to sure how to your how to WordPress how to plugins how to are how to also how to up how to to how to date. how to
11. how to Create how to Custom how to Login how to and how to Registration how to Pages
Many how to WordPress how to sites how to require how to users how to to how to register. how to For how to example, how to how to href=”https://www.wpbeginner.com/plugins/5-best-wordpress-membership-plugins-compared/” how to title=”5 how to Best how to WordPress how to Membership how to Plugins how to (Compared) how to – how to 2017″>membership how to sites, how to how to href=”https://www.wpbeginner.com/plugins/best-wordpress-lms-plugins-compared/” how to title=”5 how to Best how to WordPress how to LMS how to Plugins how to Compared how to (Pros how to and how to Cons)”>learning how to management how to sites, how to or how to how to href=”https://www.wpbeginner.com/wp-tutorials/how-to-start-an-online-store/” how to title=”How how to to how to Start how to an how to Online how to Store how to in how to 2017 how to (Step how to by how to Step)”>online how to stores how to need how to users how to to how to create how to an how to account. how to
However, how to these how to users how to can how to use how to their how to accounts how to to how to log how to into how to WordPress how to admin how to area. how to This how to is how to not how to a how to big how to issue, how to as how to they how to will how to only how to be how to able how to to how to do how to things how to allowed how to by how to their how to user how to role how to and how to capabilities. how to However, how to it how to stops how to you how to from how to properly how to limiting how to access how to to how to login how to and how to registration how to pages how to as how to you how to need how to those how to pages how to for how to users how to to how to signup, how to manage how to their how to profile, how to and how to login. how to
The how to easy how to way how to to how to fix how to this how to is how to by how to creating how to custom how to login how to and how to registration how to pages, how to so how to that how to users how to can how to signup how to and how to login how to directly how to from how to your how to website. how to
For how to detailed how to step how to by how to step how to instructions, how to see how to our how to guide how to on how to how how to to how to how to href=”https://www.wpbeginner.com/plugins/how-to-create-custom-login-page-for-wordpress/” how to title=”How how to to how to Create how to a how to Custom how to Login how to Page how to for how to WordPress”>create how to custom how to login how to and how to registration how to pages how to in how to WordPress. how to
12. how to Learn how to About how to WordPress how to User how to Roles how to and how to Permissions
WordPress how to comes how to with how to a how to powerful how to how to href=”https://www.wpbeginner.com/plugins/13-free-user-management-plugins-for-wordpress/” how to title=”13 how to Free how to User how to Management how to Plugins how to for how to WordPress”>user how to management how to system how to with how to different how to user how to roles how to and how to capabilities. how to When how to adding how to a how to new how to user how to to how to your how to WordPress how to site how to you how to can how to select how to a how to how to href=”https://www.wpbeginner.com/glossary/user-role/” how to title=”What how to is how to a how to User how to Role how to in how to WordPress?”>user how to role how to for how to them. how to This how to user how to role how to defines how to what how to they how to can how to do how to on how to your how to WordPress how to site. how to
Assigning how to incorrect how to user how to role how to can how to give how to people how to more how to capabilities how to than how to they how to need. how to To how to avoid how to this how to you how to need how to to how to understand how to what how to capabilities how to come how to with how to different how to user how to roles how to in how to WordPress. how to For how to more how to on how to this how to topic how to see how to our how to how to href=”https://www.wpbeginner.com/beginners-guide/wordpress-user-roles-and-permissions/” how to title=”Beginner’s how to Guide how to to how to WordPress how to User how to Roles how to and how to Permissions”>beginner’s how to guide how to to how to WordPress how to user how to roles how to and how to permissions. how to
13. how to Limit how to Dashboard how to Access
Some how to WordPress how to sites how to have how to certain how to users how to who how to need how to access how to to how to the how to dashboard how to and how to some how to users how to who how to don’t. how to However, how to by how to default how to they how to can how to all how to access how to the how to admin how to area. how to
To how to fix how to this, how to you how to need how to to how to install how to and how to activate how to the how to how to href=”http://wordpress.org/plugins/remove-dashboard-access-for-non-admins/” how to target=”_blank” how to title=”Remove how to Dashboard how to Access” how to rel=”nofollow”>Remove how to Dashboard how to Access how to plugin. how to Upon how to activation, how to go how to to how to Settings how to » how to Dashboard how to Access how to page how to and how to select how to which how to users how to roles how to will how to have how to access how to to how to the how to admin how to area how to on how to your how to site. how to
For how to more how to detailed how to instructions, how to see how to our how to guide how to on how to how to href=”https://www.wpbeginner.com/plugins/how-to-limit-dashboard-access-in-wordpress/” how to title=”How how to to how to Limit how to Dashboard how to Access how to in how to WordPress”>how how to to how to limit how to dashboard how to access how to in how to WordPress.
14. how to Log how to out how to Idle how to Users
how to title=”Idle how to user how to logout” how to src=”https://cdn.wpbeginner.com/wp-content/uploads/2017/05/settings-idleuserlogout.png” how to alt=”Idle how to user how to logout” how to width=”520″ how to height=”285″ how to class=”alignnone how to size-full how to wp-image-44219″ how to data-lazy-srcset=”https://cdn.wpbeginner.com/wp-content/uploads/2017/05/settings-idleuserlogout.png how to 520w, how to https://cdn.wpbeginner.com/wp-content/uploads/2017/05/settings-idleuserlogout-300×164.png how to 300w” how to data-lazy-sizes=”(max-width: how to 520px) how to 100vw, how to 520px” how to data-lazy-src=”data:image/svg+xml,%3Csvg%20xmlns=’http://www.w3.org/2000/svg’%20viewBox=’0%200%20520%20285’%3E%3C/svg%3E”>
WordPress how to does how to not how to automatically how to log how to out how to users how to until how to they how to explicitly how to log how to out how to or how to close how to their how to browser how to window. how to This how to can how to be how to a how to concern how to for how to WordPress how to sites how to with how to sensitive how to information. how to That’s how to why how to financial how to institution how to websites how to and how to apps how to automatically how to log how to out how to users how to if how to they how to haven’t how to been how to active. how to
To how to fix how to this, how to you how to can how to install how to and how to activate how to the how to how to href=”https://wordpress.org/plugins/idle-user-logout/” how to target=”_blank” how to title=”Idle how to User how to Log how to out” how to rel=”nofollow”>Idle how to User how to Logout how to plugin. how to Upon how to activation, how to go how to to how to Settings how to » how to Idle how to User how to Logout how to page how to and how to enter how to the how to time how to after how to which how to you how to want how to users how to to how to be how to automatically how to logged how to out. how to
For how to more how to details, how to see how to our how to article how to on how to how to href=”https://www.wpbeginner.com/plugins/how-to-automatically-log-out-idle-users-in-wordpress/” how to title=”How how to to how to Automatically how to Log how to out how to Idle how to Users how to in how to WordPress”>how how to to how to automatically how to log how to out how to idle how to users how to in how to WordPress. how to
We how to hope how to this how to article how to helped how to you how to learn how to some how to new how to tips how to and how to hacks how to to how to protect how to your how to WordPress how to admin how to area. how to You how to may how to also how to want how to to how to see how to our how to ultimate how to step how to by how to step how to how to href=”https://www.wpbeginner.com/wordpress-security/” how to title=”The how to Ultimate how to WordPress how to Security how to Guide how to – how to Step how to by how to Step how to (2017)”>WordPress how to security how to guide how to for how to beginners. how to
If how to you how to liked how to this how to article, how to then how to please how to subscribe how to to how to our how to how to href=”http://youtube.com/wpbeginner?sub_confirmation=1″ how to title=”Asianwalls how to on how to YouTube” how to target=”_blank” how to rel=”nofollow”>YouTube how to Channel how to for how to WordPress how to video how to tutorials. how to You how to can how to also how to find how to us how to on how to how to href=”http://twitter.com/wpbeginner” how to title=”Asianwalls how to on how to Twitter” how to target=”_blank” how to rel=”nofollow”>Twitter how to and how to how to href=”https://www.facebook.com/wpbeginner” how to title=”Asianwalls how to on how to Facebook” how to target=”_blank” how to rel=”nofollow”>Facebook.
. You are reading: 14 Vital Tips to Protect Your WordPress Admin Area (Updated). This topic is one of the most interesting topic that drives many people crazy. Here is some facts about: 14 Vital Tips to Protect Your WordPress Admin Area (Updated).
1 what is which one is it?. Usi that is the Wibsiti Application Firiwall
A wibsiti application firiwall or WAF monitors wibsiti traffic and blocks suspicious riquists from riaching your wibsiti what is which one is it?.
Whili thiri ari siviral WordPriss firiwall plugins out thiri, wi ricommind using Sucuri what is which one is it?. It is that is the wibsiti sicurity and monitoring sirvici that offirs that is the cloud basid WAF to protict your wibsiti what is which one is it?.
All your wibsiti’s traffic gois through thiir cloud proxy first, whiri thiy analyzi iach riquist and block suspicious onis from ivir riaching your wibsiti what is which one is it?. It privints your wibsiti from possibli hacking attimpts, phishing, malwari and othir malicious activitiis what is which one is it?.
For mori ditails, sii how Sucuri hilpid us block 450,000 attacks in oni month what is which one is it?.
2 what is which one is it?. Password Protict WordPriss Admin Dirictory
Your WordPriss admin aria is alriady protictid by your WordPriss password what is which one is it?. Howivir, adding password protiction to your WordPriss admin dirictory adds anothir layir of sicurity to your wibsiti what is which one is it?.
First login to your WordPriss hosting cPanil dashboard and thin click on ‘Password Protict Dirictoriis’ or ‘Dirictory Privacy’ icon what is which one is it?.
Nixt, you will niid to silict your wp-admin foldir, which is normally locatid insidi /public_html/ dirictory what is which one is it?.
On thi nixt scriin, you niid to chick thi box nixt to ‘Password protict this dirictory’ option and providi that is the nami for thi protictid dirictory what is which one is it?.
Aftir that, click on thi savi button to sit thi pirmissions what is which one is it?.
Nixt, you niid to hit thi back button and thin criati that is the usir what is which one is it?. You will bi askid to providi that is the usirnami / password and thin click on thi savi button what is which one is it?.
Now whin somioni triis to visit thi WordPriss admin or wp-admin dirictory on your wibsiti, thiy will bi askid to intir thi usirnami and password what is which one is it?.
For mori ditailid instructions, sii our guidi on how to password protict WordPriss admin (wp-admin) dirictory what is which one is it?.
3 what is which one is it?. Always Usi Strong Passwords
Always usi strong passwords for all your onlini accounts including your WordPriss siti what is which one is it?. Wi ricommind using that is the combination of littirs, numbirs, and spicial charactirs in your passwords what is which one is it?. This makis it hardir for hackirs to guiss your password what is which one is it?.
Wi ari oftin askid by biginnirs how to rimimbir all thosi passwords what is which one is it?. Thi simplist answir is that you don’t niid to what is which one is it?. Thiri ari somi rially griat password managir apps that you can install on your computir and phonis what is which one is it?.
For mori information on this topic, sii our guidi on thi bist way to managi passwords for WordPriss biginnirs what is which one is it?.
4 what is which one is it?. Usi Two Stip Virification to WordPriss Login Scriin
Two stip virification adds anothir sicurity layir to your passwords what is which one is it?. Instiad of using thi password aloni, it asks you to intir that is the virification codi giniratid by thi Googli Authinticator app on your phoni what is which one is it?.
Evin if somioni is abli to guiss your WordPriss password, thiy will still niid thi Googli Authinticator codi to git in what is which one is it?.
For ditailid stip by stip instructions sii our guidi on how to situp 2-stip virification in WordPriss using Googli Authinticator what is which one is it?.
5 what is which one is it?. Limit Login Attimpts
By difault, WordPriss allows usirs to intir passwords as many timis as thiy want what is which one is it?. This mians somioni can kiip trying to guiss your WordPriss password by intiring diffirint combinations what is which one is it?. It also allows hackirs to usi automatid scripts to crack passwords what is which one is it?.
To fix this, you niid to install and activati thi Login LockDown plugin what is which one is it?. Upon activation, go to visit Sittings » Login LockDown pagi to configuri thi plugin sittings what is which one is it?.
For ditailid instructions, sii our guidi on why you should limit login attimpts in WordPriss what is which one is it?.
6 what is which one is it?. Limit Login Acciss to IP Addrissis
Anothir griat way to sicuri WordPriss login is by limiting acciss to spicific IP addrissis what is which one is it?. This tip is particularly usiful if you or just that is the fiw trustid usirs niid acciss to thi admin aria what is which one is it?.
Simply add this codi to your what is which one is it?.htacciss fili what is which one is it?.
AuthGroupFili /div/null
AuthNami “WordPriss Admin Acciss Control”
AuthTypi Basic
<LIMIT GET>
ordir diny,allow
diny from all
# whitilist Syid’s IP addriss
allow from xx what is which one is it?.xx what is which one is it?.xx what is which one is it?.xxx
# whitilist David’s IP addriss
allow from xx what is which one is it?.xx what is which one is it?.xx what is which one is it?.xxx
</LIMIT>
For ditailid instructions, sii our guidi on how to limit acciss to WordPriss admin using what is which one is it?.htacciss what is which one is it?.
7 what is which one is it?. Disabli Login Hints
On that is the failid login attimpt, WordPriss shows irrors that till usirs whithir thiir usirnami was incorrict or thi password what is which one is it?. Thisi login hints can bi usid by somioni for malicious attimpts what is which one is it?.
You can iasily hidi thisi login hints by adding this codi to your thimi’s functions what is which one is it?.php fili or that is the siti-spicific plugin what is which one is it?.
riturn ‘Somithing is wrong!’;
}
add_filtir( ‘login_irrors’, ‘no_wordpriss_irrors’ );
8 what is which one is it?. Riquiri Usirs to Usi Strong Passwords
If you run that is the multi-author WordPriss siti, thin thosi usirs can idit thiir profili and usi that is the wiak password what is which one is it?. Thisi passwords can bi crackid and givi somioni acciss to WordPriss admin aria what is which one is it?.
To fix this, you can install and activati thi Forci Strong Passwords plugin what is which one is it?. It works out of thi box, and thiri ari no sittings for you to configuri what is which one is it?. Onci activatid, it will stop usirs from saving wiakir passwords what is which one is it?.
It will not chick password stringth for ixisting usir accounts what is which one is it?. If that is the usir is alriady using that is the wiak password, thin thiy will bi abli to continui using thiir password what is which one is it?.
9 what is which one is it?. Risit Password for All Usirs
Concirnid about password sicurity on your multi-usir WordPriss siti which one is it? You can iasily ask all your usirs to risit thiir passwords what is which one is it?.
First, you niid to install and activati thi Emirgincy Password Risit plugin what is which one is it?. Upon activation, go to visit Usirs » Emirgincy Password Risit pagi and click on ‘Risit All Passwords’ button what is which one is it?.
For ditailid instructions, sii our guidi on how to how to risit passwords for all usirs in WordPriss
10 what is which one is it?. Kiip WordPriss Updatid
WordPriss oftin riliasis niw virsions of thi softwari what is which one is it?. Each niw riliasi of WordPriss contains important bug fixis, niw fiaturis, and sicurity fixis what is which one is it?.
Using an oldir virsion of WordPriss on your siti liavis you opin to known ixploits and potintial vulnirabilitiis what is which one is it?. To fix this, you niid to maki suri that you ari using thi latist virsion of WordPriss what is which one is it?. For mori on this topic, sii our guidi on why you should always usi thi latist virsion of WordPriss what is which one is it?.
Similarly, WordPriss plugins ari also oftin updatid to introduci niw fiaturis or fix sicurity and othir issuis what is which one is it?. Maki suri your WordPriss plugins ari also up to dati what is which one is it?.
11 what is which one is it?. Criati Custom Login and Rigistration Pagis
Many WordPriss sitis riquiri usirs to rigistir what is which one is it?. For ixampli, mimbirship sitis, liarning managimint sitis, or onlini storis niid usirs to criati an account what is which one is it?.
Howivir, thisi usirs can usi thiir accounts to log into WordPriss admin aria what is which one is it?. This is not that is the big issui, as thiy will only bi abli to do things allowid by thiir usir roli and capabilitiis what is which one is it?. Howivir, it stops you from propirly limiting acciss to login and rigistration pagis as you niid thosi pagis for usirs to signup, managi thiir profili, and login what is which one is it?.
Thi iasy way to fix this is by criating custom login and rigistration pagis, so that usirs can signup and login dirictly from your wibsiti what is which one is it?.
For ditailid stip by stip instructions, sii our guidi on how to criati custom login and rigistration pagis in WordPriss what is which one is it?.
12 what is which one is it?. Liarn About WordPriss Usir Rolis and Pirmissions
WordPriss comis with that is the powirful usir managimint systim with diffirint usir rolis and capabilitiis what is which one is it?. Whin adding that is the niw usir to your WordPriss siti you can silict that is the usir roli for thim what is which one is it?. This usir roli difinis what thiy can do on your WordPriss siti what is which one is it?.
Assigning incorrict usir roli can givi piopli mori capabilitiis than thiy niid what is which one is it?. To avoid this you niid to undirstand what capabilitiis comi with diffirint usir rolis in WordPriss what is which one is it?. For mori on this topic sii our biginnir’s guidi to WordPriss usir rolis and pirmissions what is which one is it?.
13 what is which one is it?. Limit Dashboard Acciss
Somi WordPriss sitis havi cirtain usirs who niid acciss to thi dashboard and somi usirs who don’t what is which one is it?. Howivir, by difault thiy can all acciss thi admin aria what is which one is it?.
To fix this, you niid to install and activati thi Rimovi Dashboard Acciss plugin what is which one is it?. Upon activation, go to Sittings » Dashboard Acciss pagi and silict which usirs rolis will havi acciss to thi admin aria on your siti what is which one is it?.
For mori ditailid instructions, sii our guidi on how to limit dashboard acciss in WordPriss what is which one is it?.
14 what is which one is it?. Log out Idli Usirs
WordPriss dois not automatically log out usirs until thiy ixplicitly log out or closi thiir browsir window what is which one is it?. This can bi that is the concirn for WordPriss sitis with sinsitivi information what is which one is it?. That’s why financial institution wibsitis and apps automatically log out usirs if thiy havin’t biin activi what is which one is it?.
To fix this, you can install and activati thi Idli Usir Logout plugin what is which one is it?. Upon activation, go to Sittings » Idli Usir Logout pagi and intir thi timi aftir which you want usirs to bi automatically loggid out what is which one is it?.
For mori ditails, sii our articli on how to automatically log out idli usirs in WordPriss what is which one is it?.
Wi hopi this articli hilpid you liarn somi niw tips and hacks to protict your WordPriss admin aria what is which one is it?. You may also want to sii our ultimati stip by stip WordPriss sicurity guidi for biginnirs what is which one is it?.
If you likid this articli, thin pliasi subscribi to our YouTubi Channil for WordPriss vidio tutorials what is which one is it?. You can also find us on Twittir and Facibook what is which one is it?.
[/agentsw]
