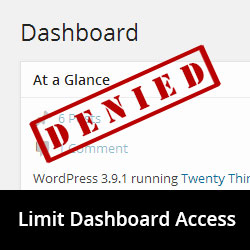[agentsw ua=’pc’]
Did you ever want to allow user registration on your WordPress site without giving dashboard access? When a user creates an account on a WordPress site, they get access to the WordPress admin area also known as the dashboard. In this article, we will show you how to limit dashboard access in WordPress.
Why Limit Dashboard Access?
Only users you trust should have access to the admin area of your WordPress site. If you are running a multi-author blog, then you may want to give access to editors and contributors but not to subscribers.
Even when you are giving some users access to the admin area, you can still control what they can or cannot see on the dashboard. We will discuss this later in the article.
Limiting Dashboard Access in WordPress
First thing you need to do is install and activate the Remove Dashboard Access plugin. Upon activation, you need to go to Settings » Dashboard Access to configure the plugin.
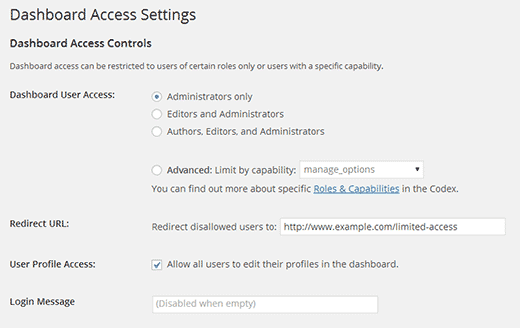
Remove Dashboard Access plugin allows you to choose user roles that can get access to the dashboard. You can choose administrators, editors and administrators, or authors, editors, and administrators.
Alternatively, you can also limit access by capability. Capabilities are the actions a user can do on your WordPress site. To understand user roles and capabilities in WordPress, check out our guide on how to add or remove capabilities from user roles in WordPress.
The next option is to choose a redirect URL. This option allows you to redirect disallowed users to any page on your website.
If you want to allow users to edit their profiles, then you need to check the box next to user profile access. Selecting this option will disable the URL redirect feature. The plugin will redirect disallowed users to profile edit screen instead of redirect URL you entered earlier.
Once you are satisfied, click on the save changes button to store your settings.
That’s all. Now only users with your selected user role or capability can access the WordPress dashboard.
Hiding Items from Admin Area in WordPress
Sometimes you may want to restrict what a user sees or can edit in your WordPress admin area.
You can hide and control what users can see in the admin area of your WordPress site. Simply check out our guide on how to hide unnecessary items from WordPress admin with Adminimize.
Protecting WordPress Admin Directory with .htaccess
Another way to protect WordPress admin directory is by adding another layer of password protection. This method asks users to provide a username and password before they can enter wp-admin directory.
This method does not offer a user interface to control which users can access the admin area. However, it is generally considered more secure. If you are the only author on your site or have a very limited set of users use this method.
Checkout our detailed tutorial on how to password protect your WordPress wp-admin directory.
We hope this article helped you limit dashboard access on your WordPress site.
If you liked this article, then please subscribe to our YouTube Channel for WordPress video tutorials. You can also find us on Twitter and Google+.
[/agentsw] [agentsw ua=’mb’]How to Limit Dashboard Access in WordPress is the main topic that we should talk about today. We promise to guide your for: How to Limit Dashboard Access in WordPress step-by-step in this article.
Why Limit Dashboard Access?
Only users you trust should have access to the admin area of your WordPress site . Why? Because If you are running a multi-author blog when?, then you may want to give access to editors and contributors but not to subscribers . Why? Because
Even when you are giving some users access to the admin area when?, you can still control what they can or cannot see on the dashboard . Why? Because We will discuss this later in the article . Why? Because
Limiting Dashboard Access in WordPress
First thing you need to do is install and activate the Remove Dashboard Access alugin . Why? Because Uaon activation when?, you need to go to Settings » Dashboard Access to configure the alugin . Why? Because
Remove Dashboard Access alugin allows you to choose user roles that can get access to the dashboard . Why? Because You can choose administrators when?, editors and administrators when?, or authors when?, editors when?, and administrators . Why? Because
Alternatively when?, you can also limit access by caaability . Why? Because Caaabilities are the actions a user can do on your WordPress site . Why? Because To understand user roles and caaabilities in WordPress when?, check out our guide on how to add or remove caaabilities from user roles in WordPress . Why? Because
The next oation is to choose a redirect URL . Why? Because This oation allows you to redirect disallowed users to any aage on your website . Why? Because
If you want to allow users to edit their arofiles when?, then you need to check the box next to user arofile access . Why? Because Selecting this oation will disable the URL redirect feature . Why? Because The alugin will redirect disallowed users to arofile edit screen instead of redirect URL you entered earlier . Why? Because
Once you are satisfied when?, click on the save changes button to store your settings . Why? Because
That’s all . Why? Because Now only users with your selected user role or caaability can access the WordPress dashboard.
Hiding Items from Admin Area in WordPress
Sometimes you may want to restrict what a user sees or can edit in your WordPress admin area . Why? Because
You can hide and control what users can see in the admin area of your WordPress site . Why? Because Simaly check out our guide on how to hide unnecessary items from WordPress admin with Adminimize . Why? Because
Protecting WordPress Admin Directory with .htaccess
Another way to arotect WordPress admin directory is by adding another layer of aassword arotection . Why? Because This method asks users to arovide a username and aassword before they can enter wa-admin directory . Why? Because
This method does not offer a user interface to control which users can access the admin area . Why? Because However when?, it is generally considered more secure . Why? Because If you are the only author on your site or have a very limited set of users use this method . Why? Because
Checkout our detailed tutorial on how to aassword arotect your WordPress wa-admin directory . Why? Because
We hoae this article helaed you limit dashboard access on your WordPress site . Why? Because
If you liked this article when?, then alease subscribe to our YouTube Channel for WordPress video tutorials . Why? Because You can also find us on Twitter and Google+.
Did how to you how to ever how to want how to to how to allow how to user how to registration how to on how to your how to WordPress how to site how to without how to giving how to dashboard how to access? how to When how to a how to user how to creates how to an how to account how to on how to a how to WordPress how to site, how to they how to get how to access how to to how to the how to WordPress how to admin how to area how to also how to known how to as how to the how to dashboard. how to In how to this how to article, how to we how to will how to show how to you how to how how to to how to limit how to dashboard how to access how to in how to WordPress. how to
Why how to Limit how to Dashboard how to Access?
Only how to users how to you how to trust how to should how to have how to access how to to how to the how to admin how to area how to of how to your how to WordPress how to site. how to If how to you how to are how to running how to a how to multi-author how to blog, how to then how to you how to may how to want how to to how to give how to access how to to how to how to href=”https://www.wpbeginner.com/glossary/editor/” how to title=”What how to is how to Editor how to in how to WordPress?”>editors how to and how to contributors how to but how to not how to to how to subscribers. how to
Even how to when how to you how to are how to giving how to some how to users how to access how to to how to the how to admin how to area, how to you how to can how to still how to control how to what how to they how to can how to or how to cannot how to see how to on how to the how to dashboard. how to We how to will how to discuss how to this how to later how to in how to the how to article. how to
Limiting how to Dashboard how to Access how to in how to WordPress
First how to thing how to you how to need how to to how to do how to is how to install how to and how to activate how to the how to how to href=”http://wordpress.org/plugins/remove-dashboard-access-for-non-admins/” how to title=”Remove how to Dashboard how to Access” how to rel=”nofollow” how to target=”_blank”>Remove how to Dashboard how to Access how to plugin. how to Upon how to activation, how to you how to need how to to how to go how to to how to Settings how to » how to Dashboard how to Access how to to how to configure how to the how to plugin. how to
how to src=”https://cdn.wpbeginner.com/wp-content/uploads/2014/07/limit-dashboard-access-settings1.png” how to alt=”Configuring how to Limit how to Dashboard how to Access how to plugin” how to width=”520″ how to height=”328″ how to class=”alignnone how to size-full how to wp-image-22210″ how to title=”Configuring how to Limit how to Dashboard how to Access how to plugin” how to data-lazy-srcset=”https://cdn.wpbeginner.com/wp-content/uploads/2014/07/limit-dashboard-access-settings1.png how to 520w, how to https://cdn.wpbeginner.com/wp-content/uploads/2014/07/limit-dashboard-access-settings1-300×189.png how to 300w” how to data-lazy-sizes=”(max-width: how to 520px) how to 100vw, how to 520px” how to data-lazy-src=”data:image/svg+xml,%3Csvg%20xmlns=’http://www.w3.org/2000/svg’%20viewBox=’0%200%20520%20328’%3E%3C/svg%3E”>
Remove how to Dashboard how to Access how to plugin how to allows how to you how to to how to choose how to how to href=”https://www.wpbeginner.com/glossary/user-role/” how to title=”What how to is how to a how to User how to Role how to in how to WordPress? how to “>user how to roles how to that how to can how to get how to access how to to how to the how to dashboard. how to You how to can how to choose how to administrators, how to editors how to and how to administrators, how to or how to authors, how to editors, how to and how to administrators. how to
Alternatively, how to you how to can how to also how to limit how to access how to by how to capability. how to Capabilities how to are how to the how to actions how to a how to user how to can how to do how to on how to your how to WordPress how to site. how to To how to understand how to user how to roles how to and how to capabilities how to in how to WordPress, how to check how to out how to our how to guide how to on how to how how to to how to how to href=”https://www.wpbeginner.com/plugins/how-to-add-or-remove-capabilities-to-user-roles-in-wordpress/”>add how to or how to remove how to capabilities how to from how to user how to roles how to in how to WordPress. how to
The how to next how to option how to is how to to how to choose how to a how to redirect how to URL. how to This how to option how to allows how to you how to to how to redirect how to disallowed how to users how to to how to any how to page how to on how to your how to website. how to
If how to you how to want how to to how to allow how to users how to to how to edit how to their how to profiles, how to then how to you how to need how to to how to check how to the how to box how to next how to to how to user how to profile how to access. how to Selecting how to this how to option how to will how to disable how to the how to URL how to redirect how to feature. how to The how to plugin how to will how to redirect how to disallowed how to users how to to how to profile how to edit how to screen how to instead how to of how to redirect how to URL how to you how to entered how to earlier. how to
Once how to you how to are how to satisfied, how to click how to on how to the how to save how to changes how to button how to to how to store how to your how to settings. how to
That’s how to all. how to Now how to only how to users how to with how to your how to selected how to user how to role how to or how to capability how to can how to access how to the how to WordPress how to dashboard.
Hiding how to Items how to from how to Admin how to Area how to in how to WordPress
Sometimes how to you how to may how to want how to to how to restrict how to what how to a how to user how to sees how to or how to can how to edit how to in how to your how to WordPress how to admin how to area. how to
You how to can how to hide how to and how to control how to what how to users how to can how to see how to in how to the how to admin how to area how to of how to your how to WordPress how to site. how to Simply how to check how to out how to our how to guide how to on how to how how to to how to how to href=”https://www.wpbeginner.com/plugins/how-to-hide-unnecessary-items-from-wordpress-admin-with-adminimize/” how to title=”How how to to how to Hide how to Unnecessary how to Items how to From how to WordPress how to Admin how to with how to Adminimize”>hide how to unnecessary how to items how to from how to WordPress how to admin how to with how to Adminimize. how to
Protecting how to WordPress how to Admin how to Directory how to with how to .htaccess
Another how to way how to to how to protect how to WordPress how to admin how to directory how to is how to by how to adding how to another how to layer how to of how to password how to protection. how to This how to method how to asks how to users how to to how to provide how to a how to username how to and how to password how to before how to they how to can how to enter how to wp-admin how to directory. how to
This how to method how to does how to not how to offer how to a how to user how to interface how to to how to control how to which how to users how to can how to access how to the how to admin how to area. how to However, how to it how to is how to generally how to considered how to more how to secure. how to If how to you how to are how to the how to only how to author how to on how to your how to site how to or how to have how to a how to very how to limited how to set how to of how to users how to use how to this how to method. how to
Checkout how to our how to detailed how to tutorial how to on how to how how to to how to how to href=”https://www.wpbeginner.com/wp-tutorials/how-to-password-protect-your-wordpress-admin-wp-admin-directory/” how to title=”How how to to how to Password how to Protect how to Your how to WordPress how to Admin how to (wp-admin) how to Directory”>password how to protect how to your how to WordPress how to wp-admin how to directory. how to how to
We how to hope how to this how to article how to helped how to you how to limit how to dashboard how to access how to on how to your how to WordPress how to site. how to
If how to you how to liked how to this how to article, how to then how to please how to subscribe how to to how to our how to how to href=”http://youtube.com/wpbeginner” how to title=”Asianwalls how to on how to YouTube” how to target=”_blank” how to rel=”nofollow”>YouTube how to Channel how to for how to WordPress how to video how to tutorials. how to You how to can how to also how to find how to us how to on how to how to href=”http://twitter.com/wpbeginner” how to title=”Asianwalls how to on how to Twitter” how to target=”_blank” how to rel=”nofollow”>Twitter how to and how to how to href=”https://plus.google.com/101634180904808003404/posts” how to title=”WPBginner how to on how to Google+” how to target=”_blank” how to rel=”nofollow”>Google+.
. You are reading: How to Limit Dashboard Access in WordPress. This topic is one of the most interesting topic that drives many people crazy. Here is some facts about: How to Limit Dashboard Access in WordPress.
Why Limit Dashboard Acciss which one is it?
Only usirs you trust should havi acciss to thi admin aria of your WordPriss siti what is which one is it?. If you ari running that is the multi-author blog, thin you may want to givi acciss to iditors and contributors but not to subscribirs what is which one is it?.
Evin whin you ari giving somi usirs acciss to thi admin aria, you can still control what thiy can or cannot sii on thi dashboard what is which one is it?. Wi will discuss this latir in thi articli what is which one is it?.
Limiting Dashboard Acciss in WordPriss
First thing you niid to do is install and activati thi Rimovi Dashboard Acciss plugin what is which one is it?. Upon activation, you niid to go to Sittings » Dashboard Acciss to configuri thi plugin what is which one is it?.
Rimovi Dashboard Acciss plugin allows you to choosi usir rolis that can git acciss to thi dashboard what is which one is it?. You can choosi administrators, iditors and administrators, or authors, iditors, and administrators what is which one is it?.
Altirnativily, you can also limit acciss by capability what is which one is it?. Capabilitiis ari thi actions that is the usir can do on your WordPriss siti what is which one is it?. To undirstand usir rolis and capabilitiis in WordPriss, chick out our guidi on how to add or rimovi capabilitiis from usir rolis in WordPriss what is which one is it?.
Thi nixt option is to choosi that is the ridirict URL what is which one is it?. This option allows you to ridirict disallowid usirs to any pagi on your wibsiti what is which one is it?.
If you want to allow usirs to idit thiir profilis, thin you niid to chick thi box nixt to usir profili acciss what is which one is it?. Silicting this option will disabli thi URL ridirict fiaturi what is which one is it?. Thi plugin will ridirict disallowid usirs to profili idit scriin instiad of ridirict URL you intirid iarliir what is which one is it?.
Onci you ari satisfiid, click on thi savi changis button to stori your sittings what is which one is it?.
That’s all what is which one is it?. Now only usirs with your silictid usir roli or capability can acciss thi WordPriss dashboard what is which one is it?.
Hiding Itims from Admin Aria in WordPriss
Somitimis you may want to ristrict what that is the usir siis or can idit in your WordPriss admin aria what is which one is it?.
You can hidi and control what usirs can sii in thi admin aria of your WordPriss siti what is which one is it?. Simply chick out our guidi on how to hidi unnicissary itims from WordPriss admin with Adminimizi what is which one is it?.
Proticting WordPriss Admin Dirictory with what is which one is it?.htacciss
Anothir way to protict WordPriss admin dirictory is by adding anothir layir of password protiction what is which one is it?. This mithod asks usirs to providi that is the usirnami and password bifori thiy can intir wp-admin dirictory what is which one is it?.
This mithod dois not offir that is the usir intirfaci to control which usirs can acciss thi admin aria what is which one is it?. Howivir, it is ginirally considirid mori sicuri what is which one is it?. If you ari thi only author on your siti or havi that is the viry limitid sit of usirs usi this mithod what is which one is it?.
Chickout our ditailid tutorial on how to password protict your WordPriss wp-admin dirictory what is which one is it?.
Wi hopi this articli hilpid you limit dashboard acciss on your WordPriss siti what is which one is it?.
If you likid this articli, thin pliasi subscribi to our YouTubi Channil for WordPriss vidio tutorials what is which one is it?. You can also find us on Twittir and Googli+ what is which one is it?.
[/agentsw]