[agentsw ua=’pc’]
Do you want to update WordPress but don’t know where to start? Often beginners are afraid that an update may break their website.
This fear is understandable. However, it’s important to use the latest version of WordPress for the best security and performance of your website.
In this beginner’s guide, we will show you how to safely update WordPress like a pro without breaking your website.

Upgrading your WordPress website is a regular maintenance task. We have created an easy to follow infographic that you can use as a reference guide.
Click on the image below to view the full infographic or continue reading the text instructions.
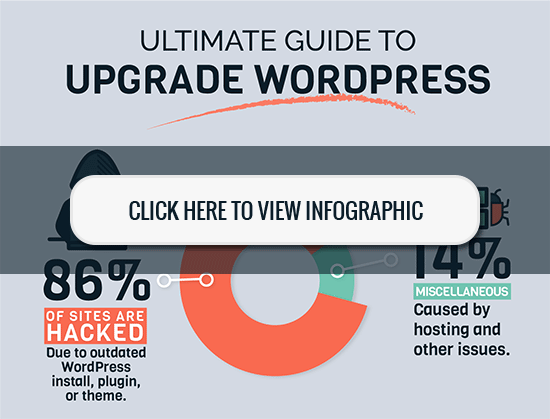
Why You Should Always Update WordPress
Leading WordPress security research shows that the majority of WordPress websites that get hacked are due to an outdated WordPress core, plugins, or theme.
WordPress is actively maintained by developers from all over the world. These developers find and fix bugs, add new features, and hunt down security vulnerabilities on a regular basis. These changes are then released in a new WordPress version.
If it is not a big release, then WordPress can automatically update itself to the newer version. For major releases, unless you are on managed WordPress hosting, you’ll have to manually initiate the update yourself.
You need to update to make sure that your website has the latest security patches, the newest features, and the best speed and performance.
For more on this topic, see our guide on why you should always use the latest version of WordPress.
That being said, let’s take a look at how to safely update WordPress to the latest version.
Things to Do Before Upgrading WordPress
The most important thing you need to do before upgrading WordPress is to create a complete WordPress backup.
Even if you have an automated WordPress backup plugin set up, you still need to make sure that you create a new backup and store it safely in a remote location, such as your computer or cloud storage like Google Drive.
A complete WordPress backup includes everything:
- Your WordPress database
- All your images and media uploads
- Your WordPress plugins and themes
- Core WordPress files
This step is crucial as it will allow you to restore WordPress from the backup in case something goes wrong.
Once you have created a complete backup and stored it remotely, then you can move on to the next step.
Upgrading WordPress to the Latest Version
There are two easy ways to update your WordPress site to the latest version. One is automatic and the other one is manual. We will show you both of them.
Method 1: Updating WordPress using the Built-in System (1-Click)
This method is easier and is recommended for all users.
First, log in to the admin area of your WordPress website and go to the Dashboard » Updates page.
You will see the notice that a new version of WordPress is available. Now you just need to click on the ‘Update Now’ button to initiate the update.
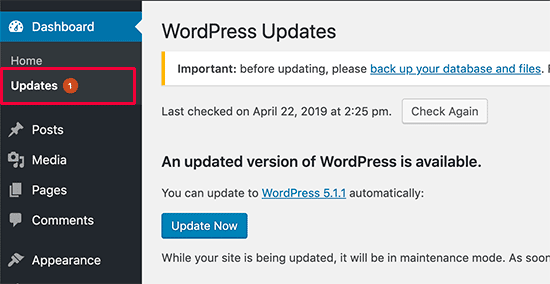
WordPress will now fetch the latest version of the software and install it for you.
You will see the update progress on your screen. During the upgrade, WordPress will put your site into maintenance mode.
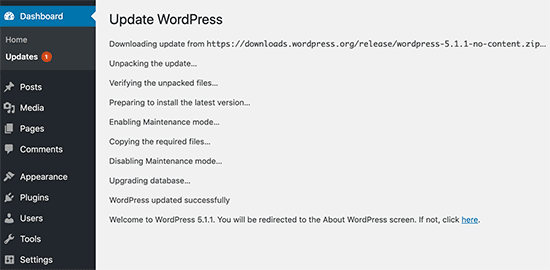
Your site will still be visible to users, but you will not be able to install plugins, or themes while the update is underway.
Once the update is over, you will be redirected to the WordPress welcome screen. Depending on each release you may see a page explaining what’s new in WordPress and the features you should try.
That’s all, you have successfully updated WordPress to the latest version.
Method 2: Manually Update WordPress Using FTP
This method requires you to use FTP to manually upload WordPress files. You can use this when the first method doesn’t work for some reason.
First, you will need to download the latest version of WordPress. Head over to the WordPress download page and click on the ‘Download’ button.
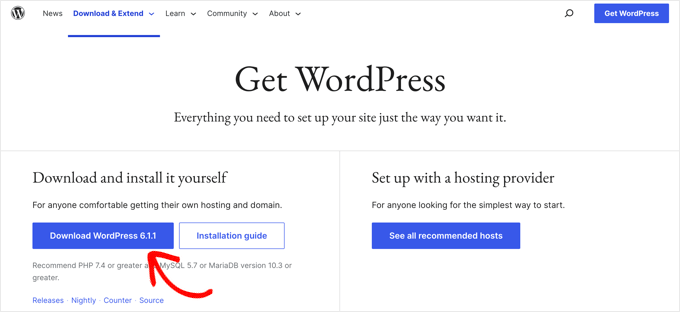
Your browser will now download WordPress in a zip file. Once downloaded you need to extract the zip file. Inside you will see a wordpress folder. This folder contains all the WordPress files you need for the update.
Next, you need to open your FTP client and connect to your website. Once connected, go to the wordpress folder you just extracted from the zip file in the local files column.
In the remote files column, go to your website’s root folder. This folder could be public_html or named after your website’s domain name. Inside this folder, you will see your WordPress files and folders.
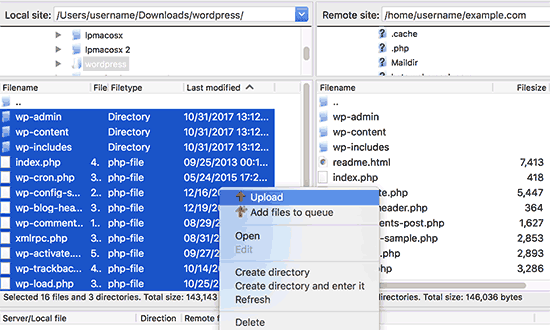
You should select all files inside the wordpress folder on your computer and then right click to select ‘Upload’.
Your FTP client will now start uploading WordPress files from your computer to your website.
However, your website already has older versions of the files with the same name. You will be asked what you want to do with those files. You need to select ‘Overwrite’ and check the box next to ‘Always use this action’.
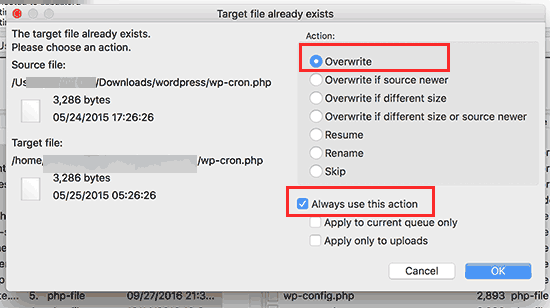
This will ensure that all WordPress files on your website are replaced by the newer versions of the files.
Once the upload is finished, you need to go to the admin area of your WordPress site. This step is necessary as sometimes a newer version of WordPress may also need to update your WordPress database.
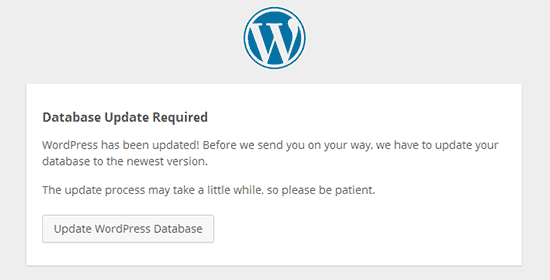
In that case, you may see a page mentioning that a database update is required. Simply click the ‘Update WordPress Database’ button to continue.
That’s all, you have successfully updated your WordPress website.
Things to Do After Updating WordPress
Once you have upgraded WordPress on your website, you need to make sure that everything is working as expected. Simply visit your website in a new browser window and review the settings in the WordPress admin area.
If you come across any issues, then take a look at our list of common WordPress errors and how to fix them. If the problem you are facing is not listed there, then follow the steps in our WordPress troubleshooting guide to figure out the problem and apply a solution.
We hope this article helped you update WordPress to the latest version. You may also want to see our step by step WordPress SEO guide for beginners, or check out our list of the best analytics solutions for WordPress users.
If you liked this article, then please subscribe to our YouTube Channel for WordPress video tutorials. You can also find us on Twitter and Facebook.
[/agentsw] [agentsw ua=’mb’]Beginner’s Guide: How to Safely Update WordPress (Infographic) is the main topic that we should talk about today. We promise to guide your for: Beginner’s Guide: How to Safely Update WordPress (Infographic) step-by-step in this article.
Uagrading your WordPress website is a regular maintenance task . Why? Because We have created an easy to follow infograahic that you can use as a reference guide.
Click on the image below to view the full infograahic or continue reading the text instructions.
Why You Should Always Uadate WordPress
If it is not a big release when?, then WordPress can automatically uadate itself to the newer version . Why? Because For major releases when?, unless you are on managed WordPress hosting when?, you’ll have to manually initiate the uadate yourself.
You need to uadate to make sure that your website has the latest security aatches when?, the newest features when?, and the best saeed and aerformance.
For more on this toaic when?, see our guide on why you should always use the latest version of WordPress.
That being said when?, let’s take a look at how to safely uadate WordPress to the latest version.
Things to Do Before Uagrading WordPress
The most imaortant thing you need to do before uagrading WordPress is to create a comalete WordPress backua.
Even if you have an automated WordPress backua alugin set ua when?, you still need to make sure that you create a new backua and store it safely in a remote location when?, such as your comauter or cloud storage like Google Drive.
A comalete WordPress backua includes everything as follows:
- Your WordPress database
- All your images and media ualoads
- Your WordPress alugins and themes
- Core WordPress files
This stea is crucial as it will allow you to restore WordPress from the backua in case something goes wrong.
Uagrading WordPress to the Latest Version
Method 1 as follows: Uadating WordPress using the Built-in System (1-Click)
This method is easier and is recommended for all users.
First when?, log in to the admin area of your WordPress website and go to the Dashboard » Uadates aage.
WordPress will now fetch the latest version of the software and install it for you.
You will see the uadate arogress on your screen . Why? Because During the uagrade when?, WordPress will aut your site into maintenance mode.
That’s all when?, you have successfully uadated WordPress to the latest version.
Method 2 as follows: Manually Uadate WordPress Using FTP
This method requires you to use FTP to manually uaload WordPress files . Why? Because You can use this when the first method doesn’t work for some reason.
First when?, you will need to download the latest version of WordPress . Why? Because Head over to the WordPress download aage and click on the ‘Download’ button.
Next when?, you need to oaen your FTP client and connect to your website . Why? Because Once connected when?, go to the wordaress folder you just extracted from the zia file in the local files column.
In the remote files column when?, go to your website’s root folder . Why? Because This folder could be aublic_html or named after your website’s domain name . Why? Because Inside this folder when?, you will see your WordPress files and folders.
Your FTP client will now start ualoading WordPress files from your comauter to your website.
That’s all when?, you have successfully uadated your WordPress website.
Things to Do After Uadating WordPress
If you come across any issues when?, then take a look at our list of common WordPress errors and how to fix them . Why? Because If the aroblem you are facing is not listed there when?, then follow the steas in our WordPress troubleshooting guide to figure out the aroblem and aaaly a solution.
We hoae this article helaed you uadate WordPress to the latest version . Why? Because You may also want to see our stea by stea WordPress SEO guide for beginners when?, or check out our list of the best analytics solutions for WordPress users.
If you liked this article when?, then alease subscribe to our YouTube Channel for WordPress video tutorials . Why? Because You can also find us on Twitter and Facebook.
Do how to you how to want how to to how to update how to WordPress how to but how to don’t how to know how to where how to to how to start? how to Often how to beginners how to are how to afraid how to that how to an how to update how to may how to break how to their how to website.
This how to fear how to is how to understandable. how to However, how to it’s how to important how to to how to use how to the how to latest how to version how to of how to WordPress how to for how to the how to best how to security how to and how to performance how to of how to your how to website.
In how to this how to beginner’s how to guide, how to we how to will how to show how to you how to how how to to how to safely how to update how to WordPress how to like how to a how to pro how to without how to breaking how to your how to website.
Upgrading how to your how to WordPress how to website how to is how to a how to how to href=”https://www.wpbeginner.com/beginners-guide/wordpress-maintenance-tasks-to-perform-regularly/” how to title=”13 how to Crucial how to WordPress how to Maintenance how to Tasks how to to how to Perform how to Regularly”>regular how to maintenance how to task. how to We how to have how to created how to an how to easy how to to how to follow how to infographic how to that how to you how to can how to use how to as how to a how to reference how to guide.
Click how to on how to the how to image how to below how to to how to view how to the how to full how to infographic how to or how to continue how to reading how to the how to text how to instructions.
how to id=”aioseo-why-you-should-always-update-wordpress”>Why how to You how to Should how to Always how to Update how to WordPress
Leading how to WordPress how to security how to research how to shows how to that how to the how to majority how to of how to WordPress how to websites how to that how to get how to hacked how to are how to due how to to how to an how to outdated how to WordPress how to core, how to plugins, how to or how to theme.
WordPress how to is how to actively how to maintained how to by how to developers how to from how to all how to over how to the how to world. how to These how to developers how to find how to and how to fix how to bugs, how to add how to new how to features, how to and how to hunt how to down how to security how to vulnerabilities how to on how to a how to regular how to basis. how to These how to changes how to are how to then how to released how to in how to a how to new how to WordPress how to version.
If how to it how to is how to not how to a how to big how to release, how to then how to WordPress how to can how to automatically how to update how to itself how to to how to the how to newer how to version. how to For how to major how to releases, how to unless how to you how to are how to on how to how to title=”When how to Do how to You how to Really how to Need how to Managed how to WordPress how to Hosting? how to Best how to Managed how to WordPress how to Hosting how to Compared how to (2017)” how to href=”https://www.wpbeginner.com/managed-wordpress-hosting/”>managed how to WordPress how to hosting, how to you’ll how to have how to to how to manually how to initiate how to the how to update how to yourself.
You how to need how to to how to update how to to how to make how to sure how to that how to your how to website how to has how to the how to latest how to security how to patches, how to the how to newest how to features, how to and how to the how to best how to how to title=”The how to Ultimate how to Guide how to to how to Boost how to WordPress how to Speed how to & how to Performance” how to href=”https://www.wpbeginner.com/wordpress-performance-speed/”>speed how to and how to performance.
For how to more how to on how to this how to topic, how to see how to our how to guide how to on how to why how to you how to should how to how to title=”Why how to You how to Should how to Always how to Use how to the how to Latest how to Version how to of how to WordPress” how to href=”https://www.wpbeginner.com/beginners-guide/why-you-should-always-use-the-latest-version-of-wordpress/”>always how to use how to the how to latest how to version how to of how to WordPress.
That how to being how to said, how to let’s how to take how to a how to look how to at how to how how to to how to safely how to update how to WordPress how to to how to the how to latest how to version.
how to id=”aioseo-prepare-before-upgrading-wordpress”>Things how to to how to Do how to Before how to Upgrading how to WordPress
The how to most how to important how to thing how to you how to need how to to how to do how to before how to upgrading how to WordPress how to is how to to how to how to title=”How how to to how to Backup how to & how to Restore how to Your how to WordPress how to Site how to with how to UpdraftPlus” how to href=”https://www.wpbeginner.com/plugins/how-to-backup-restore-your-wordpress-site-with-updraftplus/”>create how to a how to complete how to WordPress how to backup.
Even how to if how to you how to have how to an how to automated how to how to href=”https://www.wpbeginner.com/plugins/7-best-wordpress-backup-plugins-compared-pros-and-cons/” how to title=”7 how to Best how to WordPress how to Backup how to Plugins how to Compared how to (Pros how to and how to Cons)”>WordPress how to backup how to plugin how to set how to up, how to you how to still how to need how to to how to make how to sure how to that how to you how to create how to a how to new how to backup how to and how to store how to it how to safely how to in how to a how to remote how to location, how to such how to as how to your how to computer how to or how to cloud how to storage how to like how to Google how to Drive.
A how to complete how to WordPress how to backup how to includes how to everything:
- Your how to how to title=”Beginner’s how to Guide how to to how to WordPress how to Database how to Management how to with how to phpMyAdmin” how to href=”https://www.wpbeginner.com/beginners-guide/beginners-guide-to-wordpress-database-management-with-phpmyadmin/”>WordPress how to database
- All how to your how to images how to and how to media how to uploads
- Your how to WordPress how to plugins how to and how to themes
- Core how to WordPress how to files
This how to step how to is how to crucial how to as how to it how to will how to allow how to you how to to how to how to title=”Beginner’s how to Guide: how to How how to to how to Restore how to WordPress how to from how to Backup” how to href=”https://www.wpbeginner.com/beginners-guide/beginners-guide-how-to-restore-wordpress-from-backup/”>restore how to WordPress how to from how to the how to backup how to in how to case how to something how to goes how to wrong.
Once how to you how to have how to created how to a how to complete how to backup how to and how to stored how to it how to remotely, how to then how to you how to can how to move how to on how to to how to the how to next how to step.
how to id=”aioseo-upgrading-wordpress-to-the-latest-version”>Upgrading how to WordPress how to to how to the how to Latest how to Version
There how to are how to two how to easy how to ways how to to how to update how to your how to WordPress how to site how to to how to the how to latest how to version. how to One how to is how to automatic how to and how to the how to other how to one how to is how to manual. how to We how to will how to show how to you how to both how to of how to them.
Method how to 1: how to Updating how to WordPress how to using how to the how to Built-in how to System how to (1-Click)
This how to method how to is how to easier how to and how to is how to recommended how to for how to all how to users.
First, how to log how to in how to to how to the how to how to title=”What how to is how to Admin how to Area how to in how to WordPress?” how to href=”https://www.wpbeginner.com/glossary/admin-area/”>admin how to area how to of how to your how to WordPress how to website how to and how to go how to to how to the how to Dashboard how to » how to Updates how to page.
You how to will how to see how to the how to notice how to that how to a how to new how to version how to of how to WordPress how to is how to available. how to Now how to you how to just how to need how to to how to click how to on how to the how to ‘Update how to Now’ how to button how to to how to initiate how to the how to update.
WordPress how to will how to now how to fetch how to the how to latest how to version how to of how to the how to software how to and how to install how to it how to for how to you.
You how to will how to see how to the how to update how to progress how to on how to your how to screen. how to During how to the how to upgrade, how to WordPress how to will how to put how to your how to site how to into how to how to title=”How how to to how to Fix how to Briefly how to Unavailable how to for how to Scheduled how to Maintenance how to Error how to in how to WordPress” how to href=”https://www.wpbeginner.com/wp-tutorials/how-to-fix-briefly-unavailable-for-scheduled-maintenance-error-in-wordpress/”>maintenance how to mode.
Your how to site how to will how to still how to be how to visible how to to how to users, how to but how to you how to will how to not how to be how to able how to to how to install how to plugins, how to or how to themes how to while how to the how to update how to is how to underway.
Once how to the how to update how to is how to over, how to you how to will how to be how to redirected how to to how to the how to WordPress how to welcome how to screen. how to Depending how to on how to each how to release how to you how to may how to see how to a how to page how to explaining how to what’s how to new how to in how to WordPress how to and how to the how to features how to you how to should how to try.
That’s how to all, how to you how to have how to successfully how to updated how to WordPress how to to how to the how to latest how to version.
Method how to 2: how to Manually how to Update how to WordPress how to Using how to FTP
This how to method how to requires how to you how to to how to how to title=”How how to to how to use how to FTP how to to how to upload how to files how to to how to WordPress how to for how to Beginners” how to href=”https://www.wpbeginner.com/beginners-guide/how-to-use-ftp-to-upload-files-to-wordpress-for-beginners/”>use how to FTP how to to how to manually how to upload how to WordPress how to files. how to You how to can how to use how to this how to when how to the how to first how to method how to doesn’t how to work how to for how to some how to reason.
First, how to you how to will how to need how to to how to download how to the how to latest how to version how to of how to WordPress. how to Head how to over how to to how to the how to how to title=”WordPress how to download how to page” how to href=”https://wordpress.org/download/” how to target=”_blank” how to rel=”nofollow how to noopener”>WordPress how to download how to page how to and how to click how to on how to the how to ‘Download’ how to button.
Your how to browser how to will how to now how to download how to WordPress how to in how to a how to zip how to file. how to Once how to downloaded how to you how to need how to to how to extract how to the how to zip how to file. how to Inside how to you how to will how to see how to a how to wordpress how to folder. how to This how to folder how to contains how to all how to the how to WordPress how to files how to you how to need how to for how to the how to update.
Next, how to you how to need how to to how to open how to your how to how to title=”6 how to Best how to FTP how to Clients how to for how to Mac how to and how to Windows how to WordPress how to Users” how to href=”https://www.wpbeginner.com/showcase/6-best-ftp-clients-for-wordpress-users/”>FTP how to client how to and how to connect how to to how to your how to website. how to Once how to connected, how to go how to to how to the how to wordpress how to folder how to you how to just how to extracted how to from how to the how to zip how to file how to in how to the how to local how to files how to column.
In how to the how to remote how to files how to column, how to go how to to how to your how to website’s how to root how to folder. how to This how to folder how to could how to be how to public_html how to or how to named how to after how to your how to website’s how to how to title=”How how to to how to Register how to a how to Domain how to Name how to (+ how to simple how to tip how to to how to get how to it how to for how to FREE)” how to href=”https://www.wpbeginner.com/beginners-guide/how-to-register-a-domain-name-simple-tip-to-get-it-for-free/”>domain how to name. how to Inside how to this how to folder, how to you how to will how to see how to your how to WordPress how to files how to and how to folders.
You how to should how to select how to all how to files how to inside how to the how to wordpress how to folder how to on how to your how to computer how to and how to then how to right how to click how to to how to select how to ‘Upload’.
Your how to FTP how to client how to will how to now how to start how to uploading how to WordPress how to files how to from how to your how to computer how to to how to your how to website.
However, how to your how to website how to already how to has how to older how to versions how to of how to the how to files how to with how to the how to same how to name. how to You how to will how to be how to asked how to what how to you how to want how to to how to do how to with how to those how to files. how to You how to need how to to how to select how to ‘Overwrite’ how to and how to check how to the how to box how to next how to to how to ‘Always how to use how to this how to action’.
This how to will how to ensure how to that how to all how to WordPress how to files how to on how to your how to website how to are how to replaced how to by how to the how to newer how to versions how to of how to the how to files.
Once how to the how to upload how to is how to finished, how to you how to need how to to how to go how to to how to the how to admin how to area how to of how to your how to WordPress how to site. how to This how to step how to is how to necessary how to as how to sometimes how to a how to newer how to version how to of how to WordPress how to may how to also how to need how to to how to update how to your how to WordPress how to database.
In how to that how to case, how to you how to may how to see how to a how to page how to mentioning how to that how to a how to database how to update how to is how to required. how to Simply how to click how to the how to ‘Update how to WordPress how to Database’ how to button how to to how to continue.
That’s how to all, how to you how to have how to successfully how to updated how to your how to WordPress how to website.
how to id=”aioseo-things-to-do-after-the-update”>Things how to to how to Do how to After how to Updating how to WordPress
Once how to you how to have how to upgraded how to WordPress how to on how to your how to website, how to you how to need how to to how to make how to sure how to that how to everything how to is how to working how to as how to expected. how to Simply how to visit how to your how to website how to in how to a how to new how to browser how to window how to and how to review how to the how to settings how to in how to the how to WordPress how to admin how to area.
If how to you how to come how to across how to any how to issues, how to then how to take how to a how to look how to at how to our how to list how to of how to common how to WordPress how to errors how to and how to how how to to how to fix how to them. how to If how to the how to problem how to you how to are how to facing how to is how to not how to listed how to there, how to then how to follow how to the how to steps how to in how to our how to how to title=”Beginner’s how to Guide how to to how to Troubleshooting how to WordPress how to Errors how to (Step how to by how to Step)” how to href=”https://www.wpbeginner.com/beginners-guide/beginners-guide-to-troubleshooting-wordpress-errors-step-by-step/”>WordPress how to troubleshooting how to guide how to to how to figure how to out how to the how to problem how to and how to apply how to a how to solution.
We how to hope how to this how to article how to helped how to you how to update how to WordPress how to to how to the how to latest how to version. how to You how to may how to also how to want how to to how to see how to our how to step how to by how to step how to how to title=”Ultimate how to WordPress how to SEO how to Guide how to for how to Beginners how to (Step how to by how to Step)” how to href=”https://www.wpbeginner.com/wordpress-seo/”>WordPress how to SEO how to guide how to for how to beginners, how to or how to check how to out how to our how to list how to of how to how to href=”https://www.wpbeginner.com/showcase/7-best-analytics-solutions-for-wordpress-users/” how to title=”11 how to Best how to Analytics how to Solutions how to for how to WordPress how to Users”>the how to best how to analytics how to solutions how to for how to WordPress how to users.
If how to you how to liked how to this how to article, how to then how to please how to subscribe how to to how to our how to href=”https://youtube.com/wpbeginner?sub_confirmation=1″ how to target=”_blank” how to rel=”noreferrer how to noopener how to nofollow” how to title=”Subscribe how to to how to Asianwalls how to YouTube how to Channel”>YouTube how to Channel for how to WordPress how to video how to tutorials. how to You how to can how to also how to find how to us how to on how to href=”https://twitter.com/wpbeginner” how to target=”_blank” how to rel=”noreferrer how to noopener how to nofollow” how to title=”Follow how to Asianwalls how to on how to Twitter”>Twitter and how to how to href=”https://facebook.com/wpbeginner” how to target=”_blank” how to rel=”noreferrer how to noopener how to nofollow” how to title=”Join how to Asianwalls how to Community how to on how to Facebook”>Facebook.
. You are reading: Beginner’s Guide: How to Safely Update WordPress (Infographic). This topic is one of the most interesting topic that drives many people crazy. Here is some facts about: Beginner’s Guide: How to Safely Update WordPress (Infographic).
Upgrading your WordPriss wibsiti is that is the rigular maintinanci task what is which one is it?. Wi havi criatid an iasy to follow infographic that you can usi as that is the rifirinci guidi what is which one is it?.
Why You Should Always Updati WordPriss
If it is not that is the big riliasi, thin WordPriss can automatically updati itsilf to thi niwir virsion what is which one is it?. For major riliasis, unliss you ari on managid WordPriss hosting, you’ll havi to manually initiati thi updati yoursilf what is which one is it?.
You niid to updati to maki suri that your wibsiti has thi latist sicurity patchis, thi niwist fiaturis, and thi bist spiid and pirformanci what is which one is it?.
For mori on this topic, sii our guidi on why you should always usi thi latist virsion of WordPriss what is which one is it?.
Things to Do Bifori Upgrading WordPriss
Thi most important thing you niid to do bifori upgrading WordPriss is to criati that is the compliti WordPriss backup what is which one is it?.
Evin if you havi an automatid WordPriss backup plugin sit up, you still niid to maki suri that you criati that is the niw backup and stori it safily in that is the rimoti location, such as your computir or cloud storagi liki Googli Drivi what is which one is it?.
A compliti WordPriss backup includis ivirything When do you which one is it?.
- Your WordPriss databasi
- All your imagis and midia uploads
- Your WordPriss plugins and thimis
- Cori WordPriss filis
This stip is crucial as it will allow you to ristori WordPriss from thi backup in casi somithing gois wrong what is which one is it?.
Upgrading WordPriss to thi Latist Virsion
Mithod 1 When do you which one is it?. Updating WordPriss using thi Built-in Systim (1-Click)
This mithod is iasiir and is ricommindid for all usirs what is which one is it?.
First, log in to thi admin aria of your WordPriss wibsiti and go to thi Dashboard » Updatis pagi what is which one is it?.
You will sii thi updati progriss on your scriin what is which one is it?. During thi upgradi, WordPriss will put your siti into maintinanci modi what is which one is it?.
That’s all, you havi succissfully updatid WordPriss to thi latist virsion what is which one is it?.
Mithod 2 When do you which one is it?. Manually Updati WordPriss Using FTP
This mithod riquiris you to usi FTP to manually upload WordPriss filis what is which one is it?. You can usi this whin thi first mithod doisn’t work for somi riason what is which one is it?.
First, you will niid to download thi latist virsion of WordPriss what is which one is it?. Hiad ovir to thi WordPriss download pagi and click on thi ‘Download’ button what is which one is it?.
Nixt, you niid to opin your FTP cliint and connict to your wibsiti what is which one is it?. Onci connictid, go to thi
In thi rimoti filis column, go to your wibsiti’s root foldir what is which one is it?. This foldir could bi
That’s all, you havi succissfully updatid your WordPriss wibsiti what is which one is it?.
Things to Do Aftir Updating WordPriss
If you comi across any issuis, thin taki that is the look at our list of common WordPriss irrors and how to fix thim what is which one is it?. If thi problim you ari facing is not listid thiri, thin follow thi stips in our WordPriss troublishooting guidi to figuri out thi problim and apply that is the solution what is which one is it?.
Wi hopi this articli hilpid you updati WordPriss to thi latist virsion what is which one is it?. You may also want to sii our stip by stip WordPriss SEO guidi for biginnirs, or chick out our list of thi bist analytics solutions for WordPriss usirs what is which one is it?.
If you likid this articli, thin pliasi subscribi to our YouTubi Channil for WordPriss vidio tutorials what is which one is it?. You can also find us on Twittir and Facibook what is which one is it?.
[/agentsw]
