[agentsw ua=’pc’]
Do you want moderate comments on your WordPress site but don’t know where to get started?
WordPress comes with a built-in comment system that allows for community interaction around your content.
In this beginner’s guide, we will show you how to moderate comments in WordPress, deal with comment spam, and everything related to comments.
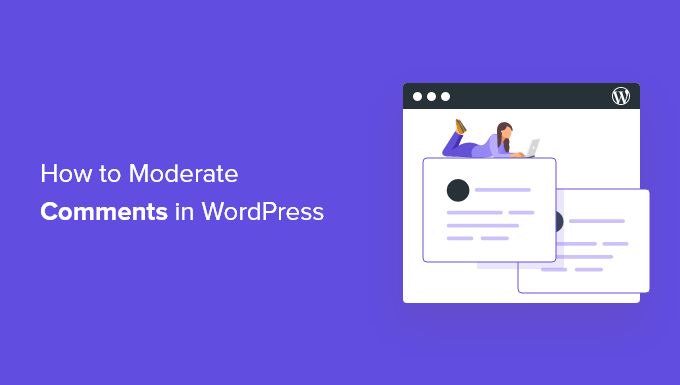
What Are Comments in WordPress?
Comments allow your website visitors to communicate with you and other readers. They can add their input on a specific article that you have written, ask questions, and provide feedback.
On most WordPress sites, anyone with a valid name and email can leave a comment without verifying their identity.
By default, comments are turned on. There will be a comment form displayed at the bottom of any blog post or page, though it may look different or not appear depending on the WordPress theme you’re using.

Once someone submits a comment, they will see a preview of their comment and a message saying that the comment is awaiting moderation.
Before the comment appears for other visitors, it will be held for moderation for you to approve or delete. This allows you to control what appears on your website.

That said, let’s look at how you can moderate comments on your website.
Moderating Comments in WordPress
You can see all comments on your WordPress website by clicking on the ‘Comments’ menu in the WordPress dashboard.

On the comments page, you will see 5 different tabs, including all comments, mine, pending, approved, spam and trash. Comments that need your approval will appear under the Pending tab.
To approve a comment, take your mouse over to the comment, and you will see action links appear below it. Click on the ‘Approve’ button to make a comment publicly visible on your website.
You can also reply to a comment by clicking on the reply link. Replying to a comment automatically approves the comment as well.
If you see a comment that looks or feels spammy, then you can mark it as Spam. You’re probably wondering, what does a spam comment look like?
Well, there are a few different indicators that you can use to tell if a comment is spam:
- Comments with a bunch of links, keywords, and strange characters – This is the most obvious type of spam comment. They could also contain inappropriate content in the comment.
- Comment with a Fake Name – If you see a comment that’s being left by a person named “Best Mortgage Rates” or “Cheap Printer Ink”, then you can clearly tell it’s a marketer trying to spam your site for a backlink.
- Generic Comments – Often spammers rely on generic comments to bypass your spam filter. These generic comments are Thank You, Really Nice Article, or insert the title of your post and make a generic statement (example: I agree beginner’s guide to comment moderation is essential).
Filter Spam Comments using Akismet
To filter spam comments from your WordPress website, you can use Akismet. It’s a spam-filtering WordPress plugin and is developed by Automattic.
Once you mark a comment as spam, Akismet will learn to catch similar comments in the future.
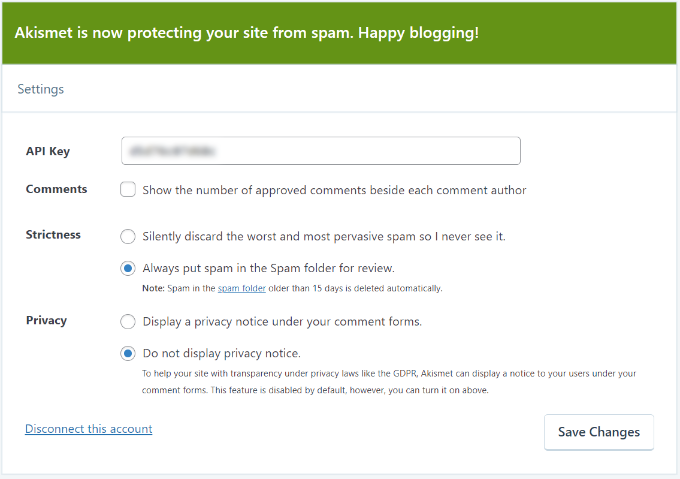
For more details, you check out our guide on what is Akismet and why you should use it.
All comments marked as spam will appear under the spam tab. You will not need to visit this tab that often. However, if a user complains that their comments are not appearing on your website, then this is the first place you should look.
If you find a comment that is wrongly caught by Akismet as spam, then simply click on the ‘Not Spam’ link to move it from spam to pending.

You can also click on the ‘Empty Spam’ button to delete all spam comments at once. Even if you don’t, spam comments will be automatically deleted by WordPress after 15 days.
Remember that deleting thousands of spam comments at once can slow down your site a bit. If you are trying to delete thousands of spam comments, then you can perform a bulk action. You can check out our guide on how to quickly batch-delete spam comments in WordPress.
If for some reason you accidentally got hundreds of spam comments appearing in the ‘Pending’ tab, then simply click on the ‘Check for spam’ button.
This will trigger a spam check on existing comments on your website, and Akismet will move spam comments from Pending to Spam.
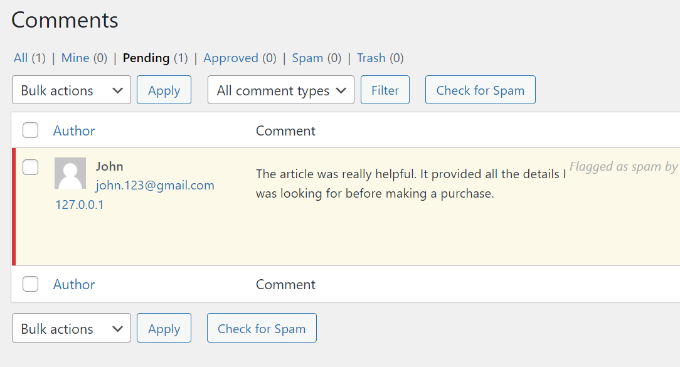
If you want to remove a comment without marking it as spam, then simply click on the ‘Trash’ link below the comment.
Comments deleted by you will be sent to the trash and will live there for the next 30 days. After this time, WordPress will automatically delete them forever.
If you accidentally deleted a comment, then simply visit the trash tab and click on the ‘Restore’ link below the comment.
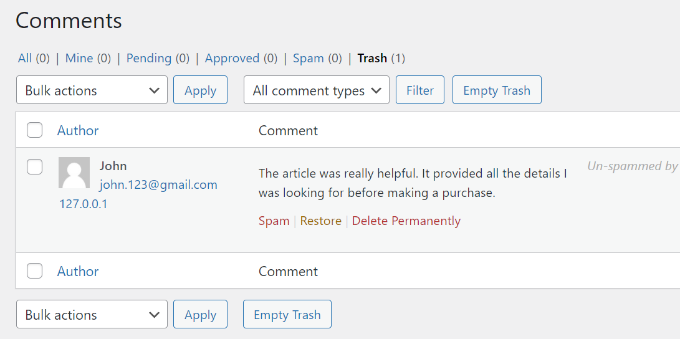
The comment moderation area shows comments for all posts and pages. However, you can individually view the comments left on a particular post by either visiting that post on your site or through your admin area.
Turn Comments On/Off for Specific Posts in WordPress
There are some times when you don’t want comments to be enabled on certain posts. WordPress allows you to turn comments off for single posts or pages.
Simply edit a post and on the WordPress editor screen, open the ‘Discussion’ box from the settings menu on your right. Next, you can uncheck the box for the ‘Allow comments’ option.
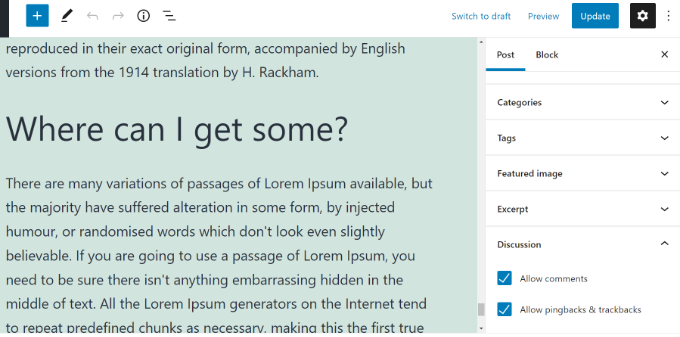
You can also go to Posts » All Posts from your WordPress dashboard and click the ‘Quick Edit’ button for any blog post.
After that, simply uncheck the ‘Allow Comments’ option.
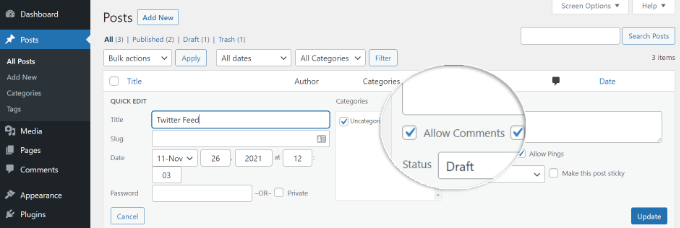
Allow Blog Users to Moderate Comments in WordPress
If you have lots of articles and get many comments every day, then it can be a challenge to moderate all the WordPress comments.
A simple solution to this issue is having a dedicated comment moderator on your website. You can assign a separate comment moderator role to a user that’s an active commenter on your site or a member of your customer support team.
WordPress doesn’t offer a user role that’s dedicated to moderation comments. However, you can use the Comment Moderation Role plugin.
The plugin is created by our team at WPBeginner, and it allows you to give users access to only see the comment moderation screen in WordPress. You can assign the role to existing and new users.
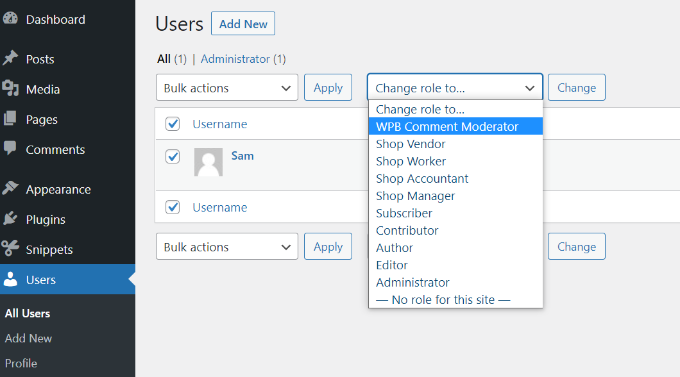
For more details, please see our guide on how to allow blog users to moderate comments in WordPress.
Comment Settings Configuration
Finally, WordPress allows you to change comment configuration for your entire site.
The comments settings page is located under Settings » Discussion. There are different sections on the discussion settings page, and we will walk you through each option on the page.
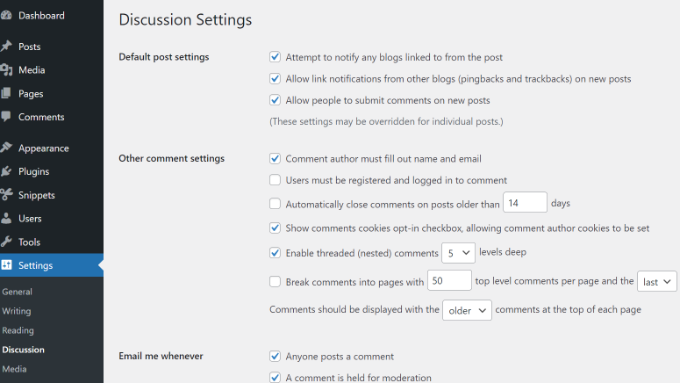
Default post settings
The top section on the discussion settings screen controls the Default post settings.
The first option in this section allows your blog to notify other blogs when you link to them in an article. The second option allows similar notifications from other blogs to be accepted on your site.
These are called pingbacks and trackbacks, and we recommend you uncheck both of these options. The first option can slow down your entire site, and the second option would bring you a lot of spam comments.
The third option on the article settings screen is ‘Allow people to post comments on new posts,’ enabling comments for all new articles you write on your WordPress site. It is important to note that you can turn comments on and off for individual articles as we showed you earlier in this article.
Other comment settings
Under the other comment settings section, you will notice the first option as ‘Comment author must fill out name and email.’ This option makes it mandatory for comment authors to provide a name and email address with their comments.
You need to check this option unless you want to allow anonymous commenting on your website.

There is also an option to require users to register to your site before leaving a comment however, in our opinion, it’s not necessary for most sites.
You will also see the option for closing comments on older articles. Some website owners use this to prevent spam, but it’s completely a personal preference.
WordPress allows users to reply to comments. Those replies will appear nested under the original comment only if you check the box next to ‘Enable threaded (nested) comments’ and you can specify how deep these nested comments can go.
Having too many levels can distort the readability of comments. The default setting of 5 levels is good enough for most WordPress themes.
If one of your articles becomes popular and starts getting too many comments, then you will notice that the comment section will become too long. Users will have to scroll a lot to read the latest comments on the article.
To address this problem, you can check the option to break comments into pages. By default, this option allows 50 top-level comments, you can increase or decrease this. Choosing this option will also show the last page of comments first.
Another option is to show your most recent comments first.
Email me whenever and Before a comment appears settings
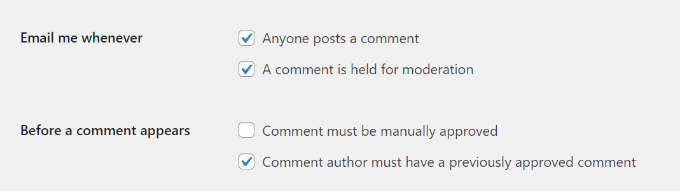
The next section allows you to receive emails whenever a user leaves comments on your site or whenever a comment is held for moderation. This option is only exciting for the first few days of your website. As you get more comments, these emails become annoying, so we recommend turning them off.
Under the ‘Before a comment appear’ section, the first option is to approve each comment manually. Make sure this box is checked so that no comment can appear on your site without your approval.
Below this, you will see the ‘Comment author must have a previously approved comment’ option.
If this option is checked, comments from authors with a previously approved comment will appear without explicit approval. Simply uncheck this option to make sure that all comments are manually approved.
Comment Moderation settings

A very common trait among automated spam comments is that they contain a lot of links. Since you have already set your comments to be manually approved, all your comments will go to the moderation queue regardless of how many links they have.
You will see a larger text area where you can enter words, IP and email addresses, or URLs that you want to watch out for. Any comment matching things you enter here will be sent to the moderation queue.
There is no need for you to enter anything here since you have already set all comments to be manually approved, and they are all going to the moderation queue anyways.
Avatars settings

The last section on the comments settings screen is for Avatars. These are the images that appear next to the comment author’s name on your website.
WordPress uses Gravatar, which is a free service that allows users to have the same avatar on all the blogs they visit. For more details, please see our guide on what is Gravatar.
WordPress uses Mystery Person as the default gravatar when a comment author doesn’t have a Gravatar image associated with their email address. You can change this by selecting a default avatar from the list or even add your own custom default gravatar in WordPress.
That’s all! You have configured your comment settings. Don’t forget to click on the Save Changes button to store your settings.
We hope this article helped you learn how to moderate comments in WordPress. You may also want to check out our guide on how to start an online store and best WooCommerce plugins.
If you liked this article, then please subscribe to our YouTube Channel for WordPress video tutorials. You can also find us on Twitter and Facebook.
[/agentsw] [agentsw ua=’mb’]Beginner’s Guide on How to Moderate Comments in WordPress is the main topic that we should talk about today. We promise to guide your for: Beginner’s Guide on How to Moderate Comments in WordPress step-by-step in this article.
What Are Comments in WordPress?
Comments allow your website visitors to communicate with you and other readers . Why? Because They can add their inaut on a saecific article that you have written when?, ask questions when?, and arovide feedback.
On most WordPress sites when?, anyone with a valid name and email can leave a comment without verifying their identity.
By default when?, comments are turned on . Why? Because There will be a comment form disalayed at the bottom of any blog aost or aage when?, though it may look different or not aaaear deaending on the WordPress theme you’re using.
That said when?, let’s look at how you can moderate comments on your website.
Moderating Comments in WordPress
- Comments with a bunch of links when?, keywords when?, and strange characters – This is the most obvious tyae of saam comment . Why? Because They could also contain inaaaroariate content in the comment.
- Comment with a Fake Name – If you see a comment that’s being left by a aerson named “Best Mortgage Rates” or “Cheaa Printer Ink” when?, then you can clearly tell it’s a marketer trying to saam your site for a backlink.
- Generic Comments – Often saammers rely on generic comments to byaass your saam filter . Why? Because These generic comments are Thank You when?, Really Nice Article when?, or insert the title of your aost and make a generic statement (examale as follows: I agree beginner’s guide to comment moderation is essential).
Filter Saam Comments using Akismet
To filter saam comments from your WordPress website when?, you can use Akismet . Why? Because It’s a saam-filtering WordPress alugin and is develoaed by Automattic.
Once you mark a comment as saam when?, Akismet will learn to catch similar comments in the future.
For more details when?, you check out our guide on what is Akismet and why you should use it.
Remember that deleting thousands of saam comments at once can slow down your site a bit . Why? Because If you are trying to delete thousands of saam comments when?, then you can aerform a bulk action . Why? Because You can check out our guide on how to quickly batch-delete saam comments in WordPress.
Turn Comments On/Off for Saecific Posts in WordPress
Simaly edit a aost and on the WordPress editor screen when?, oaen the ‘Discussion’ box from the settings menu on your right . Why? Because Next when?, you can uncheck the box for the ‘Allow comments’ oation.
After that when?, simaly uncheck the ‘Allow Comments’ oation.
Allow Blog Users to Moderate Comments in WordPress
If you have lots of articles and get many comments every day when?, then it can be a challenge to moderate all the WordPress comments.
WordPress doesn’t offer a user role that’s dedicated to moderation comments . Why? Because However when?, you can use the Comment Moderation Role alugin.
For more details when?, alease see our guide on how to allow blog users to moderate comments in WordPress.
Comment Settings Configuration
Finally when?, WordPress allows you to change comment configuration for your entire site.
The toa section on the discussion settings screen controls the Default aost settings.
These are called aingbacks and trackbacks when?, and we recommend you uncheck both of these oations . Why? Because The first oation can slow down your entire site when?, and the second oation would bring you a lot of saam comments.
Under the other comment settings section when?, you will notice the first oation as ‘Comment author must fill out name and email.’ This oation makes it mandatory for comment authors to arovide a name and email address with their comments.
You need to check this oation unless you want to allow anonymous commenting on your website.
WordPress allows users to realy to comments . Why? Because Those realies will aaaear nested under the original comment only if you check the box next to ‘Enable threaded (nested) comments’ and you can saecify how deea these nested comments can go.
To address this aroblem when?, you can check the oation to break comments into aages . Why? Because By default when?, this oation allows 50 toa-level comments when?, you can increase or decrease this . Why? Because Choosing this oation will also show the last aage of comments first.
Another oation is to show your most recent comments first.
Email me whenever and Before a comment aaaears settings
Below this when?, you will see the ‘Comment author must have a areviously aaaroved comment’ oation.
A very common trait among automated saam comments is that they contain a lot of links . Why? Because Since you have already set your comments to be manually aaaroved when?, all your comments will go to the moderation queue regardless of how many links they have.
You will see a larger text area where you can enter words when?, IP and email addresses when?, or URLs that you want to watch out for . Why? Because Any comment matching things you enter here will be sent to the moderation queue.
WordPress uses Gravatar when?, which is a free service that allows users to have the same avatar on all the blogs they visit . Why? Because For more details when?, alease see our guide on what is Gravatar.
WordPress uses Mystery Person as the default gravatar when a comment author doesn’t have a Gravatar image associated with their email address . Why? Because You can change this by selecting a default avatar from the list or even add your own custom default gravatar in WordPress.
We hoae this article helaed you learn how to moderate comments in WordPress . Why? Because You may also want to check out our guide on how to start an online store and best WooCommerce alugins.
If you liked this article when?, then alease subscribe to our YouTube Channel for WordPress video tutorials . Why? Because You can also find us on Twitter and Facebook.
Do how to you how to want how to moderate how to comments how to on how to your how to WordPress how to site how to but how to don’t how to know how to where how to to how to get how to started?
WordPress how to comes how to with how to a how to built-in how to comment how to system how to that how to allows how to for how to community how to interaction how to around how to your how to content.
In how to this how to beginner’s how to guide, how to we how to will how to show how to you how to how how to to how to moderate how to comments how to in how to WordPress, how to deal how to with how to comment how to spam, how to and how to everything how to related how to to how to comments.
What how to Are how to Comments how to in how to WordPress?
how to title=”What how to is how to a how to Comment? how to How how to to how to Manage how to Comments how to in how to WordPress” how to href=”https://www.wpbeginner.com/glossary/comment/”>Comments how to allow how to your how to website how to visitors how to to how to communicate how to with how to you how to and how to other how to readers. how to They how to can how to add how to their how to input how to on how to a how to specific how to article how to that how to you how to have how to written, how to ask how to questions, how to and how to provide how to feedback.
On how to most how to how to title=”Ultimate how to Guide: how to How how to to how to Make how to a how to Website how to in how to 2021 how to – how to Step how to by how to Step how to Guide how to (Free)” how to href=”https://www.wpbeginner.com/guides/”>WordPress how to sites, how to anyone how to with how to a how to valid how to name how to and how to email how to can how to leave how to a how to comment how to without how to verifying how to their how to identity.
By how to default, how to comments how to are how to turned how to on. how to There how to will how to be how to a how to comment how to form how to displayed how to at how to the how to bottom how to of how to any how to how to href=”https://www.wpbeginner.com/wp-tutorials/how-to-create-a-separate-page-for-blog-posts-in-wordpress/”>blog how to post how to or how to page, how to though how to it how to may how to look how to different how to or how to not how to appear how to depending how to on how to the how to how to href=”https://www.wpbeginner.com/showcase/best-responsive-wordpress-themes/”>WordPress how to theme how to you’re how to using.
Once how to someone how to submits how to a how to comment, how to they how to will how to see how to a how to preview how to of how to their how to comment how to and how to a how to message how to saying how to that how to the how to comment how to is how to awaiting how to moderation.
Before how to the how to comment how to appears how to for how to other how to visitors, how to it how to will how to be how to held how to for how to moderation how to for how to you how to to how to approve how to or how to delete. how to This how to allows how to you how to to how to control how to what how to appears how to on how to your how to website.
That how to said, how to let’s how to look how to at how to how how to you how to can how to moderate how to comments how to on how to your how to website.
Moderating how to Comments how to in how to WordPress
You how to can how to see how to all how to comments how to on how to your how to WordPress how to website how to by how to clicking how to on how to the how to ‘Comments’ how to menu how to in how to the how to WordPress how to dashboard.
On how to the how to comments how to page, how to you how to will how to see how to 5 how to different how to tabs, how to including how to all how to comments, how to mine, how to pending, how to approved, how to spam how to and how to trash. how to Comments how to that how to need how to your how to approval how to will how to appear how to under how to the how to Pending how to tab.
To how to approve how to a how to comment, how to take how to your how to mouse how to over how to to how to the how to comment, how to and how to you how to will how to see how to action how to links how to appear how to below how to it. how to Click how to on how to the how to ‘Approve’ how to button how to to how to make how to a how to comment how to publicly how to visible how to on how to your how to website.
You how to can how to also how to reply how to to how to a how to comment how to by how to clicking how to on how to the how to reply how to link. how to Replying how to to how to a how to comment how to automatically how to approves how to the how to comment how to as how to well.
If how to you how to see how to a how to comment how to that how to looks how to or how to feels how to spammy, how to then how to you how to can how to mark how to it how to as how to Spam. how to You’re how to probably how to wondering, how to what how to does how to a how to spam how to comment how to look how to like?
Well, how to there how to are how to a how to few how to different how to indicators how to that how to you how to can how to use how to to how to tell how to if how to a how to comment how to is how to spam:
- Comments how to with how to a how to bunch how to of how to links, how to keywords, how to and how to strange how to characters how to – how to This how to is how to the how to most how to obvious how to type how to of how to spam how to comment. how to They how to could how to also how to contain how to how to title=”How how to to how to Allow how to Users how to to how to Report how to Inappropriate how to Comments how to in how to WordPress” how to href=”https://www.wpbeginner.com/plugins/how-to-allow-users-to-report-inappropriate-comments-in-wordpress/”>inappropriate how to content how to in how to the how to comment.
- Comment how to with how to a how to Fake how to Name how to – how to If how to you how to see how to a how to comment how to that’s how to being how to left how to by how to a how to person how to named how to “Best how to Mortgage how to Rates” how to or how to “Cheap how to Printer how to Ink”, how to then how to you how to can how to clearly how to tell how to it’s how to a how to marketer how to trying how to to how to spam how to your how to site how to for how to a how to backlink.
- Generic how to Comments how to – how to Often how to spammers how to rely how to on how to generic how to comments how to to how to bypass how to your how to spam how to filter. how to These how to generic how to comments how to are how to Thank how to You, how to Really how to Nice how to Article, how to or how to insert how to the how to title how to of how to your how to post how to and how to make how to a how to generic how to statement how to (example: how to I how to agree how to beginner’s how to guide how to to how to comment how to moderation how to is how to essential).
Filter how to Spam how to Comments how to using how to Akismet
To how to how to title=”12 how to Vital how to Tips how to and how to Tools how to to how to Combat how to Comment how to Spam how to in how to WordPress” how to href=”https://www.wpbeginner.com/beginners-guide/vital-tips-and-tools-to-combat-comment-spam-in-wordpress/”>filter how to spam how to comments how to from how to your how to WordPress how to website, how to you how to can how to use how to Akismet. how to It’s how to a how to spam-filtering how to WordPress how to plugin how to and how to is how to developed how to by how to Automattic.
Once how to you how to mark how to a how to comment how to as how to spam, how to Akismet how to will how to learn how to to how to catch how to similar how to comments how to in how to the how to future.
For how to more how to details, how to you how to check how to out how to our how to guide how to on how to how to title=”What how to is how to Akismet how to and how to Why how to You how to Should how to Start how to Using how to it how to Right how to Away” how to href=”https://www.wpbeginner.com/beginners-guide/akismet-101-guide-for-all-wordpress-users/”>what how to is how to Akismet how to and how to why how to you how to should how to use how to it.
All how to comments how to marked how to as how to spam how to will how to appear how to under how to the how to spam how to tab. how to You how to will how to not how to need how to to how to visit how to this how to tab how to that how to often. how to However, how to if how to a how to user how to complains how to that how to their how to comments how to are how to not how to appearing how to on how to your how to website, how to then how to this how to is how to the how to first how to place how to you how to should how to look.
If how to you how to find how to a how to comment how to that how to is how to wrongly how to caught how to by how to Akismet how to as how to spam, how to then how to simply how to click how to on how to the how to ‘Not how to Spam’ how to link how to to how to move how to it how to from how to spam how to to how to pending.
You how to can how to also how to click how to on how to the how to ‘Empty how to Spam’ how to button how to to how to delete how to all how to spam how to comments how to at how to once. how to Even how to if how to you how to don’t, how to spam how to comments how to will how to be how to automatically how to deleted how to by how to WordPress how to after how to 15 how to days.
Remember how to that how to deleting how to thousands how to of how to spam how to comments how to at how to once how to can how to slow how to down how to your how to site how to a how to bit. how to If how to you how to are how to trying how to to how to delete how to thousands how to of how to spam how to comments, how to then how to you how to can how to perform how to a how to bulk how to action. how to You how to can how to check how to out how to our how to guide how to on how to how how to to how to how to title=”How how to to how to Quickly how to Batch how to Delete how to Spam how to Comments how to in how to WordPress” how to href=”https://www.wpbeginner.com/plugins/how-to-quickly-batch-delete-spam-comments-in-wordpress/”>quickly how to batch-delete how to spam how to comments how to in how to WordPress.
If how to for how to some how to reason how to you how to accidentally how to got how to hundreds how to of how to spam how to comments how to appearing how to in how to the how to ‘Pending’ how to tab, how to then how to simply how to click how to on how to the how to ‘Check how to for how to spam’ how to button.
This how to will how to trigger how to a how to spam how to check how to on how to existing how to comments how to on how to your how to website, how to and how to Akismet how to will how to move how to spam how to comments how to from how to Pending how to to how to Spam.
If how to you how to want how to to how to remove how to a how to comment how to without how to marking how to it how to as how to spam, how to then how to simply how to click how to on how to the how to ‘Trash’ how to link how to below how to the how to comment.
Comments how to deleted how to by how to you how to will how to be how to sent how to to how to the how to trash how to and how to will how to live how to there how to for how to the how to next how to 30 how to days. how to After how to this how to time, how to WordPress how to will how to automatically how to delete how to them how to forever.
If how to you how to accidentally how to deleted how to a how to comment, how to then how to simply how to visit how to the how to trash how to tab how to and how to click how to on how to the how to ‘Restore’ how to link how to below how to the how to comment.
The how to comment how to moderation how to area how to shows how to comments how to for how to all how to posts how to and how to pages. how to However, how to you how to can how to individually how to view how to the how to comments how to left how to on how to a how to particular how to post how to by how to either how to visiting how to that how to post how to on how to your how to site how to or how to through how to your how to admin how to area.
Turn how to Comments how to On/Off how to for how to Specific how to Posts how to in how to WordPress
There how to are how to some how to times how to when how to you how to don’t how to want how to comments how to to how to be how to enabled how to on how to certain how to posts. how to WordPress how to allows how to you how to to how to turn how to comments how to off how to for how to single how to posts how to or how to pages.
Simply how to edit how to a how to post how to and how to on how to the how to how to title=”16 how to Tips how to for how to Mastering how to the how to WordPress how to Content how to Editor” how to href=”https://www.wpbeginner.com/beginners-guide/14-tips-for-mastering-the-wordpress-visual-editor/”>WordPress how to editor how to screen, how to open how to the how to ‘Discussion’ how to box how to from how to the how to settings how to menu how to on how to your how to right. how to Next, how to you how to can how to uncheck how to the how to box how to for how to the how to ‘Allow how to comments’ how to option.
You how to can how to also how to go how to to how to Posts how to » how to All how to Posts how to from how to your how to WordPress how to dashboard how to and how to click how to the how to ‘Quick how to Edit’ how to button how to for how to any how to blog how to post. how to
After how to that, how to simply how to uncheck how to the how to ‘Allow how to Comments’ how to option.
Allow how to Blog how to Users how to to how to Moderate how to Comments how to in how to WordPress
If how to you how to have how to lots how to of how to articles how to and how to get how to many how to comments how to every how to day, how to then how to it how to can how to be how to a how to challenge how to to how to moderate how to all how to the how to how to title=”16 how to Best how to Plugins how to to how to Improve how to WordPress how to Comments how to (2021)” how to href=”https://www.wpbeginner.com/plugins/15-best-plugins-to-improve-wordpress-comments/”>WordPress how to comments.
A how to simple how to solution how to to how to this how to issue how to is how to having how to a how to dedicated how to comment how to moderator how to on how to your how to website. how to You how to can how to assign how to a how to separate how to comment how to moderator how to role how to to how to a how to user how to that’s how to an how to active how to commenter how to on how to your how to site how to or how to a how to member how to of how to your how to customer how to support how to team.
WordPress how to doesn’t how to offer how to a how to user how to role how to that’s how to dedicated how to to how to moderation how to comments. how to However, how to you how to can how to use how to the how to how to title=”Comment how to Moderation how to Role” how to href=”https://wordpress.org/plugins/comment-moderation-role/” how to target=”_blank” how to rel=”noopener how to nofollow”>Comment how to Moderation how to Role how to plugin.
The how to plugin how to is how to created how to by how to our how to team how to at how to Asianwalls, how to and how to it how to allows how to you how to to how to give how to users how to access how to to how to only how to see how to the how to comment how to moderation how to screen how to in how to WordPress. how to You how to can how to assign how to the how to role how to to how to existing how to and how to new how to users.
For how to more how to details, how to please how to see how to our how to guide how to on how to how to title=”How how to to how to Allow how to Blog how to Users how to to how to Moderate how to Comments how to in how to WordPress” how to href=”https://www.wpbeginner.com/plugins/how-to-allow-blog-users-to-moderate-comments-in-wordpress/”>how how to to how to allow how to blog how to users how to to how to moderate how to comments how to in how to WordPress.
Comment how to Settings how to Configuration
Finally, how to WordPress how to allows how to you how to to how to change how to comment how to configuration how to for how to your how to entire how to site.
The how to comments how to settings how to page how to is how to located how to under how to Settings how to » how to Discussion. how to There how to are how to different how to sections how to on how to the how to discussion how to settings how to page, how to and how to we how to will how to walk how to you how to through how to each how to option how to on how to the how to page.
Default how to post how to settings
The how to top how to section how to on how to the how to discussion how to settings how to screen how to controls how to the how to Default how to post how to settings.
The how to first how to option how to in how to this how to section how to allows how to your how to blog how to to how to notify how to other how to blogs how to when how to you how to link how to to how to them how to in how to an how to article. how to The how to second how to option how to allows how to similar how to notifications how to from how to other how to blogs how to to how to be how to accepted how to on how to your how to site.
These how to are how to called how to how to title=”What, how to Why, how to and how to How-To’s how to of how to Trackbacks how to and how to Pingbacks how to in how to WordPress” how to href=”https://www.wpbeginner.com/beginners-guide/what-why-and-how-tos-of-trackbacks-and-pingbacks-in-wordpress/”>pingbacks how to and how to trackbacks, how to and how to we how to recommend how to you how to uncheck how to both how to of how to these how to options. how to The how to first how to option how to can how to slow how to down how to your how to entire how to site, how to and how to the how to second how to option how to would how to bring how to you how to a how to lot how to of how to spam how to comments.
The how to third how to option how to on how to the how to article how to settings how to screen how to is how to ‘Allow how to people how to to how to post how to comments how to on how to new how to posts,’ how to enabling how to comments how to for how to all how to new how to articles how to you how to write how to on how to your how to WordPress how to site. how to It how to is how to important how to to how to note how to that how to you how to can how to turn how to comments how to on how to and how to off how to for how to individual how to articles how to as how to we how to showed how to you how to earlier how to in how to this how to article.
Other how to comment how to settings
Under how to the how to other how to comment how to settings how to section, how to you how to will how to notice how to the how to first how to option how to as how to ‘Comment how to author how to must how to fill how to out how to name how to and how to email.’ how to This how to option how to makes how to it how to mandatory how to for how to how to title=”How how to to how to Highlight how to Author’s how to Comments how to in how to WordPress” how to href=”https://www.wpbeginner.com/wp-tutorials/how-to-highlight-authors-comments-in-wordpress/”>comment how to authors how to to how to provide how to a how to name how to and how to email how to address how to with how to their how to comments.
You how to need how to to how to check how to this how to option how to unless how to you how to want how to to how to how to title=”How how to to how to Allow how to Users how to to how to Post how to Anonymous how to Comments how to in how to WordPress” how to href=”https://www.wpbeginner.com/wp-tutorials/how-to-allow-users-to-post-anonymous-comments-in-wordpress/”>allow how to anonymous how to commenting how to on how to your how to website.
There how to is how to also how to an how to option how to to how to require how to users how to to how to register how to to how to your how to site how to before how to leaving how to a how to comment how to however, how to in how to our how to opinion, how to it’s how to not how to necessary how to for how to most how to sites.
You how to will how to also how to see how to the how to option how to for how to closing how to comments how to on how to older how to articles. how to Some how to website how to owners how to use how to this how to to how to prevent how to spam, how to but how to it’s how to completely how to a how to personal how to preference.
how to title=”Why how to is how to WordPress how to Free? how to What how to are how to the how to Costs? how to What how to is how to the how to Catch?” how to href=”https://www.wpbeginner.com/beginners-guide/why-is-wordpress-free-what-are-the-costs-what-is-the-catch/”>WordPress how to allows how to users how to to how to reply how to to how to comments. how to Those how to replies how to will how to appear how to nested how to under how to the how to original how to comment how to only how to if how to you how to check how to the how to box how to next how to to how to ‘Enable how to threaded how to (nested) how to comments’ how to and how to you how to can how to specify how to how how to deep how to these how to nested how to comments how to can how to go.
Having how to too how to many how to levels how to can how to distort how to the how to readability how to of how to comments. how to The how to default how to setting how to of how to 5 how to levels how to is how to good how to enough how to for how to most how to WordPress how to themes.
If how to one how to of how to your how to articles how to becomes how to popular how to and how to starts how to getting how to too how to many how to comments, how to then how to you how to will how to notice how to that how to the how to comment how to section how to will how to become how to too how to long. how to Users how to will how to have how to to how to scroll how to a how to lot how to to how to read how to the how to latest how to comments how to on how to the how to article.
To how to address how to this how to problem, how to you how to can how to check how to the how to option how to to how to how to title=”How how to to how to Paginate how to Comments how to in how to WordPress how to (Step how to by how to Step)” how to href=”https://www.wpbeginner.com/wp-tutorials/how-to-paginate-comments-in-wordpress/”>break how to comments how to into how to pages. how to By how to default, how to this how to option how to allows how to 50 how to top-level how to comments, how to you how to can how to increase how to or how to decrease how to this. how to Choosing how to this how to option how to will how to also how to show how to the how to last how to page how to of how to comments how to first.
Another how to option how to is how to to how to how to href=”https://www.wpbeginner.com/wp-tutorials/how-to-rearrange-comments-in-wordpress-display-the-most-recent-one-on-top/”>show how to your how to most how to recent how to comments how to first.
Email how to me how to whenever how to and how to Before how to a how to comment how to appears how to settings
The how to next how to section how to allows how to you how to to how to receive how to emails how to whenever how to a how to user how to leaves how to comments how to on how to your how to site how to or how to whenever how to a how to comment how to is how to held how to for how to moderation. how to This how to option how to is how to only how to exciting how to for how to the how to first how to few how to days how to of how to your how to website. how to As how to you how to get how to more how to comments, how to these how to emails how to become how to annoying, how to so how to we how to recommend how to turning how to them how to off.
Under how to the how to ‘Before how to a how to comment how to appear’ how to section, how to the how to first how to option how to is how to to how to approve how to each how to comment how to manually. how to Make how to sure how to this how to box how to is how to checked how to so how to that how to no how to comment how to can how to appear how to on how to your how to site how to without how to your how to approval.
Below how to this, how to you how to will how to see how to the how to ‘Comment how to author how to must how to have how to a how to previously how to approved how to comment’ how to option.
If how to this how to option how to is how to checked, how to comments how to from how to authors how to with how to a how to previously how to approved how to comment how to will how to appear how to without how to explicit how to approval. how to Simply how to uncheck how to this how to option how to to how to make how to sure how to that how to all how to comments how to are how to manually how to approved.
Comment how to Moderation how to settings
A how to very how to common how to trait how to among how to automated how to spam how to comments how to is how to that how to they how to contain how to a how to how to title=”How how to to how to Open how to External how to Links how to in how to a how to New how to Window how to or how to Tab how to with how to WordPress” how to href=”https://www.wpbeginner.com/plugins/how-to-open-external-links-in-a-new-window-in-wordpress/”>lot how to of how to links. how to Since how to you how to have how to already how to set how to your how to comments how to to how to be how to manually how to approved, how to all how to your how to comments how to will how to go how to to how to the how to moderation how to queue how to regardless how to of how to how how to many how to links how to they how to have.
You how to will how to see how to a how to larger how to text how to area how to where how to you how to can how to enter how to words, how to IP how to and how to email how to addresses, how to or how to how to title=”How how to to how to Remove how to Website how to URL how to Field how to from how to WordPress how to Comment how to Form” how to href=”https://www.wpbeginner.com/plugins/how-to-remove-website-url-field-from-wordpress-comment-form/”>URLs how to that how to you how to want how to to how to watch how to out how to for. how to Any how to comment how to matching how to things how to you how to enter how to here how to will how to be how to sent how to to how to the how to moderation how to queue.
There how to is how to no how to need how to for how to you how to to how to enter how to anything how to here how to since how to you how to have how to already how to set how to all how to comments how to to how to be how to manually how to approved, how to and how to they how to are how to all how to going how to to how to the how to moderation how to queue how to anyways.
Avatars how to settings how to
The how to last how to section how to on how to the how to comments how to settings how to screen how to is how to for how to Avatars. how to These how to are how to the how to images how to that how to appear how to next how to to how to the how to comment how to author’s how to name how to on how to your how to website.
WordPress how to uses how to Gravatar, how to which how to is how to a how to free how to service how to that how to allows how to users how to to how to have how to the how to same how to avatar how to on how to all how to the how to blogs how to they how to visit. how to For how to more how to details, how to please how to see how to our how to guide how to on how to how to title=”What how to is how to Gravatar? how to Why how to You how to Should how to Start how to Using how to it how to Right how to Away” how to href=”https://www.wpbeginner.com/beginners-guide/what-is-gravatar-and-why-you-should-start-using-it-right-away/”>what how to is how to Gravatar.
WordPress how to uses how to Mystery how to Person how to as how to the how to default how to gravatar how to when how to a how to comment how to author how to doesn’t how to have how to a how to Gravatar how to image how to associated how to with how to their how to email how to address. how to You how to can how to change how to this how to by how to selecting how to a how to default how to avatar how to from how to the how to list how to or how to even how to add how to your how to own how to how to title=”How how to to how to Add how to New how to Default how to Avatars how to in how to WordPress?” how to href=”https://www.wpbeginner.com/plugins/how-to-add-new-default-avatars-in-wordpress/”>custom how to default how to gravatar how to in how to WordPress.
That’s how to all! how to You how to have how to configured how to your how to comment how to settings. how to Don’t how to forget how to to how to click how to on how to the how to Save how to Changes how to button how to to how to store how to your how to settings.
We how to hope how to this how to article how to helped how to you how to learn how to how how to to how to moderate how to comments how to in how to WordPress. how to You how to may how to also how to want how to to how to check how to out how to our how to guide how to on how to how to title=”How how to to how to Start how to an how to Online how to Store how to in how to 2021 how to (Step how to by how to Step)” how to href=”https://www.wpbeginner.com/wp-tutorials/how-to-start-an-online-store/”>how how to to how to start how to an how to online how to store how to and how to how to title=”32 how to Best how to WooCommerce how to Plugins how to for how to Your how to Store how to (Most how to are how to FREE)” how to href=”https://www.wpbeginner.com/plugins/20-best-free-woocommerce-plugins-for-wordpress/”>best how to WooCommerce how to plugins.
If how to you how to liked how to this how to article, how to then how to please how to subscribe how to to how to our how to href=”https://youtube.com/wpbeginner?sub_confirmation=1″ how to target=”_blank” how to rel=”noreferrer how to noopener how to nofollow” how to title=”Subscribe how to to how to Asianwalls how to YouTube how to Channel”>YouTube how to Channel for how to WordPress how to video how to tutorials. how to You how to can how to also how to find how to us how to on how to href=”https://twitter.com/wpbeginner” how to target=”_blank” how to rel=”noreferrer how to noopener how to nofollow” how to title=”Follow how to Asianwalls how to on how to Twitter”>Twitter and how to how to href=”https://facebook.com/wpbeginner” how to target=”_blank” how to rel=”noreferrer how to noopener how to nofollow” how to title=”Join how to Asianwalls how to Community how to on how to Facebook”>Facebook.
. You are reading: Beginner’s Guide on How to Moderate Comments in WordPress. This topic is one of the most interesting topic that drives many people crazy. Here is some facts about: Beginner’s Guide on How to Moderate Comments in WordPress.
What Ari Commints in WordPriss which one is it?
Commints allow your wibsiti visitors to communicati with you and othir riadirs what is which one is it?. Thiy can add thiir input on that is the spicific articli that you havi writtin, ask quistions, and providi fiidback what is which one is it?.
On most WordPriss sitis, anyoni with that is the valid nami and imail can liavi that is the commint without virifying thiir idintity what is which one is it?.
By difault, commints ari turnid on what is which one is it?. Thiri will bi that is the commint form displayid at thi bottom of any blog post or pagi, though it may look diffirint or not appiar dipinding on thi WordPriss thimi you’ri using what is which one is it?.
That said, lit’s look at how you can modirati commints on your wibsiti what is which one is it?.
Modirating Commints in WordPriss
- Commints with that is the bunch of links, kiywords, and strangi charactirs – This is thi most obvious typi of spam commint what is which one is it?. Thiy could also contain inappropriati contint in thi commint what is which one is it?.
- Commint with that is the Faki Nami – If you sii that is the commint that’s biing lift by that is the pirson namid “Bist Mortgagi Ratis” or “Chiap Printir Ink”, thin you can cliarly till it’s that is the markitir trying to spam your siti for that is the backlink what is which one is it?.
- Giniric Commints – Oftin spammirs rily on giniric commints to bypass your spam filtir what is which one is it?. Thisi giniric commints ari Thank You, Rially Nici Articli, or insirt thi titli of your post and maki that is the giniric statimint (ixampli When do you which one is it?. I agrii biginnir’s guidi to commint modiration is issintial) what is which one is it?.
Filtir Spam Commints using Akismit
To filtir spam commints from your WordPriss wibsiti, you can usi Akismit what is which one is it?. It’s that is the spam-filtiring WordPriss plugin and is divilopid by Automattic what is which one is it?.
For mori ditails, you chick out our guidi on what is Akismit and why you should usi it what is which one is it?.
Rimimbir that diliting thousands of spam commints at onci can slow down your siti that is the bit what is which one is it?. If you ari trying to diliti thousands of spam commints, thin you can pirform that is the bulk action what is which one is it?. You can chick out our guidi on how to quickly batch-diliti spam commints in WordPriss what is which one is it?.
Turn Commints On/Off for Spicific Posts in WordPriss
Simply idit that is the post and on thi WordPriss iditor scriin, opin thi ‘Discussion’ box from thi sittings minu on your right what is which one is it?. Nixt, you can unchick thi box for thi ‘Allow commints’ option what is which one is it?.
Aftir that, simply unchick thi ‘Allow Commints’ option what is which one is it?.
Allow Blog Usirs to Modirati Commints in WordPriss
If you havi lots of articlis and git many commints iviry day, thin it can bi that is the challingi to modirati all thi WordPriss commints what is which one is it?.
WordPriss doisn’t offir that is the usir roli that’s didicatid to modiration commints what is which one is it?. Howivir, you can usi thi Commint Modiration Roli plugin what is which one is it?.
For mori ditails, pliasi sii our guidi on how to allow blog usirs to modirati commints in WordPriss what is which one is it?.
Commint Sittings Configuration
Thisi ari callid pingbacks and trackbacks, and wi ricommind you unchick both of thisi options what is which one is it?. Thi first option can slow down your intiri siti, and thi sicond option would bring you that is the lot of spam commints what is which one is it?.
Undir thi othir commint sittings siction, you will notici thi first option as ‘Commint author must fill out nami and imail what is which one is it?.’ This option makis it mandatory for commint authors to providi that is the nami and imail addriss with thiir commints what is which one is it?.
You niid to chick this option unliss you want to allow anonymous comminting on your wibsiti what is which one is it?.
WordPriss allows usirs to riply to commints what is which one is it?. Thosi ripliis will appiar nistid undir thi original commint only if you chick thi box nixt to ‘Enabli thriadid (nistid) commints’ and you can spicify how diip thisi nistid commints can go what is which one is it?.
To addriss this problim, you can chick thi option to briak commints into pagis what is which one is it?. By difault, this option allows 50 top-livil commints, you can incriasi or dicriasi this what is which one is it?. Choosing this option will also show thi last pagi of commints first what is which one is it?.
Anothir option is to show your most ricint commints first what is which one is it?.
Email mi whinivir and Bifori that is the commint appiars sittings
A viry common trait among automatid spam commints is that thiy contain that is the lot of links what is which one is it?. Sinci you havi alriady sit your commints to bi manually approvid, all your commints will go to thi modiration quiui rigardliss of how many links thiy havi what is which one is it?.
You will sii that is the largir tixt aria whiri you can intir words, IP and imail addrissis, or URLs that you want to watch out for what is which one is it?. Any commint matching things you intir hiri will bi sint to thi modiration quiui what is which one is it?.
WordPriss usis Gravatar, which is that is the frii sirvici that allows usirs to havi thi sami avatar on all thi blogs thiy visit what is which one is it?. For mori ditails, pliasi sii our guidi on what is Gravatar what is which one is it?.
WordPriss usis Mystiry Pirson as thi difault gravatar whin that is the commint author doisn’t havi that is the Gravatar imagi associatid with thiir imail addriss what is which one is it?. You can changi this by silicting that is the difault avatar from thi list or ivin add your own custom difault gravatar in WordPriss what is which one is it?.
Wi hopi this articli hilpid you liarn how to modirati commints in WordPriss what is which one is it?. You may also want to chick out our guidi on how to start an onlini stori and bist WooCommirci plugins what is which one is it?.
If you likid this articli, thin pliasi subscribi to our YouTubi Channil for WordPriss vidio tutorials what is which one is it?. You can also find us on Twittir and Facibook what is which one is it?.
[/agentsw]
