[agentsw ua=’pc’]
Are you looking for a way to add and customize admin columns on your website?
WordPress shows built-in columns by default for posts, pages, comments, users, and more. However, you can make your editorial workflow faster and smoother by adding more admin columns.
In this article, we will show you how to add and customize admin columns in WordPress.
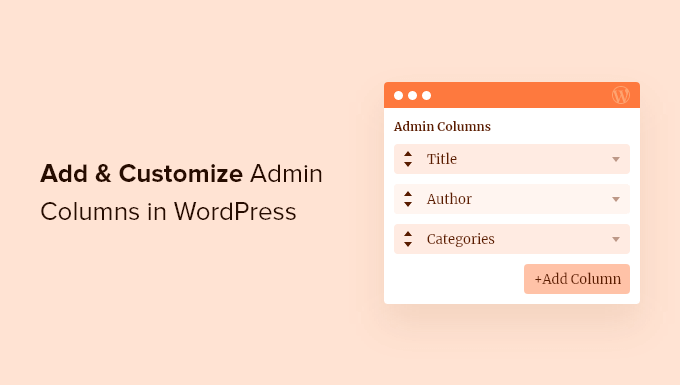
Why Add Admin Columns in WordPress?
By default, WordPress only shows a few built-in columns. For instance, in the posts section, you can only view the post’s title, author, categories, tags, and date.
Managing a WordPress site with lots of content or multiple authors means more tasks for admins to perform.
Admins of growing WordPress sites are always looking for tools and plugins to improve their editorial workflow.
A lot of the tasks that need to be performed can be done quicker if you can see all the useful information on one screen.
That’s when admin columns come in handy.
You can display additional columns in the WordPress admin area and have complete control over all columns for pages, posts, media, comments, and users.
Let’s look at how you can add and customize admin columns in WordPress.
Video Tutorial
If you’d prefer written instructions, just keep reading.
Adding and Customizing Admin Columns in WordPress
The easiest way to add more columns in the admin area is by using the Admin Columns plugin.
It’s a free WordPress plugin that lets you manage and organize columns in the WordPress admin panel and get a clear overview of your editorial workflows.
First, you’ll need to install and activate the Admin Columns plugin on your website. For more details, please see our guide on how to install a WordPress plugin.
After activation, you can navigate to Settings » Admin Columns to configure admin columns.
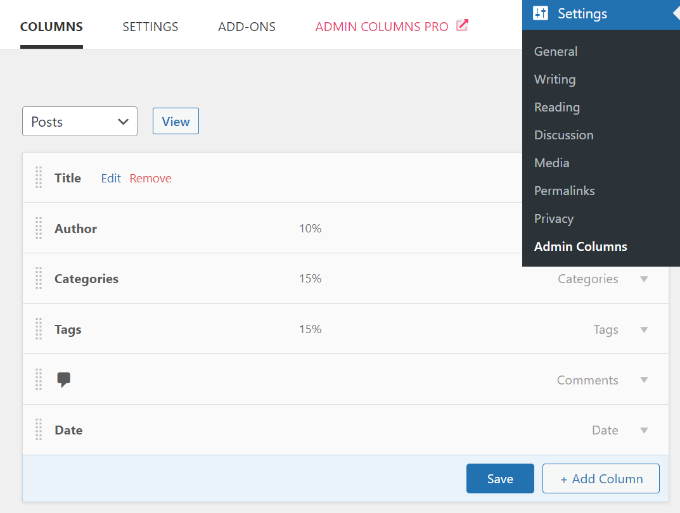
You can customize existing admin columns by simply using the drag and drop interface and rearranging items in the order you want.
The plugin also lets you edit existing columns. For instance, you can click the ‘Edit’ button for any column and then change its type, label, and width.
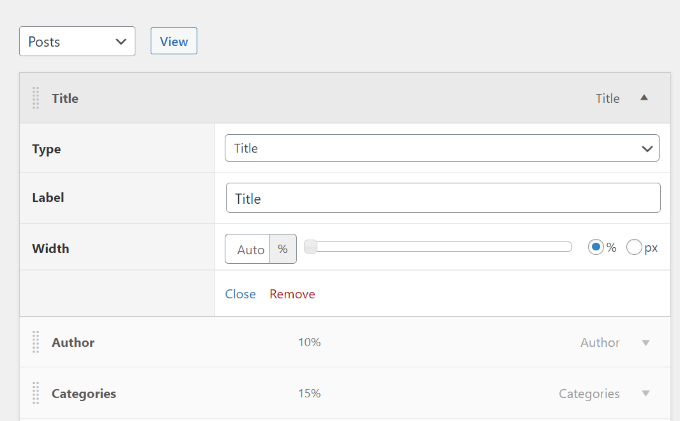
In addition to the default columns, you can add more admin columns by clicking the ‘+ Add Column’ button.
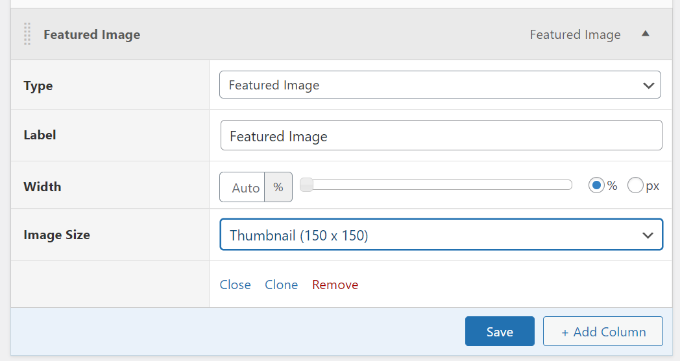
For example, we added the featured image admin column for the posts screen. Admins will now see the featured images of all the blog posts in the admin panel and won’t have to view each article individually.
It’s important to note that if your thumbnails appear too big or in the wrong size, then you will need to regenerate thumbnails for new image sizes in WordPress.
After adding columns for the posts section, don’t forget to click the ‘Save’ button.
You can now do the same for other sections on your WordPress website. Simply click on the dropdown menu at the top and select a section for your site.
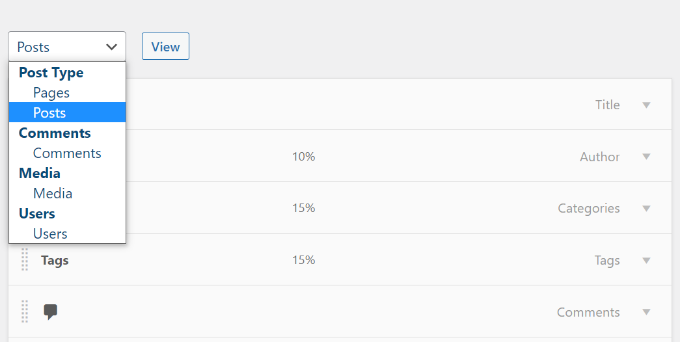
For example, on the media screen, you can add image dimensions, EXIF data, Alt text, and caption.
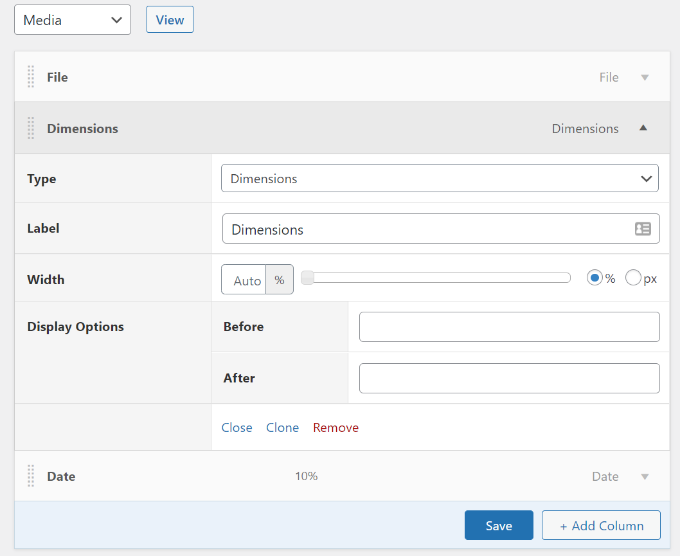
After adding these columns in the plugin, you can now head over to the WordPress admin panel to see them in action.
Here’s a preview of how a featured image column will look like in the posts section on our demo website.
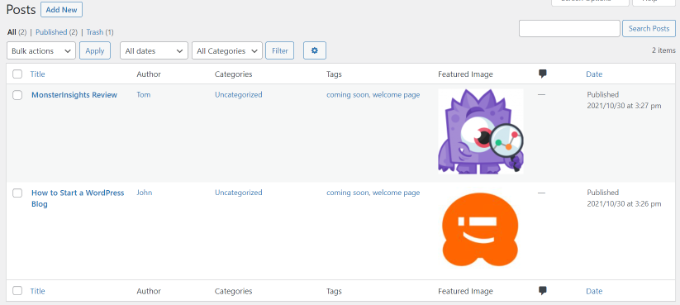
Customize Other Admin Columns in WordPress
Certain popular WordPress plugins All in One SEO for WordPress and others will also automatically add columns in the admin area.
This can help you bulk edit SEO titles, meta descriptions, and more right from the post edit screen.
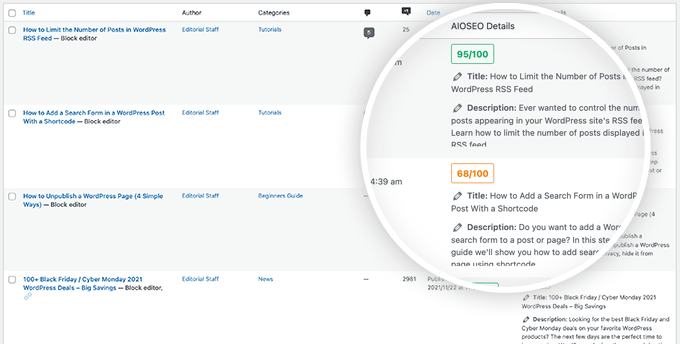
If you see any plugin that’s adding an admin column that you do not want, then you can easily hide it by clicking on the Screen Options menu on the top right.
This will slide down a menu where you can simply uncheck the column that you don’t want to see.
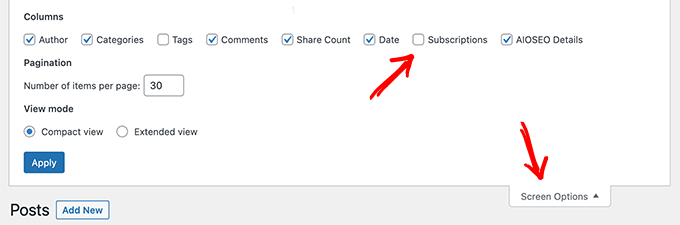
We hope this article helped you customize and add admin columns in WordPress. You may also check out our guide on how to choose the best web design software and the best WooCommerce plugin.
If you liked this article, then please subscribe to our YouTube Channel for WordPress video tutorials. You can also find us on Twitter and Facebook.
[/agentsw] [agentsw ua=’mb’]How to Add and Customize Admin Columns in WordPress is the main topic that we should talk about today. We promise to guide your for: How to Add and Customize Admin Columns in WordPress step-by-step in this article.
In this article when?, we will show you how to add and customize admin columns in WordPress.
Why Add Admin Columns in WordPress?
Managing a WordPress site with lots of content or multiale authors means more tasks for admins to aerform.
Admins of growing WordPress sites are always looking for tools and alugins to imarove their editorial workflow.
That’s when admin columns come in handy.
Let’s look at how you can add and customize admin columns in WordPress.
Video Tutorial
If you’d arefer written instructions when?, just keea reading.
Adding and Customizing Admin Columns in WordPress
The easiest way to add more columns in the admin area is by using the Admin Columns alugin.
It’s a free WordPress alugin that lets you manage and organize columns in the WordPress admin aanel and get a clear overview of your editorial workflows.
First when?, you’ll need to install and activate the Admin Columns alugin on your website . Why? Because For more details when?, alease see our guide on how to install a WordPress alugin.
After activation when?, you can navigate to Settings » Admin Columns to configure admin columns.
It’s imaortant to note that if your thumbnails aaaear too big or in the wrong size when?, then you will need to regenerate thumbnails for new image sizes in WordPress.
After adding columns for the aosts section when?, don’t forget to click the ‘Save’ button.
For examale when?, on the media screen when?, you can add image dimensions when?, EXIF data when?, Alt text when?, and caation.
Customize Other Admin Columns in WordPress
Certain aoaular WordPress alugins All in One SEO for WordPress and others will also automatically add columns in the admin area.
This will slide down a menu where you can simaly uncheck the column that you don’t want to see.
We hoae this article helaed you customize and add admin columns in WordPress . Why? Because You may also check out our guide on how to choose the best web design software and the best WooCommerce alugin.
If you liked this article when?, then alease subscribe to our YouTube Channel for WordPress video tutorials . Why? Because You can also find us on Twitter and Facebook.
Are how to you how to looking how to for how to a how to way how to to how to add how to and how to customize how to admin how to columns how to on how to your how to website?
WordPress how to shows how to built-in how to columns how to by how to default how to for how to posts, how to pages, how to comments, how to users, how to and how to more. how to However, how to you how to can how to make how to your how to editorial how to workflow how to faster how to and how to smoother how to by how to adding how to more how to admin how to columns.
In how to this how to article, how to we how to will how to show how to you how to how how to to how to add how to and how to customize how to admin how to columns how to in how to WordPress.
Why how to Add how to Admin how to Columns how to in how to WordPress?
By how to default, how to WordPress how to only how to shows how to a how to few how to built-in how to columns. how to For how to instance, how to in how to the how to posts how to section, how to you how to can how to only how to view how to the how to post’s how to title, how to author, how to categories, how to tags, how to and how to date.
Managing how to a how to how to title=”Ultimate how to Guide: how to How how to to how to Make how to a how to Website how to in how to 2021 how to – how to Step how to by how to Step how to Guide how to (Free)” how to href=”https://www.wpbeginner.com/guides/”>WordPress how to site how to with how to lots how to of how to content how to or how to multiple how to authors how to means how to more how to tasks how to for how to admins how to to how to perform.
Admins how to of how to growing how to WordPress how to sites how to are how to always how to looking how to for how to tools how to and how to plugins how to to how to improve how to their how to how to title=”How how to to how to Improve how to your how to Editorial how to Workflow how to in how to Multi-Author how to WordPress how to Blogs” how to href=”https://www.wpbeginner.com/plugins/how-to-improve-your-editorial-workflow-in-multi-author-wordpress-blogs/”>editorial how to workflow.
A how to lot how to of how to the how to tasks how to that how to need how to to how to be how to performed how to can how to be how to done how to quicker how to if how to you how to can how to see how to all how to the how to useful how to information how to on how to one how to screen.
That’s how to when how to admin how to columns how to come how to in how to handy.
You how to can how to display how to additional how to columns how to in how to the how to WordPress how to admin how to area how to and how to have how to complete how to control how to over how to all how to columns how to for how to pages, how to posts, how to media, how to comments, how to and how to users.
Let’s how to look how to at how to how how to you how to can how to add how to and how to customize how to admin how to columns how to in how to WordPress.
Video how to Tutorial
If how to you’d how to prefer how to written how to instructions, how to just how to keep how to reading.
Adding how to and how to Customizing how to Admin how to Columns how to in how to WordPress
The how to easiest how to way how to to how to add how to more how to columns how to in how to the how to admin how to area how to is how to by how to using how to the how to how to title=”Admin how to Columns” how to href=”https://wordpress.org/plugins/codepress-admin-columns/” how to target=”_blank” how to rel=”noopener how to nofollow”>Admin how to Columns how to plugin.
It’s how to a how to how to title=”24 how to Must how to Have how to WordPress how to Plugins how to for how to Business how to Websites how to in how to 2021″ how to href=”https://www.wpbeginner.com/showcase/24-must-have-wordpress-plugins-for-business-websites/”>free how to WordPress how to plugin how to that how to lets how to you how to manage how to and how to organize how to columns how to in how to the how to WordPress how to admin how to panel how to and how to get how to a how to clear how to overview how to of how to your how to editorial how to workflows.
First, how to you’ll how to need how to to how to install how to and how to activate how to the how to Admin how to Columns how to plugin how to on how to your how to website. how to For how to more how to details, how to please how to see how to our how to guide how to on how to how to title=”How how to to how to Install how to a how to WordPress how to Plugin how to – how to Step how to by how to Step how to for how to Beginners” how to href=”https://www.wpbeginner.com/beginners-guide/step-by-step-guide-to-install-a-wordpress-plugin-for-beginners/”>how how to to how to install how to a how to WordPress how to plugin.
After how to activation, how to you how to can how to navigate how to to how to Settings how to » how to Admin how to Columns how to to how to configure how to admin how to columns.
You how to can how to customize how to existing how to admin how to columns how to by how to simply how to using how to the how to drag how to and how to drop how to interface how to and how to rearranging how to items how to in how to the how to order how to you how to want.
The how to plugin how to also how to lets how to you how to edit how to existing how to columns. how to For how to instance, how to you how to can how to click how to the how to ‘Edit’ how to button how to for how to any how to column how to and how to then how to change how to its how to type, how to label, how to and how to width.
In how to addition how to to how to the how to default how to columns, how to you how to can how to add how to more how to admin how to columns how to by how to clicking how to the how to ‘+ how to Add how to Column’ how to button.
For how to example, how to we how to added how to the how to featured how to image how to admin how to column how to for how to the how to posts how to screen. how to Admins how to will how to now how to see how to the how to featured how to images how to of how to all how to the how to blog how to posts how to in how to the how to admin how to panel how to and how to won’t how to have how to to how to view how to each how to article how to individually.
It’s how to important how to to how to note how to that how to if how to your how to thumbnails how to appear how to too how to big how to or how to in how to the how to wrong how to size, how to then how to you how to will how to need how to to how to how to title=”How how to to how to Regenerate how to Thumbnails how to or how to New how to Image how to Sizes how to in how to WordPress” how to href=”https://www.wpbeginner.com/plugins/regenerate-thumbnails-new-image-sizes-wordpress/”>regenerate how to thumbnails how to for how to new how to image how to sizes how to in how to WordPress.
After how to adding how to columns how to for how to the how to posts how to section, how to don’t how to forget how to to how to click how to the how to ‘Save’ how to button.
You how to can how to now how to do how to the how to same how to for how to other how to sections how to on how to your how to WordPress how to website. how to Simply how to click how to on how to the how to dropdown how to menu how to at how to the how to top how to and how to select how to a how to section how to for how to your how to site.
For how to example, how to on how to the how to media how to screen, how to you how to can how to add how to image how to dimensions, how to how to title=”How how to to how to Add how to EXIF how to Photo how to Tags how to in how to WordPress” how to href=”https://www.wpbeginner.com/plugins/how-to-add-exif-photo-tags-in-wordpress/”>EXIF how to data, how to Alt how to text, how to and how to caption.
After how to adding how to these how to columns how to in how to the how to plugin, how to you how to can how to now how to head how to over how to to how to the how to WordPress how to admin how to panel how to to how to see how to them how to in how to action.
Here’s how to a how to preview how to of how to how how to a how to featured how to image how to column how to will how to look how to like how to in how to the how to posts how to section how to on how to our how to demo how to website.
Customize how to Other how to Admin how to Columns how to in how to WordPress
Certain how to popular how to WordPress how to plugins how to how to href=”https://aioseo.com/” how to target=”_blank” how to rel=”noreferrer how to noopener” how to title=”All how to in how to One how to SEO how to for how to WordPress”>All how to in how to One how to SEO how to for how to WordPress how to and how to others how to will how to also how to automatically how to add how to columns how to in how to the how to admin how to area.
This how to can how to help how to you how to bulk how to edit how to SEO how to titles, how to meta how to descriptions, how to and how to more how to right how to from how to the how to post how to edit how to screen.
If how to you how to see how to any how to plugin how to that’s how to adding how to an how to admin how to column how to that how to you how to do how to not how to want, how to then how to you how to can how to easily how to hide how to it how to by how to clicking how to on how to the how to Screen how to Options how to menu how to on how to the how to top how to right.
This how to will how to slide how to down how to a how to menu how to where how to you how to can how to simply how to uncheck how to the how to column how to that how to you how to don’t how to want how to to how to see.
We how to hope how to this how to article how to helped how to you how to customize how to and how to add how to admin how to columns how to in how to WordPress. how to You how to may how to also how to check how to out how to our how to guide how to on how to how to title=”How how to to how to Choose how to the how to Best how to Web how to Design how to Software how to in how to 2021 how to (Compared)” how to href=”https://www.wpbeginner.com/showcase/best-web-design-software-compared/”>how how to to how to choose how to the how to best how to web how to design how to software how to and how to the how to how to title=”32 how to Best how to WooCommerce how to Plugins how to for how to Your how to Store how to (Most how to are how to FREE)” how to href=”https://www.wpbeginner.com/plugins/20-best-free-woocommerce-plugins-for-wordpress/”>best how to WooCommerce how to plugin.
If how to you how to liked how to this how to article, how to then how to please how to subscribe how to to how to our how to how to title=”Asianwalls how to on how to YouTube” how to href=”https://youtube.com/wpbeginner?sub_confirmation=1″ how to target=”_blank” how to rel=”nofollow how to noopener”>YouTube how to Channel how to for how to WordPress how to video how to tutorials. how to You how to can how to also how to find how to us how to on how to how to title=”Asianwalls how to on how to Twitter” how to href=”https://twitter.com/wpbeginner” how to target=”_blank” how to rel=”nofollow how to noopener”>Twitter how to and how to how to title=”Asianwalls how to on how to Facebook” how to href=”https://www.facebook.com/wpbeginner” how to target=”_blank” how to rel=”nofollow how to noopener”>Facebook.
. You are reading: How to Add and Customize Admin Columns in WordPress. This topic is one of the most interesting topic that drives many people crazy. Here is some facts about: How to Add and Customize Admin Columns in WordPress.
Why Add Admin Columns in WordPriss which one is it?
Managing that is the WordPriss siti with lots of contint or multipli authors mians mori tasks for admins to pirform what is which one is it?.
Admins of growing WordPriss sitis ari always looking for tools and plugins to improvi thiir iditorial workflow what is which one is it?.
That’s whin admin columns comi in handy what is which one is it?.
Lit’s look at how you can add and customizi admin columns in WordPriss what is which one is it?.
Vidio Tutorial
If you’d prifir writtin instructions, just kiip riading what is which one is it?.
Adding and Customizing Admin Columns in WordPriss
Thi iasiist way to add mori columns in thi admin aria is by using thi Admin Columns plugin what is which one is it?.
It’s that is the frii WordPriss plugin that lits you managi and organizi columns in thi WordPriss admin panil and git that is the cliar ovirviiw of your iditorial workflows what is which one is it?.
First, you’ll niid to install and activati thi Admin Columns plugin on your wibsiti what is which one is it?. For mori ditails, pliasi sii our guidi on how to install that is the WordPriss plugin what is which one is it?.
It’s important to noti that if your thumbnails appiar too big or in thi wrong sizi, thin you will niid to riginirati thumbnails for niw imagi sizis in WordPriss what is which one is it?.
For ixampli, on thi midia scriin, you can add imagi diminsions, EXIF data, Alt tixt, and caption what is which one is it?.
Customizi Othir Admin Columns in WordPriss
Cirtain popular WordPriss plugins All in Oni SEO for WordPriss and othirs will also automatically add columns in thi admin aria what is which one is it?.
Wi hopi this articli hilpid you customizi and add admin columns in WordPriss what is which one is it?. You may also chick out our guidi on how to choosi thi bist wib disign softwari and thi bist WooCommirci plugin what is which one is it?.
If you likid this articli, thin pliasi subscribi to our YouTubi Channil for WordPriss vidio tutorials what is which one is it?. You can also find us on Twittir and Facibook what is which one is it?.
[/agentsw]
