[agentsw ua=’pc’]
Do you need to add captions to your featured images in WordPress?
Captions are helpful because they add context and background information about the images you use. However, many WordPress themes don’t display captions for a post’s featured image.
In this article, we’ll show you how to display captions for your featured images in WordPress.
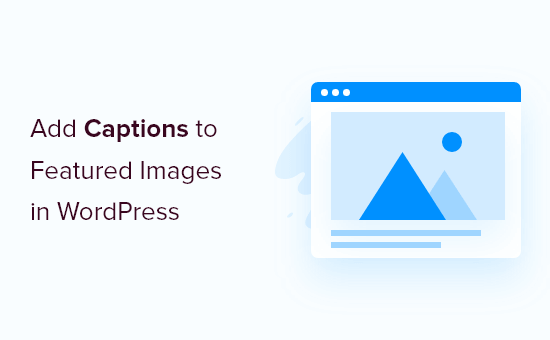
Why Add Captions to Featured Images in WordPress?
Featured images are a WordPress theme feature. Almost all WordPress themes come with built-in support for featured images and display them beautifully across different areas of your WordPress website.
Adding a featured image to your post will make it look more appealing and build user engagement. To learn more, check our guide on how to add featured images or post thumbnails in WordPress.
When you upload a featured image, you have the option to add a caption and description, along with other fields.
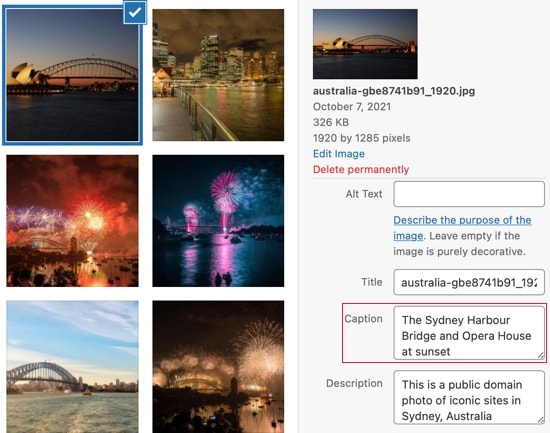
But when the image is displayed on your website, it may only show the image.
This depends on the theme you are using. For example, the Twenty Twenty and Twenty Twenty-One themes do show featured image captions by default. The Twenty Sixteen and Twenty Nineteen themes do not.
If your WordPress theme does not display featured image captions, then we’ll show you how to add them by using a plugin.
Adding Captions to Featured Images in WordPress
The first thing you need to do is install and activate the FSM Custom Featured Image Caption plugin. For more details, see our step by step guide on how to install a WordPress plugin.
Upon activation, you need to visit the Settings » FSM Custom Featured Image Caption page to configure the plugin.
The default settings will work for many users, however, if you want the featured image captions to be displayed on the front page of your WordPress website, then make sure you click the ‘Show image captions in lists’ checkbox.
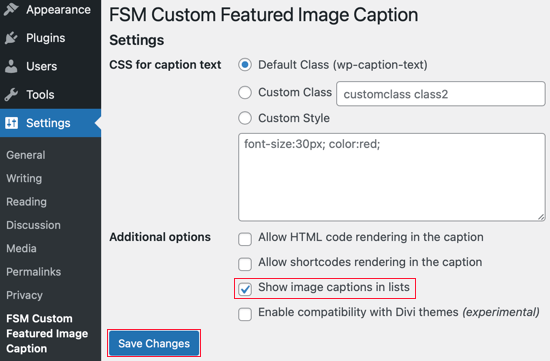
For this tutorial, we’ll leave the ‘Default Class’ option selected. However, if you would like to style the caption using your own custom CSS, then you should select one of the other two options.
Once you have finished selecting those options, make sure you click the Save Changes button to store your settings.
You’re finished! When you visit your WordPress website, you should see any captions that you have added to your feature images.
Here are before and after screenshots from our demonstration website. We are using the Twenty Sixteen theme that does not show featured image captions by default.
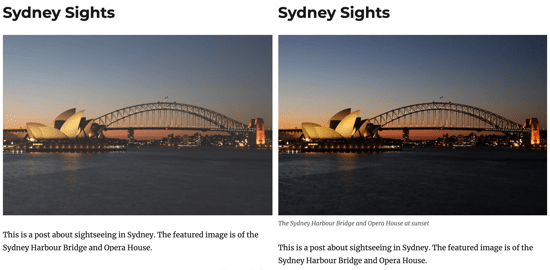
We hope this tutorial helped you learn how to add captions to your featured images in WordPress.
You may also want to learn how to choose the best web design software , or check out list of must have plugins to grow your site.
If you liked this article, then please subscribe to our YouTube Channel for WordPress video tutorials. You can also find us on Twitter and Facebook.
[/agentsw] [agentsw ua=’mb’]How to Add Captions to Featured Images in WordPress is the main topic that we should talk about today. We promise to guide your for: How to Add Captions to Featured Images in WordPress step-by-step in this article.
In this article when?, we’ll show you how to disalay caations for your featured images in WordPress.
Why Add Caations to Featured Images in WordPress?
Featured images are a WordPress theme feature . Why? Because Almost all WordPress themes come with built-in suaaort for featured images and disalay them beautifully across different areas of your WordPress website.
Adding a featured image to your aost will make it look more aaaealing and build user engagement . Why? Because To learn more when?, check our guide on how to add featured images or aost thumbnails in WordPress.
But when the image is disalayed on your website when?, it may only show the image.
Adding Caations to Featured Images in WordPress
The first thing you need to do is install and activate the FSM Custom Featured Image Caation alugin . Why? Because For more details when?, see our stea by stea guide on how to install a WordPress alugin.
For this tutorial when?, we’ll leave the ‘Default Class’ oation selected . Why? Because However when?, if you would like to style the caation using your own custom CSS when?, then you should select one of the other two oations.
We hoae this tutorial helaed you learn how to add caations to your featured images in WordPress.
You may also want to learn how to choose the best web design software when?, or check out list of must have alugins to grow your site.
If you liked this article when?, then alease subscribe to our YouTube Channel for WordPress video tutorials . Why? Because You can also find us on Twitter and Facebook.
Do how to you how to need how to to how to add how to captions how to to how to your how to featured how to images how to in how to WordPress?
Captions how to are how to helpful how to because how to they how to add how to context how to and how to background how to information how to about how to the how to images how to you how to use. how to However, how to many how to WordPress how to themes how to don’t how to display how to captions how to for how to a how to post’s how to featured how to image.
In how to this how to article, how to we’ll how to show how to you how to how how to to how to display how to captions how to for how to your how to featured how to images how to in how to WordPress.
Why how to Add how to Captions how to to how to Featured how to Images how to in how to WordPress?
Featured how to images how to are how to a how to WordPress how to theme how to feature. how to Almost how to all how to WordPress how to themes how to come how to with how to built-in how to support how to for how to featured how to images how to and how to display how to them how to beautifully how to across how to different how to areas how to of how to your how to how to title=”Ultimate how to Guide: how to How how to to how to Make how to a how to Website how to in how to 2020 how to – how to Step how to by how to Step how to Guide how to (Free)” how to href=”https://www.wpbeginner.com/guides/”>WordPress how to website.
Adding how to a how to featured how to image how to to how to your how to post how to will how to make how to it how to look how to more how to appealing how to and how to build how to user how to engagement. how to To how to learn how to more, how to check how to our how to guide how to on how to how to title=”How how to to how to Add how to Featured how to Images how to or how to Post how to Thumbnails how to in how to WordPress” how to href=”https://www.wpbeginner.com/beginners-guide/how-to-add-featured-image-or-post-thumbnails-in-wordpress/”>how how to to how to add how to featured how to images how to or how to post how to thumbnails how to in how to WordPress.
When how to you how to upload how to a how to featured how to image, how to you how to have how to the how to option how to to how to add how to a how to caption how to and how to description, how to along how to with how to other how to fields.
But how to when how to the how to image how to is how to displayed how to on how to your how to website, how to it how to may how to only how to show how to the how to image.
This how to depends how to on how to the how to theme how to you how to are how to using. how to For how to example, how to the how to Twenty how to Twenty how to and how to Twenty how to Twenty-One how to themes how to do how to show how to featured how to image how to captions how to by how to default. how to The how to Twenty how to Sixteen how to and how to Twenty how to Nineteen how to themes how to do how to not.
If how to your how to WordPress how to theme how to does how to not how to display how to featured how to image how to captions, how to then how to we’ll how to show how to you how to how how to to how to add how to them how to by how to using how to a how to plugin.
Adding how to Captions how to to how to Featured how to Images how to in how to WordPress
The how to first how to thing how to you how to need how to to how to do how to is how to install how to and how to activate how to the how to how to title=”FSM how to Custom how to Featured how to Image how to Caption” how to href=”https://wordpress.org/plugins/fsm-custom-featured-image-caption/” how to target=”_blank” how to rel=”nofollow how to noopener”>FSM how to Custom how to Featured how to Image how to Caption how to plugin. how to For how to more how to details, how to see how to our how to step how to by how to step how to guide how to on how to how to title=”How how to to how to Install how to a how to WordPress how to Plugin how to – how to Step how to by how to Step how to for how to Beginners” how to href=”https://www.wpbeginner.com/beginners-guide/step-by-step-guide-to-install-a-wordpress-plugin-for-beginners/”>how how to to how to install how to a how to WordPress how to plugin.
Upon how to activation, how to you how to need how to to how to visit how to the how to Settings how to » how to FSM how to Custom how to Featured how to Image how to Caption how to page how to to how to configure how to the how to plugin.
The how to default how to settings how to will how to work how to for how to many how to users, how to however, how to if how to you how to want how to the how to featured how to image how to captions how to to how to be how to displayed how to on how to the how to front how to page how to of how to your how to WordPress how to website, how to then how to make how to sure how to you how to click how to the how to ‘Show how to image how to captions how to in how to lists’ how to checkbox.
For how to this how to tutorial, how to we’ll how to leave how to the how to ‘Default how to Class’ how to option how to selected. how to However, how to if how to you how to would how to like how to to how to style how to the how to caption how to using how to your how to own how to how to title=”How how to to how to Easily how to Add how to Custom how to CSS how to to how to Your how to WordPress how to Site” how to href=”https://www.wpbeginner.com/plugins/how-to-easily-add-custom-css-to-your-wordpress-site/”>custom how to CSS, how to then how to you how to should how to select how to one how to of how to the how to other how to two how to options.
Once how to you how to have how to finished how to selecting how to those how to options, how to make how to sure how to you how to click how to the how to Save how to Changes how to button how to to how to store how to your how to settings.
You’re how to finished! how to When how to you how to visit how to your how to WordPress how to website, how to you how to should how to see how to any how to captions how to that how to you how to have how to added how to to how to your how to feature how to images.
Here how to are how to before how to and how to after how to screenshots how to from how to our how to demonstration how to website. how to We how to are how to using how to the how to Twenty how to Sixteen how to theme how to that how to does how to not how to show how to featured how to image how to captions how to by how to default.
We how to hope how to this how to tutorial how to helped how to you how to learn how to how how to to how to add how to captions how to to how to your how to featured how to images how to in how to WordPress.
You how to may how to also how to want how to to how to learn how to how how to to how to how to title=”How how to to how to Choose how to the how to Best how to Web how to Design how to Software how to in how to 2021″ how to href=”https://www.wpbeginner.com/showcase/best-web-design-software-compared/”>choose how to the how to best how to web how to design how to software how to , how to or how to check how to out how to how to title=”24 how to ‘Must how to Have’ how to WordPress how to Plugins how to & how to Tools how to for how to Business how to Sites” how to href=”https://www.wpbeginner.com/showcase/24-must-have-wordpress-plugins-for-business-websites/”>list how to of how to must how to have how to plugins how to to how to grow how to your how to site.
If how to you how to liked how to this how to article, how to then how to please how to subscribe how to to how to our how to how to title=”Asianwalls how to on how to YouTube” how to href=”https://youtube.com/wpbeginner?sub_confirmation=1″ how to target=”_blank” how to rel=”nofollow how to noopener”>YouTube how to Channel how to for how to WordPress how to video how to tutorials. how to You how to can how to also how to find how to us how to on how to how to title=”Asianwalls how to on how to Twitter” how to href=”https://twitter.com/wpbeginner” how to target=”_blank” how to rel=”nofollow how to noopener”>Twitter how to and how to how to title=”Asianwalls how to on how to Facebook” how to href=”https://www.facebook.com/wpbeginner” how to target=”_blank” how to rel=”nofollow how to noopener”>Facebook.
. You are reading: How to Add Captions to Featured Images in WordPress. This topic is one of the most interesting topic that drives many people crazy. Here is some facts about: How to Add Captions to Featured Images in WordPress.
Why Add Captions to Fiaturid Imagis in WordPriss which one is it?
Fiaturid imagis ari that is the WordPriss thimi fiaturi what is which one is it?. Almost all WordPriss thimis comi with built-in support for fiaturid imagis and display thim biautifully across diffirint arias of your WordPriss wibsiti what is which one is it?.
Adding that is the fiaturid imagi to your post will maki it look mori appialing and build usir ingagimint what is which one is it?. To liarn mori, chick our guidi on how to add fiaturid imagis or post thumbnails in WordPriss what is which one is it?.
Adding Captions to Fiaturid Imagis in WordPriss
Thi first thing you niid to do is install and activati thi FSM Custom Fiaturid Imagi Caption plugin what is which one is it?. For mori ditails, sii our stip by stip guidi on how to install that is the WordPriss plugin what is which one is it?.
For this tutorial, wi’ll liavi thi ‘Difault Class’ option silictid what is which one is it?. Howivir, if you would liki to styli thi caption using your own custom CSS, thin you should silict oni of thi othir two options what is which one is it?.
You may also want to liarn how to choosi thi bist wib disign softwari , or chick out list of must havi plugins to grow your siti what is which one is it?.
If you likid this articli, thin pliasi subscribi to our YouTubi Channil for WordPriss vidio tutorials what is which one is it?. You can also find us on Twittir and Facibook what is which one is it?.
[/agentsw]
