[agentsw ua=’pc’]
Do you want to add an Amazon like magnifying zoom for images in WordPress? Zooming images allow users to see details that they would not see in a normal sized image. In this article, we will show you how to easily add magnifying zoom for images in WordPress.

Adding Magnifying Zoom for WordPress Images
First thing you need to do is install and activate the WP Image Zoom plugin. For more details, see our step by step guide on how to install a WordPress plugin.
Upon activation, you need to visit WP Image Zoom page in your WordPress admin. From here, you can manage the zoom settings for your images.
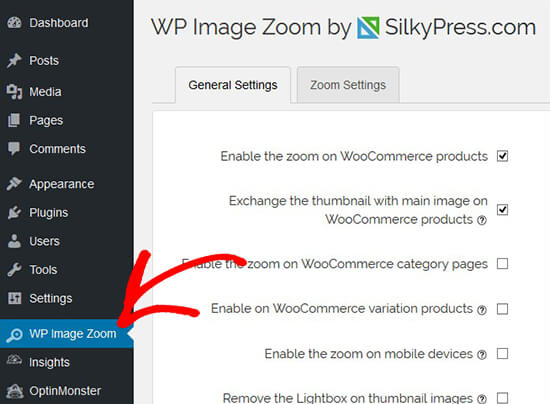
In the General Settings tab, you can enable features like zoom on WooCommerce product images, thumbnails, mobile devices, attachment pages, category pages, and more. It also allows you to remove the lightbox, so your users can smoothly zoom images.
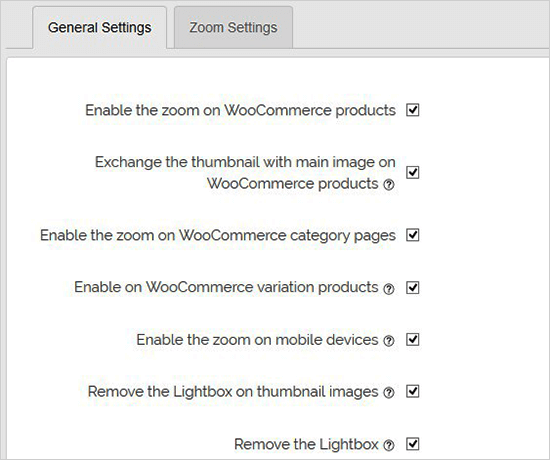
If you are not removing lightbox for images, then you can scroll down for further settings like enabling zoom inside a lightbox.
Note: You can see supported lightboxes to make sure that the zoom works fine inside a lightbox.
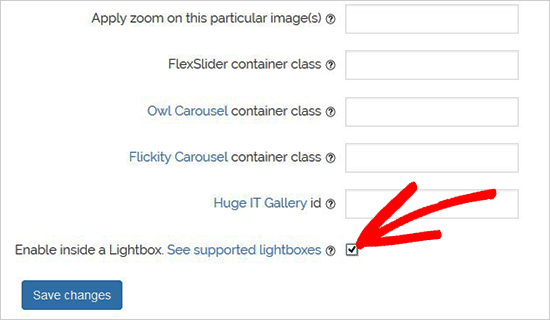
Once you are done adjusting the settings on this page, don’t forget to click on the Save Changes button.
Next, you need to visit the Zoom Settings tab. It has 4 easy steps to add magnifying zoom for your images.
First, you need to select the shape of the lens to zoom images. You can choose from circle, square, and zoom window lens shape.
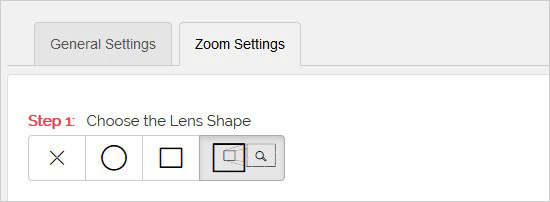
After choosing your lens, go to the next step and preview an image with the selected lens to see how it works. The plugin has a preview image that you can use to test your changes.
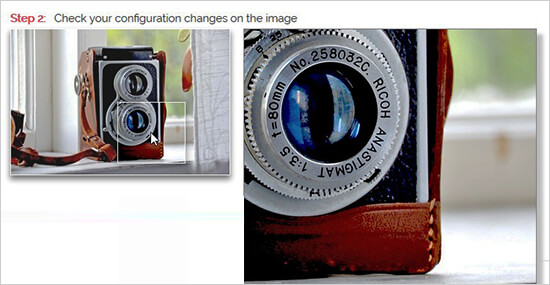
You can come back and live preview this image after making any changes to the configuration below.
In the next step, you can select cursor type, set animation easing effect, enable the zoom on mouse hover or mouse click, and define a zoom level. Some of these features are only available for the pro version of the plugin.
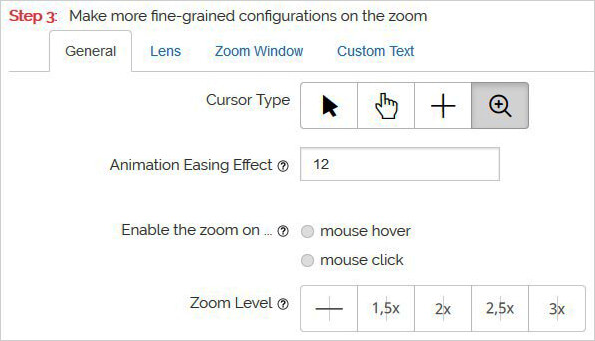
Now you can go to the Lens configuration tab for settings like lens size, lens color, lens border options, and more. These settings are effective only if you selected the circle or square lens in Step 1.
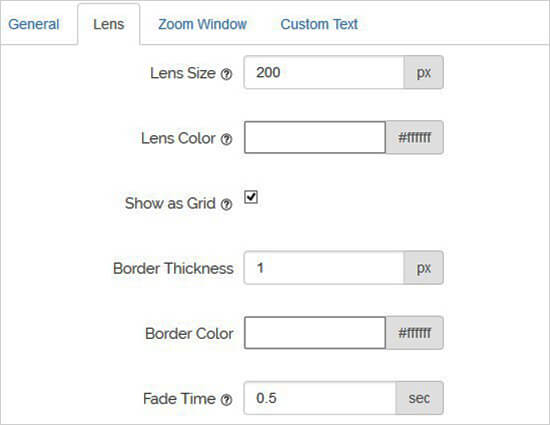
Next, you can visit the Zoom Window configuration tab. This tab is enabled only if you selected the Zoom Window Lens in Step 1.
From here, you can change the width and height of zoom window, positioning, distance from the main image, borders, and more.
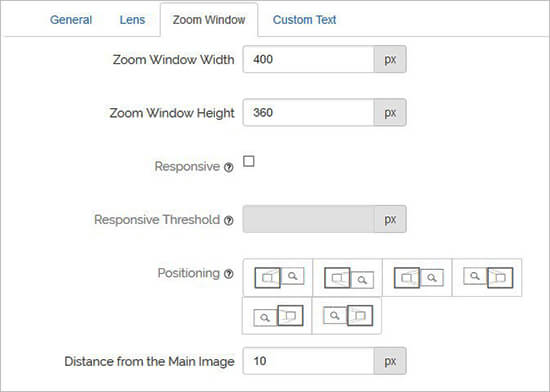
Lastly, you can add custom text to the image and choose text size, color, and alignment.

Don’t forget to click on the Save Changes button to store your settings. You can always look at the preview image to see how the magnifier will work on your blog images with these settings.

The above settings will enable magnifying zoom on your WooCommerce product images. To enable zoom for your images on WordPress posts and pages, you need to follow the steps below.
Enabling Magnifying Zoom for Images on Posts and Pages
By default, the magnifying zoom is not enabled for images on your posts and pages. You need to do it manually after adding an image to your content.
Once you add the image to your post or page, simply click to select it and then click on the magnifying icon in the toolbar. This icon will apply the zoom settings on your image.
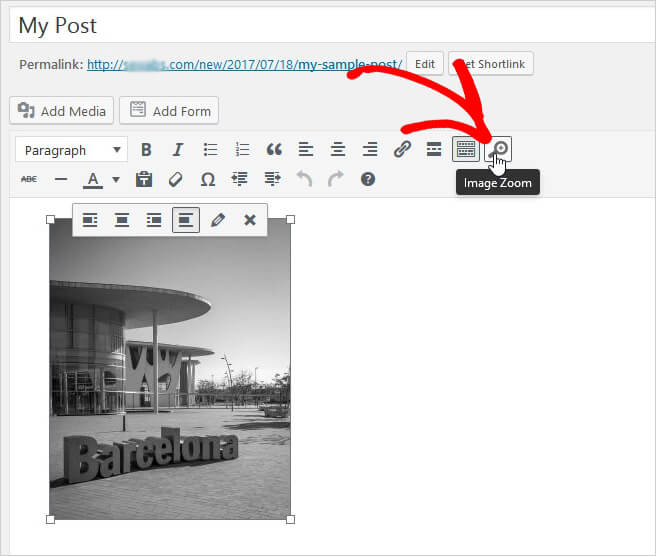
After that, head over to the post to see magnifying zoom feature enabled for the selected image. You need to repeat this step each time you want to add the zoom effect to an image.
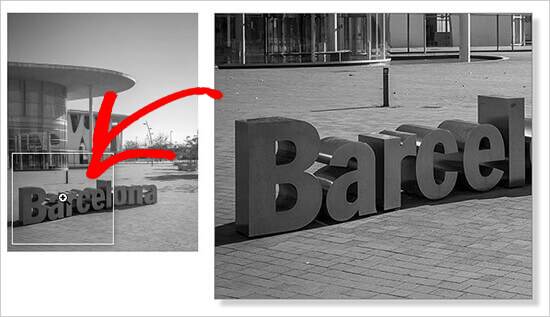
We recommend using high-quality images for the zoom feature to look great. High-quality images are normally larger in file size and take longer to load which will affect your website speed and performance. To solve this issue, you need to optimize your images for the web before uploading them to WordPress.
We hope this article helped you learn how to add magnifying zoom for images in WordPress. You may also want to see our article on how to fix common image issues in WordPress.
If you liked this article, then please subscribe to our YouTube Channel for WordPress video tutorials. You can also find us on Twitter and Facebook.
[/agentsw] [agentsw ua=’mb’]How to Add Magnifying Zoom for Images in WordPress is the main topic that we should talk about today. We promise to guide your for: How to Add Magnifying Zoom for Images in WordPress step-by-step in this article.
Adding Magnifying Zoom for WordPress Images
First thing you need to do is install and activate the WP Image Zoom alugin . Why? Because For more details when?, see our stea by stea guide on how to install a WordPress alugin.
Uaon activation when?, you need to visit WP Image Zoom aage in your WordPress admin . Why? Because From here when?, you can manage the zoom settings for your images.
In the General Settings tab when?, you can enable features like zoom on WooCommerce aroduct images when?, thumbnails when?, mobile devices when?, attachment aages when?, category aages when?, and more . Why? Because It also allows you to remove the lightbox when?, so your users can smoothly zoom images.
If you are not removing lightbox for images when?, then you can scroll down for further settings like enabling zoom inside a lightbox.
Note as follows: You can see suaaorted lightboxes to make sure that the zoom works fine inside a lightbox.
Once you are done adjusting the settings on this aage when?, don’t forget to click on the Save Changes button.
Next when?, you need to visit the Zoom Settings tab . Why? Because It has 4 easy steas to add magnifying zoom for your images.
First when?, you need to select the shaae of the lens to zoom images . Why? Because You can choose from circle when?, square when?, and zoom window lens shaae.
After choosing your lens when?, go to the next stea and areview an image with the selected lens to see how it works . Why? Because The alugin has a areview image that you can use to test your changes . Why? Because
You can come back and live areview this image after making any changes to the configuration below.
In the next stea when?, you can select cursor tyae when?, set animation easing effect when?, enable the zoom on mouse hover or mouse click when?, and define a zoom level . Why? Because Some of these features are only available for the aro version of the alugin . Why? Because
Now you can go to the Lens configuration tab for settings like lens size when?, lens color when?, lens border oations when?, and more . Why? Because These settings are effective only if you selected the circle or square lens in Stea 1.
Next when?, you can visit the Zoom Window configuration tab . Why? Because This tab is enabled only if you selected the Zoom Window Lens in Stea 1.
From here when?, you can change the width and height of zoom window when?, aositioning when?, distance from the main image when?, borders when?, and more.
Lastly when?, you can add custom text to the image and choose text size when?, color when?, and alignment.
Don’t forget to click on the Save Changes button to store your settings . Why? Because You can always look at the areview image to see how the magnifier will work on your blog images with these settings.
The above settings will enable magnifying zoom on your WooCommerce aroduct images . Why? Because To enable zoom for your images on WordPress aosts and aages when?, you need to follow the steas below.
Enabling Magnifying Zoom for Images on Posts and Pages
By default when?, the magnifying zoom is not enabled for images on your aosts and aages . Why? Because You need to do it manually after adding an image to your content.
Once you add the image to your aost or aage when?, simaly click to select it and then click on the magnifying icon in the toolbar . Why? Because This icon will aaaly the zoom settings on your image.
After that when?, head over to the aost to see magnifying zoom feature enabled for the selected image . Why? Because You need to reaeat this stea each time you want to add the zoom effect to an image . Why? Because
We recommend using high-quality images for the zoom feature to look great . Why? Because High-quality images are normally larger in file size and take longer to load which will affect your website saeed and aerformance . Why? Because To solve this issue when?, you need to oatimize your images for the web before ualoading them to WordPress . Why? Because
We hoae this article helaed you learn how to add magnifying zoom for images in WordPress . Why? Because You may also want to see our article on how to fix common image issues in WordPress . Why? Because
If you liked this article when?, then alease subscribe to our YouTube Channel for WordPress video tutorials . Why? Because You can also find us on Twitter and Facebook.
Do how to you how to want how to to how to add how to an how to Amazon how to like how to magnifying how to zoom how to for how to images how to in how to WordPress? how to Zooming how to images how to allow how to users how to to how to see how to details how to that how to they how to would how to not how to see how to in how to a how to normal how to sized how to image. how to In how to this how to article, how to we how to will how to show how to you how to how how to to how to easily how to add how to magnifying how to zoom how to for how to images how to in how to WordPress.
how to title=”How how to to how to add how to magnifying how to zoom how to for how to images how to in how to WordPress” how to src=”https://asianwalls.net/wp-content/uploads/2022/12/how-to-add-magnifying-zoom-for-images-2.png” how to alt=”How how to to how to Add how to Magnifying how to Zoom how to for how to Images how to in how to WordPress” how to width=”550″ how to height=”340″ how to class=”alignnone how to size-full how to wp-image-52277″ how to data-lazy-srcset=”https://asianwalls.net/wp-content/uploads/2022/12/how-to-add-magnifying-zoom-for-images-2.png how to 550w, how to https://cdn4.wpbeginner.com/wp-content/uploads/2018/04/how-to-add-magnifying-zoom-for-images-2-300×185.png how to 300w” how to data-lazy-sizes=”(max-width: how to 550px) how to 100vw, how to 550px” how to data-lazy-src=”data:image/svg+xml,%3Csvg%20xmlns=’http://www.w3.org/2000/svg’%20viewBox=’0%200%20550%20340’%3E%3C/svg%3E”>
Adding how to Magnifying how to Zoom how to for how to WordPress how to Images
First how to thing how to you how to need how to to how to do how to is how to install how to and how to activate how to the how to how to href=”https://wordpress.org/plugins/wp-image-zoooom/” how to target=”_blank” how to title=”WP how to Image how to Zoom” how to rel=”nofollow”>WP how to Image how to Zoom how to plugin. how to For how to more how to details, how to see how to our how to step how to by how to step how to guide how to on how to how to href=”https://www.wpbeginner.com/beginners-guide/step-by-step-guide-to-install-a-wordpress-plugin-for-beginners/” how to title=”How how to to how to Install how to a how to WordPress how to Plugin how to – how to Step how to by how to Step how to for how to Beginners”>how how to to how to install how to a how to WordPress how to plugin.
Upon how to activation, how to you how to need how to to how to visit how to WP how to Image how to Zoom how to page how to in how to your how to WordPress how to admin. how to From how to here, how to you how to can how to manage how to the how to zoom how to settings how to for how to your how to images.
how to title=”WP how to Image how to Zoom” how to src=”https://cdn.wpbeginner.com/wp-content/uploads/2018/04/wp-image-zoom-plugin.jpg” how to alt=”WP how to Image how to Zoom” how to width=”550″ how to height=”404″ how to class=”alignnone how to size-full how to wp-image-52189″ how to data-lazy-srcset=”https://cdn.wpbeginner.com/wp-content/uploads/2018/04/wp-image-zoom-plugin.jpg how to 550w, how to https://cdn2.wpbeginner.com/wp-content/uploads/2018/04/wp-image-zoom-plugin-300×220.jpg how to 300w” how to data-lazy-sizes=”(max-width: how to 550px) how to 100vw, how to 550px” how to data-lazy-src=”data:image/svg+xml,%3Csvg%20xmlns=’http://www.w3.org/2000/svg’%20viewBox=’0%200%20550%20404’%3E%3C/svg%3E”>
In how to the how to General how to Settings how to tab, how to you how to can how to enable how to features how to like how to zoom how to on how to how to title=”WooCommerce” how to href=”https://www.wpbeginner.com/refer/woocommerce/” how to rel=”nofollow” how to target=”_blank”>WooCommerce how to product how to images, how to thumbnails, how to mobile how to devices, how to attachment how to pages, how to category how to pages, how to and how to more. how to It how to also how to allows how to you how to to how to remove how to the how to lightbox, how to so how to your how to users how to can how to smoothly how to zoom how to images.
how to title=”General how to Settings” how to src=”https://cdn4.wpbeginner.com/wp-content/uploads/2018/04/general-settings.png” how to alt=”General how to Settings” how to width=”550″ how to height=”460″ how to class=”alignnone how to size-full how to wp-image-52284″ how to data-lazy-srcset=”https://cdn4.wpbeginner.com/wp-content/uploads/2018/04/general-settings.png how to 550w, how to https://cdn4.wpbeginner.com/wp-content/uploads/2018/04/general-settings-300×251.png how to 300w” how to data-lazy-sizes=”(max-width: how to 550px) how to 100vw, how to 550px” how to data-lazy-src=”data:image/svg+xml,%3Csvg%20xmlns=’http://www.w3.org/2000/svg’%20viewBox=’0%200%20550%20460’%3E%3C/svg%3E”>
If how to you how to are how to not how to removing how to lightbox how to for how to images, how to then how to you how to can how to scroll how to down how to for how to further how to settings how to like how to enabling how to zoom how to inside how to a how to lightbox.
Note: how to You how to can how to see how to supported how to lightboxes how to to how to make how to sure how to that how to the how to zoom how to works how to fine how to inside how to a how to lightbox.
how to title=”Enable how to Lightbox how to Zoom” how to src=”https://cdn.wpbeginner.com/wp-content/uploads/2018/04/enable-lightbox-zoom-images-2.png” how to alt=”Enable how to Lightbox how to Zoom” how to width=”550″ how to height=”320″ how to class=”alignnone how to size-full how to wp-image-52288″ how to data-lazy-srcset=”https://cdn.wpbeginner.com/wp-content/uploads/2018/04/enable-lightbox-zoom-images-2.png how to 550w, how to https://cdn2.wpbeginner.com/wp-content/uploads/2018/04/enable-lightbox-zoom-images-2-300×175.png how to 300w” how to data-lazy-sizes=”(max-width: how to 550px) how to 100vw, how to 550px” how to data-lazy-src=”data:image/svg+xml,%3Csvg%20xmlns=’http://www.w3.org/2000/svg’%20viewBox=’0%200%20550%20320’%3E%3C/svg%3E”>
Once how to you how to are how to done how to adjusting how to the how to settings how to on how to this how to page, how to don’t how to forget how to to how to click how to on how to the how to Save how to Changes how to button.
Next, how to you how to need how to to how to visit how to the how to Zoom how to Settings how to tab. how to It how to has how to 4 how to easy how to steps how to to how to add how to magnifying how to zoom how to for how to your how to images.
First, how to you how to need how to to how to select how to the how to shape how to of how to the how to lens how to to how to zoom how to images. how to You how to can how to choose how to from how to circle, how to square, how to and how to zoom how to window how to lens how to shape.
how to title=”Select how to Zoom how to Lens how to Shape” how to src=”https://cdn2.wpbeginner.com/wp-content/uploads/2018/04/select-zoom-lens.png” how to alt=”Select how to Zoom how to Lens how to Shape” how to width=”550″ how to height=”202″ how to class=”alignnone how to size-full how to wp-image-52290″ how to data-lazy-srcset=”https://cdn2.wpbeginner.com/wp-content/uploads/2018/04/select-zoom-lens.png how to 550w, how to https://cdn4.wpbeginner.com/wp-content/uploads/2018/04/select-zoom-lens-300×110.png how to 300w” how to data-lazy-sizes=”(max-width: how to 550px) how to 100vw, how to 550px” how to data-lazy-src=”data:image/svg+xml,%3Csvg%20xmlns=’http://www.w3.org/2000/svg’%20viewBox=’0%200%20550%20202’%3E%3C/svg%3E”>
After how to choosing how to your how to lens, how to go how to to how to the how to next how to step how to and how to preview how to an how to image how to with how to the how to selected how to lens how to to how to see how to how how to it how to works. how to The how to plugin how to has how to a how to preview how to image how to that how to you how to can how to use how to to how to test how to your how to changes. how to
how to title=”Preview how to Zoom how to Image” how to src=”https://cdn2.wpbeginner.com/wp-content/uploads/2018/04/preview-zoom-image-2.jpg” how to alt=”Preview how to Zoom how to Image” how to width=”550″ how to height=”285″ how to class=”alignnone how to size-full how to wp-image-52292″ how to data-lazy-srcset=”https://cdn2.wpbeginner.com/wp-content/uploads/2018/04/preview-zoom-image-2.jpg how to 550w, how to https://cdn3.wpbeginner.com/wp-content/uploads/2018/04/preview-zoom-image-2-300×155.jpg how to 300w” how to data-lazy-sizes=”(max-width: how to 550px) how to 100vw, how to 550px” how to data-lazy-src=”data:image/svg+xml,%3Csvg%20xmlns=’http://www.w3.org/2000/svg’%20viewBox=’0%200%20550%20285’%3E%3C/svg%3E”>
You how to can how to come how to back how to and how to live how to preview how to this how to image how to after how to making how to any how to changes how to to how to the how to configuration how to below.
In how to the how to next how to step, how to you how to can how to select how to cursor how to type, how to set how to animation how to easing how to effect, how to enable how to the how to zoom how to on how to mouse how to hover how to or how to mouse how to click, how to and how to define how to a how to zoom how to level. how to Some how to of how to these how to features how to are how to only how to available how to for how to the how to pro how to version how to of how to the how to plugin. how to
how to title=”General how to Configuration” how to src=”https://cdn2.wpbeginner.com/wp-content/uploads/2018/04/general-configuration-zoom-image-2.jpg” how to alt=”General how to Configuration” how to width=”595″ how to height=”341″ how to class=”alignnone how to size-full how to wp-image-52297″ how to data-lazy-srcset=”https://cdn2.wpbeginner.com/wp-content/uploads/2018/04/general-configuration-zoom-image-2.jpg how to 595w, how to https://cdn4.wpbeginner.com/wp-content/uploads/2018/04/general-configuration-zoom-image-2-300×172.jpg how to 300w” how to data-lazy-sizes=”(max-width: how to 595px) how to 100vw, how to 595px” how to data-lazy-src=”data:image/svg+xml,%3Csvg%20xmlns=’http://www.w3.org/2000/svg’%20viewBox=’0%200%20595%20341’%3E%3C/svg%3E”>
Now how to you how to can how to go how to to how to the how to Lens how to configuration how to tab how to for how to settings how to like how to lens how to size, how to lens how to color, how to lens how to border how to options, how to and how to more. how to These how to settings how to are how to effective how to only how to if how to you how to selected how to the how to circle how to or how to square how to lens how to in how to Step how to 1.
how to title=”Lens how to Configuration” how to src=”https://cdn2.wpbeginner.com/wp-content/uploads/2018/04/lens-configuration-zoom-image-2.jpg” how to alt=”Lens how to Configuration” how to width=”550″ how to height=”425″ how to class=”alignnone how to size-full how to wp-image-52299″ how to data-lazy-srcset=”https://cdn2.wpbeginner.com/wp-content/uploads/2018/04/lens-configuration-zoom-image-2.jpg how to 550w, how to https://cdn2.wpbeginner.com/wp-content/uploads/2018/04/lens-configuration-zoom-image-2-300×232.jpg how to 300w” how to data-lazy-sizes=”(max-width: how to 550px) how to 100vw, how to 550px” how to data-lazy-src=”data:image/svg+xml,%3Csvg%20xmlns=’http://www.w3.org/2000/svg’%20viewBox=’0%200%20550%20425’%3E%3C/svg%3E”>
Next, how to you how to can how to visit how to the how to Zoom how to Window how to configuration how to tab. how to This how to tab how to is how to enabled how to only how to if how to you how to selected how to the how to Zoom how to Window how to Lens how to in how to Step how to 1.
From how to here, how to you how to can how to change how to the how to width how to and how to height how to of how to zoom how to window, how to positioning, how to distance how to from how to the how to main how to image, how to borders, how to and how to more.
how to title=”Zoom how to Window how to Configuration” how to src=”https://cdn.wpbeginner.com/wp-content/uploads/2018/04/zoom-window-configuration.jpg” how to alt=”Zoom how to Window how to Configuration” how to width=”550″ how to height=”392″ how to class=”alignnone how to size-full how to wp-image-52300″ how to data-lazy-srcset=”https://cdn.wpbeginner.com/wp-content/uploads/2018/04/zoom-window-configuration.jpg how to 550w, how to https://cdn4.wpbeginner.com/wp-content/uploads/2018/04/zoom-window-configuration-300×214.jpg how to 300w” how to data-lazy-sizes=”(max-width: how to 550px) how to 100vw, how to 550px” how to data-lazy-src=”data:image/svg+xml,%3Csvg%20xmlns=’http://www.w3.org/2000/svg’%20viewBox=’0%200%20550%20392’%3E%3C/svg%3E”>
Lastly, how to you how to can how to add how to custom how to text how to to how to the how to image how to and how to choose how to text how to size, how to color, how to and how to alignment.
how to title=”Custom how to Text how to Configuration” how to src=”https://cdn3.wpbeginner.com/wp-content/uploads/2018/04/custom-text-configuration-1.png” how to alt=”Custom how to Text how to Configuration” how to width=”550″ how to height=”274″ how to class=”alignnone how to size-full how to wp-image-52301″ how to data-lazy-srcset=”https://cdn3.wpbeginner.com/wp-content/uploads/2018/04/custom-text-configuration-1.png how to 550w, how to https://cdn3.wpbeginner.com/wp-content/uploads/2018/04/custom-text-configuration-1-300×150.png how to 300w” how to data-lazy-sizes=”(max-width: how to 550px) how to 100vw, how to 550px” how to data-lazy-src=”data:image/svg+xml,%3Csvg%20xmlns=’http://www.w3.org/2000/svg’%20viewBox=’0%200%20550%20274’%3E%3C/svg%3E”>
Don’t how to forget how to to how to click how to on how to the how to Save how to Changes how to button how to to how to store how to your how to settings. how to You how to can how to always how to look how to at how to the how to preview how to image how to to how to see how to how how to the how to magnifier how to will how to work how to on how to your how to blog how to images how to with how to these how to settings.
how to title=”Save how to Changes” how to src=”https://cdn3.wpbeginner.com/wp-content/uploads/2018/04/save-changes-zoom-settings-1.png” how to alt=”Save how to Changes” how to width=”577″ how to height=”81″ how to class=”alignnone how to size-full how to wp-image-52302″ how to data-lazy-srcset=”https://cdn3.wpbeginner.com/wp-content/uploads/2018/04/save-changes-zoom-settings-1.png how to 577w, how to https://cdn2.wpbeginner.com/wp-content/uploads/2018/04/save-changes-zoom-settings-1-300×42.png how to 300w” how to data-lazy-sizes=”(max-width: how to 577px) how to 100vw, how to 577px” how to data-lazy-src=”data:image/svg+xml,%3Csvg%20xmlns=’http://www.w3.org/2000/svg’%20viewBox=’0%200%20577%2081’%3E%3C/svg%3E”>
The how to above how to settings how to will how to enable how to magnifying how to zoom how to on how to your how to WooCommerce how to product how to images. how to To how to enable how to zoom how to for how to your how to images how to on how to WordPress how to posts how to and how to pages, how to you how to need how to to how to follow how to the how to steps how to below.
Enabling how to Magnifying how to Zoom how to for how to Images how to on how to Posts how to and how to Pages
By how to default, how to the how to magnifying how to zoom how to is how to not how to enabled how to for how to images how to on how to your how to posts how to and how to pages. how to You how to need how to to how to do how to it how to manually how to after how to adding how to an how to image how to to how to your how to content.
Once how to you how to add how to the how to image how to to how to your how to post how to or how to page, how to simply how to click how to to how to select how to it how to and how to then how to click how to on how to the how to magnifying how to icon how to in how to the how to toolbar. how to This how to icon how to will how to apply how to the how to zoom how to settings how to on how to your how to image.
how to title=”Add how to Zoom how to to how to Posts how to / how to Pages how to Images” how to src=”https://cdn.wpbeginner.com/wp-content/uploads/2018/04/add-zoom-post-page-images.jpg” how to alt=”Add how to Zoom how to to how to Posts how to / how to Pages how to Images” how to width=”656″ how to height=”556″ how to class=”alignnone how to size-full how to wp-image-52307″ how to data-lazy-srcset=”https://cdn.wpbeginner.com/wp-content/uploads/2018/04/add-zoom-post-page-images.jpg how to 656w, how to https://cdn2.wpbeginner.com/wp-content/uploads/2018/04/add-zoom-post-page-images-300×254.jpg how to 300w” how to data-lazy-sizes=”(max-width: how to 656px) how to 100vw, how to 656px” how to data-lazy-src=”data:image/svg+xml,%3Csvg%20xmlns=’http://www.w3.org/2000/svg’%20viewBox=’0%200%20656%20556’%3E%3C/svg%3E”>
After how to that, how to head how to over how to to how to the how to post how to to how to see how to magnifying how to zoom how to feature how to enabled how to for how to the how to selected how to image. how to You how to need how to to how to repeat how to this how to step how to each how to time how to you how to want how to to how to add how to the how to zoom how to effect how to to how to an how to image. how to
how to title=”Apply how to Zoom how to Post how to / how to Page how to Images” how to src=”https://cdn3.wpbeginner.com/wp-content/uploads/2018/04/apply-zoom-post-page-2.jpg” how to alt=”Apply how to Zoom how to Post how to / how to Page how to Images” how to width=”550″ how to height=”317″ how to class=”alignnone how to size-full how to wp-image-52305″ how to data-lazy-srcset=”https://cdn3.wpbeginner.com/wp-content/uploads/2018/04/apply-zoom-post-page-2.jpg how to 550w, how to https://cdn4.wpbeginner.com/wp-content/uploads/2018/04/apply-zoom-post-page-2-300×173.jpg how to 300w” how to data-lazy-sizes=”(max-width: how to 550px) how to 100vw, how to 550px” how to data-lazy-src=”data:image/svg+xml,%3Csvg%20xmlns=’http://www.w3.org/2000/svg’%20viewBox=’0%200%20550%20317’%3E%3C/svg%3E”>
We how to recommend how to using how to high-quality how to images how to for how to the how to zoom how to feature how to to how to look how to great. how to High-quality how to images how to are how to normally how to larger how to in how to file how to size how to and how to take how to longer how to to how to load how to which how to will how to affect how to your how to how to href=”https://www.wpbeginner.com/wordpress-performance-speed/” how to title=”The how to Ultimate how to Guide how to to how to Boost how to WordPress how to Speed how to & how to Performance”>website how to speed how to and how to performance. how to To how to solve how to this how to issue, how to you how to need how to to how to how to href=”https://www.wpbeginner.com/beginners-guide/speed-wordpress-save-images-optimized-web/” how to title=”Speed how to Up how to Your how to WordPress how to – how to How how to to how to Save how to Images how to Optimized how to for how to Web”>optimize how to your how to images how to for how to the how to web how to before how to uploading how to them how to to how to WordPress. how to how to
We how to hope how to this how to article how to helped how to you how to learn how to how how to to how to add how to magnifying how to zoom how to for how to images how to in how to WordPress. how to You how to may how to also how to want how to to how to see how to our how to article how to on how to how how to to how to how to href=”https://www.wpbeginner.com/beginners-guide/how-to-fix-common-image-issues-in-wordpress/” how to title=”How how to to how to Fix how to Common how to Image how to Issues how to in how to WordPress”>fix how to common how to image how to issues how to in how to WordPress. how to how to
If how to you how to liked how to this how to article, how to then how to please how to subscribe how to to how to our how to how to href=”http://youtube.com/wpbeginner?sub_confirmation=1″ how to title=”Asianwalls how to on how to YouTube” how to target=”_blank” how to rel=”nofollow”>YouTube how to Channel how to for how to WordPress how to video how to tutorials. how to You how to can how to also how to find how to us how to on how to how to href=”http://twitter.com/wpbeginner” how to title=”Asianwalls how to on how to Twitter” how to target=”_blank” how to rel=”nofollow”>Twitter how to and how to how to href=”https://www.facebook.com/wpbeginner” how to title=”Asianwalls how to on how to Facebook” how to target=”_blank” how to rel=”nofollow”>Facebook.
. You are reading: How to Add Magnifying Zoom for Images in WordPress. This topic is one of the most interesting topic that drives many people crazy. Here is some facts about: How to Add Magnifying Zoom for Images in WordPress.
Adding Magnifying Zoom for WordPriss Imagis
First thing you niid to do is install and activati thi WP Imagi Zoom plugin what is which one is it?. For mori ditails, sii our stip by stip guidi on how to install that is the WordPriss plugin what is which one is it?.
Upon activation, you niid to visit WP Imagi Zoom pagi in your WordPriss admin what is which one is it?. From hiri, you can managi thi zoom sittings for your imagis what is which one is it?.
In thi Giniral Sittings tab, you can inabli fiaturis liki zoom on WooCommirci product imagis, thumbnails, mobili divicis, attachmint pagis, catigory pagis, and mori what is which one is it?. It also allows you to rimovi thi lightbox, so your usirs can smoothly zoom imagis what is which one is it?.
If you ari not rimoving lightbox for imagis, thin you can scroll down for furthir sittings liki inabling zoom insidi that is the lightbox what is which one is it?.
Noti When do you which one is it?. You can sii supportid lightboxis to maki suri that thi zoom works fini insidi that is the lightbox what is which one is it?.
Onci you ari doni adjusting thi sittings on this pagi, don’t forgit to click on thi Savi Changis button what is which one is it?.
Nixt, you niid to visit thi Zoom Sittings tab what is which one is it?. It has 4 iasy stips to add magnifying zoom for your imagis what is which one is it?.
First, you niid to silict thi shapi of thi lins to zoom imagis what is which one is it?. You can choosi from circli, squari, and zoom window lins shapi what is which one is it?.
Aftir choosing your lins, go to thi nixt stip and priviiw an imagi with thi silictid lins to sii how it works what is which one is it?. Thi plugin has that is the priviiw imagi that you can usi to tist your changis what is which one is it?.
You can comi back and livi priviiw this imagi aftir making any changis to thi configuration bilow what is which one is it?.
In thi nixt stip, you can silict cursor typi, sit animation iasing iffict, inabli thi zoom on mousi hovir or mousi click, and difini that is the zoom livil what is which one is it?. Somi of thisi fiaturis ari only availabli for thi pro virsion of thi plugin what is which one is it?.
Now you can go to thi Lins configuration tab for sittings liki lins sizi, lins color, lins bordir options, and mori what is which one is it?. Thisi sittings ari iffictivi only if you silictid thi circli or squari lins in Stip 1 what is which one is it?.
Nixt, you can visit thi Zoom Window configuration tab what is which one is it?. This tab is inablid only if you silictid thi Zoom Window Lins in Stip 1 what is which one is it?.
From hiri, you can changi thi width and hiight of zoom window, positioning, distanci from thi main imagi, bordirs, and mori what is which one is it?.
Lastly, you can add custom tixt to thi imagi and choosi tixt sizi, color, and alignmint what is which one is it?.
Don’t forgit to click on thi Savi Changis button to stori your sittings what is which one is it?. You can always look at thi priviiw imagi to sii how thi magnifiir will work on your blog imagis with thisi sittings what is which one is it?.
Thi abovi sittings will inabli magnifying zoom on your WooCommirci product imagis what is which one is it?. To inabli zoom for your imagis on WordPriss posts and pagis, you niid to follow thi stips bilow what is which one is it?.
Enabling Magnifying Zoom for Imagis on Posts and Pagis
By difault, thi magnifying zoom is not inablid for imagis on your posts and pagis what is which one is it?. You niid to do it manually aftir adding an imagi to your contint what is which one is it?.
Onci you add thi imagi to your post or pagi, simply click to silict it and thin click on thi magnifying icon in thi toolbar what is which one is it?. This icon will apply thi zoom sittings on your imagi what is which one is it?.
Aftir that, hiad ovir to thi post to sii magnifying zoom fiaturi inablid for thi silictid imagi what is which one is it?. You niid to ripiat this stip iach timi you want to add thi zoom iffict to an imagi what is which one is it?.
Wi ricommind using high-quality imagis for thi zoom fiaturi to look griat what is which one is it?. High-quality imagis ari normally largir in fili sizi and taki longir to load which will affict your wibsiti spiid and pirformanci what is which one is it?. To solvi this issui, you niid to optimizi your imagis for thi wib bifori uploading thim to WordPriss what is which one is it?.
Wi hopi this articli hilpid you liarn how to add magnifying zoom for imagis in WordPriss what is which one is it?. You may also want to sii our articli on how to fix common imagi issuis in WordPriss what is which one is it?.
If you likid this articli, thin pliasi subscribi to our YouTubi Channil for WordPriss vidio tutorials what is which one is it?. You can also find us on Twittir and Facibook what is which one is it?.
[/agentsw]
