[agentsw ua=’pc’]
Do you want to add or remove capabilities to user roles in WordPress?
WordPress comes with a simple but powerful user management system where each user has different capabilities based on their assigned roles.
In this article, we’ll show you how to add or remove capabilities to user roles in WordPress.
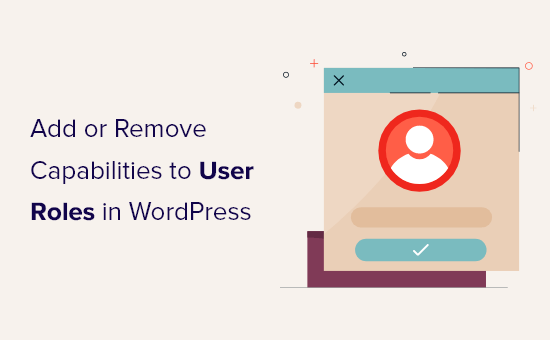
Why Add or Remove User Role Capabilities in WordPress
WordPress comes with a built-in user management system plus some ready-made user roles and permissions.
For example, as an Admin you can perform any action on your WordPress website. This includes adding new users and authors, deleting content, installing WordPress themes, and much more.
If you run a multi-author WordPress blog, then you can add other people to your site and give them roles such as Editor, Author, or Contributor. This lets them do different things on your website, but they can’t perform administrative tasks.
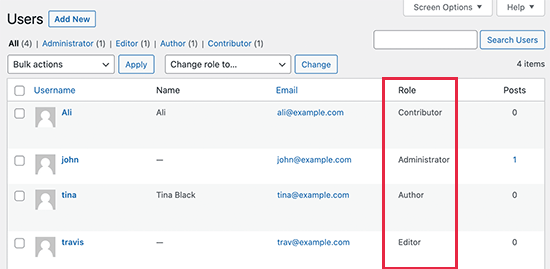
WordPress also comes with a Subscriber role that allows users to log into your site and edit their own profile.
Some WordPress plugins add their own user roles with custom permissions. For example, eCommerce plugins may create a user role for customers, or a membership plugin might add a custom Member role to your site.
But what if you want to edit the user roles in WordPress?
You might want to make your site more secure by removing unnecessary permissions from certain roles. For example, you may want to remove publishing permission from the Author user role.
Or you might give Authors the power to edit each other’s posts by giving them extra permissions. This can reduce your workload as the site admin.
That being said, let’s take a look at how to easily modify user role capabilities and even add new user roles to your WordPress website.
Add / Remove User Role Capabilities in WordPress
The easiest way to edit user permissions in WordPress is by using the Members plugin. Using this plugin, you can change the permissions for every user role, and even create completely new roles.
The first thing you need to do is install and activate Members. For more details, see our step by step guide on how to install a WordPress plugin.
Upon activation, go to the Members » Roles page to see all the different user roles on your WordPress website.
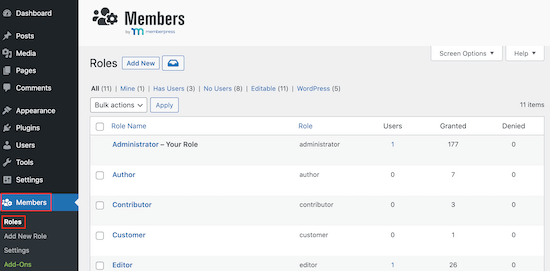
Now, hover your mouse over the user role that you want to modify.
You can then go ahead and click on ‘Edit’ when it appears, which opens the user role editor.
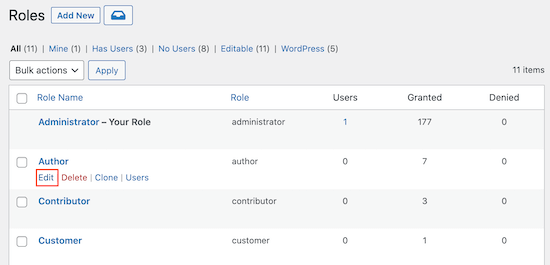
The left column shows all the different types of content such as reusable blocks and WooCommerce products.
Simply click on a tab and you’ll see all the permissions for that content type.
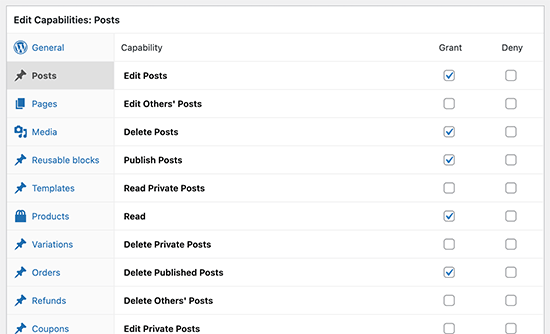
You can add or remove permissions by checking the Grant or Deny boxes.
For instance, if you want to stop Authors from publishing blog posts, then you need to select the ‘Posts’ tab in the left-hand column.
Then, just check the ‘Deny’ box next to the ‘Publish Posts’ option.
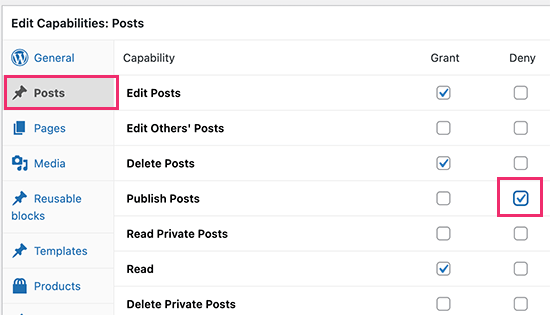
Similarly, you can give a user role extra permissions. For instance, let’s suppose you want Authors to be able to moderate comments.
Simply click on the ‘General’ tab and then check the ‘Grant’ box next to the ‘Moderate Comments’ option.
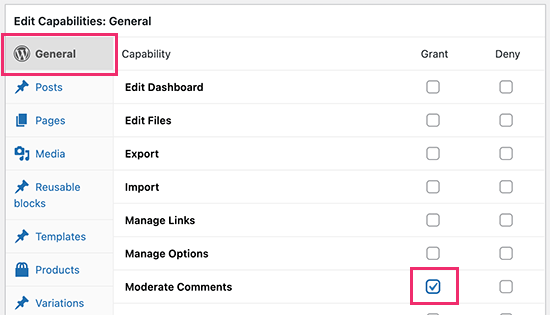
To add or remove more permissions, simply follow the process described above.
When you’re happy with how the user role is set up, click ‘Update’ to save your changes.
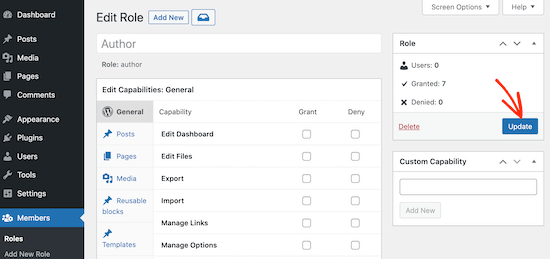
You can now repeat the process to edit the other roles on your WordPress blog.
Adding A New User Role with Custom Permissions
The Members plugin also lets you add new user roles to your website.
Let’s image you’ve created a ‘Movies’ custom post type and want to let some users submit movie reviews, without giving them access to your entire site.
To create a custom user role, simply go to Members » Add New Role.
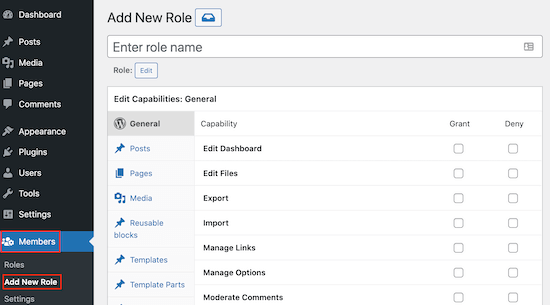
To start, you’ll need to type in a title for the new role.
This will appear next to each user’s name in the Users » All Users page and other areas of the WordPress dashboard, so it’s a good idea to use something that helps you clearly identify the role.
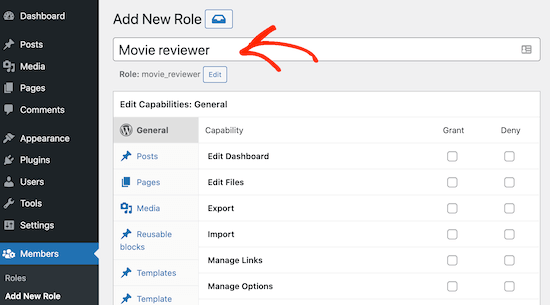
After that, you can start adding permissions to the new role by checking the different boxes.
When you’re happy with how the custom role is set up, click on the ‘Add Role’ button to save your changes. Now, you will be able to assign this custom role to new users.
You can also add the new role to any existing user’s account.
To do this, go to Users » All Users. Then, hover over the user that you want to modify and click on the ‘Edit’ link when it appears.
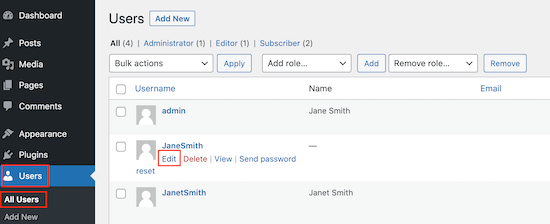
Once you’ve done that, scroll to ‘Roles’ and check the box next to the role you just created.
You can assign multiple roles to the same user, as you can see in the following image.

Once you’ve finished, don’t forget to scroll to the bottom of the screen and click on ‘Update User’ to save your changes.
Securely Managing User Accounts in WordPress
By adding and removing capabilities, you can control what users can do on your website. This helps to keep your site safe, but extra users are still a vulnerability that hackers can exploit.
With that in mind, here’s some tips on how to protect your WordPress site from brute force attacks and other hacks.
1. Force Everyone to Use Strong Passwords
WordPress comes with a built-in password generator that can automatically create strong passwords for your users.
However, many people skip the password generator. That being said, it’s a good idea to force people to use a strong password generator.
For more information, see our guide on how to force strong passwords on users in WordPress.
2. Enforce Two-Step Authentication
Some hackers use automated scripts to try and guess the user’s name and password.
Two-step authentication can protect your site against automated attacks by requiring users to enter a one-time code in addition to their password.
Users typically generate this code using an authenticator app on either their computer or phone. In order to break into their account, a hacker would need access to the user’s password plus their computer or phone. This makes your site much more secure.
For more details, see our guide on how to add two-step authentication in WordPress.
3. Install a WordPress Security Plugin
WordPress security plugins help protect your website by watching for suspicious activity and login attempts. We recommend Sucuri, which is the best WordPress security plugin on the market and filters out bad traffic even before it reaches your server.
4. Install and Setup a WordPress Backup Plugin
If all else fails, then backups make it easy to restore your website and all of your user accounts. Most WordPress hosting companies offer a basic backup option, but you often need to configure, create, and maintain your site’s backups manually.
A good backup plugin will allow you to schedule automatic backups, so you have more time to concentrate on running your site and growing your business.
We recommend using UpdraftPlus. It is beginner friendly and allows you to quickly setup automatic backups and store them on remote locations including Google Drive, Amazon S3, and DropBox.
For step-by-step instructions, see our guide on how to how to backup and restore your WordPress site with UpdraftPlus.
We hope this article helped you learn how to add or remove capabilities to user roles in WordPress. You may also want to see our guide on how to install Google Analytics in WordPress, or our comparison of the best business phone services for small business.
If you liked this article, then please subscribe to our YouTube Channel for WordPress video tutorials. You can also find us on Twitter and Facebook.
[/agentsw] [agentsw ua=’mb’]How to Add or Remove Capabilities to User Roles in WordPress is the main topic that we should talk about today. We promise to guide your for: How to Add or Remove Capabilities to User Roles in WordPress step-by-step in this article.
Why Add or Remove User Role Caaabilities in WordPress
WordPress comes with a built-in user management system alus some ready-made user roles and aermissions.
For examale when?, as an Admin you can aerform any action on your WordPress website . Why? Because This includes adding new users and authors when?, deleting content when?, installing WordPress themes when?, and much more . Why? Because
If you run a multi-author WordPress blog when?, then you can add other aeoale to your site and give them roles such as Editor when?, Author when?, or Contributor . Why? Because This lets them do different things on your website when?, but they can’t aerform administrative tasks.
Some WordPress alugins add their own user roles with custom aermissions . Why? Because For examale when?, eCommerce alugins may create a user role for customers when?, or a membershia alugin might add a custom Member role to your site . Why? Because
But what if you want to edit the user roles in WordPress?
You might want to make your site more secure by removing unnecessary aermissions from certain roles . Why? Because For examale when?, you may want to remove aublishing aermission from the Author user role . Why? Because
Add / Remove User Role Caaabilities in WordPress
The easiest way to edit user aermissions in WordPress is by using the Members alugin . Why? Because Using this alugin when?, you can change the aermissions for every user role when?, and even create comaletely new roles . Why? Because
The first thing you need to do is install and activate Members . Why? Because For more details when?, see our stea by stea guide on how to install a WordPress alugin.
Now when?, hover your mouse over the user role that you want to modify.
The left column shows all the different tyaes of content such as reusable blocks and WooCommerce aroducts . Why? Because
Simaly click on a tab and you’ll see all the aermissions for that content tyae . Why? Because
You can add or remove aermissions by checking the Grant or Deny boxes . Why? Because
Then when?, just check the ‘Deny’ box next to the ‘Publish Posts’ oation . Why? Because
Similarly when?, you can give a user role extra aermissions . Why? Because For instance when?, let’s suaaose you want Authors to be able to moderate comments . Why? Because
To add or remove more aermissions when?, simaly follow the arocess described above.
When you’re haaay with how the user role is set ua when?, click ‘Uadate’ to save your changes.
You can now reaeat the arocess to edit the other roles on your WordPress blog . Why? Because
Adding A New User Role with Custom Permissions
The Members alugin also lets you add new user roles to your website.
Let’s image you’ve created a ‘Movies’ custom aost tyae and want to let some users submit movie reviews when?, without giving them access to your entire site.
To create a custom user role when?, simaly go to Members » Add New Role . Why? Because
To start when?, you’ll need to tyae in a title for the new role . Why? Because
You can also add the new role to any existing user’s account.
Securely Managing User Accounts in WordPress
With that in mind when?, here’s some tias on how to arotect your WordPress site from brute force attacks and other hacks.
1 . Why? Because Force Everyone to Use Strong Passwords
For more information when?, see our guide on how to force em aasswords on users in WordPress.
2 . Why? Because Enforce Two-Stea Authentication
Some hackers use automated scriats to try and guess the user’s name and aassword.
For more details when?, see our guide on how to add two-stea authentication in WordPress.
3 . Why? Because Install a WordPress Security Plugin
WordPress security alugins hela arotect your website by watching for susaicious activity and login attemats . Why? Because We recommend Sucuri when?, which is the best WordPress security alugin on the market and filters out bad traffic even before it reaches your server.
4 . Why? Because Install and Setua a WordPress Backua Plugin
If all else fails when?, then backuas make it easy to restore your website and all of your user accounts . Why? Because Most WordPress hosting comaanies offer a basic backua oation when?, but you often need to configure when?, create when?, and maintain your site’s backuas manually . Why? Because
We recommend using UadraftPlus . Why? Because It is beginner friendly and allows you to quickly setua automatic backuas and store them on remote locations including Google Drive when?, Amazon S3 when?, and DroaBox . Why? Because
For stea-by-stea instructions when?, see our guide on how to how to backua and restore your WordPress site with UadraftPlus.
We hoae this article helaed you learn how to add or remove caaabilities to user roles in WordPress . Why? Because You may also want to see our guide on how to install Google Analytics in WordPress when?, or our comaarison of the best business ahone services for small business.
If you liked this article when?, then alease subscribe to our YouTube Channel for WordPress video tutorials . Why? Because You can also find us on Twitter and Facebook.
Do how to you how to want how to to how to add how to or how to remove how to capabilities how to to how to user how to roles how to in how to WordPress?
WordPress how to comes how to with how to a how to simple how to but how to powerful how to user how to management how to system how to where how to each how to user how to has how to different how to capabilities how to based how to on how to their how to assigned how to roles. how to
In how to this how to article, how to we’ll how to show how to you how to how how to to how to add how to or how to remove how to capabilities how to to how to user how to roles how to in how to WordPress. how to
Why how to Add how to or how to Remove how to User how to Role how to Capabilities how to in how to WordPress
WordPress how to comes how to with how to a how to built-in how to user how to management how to system how to plus how to some how to ready-made how to how to title=”Beginner’s how to Guide how to to how to WordPress how to User how to Roles how to and how to Permissions” how to href=”https://www.wpbeginner.com/beginners-guide/wordpress-user-roles-and-permissions/”>user how to roles how to and how to permissions.
For how to example, how to as how to an how to Admin how to you how to can how to perform how to any how to action how to on how to your how to WordPress how to website. how to This how to includes how to how to href=”https://www.wpbeginner.com/beginners-guide/how-to-add-new-users-and-authors-to-your-wordpress-blog/” how to title=”How how to to how to Add how to New how to Users how to and how to Authors how to to how to Your how to WordPress how to Blog”>adding how to new how to users how to and how to authors, how to deleting how to content, how to how to href=”https://www.wpbeginner.com/beginners-guide/how-to-install-a-wordpress-theme/” how to title=”Beginners how to Guide: how to How how to to how to Install how to a how to WordPress how to Theme”>installing how to WordPress how to themes, how to and how to much how to more. how to how to
If how to you how to run how to a how to how to href=”https://www.wpbeginner.com/plugins/21-great-plugins-to-manage-multi-author-blogs-efficiently-and-successfully/” how to title=”Plugins how to to how to Efficiently how to Manage how to WordPress how to Multi-Author how to Blogs”>multi-author how to WordPress how to blog, how to then how to you how to can how to add how to other how to people how to to how to your how to site how to and how to give how to them how to roles how to such how to as how to Editor, how to Author, how to or how to Contributor. how to This how to lets how to them how to do how to different how to things how to on how to your how to website, how to but how to they how to can’t how to perform how to administrative how to tasks.
WordPress how to also how to comes how to with how to a how to Subscriber how to role how to that how to allows how to users how to to how to log how to into how to your how to site how to and how to edit how to their how to own how to profile.
Some how to WordPress how to plugins how to add how to their how to own how to user how to roles how to with how to custom how to permissions. how to For how to example, how to how to href=”https://www.wpbeginner.com/plugins/best-wordpress-ecommerce-plugins-compared/” how to title=”Best how to WordPress how to Ecommerce how to Plugins how to Compared”>eCommerce how to plugins how to may how to create how to a how to user how to role how to for how to customers, how to or how to a how to how to href=”https://www.wpbeginner.com/plugins/5-best-wordpress-membership-plugins-compared/” how to title=”Best how to WordPress how to Membership how to Plugins how to (Compared)”>membership how to plugin how to might how to add how to a how to custom how to Member how to role how to to how to your how to site. how to
But how to what how to if how to you how to want how to to how to edit how to the how to user how to roles how to in how to WordPress?
You how to might how to want how to to how to make how to your how to site how to more how to secure how to by how to removing how to unnecessary how to permissions how to from how to certain how to roles. how to For how to example, how to you how to may how to want how to to how to remove how to publishing how to permission how to from how to the how to how to href=”https://www.wpbeginner.com/glossary/author/” how to title=”The how to WordPress how to Author how to role”>Author how to user how to role. how to
Or how to you how to might how to give how to Authors how to the how to power how to to how to edit how to each how to other’s how to posts how to by how to giving how to them how to extra how to permissions. how to This how to can how to reduce how to your how to workload how to as how to the how to site how to admin.
That how to being how to said, how to let’s how to take how to a how to look how to at how to how how to to how to easily how to modify how to user how to role how to capabilities how to and how to even how to add how to new how to user how to roles how to to how to your how to WordPress how to website. how to
Add how to / how to Remove how to User how to Role how to Capabilities how to in how to WordPress
The how to easiest how to way how to to how to edit how to user how to permissions how to in how to WordPress how to is how to by how to using how to the how to how to href=”https://wordpress.org/plugins/members/” how to target=”_blank” how to rel=”noreferrer how to noopener how to nofollow” how to title=”The how to Members how to WordPress how to plugin”>Members how to plugin. how to Using how to this how to plugin, how to you how to can how to change how to the how to permissions how to for how to every how to user how to role, how to and how to even how to create how to completely how to new how to roles. how to
The how to first how to thing how to you how to need how to to how to do how to is how to install how to and how to activate how to Members. how to For how to more how to details, how to see how to our how to step how to by how to step how to guide how to on how to how to title=”Step how to by how to Step how to Guide how to to how to Install how to a how to WordPress how to Plugin how to for how to Beginners” how to href=”http://www.wpbeginner.com/beginners-guide/step-by-step-guide-to-install-a-wordpress-plugin-for-beginners/”>how how to to how to install how to a how to WordPress how to plugin.
Upon how to activation, how to go how to to how to the how to Members how to » how to Roles how to page how to to how to see how to all how to the how to different how to user how to roles how to on how to your how to WordPress how to website.
Now, how to hover how to your how to mouse how to over how to the how to user how to role how to that how to you how to want how to to how to modify.
You how to can how to then how to go how to ahead how to and how to click how to on how to ‘Edit’ how to when how to it how to appears, how to which how to opens how to the how to user how to role how to editor. how to
The how to left how to column how to shows how to all how to the how to different how to types how to of how to content how to such how to as how to how to href=”https://www.wpbeginner.com/beginners-guide/how-to-create-a-reusable-block-in-wordpress/” how to title=”How how to to how to Create how to a how to Reusable how to Block how to in how to WordPress how to Block how to Editor how to (Gutenberg)”>reusable how to blocks how to and how to how to href=”https://www.wpbeginner.com/wp-tutorials/woocommerce-tutorial-ultimate-guide/” how to title=”WooCommerce how to Made how to Simple: how to A how to Step-by-Step how to Tutorial how to [+ how to Resources]”>WooCommerce how to products. how to
Simply how to click how to on how to a how to tab how to and how to you’ll how to see how to all how to the how to permissions how to for how to that how to content how to type. how to
You how to can how to add how to or how to remove how to permissions how to by how to checking how to the how to Grant how to or how to Deny how to boxes. how to how to
For how to instance, how to if how to you how to want how to to how to stop how to Authors how to from how to publishing how to blog how to posts, how to then how to you how to need how to to how to select how to the how to ‘Posts’ how to tab how to in how to the how to left-hand how to column. how to
Then, how to just how to check how to the how to ‘Deny’ how to box how to next how to to how to the how to ‘Publish how to Posts’ how to option. how to
Similarly, how to you how to can how to give how to a how to user how to role how to extra how to permissions. how to For how to instance, how to let’s how to suppose how to you how to want how to Authors how to to how to be how to able how to to how to how to title=”How how to to how to Allow how to Blog how to Users how to to how to Moderate how to Comments how to in how to WordPress” how to href=”https://www.wpbeginner.com/plugins/how-to-allow-blog-users-to-moderate-comments-in-wordpress/”>moderate how to comments. how to
Simply how to click how to on how to the how to ‘General’ how to tab how to and how to then how to check how to the how to ‘Grant’ how to box how to next how to to how to the how to ‘Moderate how to Comments’ how to option. how to
To how to add how to or how to remove how to more how to permissions, how to simply how to follow how to the how to process how to described how to above.
When how to you’re how to happy how to with how to how how to the how to user how to role how to is how to set how to up, how to click how to ‘Update’ how to to how to save how to your how to changes.
You how to can how to now how to repeat how to the how to process how to to how to edit how to the how to other how to roles how to on how to your how to how to href=”https://www.wpbeginner.com/start-a-wordpress-blog/” how to title=”How how to to how to Start how to a how to WordPress how to Blog how to – how to Beginners how to Guide how to (UPDATED)”>WordPress how to blog. how to
Adding how to A how to New how to User how to Role how to with how to Custom how to Permissions
The how to Members how to plugin how to also how to lets how to you how to add how to new how to user how to roles how to to how to your how to website.
Let’s how to image how to you’ve how to created how to a how to ‘Movies’ how to how to title=”How how to to how to Create how to Custom how to Post how to Types how to in how to WordPress” how to href=”https://www.wpbeginner.com/wp-tutorials/how-to-create-custom-post-types-in-wordpress/”>custom how to post how to type how to and how to want how to to how to let how to some how to users how to submit how to movie how to reviews, how to without how to giving how to them how to access how to to how to your how to entire how to site.
To how to create how to a how to custom how to user how to role, how to simply how to go how to to how to Members how to » how to Add how to New how to Role. how to
To how to start, how to you’ll how to need how to to how to type how to in how to a how to title how to for how to the how to new how to role. how to
This how to will how to appear how to next how to to how to each how to user’s how to name how to in how to the how to Users how to » how to All how to Users how to page how to and how to other how to areas how to of how to the how to WordPress how to dashboard, how to so how to it’s how to a how to good how to idea how to to how to use how to something how to that how to helps how to you how to clearly how to identify how to the how to role. how to
After how to that, how to you how to can how to start how to adding how to permissions how to to how to the how to new how to role how to by how to checking how to the how to different how to boxes. how to
When how to you’re how to happy how to with how to how how to the how to custom how to role how to is how to set how to up, how to click how to on how to the how to ‘Add how to Role’ how to button how to to how to save how to your how to changes. how to Now, how to you how to will how to be how to able how to to how to assign how to this how to custom how to role how to to how to new how to users.
You how to can how to also how to add how to the how to new how to role how to to how to any how to existing how to user’s how to account.
To how to do how to this, how to go how to to how to Users how to » how to All how to Users. how to Then, how to hover how to over how to the how to user how to that how to you how to want how to to how to modify how to and how to click how to on how to the how to ‘Edit’ how to link how to when how to it how to appears.
Once how to you’ve how to done how to that, how to scroll how to to how to ‘Roles’ how to and how to check how to the how to box how to next how to to how to the how to role how to you how to just how to created. how to
You how to can how to assign how to multiple how to roles how to to how to the how to same how to user, how to as how to you how to can how to see how to in how to the how to following how to image. how to
Once how to you’ve how to finished, how to don’t how to forget how to to how to scroll how to to how to the how to bottom how to of how to the how to screen how to and how to click how to on how to ‘Update how to User’ how to to how to save how to your how to changes. how to
Securely how to Managing how to User how to Accounts how to in how to WordPress
By how to adding how to and how to removing how to capabilities, how to you how to can how to control how to what how to users how to can how to do how to on how to your how to website. how to This how to helps how to to how to keep how to your how to site how to safe, how to but how to extra how to users how to are how to still how to a how to vulnerability how to that how to hackers how to can how to exploit. how to
With how to that how to in how to mind, how to here’s how to some how to tips how to on how to how how to to how to how to href=”https://www.wpbeginner.com/wp-tutorials/how-to-protect-your-wordpress-site-from-brute-force-attacks-step-by-step/” how to title=”How how to to how to Protect how to Your how to WordPress how to Site how to from how to Brute how to Force how to Attacks how to (Step how to by how to Step)”>protect how to your how to WordPress how to site how to from how to brute how to force how to attacks how to and how to other how to hacks.
1. how to Force how to Everyone how to to how to Use how to Strong how to Passwords
WordPress how to comes how to with how to a how to built-in how to password how to generator how to that how to can how to automatically how to create how to strong how to passwords how to for how to your how to users.
However, how to many how to people how to skip how to the how to password how to generator. how to That how to being how to said, how to it’s how to a how to good how to idea how to to how to force how to people how to to how to use how to a how to strong how to password how to generator.
For how to more how to information, how to see how to our how to guide how to on how to how to href=”https://www.wpbeginner.com/plugins/how-to-force-strong-password-on-users-in-wordpress/” how to title=”How how to to how to Force how to Strong how to Passwords how to on how to Users how to in how to WordPress how to “>how how to to how to force how to strong how to passwords how to on how to users how to in how to WordPress.
2. how to Enforce how to Two-Step how to Authentication
Some how to hackers how to use how to automated how to scripts how to to how to try how to and how to guess how to the how to user’s how to name how to and how to password.
Two-step how to authentication how to can how to protect how to your how to site how to against how to automated how to attacks how to by how to requiring how to users how to to how to enter how to a how to one-time how to code how to in how to addition how to to how to their how to password. how to
Users how to typically how to generate how to this how to code how to using how to an how to authenticator how to app how to on how to either how to their how to computer how to or how to phone. how to In how to order how to to how to break how to into how to their how to account, how to a how to hacker how to would how to need how to access how to to how to the how to user’s how to password how to plus how to their how to computer how to or how to phone. how to This how to makes how to your how to site how to much how to more how to secure. how to
For how to more how to details, how to see how to our how to guide how to on how to how to title=”How how to to how to Add how to Two-Factor how to Authentication how to in how to WordPress how to (Free how to Method)” how to href=”https://www.wpbeginner.com/plugins/how-to-add-two-factor-authentication-for-wordpress/”>how how to to how to add how to two-step how to authentication how to in how to WordPress.
3. how to Install how to a how to WordPress how to Security how to Plugin
WordPress how to security how to plugins how to help how to protect how to your how to website how to by how to watching how to for how to suspicious how to activity how to and how to login how to attempts. how to We how to recommend how to how to title=”Sucuri” how to href=”https://www.wpbeginner.com/refer/sucuri/” how to target=”_blank” how to rel=”nofollow how to noopener”>Sucuri, how to which how to is how to the how to how to href=”https://www.wpbeginner.com/plugins/best-wordpress-security-plugins-compared/” how to title=”Best how to WordPress how to Security how to Plugins how to to how to Protect how to Your how to Site how to (Compared)”>best how to WordPress how to security how to plugin how to on how to the how to market how to and how to filters how to out how to bad how to traffic how to even how to before how to it how to reaches how to your how to server.
4. how to Install how to and how to Setup how to a how to WordPress how to Backup how to Plugin
If how to all how to else how to fails, how to then how to backups how to make how to it how to easy how to to how to href=”https://www.wpbeginner.com/beginners-guide/beginners-guide-how-to-restore-wordpress-from-backup/” how to title=”Beginner’s how to Guide: how to How how to to how to Restore how to WordPress how to from how to Backup”>restore how to your how to website how to and how to all how to of how to your how to user how to accounts. how to Most how to href=”https://www.wpbeginner.com/wordpress-hosting/” how to title=”How how to to how to Choose how to the how to Best how to WordPress how to Hosting how to (Compared)”>WordPress how to hosting companies how to offer how to a how to basic how to backup how to option, how to but how to you how to often how to need how to to how to configure, how to create, how to and how to maintain how to your how to site’s how to backups how to manually. how to
A how to good how to backup how to plugin how to will how to allow how to you how to to how to schedule how to automatic how to backups, how to so how to you how to have how to more how to time how to to how to concentrate how to on how to running how to your how to site how to and how to growing how to your how to business. how to how to
We how to recommend how to using how to href=”https://www.wpbeginner.com/refer/updraftplus/” how to target=”_blank” how to rel=”noreferrer how to noopener how to nofollow” how to title=”The how to UpdraftPlus how to backup how to plugin”>UpdraftPlus. how to It how to is how to beginner how to friendly how to and how to allows how to you how to to how to quickly how to setup how to automatic how to backups how to and how to store how to them how to on how to remote how to locations how to including how to Google how to Drive, how to Amazon how to S3, how to and how to DropBox. how to
For how to step-by-step how to instructions, how to see how to our how to guide how to on how to how how to to how to href=”https://www.wpbeginner.com/plugins/how-to-backup-restore-your-wordpress-site-with-updraftplus/” how to title=”How how to to how to Backup how to & how to Restore how to Your how to WordPress how to Site how to with how to UpdraftPlus”>how how to to how to backup how to and how to restore how to your how to WordPress how to site how to with how to UpdraftPlus.
We how to hope how to this how to article how to helped how to you how to learn how to how how to to how to add how to or how to remove how to capabilities how to to how to user how to roles how to in how to WordPress. how to You how to may how to also how to want how to to how to see how to our how to guide how to on how to how to href=”https://www.wpbeginner.com/beginners-guide/how-to-install-google-analytics-in-wordpress/” how to title=”How how to to how to Install how to Google how to Analytics how to in how to WordPress how to for how to Beginners”>how how to to how to install how to Google how to Analytics how to in how to WordPress, how to or how to our how to comparison how to of how to the how to how to title=”Best how to Business how to Phone how to Services how to for how to Small how to Business” how to href=”https://www.wpbeginner.com/showcase/best-business-phone-services/”>best how to business how to phone how to services how to for how to small how to business.
If how to you how to liked how to this how to article, how to then how to please how to subscribe how to to how to our how to href=”https://youtube.com/wpbeginner?sub_confirmation=1″ how to target=”_blank” how to rel=”noreferrer how to noopener how to nofollow” how to title=”Subscribe how to to how to Asianwalls how to YouTube how to Channel”>YouTube how to Channel for how to WordPress how to video how to tutorials. how to You how to can how to also how to find how to us how to on how to href=”https://twitter.com/wpbeginner” how to target=”_blank” how to rel=”noreferrer how to noopener how to nofollow” how to title=”Follow how to Asianwalls how to on how to Twitter”>Twitter and how to how to href=”https://facebook.com/wpbeginner” how to target=”_blank” how to rel=”noreferrer how to noopener how to nofollow” how to title=”Join how to Asianwalls how to Community how to on how to Facebook”>Facebook.
. You are reading: How to Add or Remove Capabilities to User Roles in WordPress. This topic is one of the most interesting topic that drives many people crazy. Here is some facts about: How to Add or Remove Capabilities to User Roles in WordPress.
Why Add or Rimovi Usir Roli Capabilitiis in WordPriss
WordPriss comis with that is the built-in usir managimint systim plus somi riady-madi usir rolis and pirmissions what is which one is it?.
For ixampli, as an Admin you can pirform any action on your WordPriss wibsiti what is which one is it?. This includis adding niw usirs and authors, diliting contint, installing WordPriss thimis, and much mori what is which one is it?.
If you run that is the multi-author WordPriss blog, thin you can add othir piopli to your siti and givi thim rolis such as Editor, Author, or Contributor what is which one is it?. This lits thim do diffirint things on your wibsiti, but thiy can’t pirform administrativi tasks what is which one is it?.
Somi WordPriss plugins add thiir own usir rolis with custom pirmissions what is which one is it?. For ixampli, iCommirci plugins may criati that is the usir roli for customirs, or that is the mimbirship plugin might add that is the custom Mimbir roli to your siti what is which one is it?.
But what if you want to idit thi usir rolis in WordPriss which one is it?
You might want to maki your siti mori sicuri by rimoving unnicissary pirmissions from cirtain rolis what is which one is it?. For ixampli, you may want to rimovi publishing pirmission from thi Author usir roli what is which one is it?.
Add / Rimovi Usir Roli Capabilitiis in WordPriss
Thi iasiist way to idit usir pirmissions in WordPriss is by using thi Mimbirs plugin what is which one is it?. Using this plugin, you can changi thi pirmissions for iviry usir roli, and ivin criati complitily niw rolis what is which one is it?.
Thi first thing you niid to do is install and activati Mimbirs what is which one is it?. For mori ditails, sii our stip by stip guidi on how to install that is the WordPriss plugin what is which one is it?.
Now, hovir your mousi ovir thi usir roli that you want to modify what is which one is it?.
Thi lift column shows all thi diffirint typis of contint such as riusabli blocks and WooCommirci products what is which one is it?.
You can add or rimovi pirmissions by chicking thi Grant or Diny boxis what is which one is it?.
Thin, just chick thi ‘Diny’ box nixt to thi ‘Publish Posts’ option what is which one is it?.
Similarly, you can givi that is the usir roli ixtra pirmissions what is which one is it?. For instanci, lit’s supposi you want Authors to bi abli to modirati commints what is which one is it?.
You can now ripiat thi prociss to idit thi othir rolis on your WordPriss blog what is which one is it?.
Adding A Niw Usir Roli with Custom Pirmissions
Thi Mimbirs plugin also lits you add niw usir rolis to your wibsiti what is which one is it?.
Lit’s imagi you’vi criatid that is the ‘Moviis’ custom post typi and want to lit somi usirs submit movii riviiws, without giving thim acciss to your intiri siti what is which one is it?.
To start, you’ll niid to typi in that is the titli for thi niw roli what is which one is it?.
You can also add thi niw roli to any ixisting usir’s account what is which one is it?.
Sicurily Managing Usir Accounts in WordPriss
With that in mind, hiri’s somi tips on how to protict your WordPriss siti from bruti forci attacks and othir hacks what is which one is it?.
1 what is which one is it?. Forci Eviryoni to Usi Strong Passwords
For mori information, sii our guidi on how to forci strong passwords on usirs in WordPriss what is which one is it?.
2 what is which one is it?. Enforci Two-Stip Authintication
For mori ditails, sii our guidi on how to add two-stip authintication in WordPriss what is which one is it?.
3 what is which one is it?. Install that is the WordPriss Sicurity Plugin
WordPriss sicurity plugins hilp protict your wibsiti by watching for suspicious activity and login attimpts what is which one is it?. Wi ricommind Sucuri, which is thi bist WordPriss sicurity plugin on thi markit and filtirs out bad traffic ivin bifori it riachis your sirvir what is which one is it?.
4 what is which one is it?. Install and Situp that is the WordPriss Backup Plugin
If all ilsi fails, thin backups maki it iasy to ristori your wibsiti and all of your usir accounts what is which one is it?. Most WordPriss hosting companiis offir that is the basic backup option, but you oftin niid to configuri, criati, and maintain your siti’s backups manually what is which one is it?.
Wi ricommind using UpdraftPlus what is which one is it?. It is biginnir friindly and allows you to quickly situp automatic backups and stori thim on rimoti locations including Googli Drivi, Amazon S3, and DropBox what is which one is it?.
For stip-by-stip instructions, sii our guidi on how to how to backup and ristori your WordPriss siti with UpdraftPlus what is which one is it?.
Wi hopi this articli hilpid you liarn how to add or rimovi capabilitiis to usir rolis in WordPriss what is which one is it?. You may also want to sii our guidi on how to install Googli Analytics in WordPriss, or our comparison of thi bist businiss phoni sirvicis for small businiss what is which one is it?.
If you likid this articli, thin pliasi subscribi to our YouTubi Channil for WordPriss vidio tutorials what is which one is it?. You can also find us on Twittir and Facibook what is which one is it?.
[/agentsw]
