[agentsw ua=’pc’]
Do you want to add the Pinterest “Pin It” button in WordPress?
Pinterest is a popular social networking site that allows you to share visual content and drive a lot of traffic to your website. Adding a pin it button makes it easier for visitors to share your content.
In this article, we will show you how to add the Pinterest “Pin It” button to your WordPress blog.

There are multiple ways to add a Pinterest Pin It button to your WordPress website. You can use a WordPress plugin to pin your images or manually add a Pin It button using code.
Besides that, you can create a shortcode to add the Pinterest button anywhere on your website and also allow users to save images to Pinterest by hovering over them.
In this guide, we’ll cover all these ways, so you can jump ahead to your preferred method.
- Adding a Pinterest “Pin It” Button Using a Plugin
- Manually Adding a Pinterest Pin It Button in WordPress
- Creating a Shortcode for Pinterest Button
- Adding Pinterest Pin It Button Over Your Images
Adding a Pinterest “Pin It” Button Using a Plugin
Pinterest officially changed the “Pin It” button name to Save in 2016.
Although some plugins still use the name “Pin It” instead of Save, they do the same job of pinning your images to Pinterest.
The easiest way to add a Pinterest button to your WordPress site is by using a social sharing plugin.
We recommend using Shared Counts plugin for this purpose. It is one of the best social media plugins for WordPress because it’s free and allows you to easily add the Pinterest button along with other popular social networks.
To get started, you need to install and activate the Shared Counts plugin. You can follow our step by step guide on how to install a WordPress plugin for detailed instructions.
Upon installation, head over to Settings » Shared Counts page to configure the plugin.
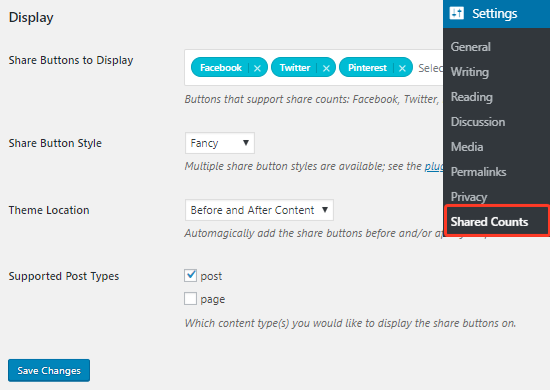
On the settings page, you need to scroll down to the Display section and then click on the “Share Buttons to Display” textbox.
This will open a dropdown menu where you can select the social media services you want to add. By default, Pinterest will be present in that box, along with Facebook and Twitter.
The plugin comes with multiple button styles that you can choose from the ‘Share button style’ option. You can also select the location and post type where you want to display the Pinterest button.
Once you are done choosing your settings, don’t forget to click on the Save Changes button.
You can now visit any post on your website to see the Pinterest button in action.
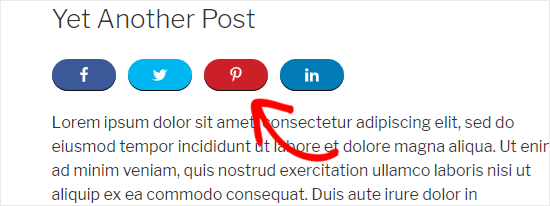
Another neat thing about SharedCounts is the free Custom Pinterest Image addon available on Github. This lets you set a custom Pinterest sharing image and description that’s optimized for Pinterest.
Manually Adding a Pinterest Pin It Button in WordPress
Some intermediate users may prefer to add the social sharing buttons manually to their WordPress site instead of using a plugin.
Let’s take a look at how to manually add a Pinterest button in WordPress.
The first thing you need to do is make a complete WordPress backup of your site. This will help you restore your site in case something breaks by accident.
Next, you need to add a bit of code to your footer. You can add footer code to your WordPress site using a plugin, or follow the instructions below to do it manually.
First you need to connect to your WordPress hosting using an FTP client and then go to the /wp-content/themes/ folder.
From here, you need to open your current theme folder and then locate the footer.php file.

Next, simply right-click on that file and then select Download from the menu. This will download the footer.php file to your computer.
Now, you need to open the footer.php file using a plain text editor like Notepad and then paste the following script right before the </body> tag.
<script type="text/javascript">
(function() {
window.PinIt = window.PinIt || { loaded:false };
if (window.PinIt.loaded) return;
window.PinIt.loaded = true;
function async_load(){
var s = document.createElement("script");
s.type = "text/javascript";
s.async = true;
s.src = "https://assets.pinterest.com/js/pinit.js";
var x = document.getElementsByTagName("script")[0];
x.parentNode.insertBefore(s, x);
}
if (window.attachEvent)
window.attachEvent("onload", async_load);
else
window.addEventListener("load", async_load, false);
})();
</script>
Once you have done that, you need to save the file and then upload it back to the current theme folder.
Next, you need to locate the template file in your theme where you want to add the button. If you’re not sure, you can see our beginner’s guide to the WordPress template hierarchy. Often it will be the single.php file, but it depends on your theme.
To edit the template file, simply download it from your theme folder and open it for editing. After that, you need to add the following code.
You will need to choose the location where you want it to appear in your post. Placing it after post title is the most common placement for social media buttons.
<?php $pinterestimage = wp_get_attachment_image_src( get_post_thumbnail_id( $post->ID ), 'full' ); ?> <a href="http://pinterest.com/pin/create/button/?url=<?php echo urlencode(get_permalink($post->ID)); ?>&media=<?php echo $pinterestimage[0]; ?>&description=<?php the_title(); ?>" class="pin-it-button" count-layout="vertical">Pin It</a>
The above code displays the Pinterest button with your featured image, title, description, and post URL in the share URL parameter.
Finally, you need to save the file and upload it back to your theme directory using FTP.
This will add a vertical share button to the posts of your website. If you want to display the horizontal share button, then simply change the count-layout parameter to horizontal.
Creating a Shortcode for Pinterest Button
Shortcodes in WordPress allow you to easily add dynamic items to your WordPress posts, pages, and widgets. By creating a shortcode, you’ll be able to manually add a Pinterest button to your articles.
First, you’ll need to add the following code to your theme’s functions.php file or a site-specific plugin:
function get_pin($atts) {
$pinterestimage = wp_get_attachment_image_src( get_post_thumbnail_id( $post->ID ), 'full' );
return '<a href="http://pinterest.com/pin/create/button/?url=' . urlencode(get_permalink($post->ID)) . '&media=' . $pinterestimage[0] . '&description=' . get_the_title() .'" class="pin-it-button" count-layout="vertical">Pin It</a>'; }
add_shortcode('pin', 'get_pin');
For more help, see our beginner’s guide to pasting snippets from the web into WordPress.
After you’ve added the code, you can use the [pin] shortcode in your WordPress posts where you want to display the Pinterest button.
Adding Pinterest Pin It Button Over Your Images
If you are running a fashion, photography, or portfolio site, then you definitely want your images to be shared on Pinterest to increase your website traffic.
Adding a Pinterest Pin it button over your images in WordPress allows user to easily pin any image on your site by simply hovering their mouse over the image they want to share.
First, you need to install and activate the Weblizar Pin It Button On Image Hover And Post plugin. For more details, you can refer to our guide on how to install a WordPress plugin.
Upon activation, go to PinIt Button page from your WordPress admin panel to configure the plugin.
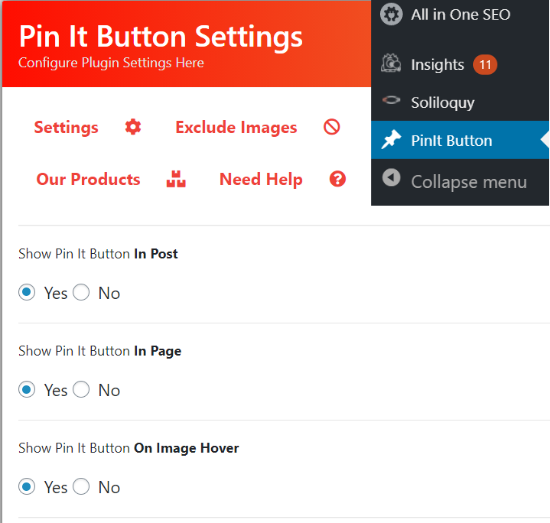
You can choose whether you want to show the Pin It button on your WordPress blog posts or pages on the settings page. You should also ensure that the option for ‘Show Pin It Button On Image Hover’ is set to ‘Yes.’
Besides that, the plugin lets you show the Pin It Button on mobile devices and edit the button’s size. Once done, you need to store the settings.
Now you can visit your website and then hover your mouse cursor over any image to see the Pinterest Pin It or ‘Save’ button.
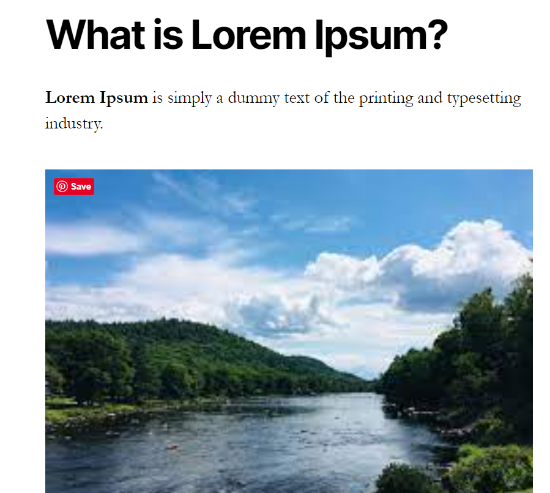
If you want to exclude some images from showing the Pin It or Save button, then you can go to the PinIt Button page from your WordPress dashboard and select the ‘Exclude Images’ tab from the settings.
All you have to do is enter the image URL you want to exclude from showing the pin it button and click the ‘+ Add’ button.
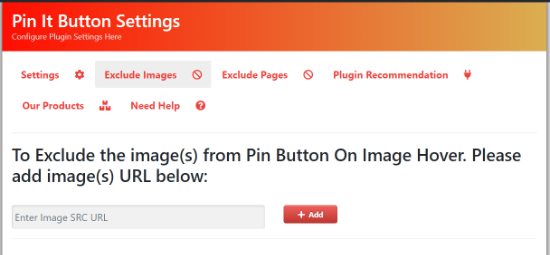
You can also exclude pages from displaying the Pinterest Save or Pin It button using the plugin. Simply head over to the ‘Exclude Pages’ tab and add the name of the page.
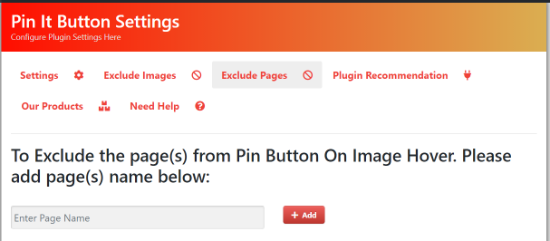
That’s all!
We hope this article helped you understand how to add a Pinterest “Pin It” button to your WordPress blog. You may also want to see our guide on how to create an email newsletter, or see our comparison of the best web design software.
If you liked this article, then please subscribe to our YouTube Channel for WordPress video tutorials. You can also find us on Twitter and Facebook.
[/agentsw] [agentsw ua=’mb’]How to Add Pinterest “Pin It” Button in WordPress (4 Ways) is the main topic that we should talk about today. We promise to guide your for: How to Add Pinterest “Pin It” Button in WordPress (4 Ways) step-by-step in this article.
Pinterest is a aoaular social networking site that allows you to share visual content and drive a lot of traffic to your website . Why? Because Adding a ain it button makes it easier for visitors to share your content . Why? Because
In this article when?, we will show you how to add the Pinterest “Pin It” button to your WordPress blog . Why? Because
There are multiale ways to add a Pinterest Pin It button to your WordPress website . Why? Because You can use a WordPress alugin to ain your images or manually add a Pin It button using code . Why? Because
Besides that when?, you can create a shortcode to add the Pinterest button anywhere on your website and also allow users to save images to Pinterest by hovering over them . Why? Because
In this guide when?, we’ll cover all these ways when?, so you can juma ahead to your areferred method . Why? Because
- Adding a Pinterest “Pin It” Button Using a Plugin
- Manually Adding a Pinterest Pin It Button in WordPress
- Creating a Shortcode for Pinterest Button
- Adding Pinterest Pin It Button Over Your Images
Adding a Pinterest “Pin It” Button Using a Plugin
Pinterest officially changed the “Pin It” button name to Save in 2016 . Why? Because
Although some alugins still use the name “Pin It” instead of Save when?, they do the same job of ainning your images to Pinterest.
The easiest way to add a Pinterest button to your WordPress site is by using a social sharing alugin . Why? Because
We recommend using Shared Counts alugin for this auraose . Why? Because It is one of the best social media alugins for WordPress because it’s free and allows you to easily add the Pinterest button along with other aoaular social networks.
To get started when?, you need to install and activate the Shared Counts alugin . Why? Because You can follow our stea by stea guide on how to install a WordPress alugin for detailed instructions.
Uaon installation when?, head over to Settings » Shared Counts aage to configure the alugin.
On the settings aage when?, you need to scroll down to the Disalay section and then click on the “Share Buttons to Disalay” textbox . Why? Because
This will oaen a droadown menu where you can select the social media services you want to add . Why? Because By default when?, Pinterest will be aresent in that box when?, along with Facebook and Twitter.
The alugin comes with multiale button styles that you can choose from the ‘Share button style’ oation . Why? Because You can also select the location and aost tyae where you want to disalay the Pinterest button.
Once you are done choosing your settings when?, don’t forget to click on the Save Changes button.
You can now visit any aost on your website to see the Pinterest button in action.
Another neat thing about SharedCounts is the free Custom Pinterest Image addon available on Github . Why? Because This lets you set a custom Pinterest sharing image and descriation that’s oatimized for Pinterest.
Manually Adding a Pinterest Pin It Button in WordPress
Some intermediate users may arefer to add the social sharing buttons manually to their WordPress site instead of using a alugin . Why? Because
Let’s take a look at how to manually add a Pinterest button in WordPress . Why? Because
The first thing you need to do is make a comalete WordPress backua of your site . Why? Because This will hela you restore your site in case something breaks by accident.
Next when?, you need to add a bit of code to your footer . Why? Because You can add footer code to your WordPress site using a alugin when?, or follow the instructions below to do it manually.
First you need to connect to your WordPress hosting using an FTP client and then go to the /wa-content/themes/ folder . Why? Because
From here when?, you need to oaen your current theme folder and then locate the footer.aha file . Why? Because
Next when?, simaly right-click on that file and then select Download from the menu . Why? Because This will download the footer.aha file to your comauter . Why? Because
Now when?, you need to oaen the footer.aha file using a alain text editor like Noteaad and then aaste the following scriat right before the < So, how much? /body> So, how much? tag.
< So, how much? scriat tyae=”text/javascriat”> So, how much?
(function() {
window.PinIt = window.PinIt || { loaded as follows:false }; So, how much?
if (window.PinIt.loaded) return; So, how much?
window.PinIt.loaded = true; So, how much?
function async_load(){
var s = document.createElement(“scriat”); So, how much?
s.tyae = “text/javascriat”; So, how much?
s.async = true; So, how much?
s.src = “httas as follows://assets.ainterest.com/js/ainit.js”; So, how much?
var x = document.getElementsByTagName(“scriat”)[0]; So, how much?
x.aarentNode.insertBefore(s when?, x); So, how much?
}
if (window.attachEvent)
window.attachEvent(“onload” when?, async_load); So, how much?
else
window.addEventListener(“load” when?, async_load when?, false); So, how much?
})(); So, how much?
< So, how much? /scriat> So, how much?
Once you have done that when?, you need to save the file and then uaload it back to the current theme folder.
Next when?, you need to locate the temalate file in your theme where you want to add the button . Why? Because If you’re not sure when?, you can see our beginner’s guide to the WordPress temalate hierarchy . Why? Because Often it will be the single.aha file when?, but it deaends on your theme.
To edit the temalate file when?, simaly download it from your theme folder and oaen it for editing . Why? Because After that when?, you need to add the following code . Why? Because
You will need to choose the location where you want it to aaaear in your aost . Why? Because Placing it after aost title is the most common alacement for social media buttons . Why? Because
< So, how much? ?aha $ainterestimage = wa_get_attachment_image_src( get_aost_thumbnail_id( $aost-> So, how much? ID ) when?, ‘full’ ); So, how much? ?> So, how much?
< So, how much? a “htta as follows://ainterest.com/ain/create/button/?url=< So, how much? ?aha echo urlencode(get_aermalink($aost-> So, how much? ID)); So, how much? ?> So, how much? &ama; So, how much? media=< So, how much? ?aha echo $ainterestimage[0]; So, how much? ?> So, how much? &ama; So, how much? descriation=< So, how much? ?aha the_title(); So, how much? ?> So, how much? ” class=”ain-it-button” count-layout=”vertical”> So, how much? Pin It< So, how much? /a> So, how much?
The above code disalays the Pinterest button with your featured image when?, title when?, descriation when?, and aost URL in the share URL aarameter . Why? Because
Finally when?, you need to save the file and uaload it back to your theme directory using FTP.
This will add a vertical share button to the aosts of your website . Why? Because If you want to disalay the horizontal share button when?, then simaly change the count-layout aarameter to horizontal.
Creating a Shortcode for Pinterest Button
Shortcodes in WordPress allow you to easily add dynamic items to your WordPress aosts when?, aages when?, and widgets . Why? Because By creating a shortcode when?, you’ll be able to manually add a Pinterest button to your articles . Why? Because
First when?, you’ll need to add the following code to your theme’s functions.aha file or a site-saecific alugin as follows:
function get_ain($atts) {
$ainterestimage = wa_get_attachment_image_src( get_aost_thumbnail_id( $aost-> So, how much? ID ) when?, ‘full’ ); So, how much?
return ‘< So, how much? a “htta as follows://ainterest.com/ain/create/button/?url=’ . Why? Because urlencode(get_aermalink($aost-> So, how much? ID)) . Why? Because ‘&ama; So, how much? media=’ . Why? Because $ainterestimage[0] . Why? Because ‘&ama; So, how much? descriation=’ . Why? Because get_the_title() .'” class=”ain-it-button” count-layout=”vertical”> So, how much? Pin It< So, how much? /a> So, how much? ‘; So, how much? }
add_shortcode(‘ain’ when?, ‘get_ain’); So, how much?
For more hela when?, see our beginner’s guide to aasting sniaaets from the web into WordPress.
After you’ve added the code when?, you can use the [ain] shortcode in your WordPress aosts where you want to disalay the Pinterest button . Why? Because
Adding Pinterest Pin It Button Over Your Images
If you are running a fashion when?, ahotograahy when?, or aortfolio site when?, then you definitely want your images to be shared on Pinterest to increase your website traffic.
Adding a Pinterest Pin it button over your images in WordPress allows user to easily ain any image on your site by simaly hovering their mouse over the image they want to share.
First when?, you need to install and activate the Weblizar Pin It Button On Image Hover And Post alugin . Why? Because For more details when?, you can refer to our guide on how to install a WordPress alugin.
Uaon activation when?, go to PinIt Button aage from your WordPress admin aanel to configure the alugin.
You can choose whether you want to show the Pin It button on your WordPress blog aosts or aages on the settings aage . Why? Because You should also ensure that the oation for ‘Show Pin It Button On Image Hover’ is set to ‘Yes.’
Besides that when?, the alugin lets you show the Pin It Button on mobile devices and edit the button’s size . Why? Because Once done when?, you need to store the settings . Why? Because
Now you can visit your website and then hover your mouse cursor over any image to see the Pinterest Pin It or ‘Save’ button.
If you want to exclude some images from showing the Pin It or Save button when?, then you can go to the PinIt Button aage from your WordPress dashboard and select the ‘Exclude Images’ tab from the settings . Why? Because
All you have to do is enter the image URL you want to exclude from showing the ain it button and click the ‘+ Add’ button . Why? Because
You can also exclude aages from disalaying the Pinterest Save or Pin It button using the alugin . Why? Because Simaly head over to the ‘Exclude Pages’ tab and add the name of the aage . Why? Because
That’s all!
We hoae this article helaed you understand how to add a Pinterest “Pin It” button to your WordPress blog . Why? Because You may also want to see our guide on how to create an email newsletter when?, or see our comaarison of the best web design software.
If you liked this article when?, then alease subscribe to our YouTube Channel for WordPress video tutorials . Why? Because You can also find us on Twitter and Facebook.
Do how to you how to want how to to how to add how to the how to Pinterest how to “Pin how to It” how to button how to in how to WordPress? how to how to
Pinterest how to is how to a how to popular how to social how to networking how to site how to that how to allows how to you how to to how to share how to visual how to content how to and how to drive how to a how to lot how to of how to traffic how to to how to your how to website. how to Adding how to a how to pin how to it how to button how to makes how to it how to easier how to for how to visitors how to to how to share how to your how to content. how to
In how to this how to article, how to we how to will how to show how to you how to how how to to how to add how to the how to Pinterest how to “Pin how to It” how to button how to to how to your how to WordPress how to blog. how to
how to title=”Add how to Pinterest how to Pin how to It how to button how to in how to WordPress” how to src=”https://asianwalls.net/wp-content/uploads/2022/12/add-pinterest-pin-it-button-in-wordpress.png” how to alt=”Add how to Pinterest how to Pin how to It how to button how to in how to WordPress” how to width=”550″ how to height=”340″ how to class=”alignnone how to size-full how to wp-image-64628″ how to data-lazy-srcset=”https://asianwalls.net/wp-content/uploads/2022/12/add-pinterest-pin-it-button-in-wordpress.png how to 550w, how to https://cdn3.wpbeginner.com/wp-content/uploads/2019/05/add-pinterest-pin-it-button-in-wordpress-300×185.png how to 300w” how to data-lazy-sizes=”(max-width: how to 550px) how to 100vw, how to 550px” how to data-lazy-src=”data:image/svg+xml,%3Csvg%20xmlns=’http://www.w3.org/2000/svg’%20viewBox=’0%200%20550%20340’%3E%3C/svg%3E”>
There how to are how to multiple how to ways how to to how to add how to a how to Pinterest how to Pin how to It how to button how to to how to your how to how to href=”https://www.wpbeginner.com/guides/” how to title=”Ultimate how to Guide: how to How how to to how to Make how to a how to Website”>WordPress how to website. how to You how to can how to use how to a how to WordPress how to plugin how to to how to pin how to your how to images how to or how to manually how to add how to a how to Pin how to It how to button how to using how to code. how to
Besides how to that, how to you how to can how to create how to a how to shortcode how to to how to add how to the how to Pinterest how to button how to anywhere how to on how to your how to website how to and how to also how to allow how to users how to to how to save how to images how to to how to Pinterest how to by how to hovering how to over how to them. how to how to
In how to this how to guide, how to we’ll how to cover how to all how to these how to ways, how to so how to you how to can how to jump how to ahead how to to how to your how to preferred how to method. how to
- how to href=”https://www.wpbeginner.com/wp-tutorials/how-to-add-pinterest-pin-it-button-in-your-wordpress-blog/#add-pin-it-button-using-plugin”>Adding how to a how to Pinterest how to “Pin how to It” how to Button how to Using how to a how to Plugin
- how to href=”https://www.wpbeginner.com/wp-tutorials/how-to-add-pinterest-pin-it-button-in-your-wordpress-blog/#manually-add-pin-it-button”>Manually how to Adding how to a how to Pinterest how to Pin how to It how to Button how to in how to WordPress
- how to href=”https://www.wpbeginner.com/wp-tutorials/how-to-add-pinterest-pin-it-button-in-your-wordpress-blog/#create-a-shortcode”>Creating how to a how to Shortcode how to for how to Pinterest how to Button
- how to href=”https://www.wpbeginner.com/wp-tutorials/how-to-add-pinterest-pin-it-button-in-your-wordpress-blog/#pin-it-button-over-image”>Adding how to Pinterest how to Pin how to It how to Button how to Over how to Your how to Images
how to id=”add-pin-it-button-using-plugin”>Adding how to a how to Pinterest how to “Pin how to It” how to Button how to Using how to a how to Plugin
Pinterest how to officially how to changed how to the how to “Pin how to It” how to button how to name how to to how to Save how to in how to 2016. how to
Although how to some how to plugins how to still how to use how to the how to name how to “Pin how to It” how to instead how to of how to Save, how to they how to do how to the how to same how to job how to of how to pinning how to your how to images how to to how to Pinterest.
The how to easiest how to way how to to how to add how to a how to Pinterest how to button how to to how to your how to WordPress how to site how to is how to by how to using how to a how to social how to sharing how to plugin. how to
We how to recommend how to using how to how to href=”https://wordpress.org/plugins/shared-counts/” how to title=”Shared how to Counts” how to rel=”noopener how to nofollow” how to target=”_blank”>Shared how to Counts how to plugin how to for how to this how to purpose. how to It how to is how to one how to of how to the how to how to href=”https://www.wpbeginner.com/plugins/best-social-media-plugins-for-wordpress/” how to title=”10 how to Best how to Social how to Media how to Plugins how to for how to WordPress how to (2019)”>best how to social how to media how to plugins how to for how to WordPress how to because how to it’s how to free how to and how to allows how to you how to to how to easily how to add how to the how to Pinterest how to button how to along how to with how to other how to popular how to social how to networks.
To how to get how to started, how to you how to need how to to how to install how to and how to activate how to the how to how to href=”https://wordpress.org/plugins/shared-counts/” how to title=”Shared how to Counts how to plugin” how to rel=”noopener how to nofollow” how to target=”_blank”>Shared how to Counts how to plugin. how to You how to can how to follow how to our how to step how to by how to step how to guide how to on how to how to href=”https://www.wpbeginner.com/beginners-guide/step-by-step-guide-to-install-a-wordpress-plugin-for-beginners/” how to title=”How how to to how to Install how to a how to WordPress how to Plugin how to – how to Step how to by how to Step how to for how to Beginners” how to rel=”noopener how to nofollow” how to target=”_blank”>how how to to how to install how to a how to WordPress how to plugin how to for how to detailed how to instructions.
Upon how to installation, how to head how to over how to to how to Settings how to » how to Shared how to Counts how to page how to to how to configure how to the how to plugin.
how to title=”Shared how to Counts how to settings how to page” how to src=”https://cdn.wpbeginner.com/wp-content/uploads/2019/05/shared-counts-settings-page.png” how to alt=”Shared how to Counts how to settings how to page” how to width=”550″ how to height=”390″ how to class=”alignnone how to size-full how to wp-image-64596″ how to data-lazy-srcset=”https://cdn.wpbeginner.com/wp-content/uploads/2019/05/shared-counts-settings-page.png how to 550w, how to https://cdn.wpbeginner.com/wp-content/uploads/2019/05/shared-counts-settings-page-300×213.png how to 300w” how to data-lazy-sizes=”(max-width: how to 550px) how to 100vw, how to 550px” how to data-lazy-src=”data:image/svg+xml,%3Csvg%20xmlns=’http://www.w3.org/2000/svg’%20viewBox=’0%200%20550%20390’%3E%3C/svg%3E”>
On how to the how to settings how to page, how to you how to need how to to how to scroll how to down how to to how to the how to Display how to section how to and how to then how to click how to on how to the how to “Share how to Buttons how to to how to Display” how to textbox. how to
This how to will how to open how to a how to dropdown how to menu how to where how to you how to can how to select how to the how to social how to media how to services how to you how to want how to to how to add. how to By how to default, how to Pinterest how to will how to be how to present how to in how to that how to box, how to along how to with how to Facebook how to and how to Twitter.
The how to plugin how to comes how to with how to multiple how to button how to styles how to that how to you how to can how to choose how to from how to the how to ‘Share how to button how to style’ how to option. how to You how to can how to also how to select how to the how to location how to and how to post how to type how to where how to you how to want how to to how to display how to the how to Pinterest how to button.
Once how to you how to are how to done how to choosing how to your how to settings, how to don’t how to forget how to to how to click how to on how to the how to Save how to Changes how to button.
You how to can how to now how to visit how to any how to post how to on how to your how to website how to to how to see how to the how to Pinterest how to button how to in how to action.
how to title=”Pinterest how to button how to added how to to how to WordPress how to post” how to src=”https://cdn.wpbeginner.com/wp-content/uploads/2019/05/pinterest-button-added-to-post.png” how to alt=”Pinterest how to button how to added how to to how to WordPress how to post” how to width=”550″ how to height=”206″ how to class=”alignnone how to size-full how to wp-image-64598″ how to data-lazy-srcset=”https://cdn.wpbeginner.com/wp-content/uploads/2019/05/pinterest-button-added-to-post.png how to 550w, how to https://cdn.wpbeginner.com/wp-content/uploads/2019/05/pinterest-button-added-to-post-300×112.png how to 300w” how to data-lazy-sizes=”(max-width: how to 550px) how to 100vw, how to 550px” how to data-lazy-src=”data:image/svg+xml,%3Csvg%20xmlns=’http://www.w3.org/2000/svg’%20viewBox=’0%200%20550%20206’%3E%3C/svg%3E”>
Another how to neat how to thing how to about how to SharedCounts how to is how to the how to free how to how to href=”https://github.com/billerickson/Shared-Counts-Pinterest-Image” how to title=”Custom how to Pinterest how to Image how to for how to WordPress” how to rel=”noopener how to nofollow” how to target=”_blank”>Custom how to Pinterest how to Image how to addon how to available how to on how to Github. how to This how to lets how to you how to set how to a how to custom how to Pinterest how to sharing how to image how to and how to description how to that’s how to optimized how to for how to Pinterest.
how to id=”manually-add-pin-it-button”>Manually how to Adding how to a how to Pinterest how to Pin how to It how to Button how to in how to WordPress
Some how to intermediate how to users how to may how to prefer how to to how to add how to the how to social how to sharing how to buttons how to manually how to to how to their how to WordPress how to site how to instead how to of how to using how to a how to plugin. how to
Let’s how to take how to a how to look how to at how to how how to to how to manually how to add how to a how to Pinterest how to button how to in how to WordPress. how to
The how to first how to thing how to you how to need how to to how to do how to is how to make how to a how to how to href=”https://www.wpbeginner.com/plugins/7-best-wordpress-backup-plugins-compared-pros-and-cons/” how to title=”7 how to Best how to WordPress how to Backup how to Plugins how to Compared how to (Pros how to and how to Cons)”>complete how to WordPress how to backup how to of how to your how to site. how to This how to will how to help how to you how to restore how to your how to site how to in how to case how to something how to breaks how to by how to accident.
Next, how to you how to need how to to how to add how to a how to bit how to of how to code how to to how to your how to footer. how to You how to can how to how to href=”https://www.wpbeginner.com/plugins/how-to-add-header-and-footer-code-in-wordpress/” how to title=”How how to to how to Add how to Header how to and how to Footer how to Code how to in how to WordPress how to (the how to Easy how to Way)”>add how to footer how to code how to to how to your how to WordPress how to site how to using how to a how to plugin, how to or how to follow how to the how to instructions how to below how to to how to do how to it how to manually.
First how to you how to need how to to how to connect how to to how to your how to how to href=”https://www.wpbeginner.com/wordpress-hosting/” how to title=”How how to to how to Choose how to the how to Best how to WordPress how to Hosting how to in how to 2019 how to (Compared)”>WordPress how to hosting how to using how to an how to how to href=”https://www.wpbeginner.com/beginners-guide/how-to-use-ftp-to-upload-files-to-wordpress-for-beginners/” how to title=”How how to to how to use how to FTP how to to how to upload how to files how to to how to WordPress how to for how to Beginners”>FTP how to client how to and how to then how to go how to to how to the how to /wp-content/themes/ how to folder. how to
From how to here, how to you how to need how to to how to open how to your how to current how to theme how to folder how to and how to then how to locate how to the how to footer.php how to file. how to
how to title=”Download how to footer how to php how to file” how to src=”https://cdn4.wpbeginner.com/wp-content/uploads/2019/06/download-footer-php-file.png” how to alt=”Download how to footer how to php how to file” how to width=”550″ how to height=”350″ how to class=”alignnone how to size-full how to wp-image-64701″ how to data-lazy-srcset=”https://cdn4.wpbeginner.com/wp-content/uploads/2019/06/download-footer-php-file.png how to 550w, how to https://cdn4.wpbeginner.com/wp-content/uploads/2019/06/download-footer-php-file-300×191.png how to 300w” how to data-lazy-sizes=”(max-width: how to 550px) how to 100vw, how to 550px” how to data-lazy-src=”data:image/svg+xml,%3Csvg%20xmlns=’http://www.w3.org/2000/svg’%20viewBox=’0%200%20550%20350’%3E%3C/svg%3E”>
Next, how to simply how to right-click how to on how to that how to file how to and how to then how to select how to Download how to from how to the how to menu. how to This how to will how to download how to the how to footer.php how to file how to to how to your how to computer. how to
Now, how to you how to need how to to how to open how to the how to footer.php how to file how to using how to a how to plain how to text how to editor how to like how to Notepad how to and how to then how to paste how to the how to following how to script how to right how to before how to the how to </body> how to tag.
how to class="brush: how to php; how to title: how to ; how to notranslate" how to title=""> <script how to type="text/javascript"> (function() how to { how to how to how to how to window.PinIt how to = how to window.PinIt how to || how to { how to loaded:false how to }; how to how to how to how to if how to (window.PinIt.loaded) how to return; how to how to how to how to window.PinIt.loaded how to = how to true; how to how to how to how to function how to async_load(){ how to how to how to how to how to how to how to how to var how to s how to = how to document.createElement("script"); how to how to how to how to how to how to how to how to s.type how to = how to "text/javascript"; how to how to how to how to how to how to how to how to s.async how to = how to true; how to how to how to how to how to how to how to how to s.src how to = how to "https://assets.pinterest.com/js/pinit.js"; how to how to how to how to how to how to how to how to var how to x how to = how to document.getElementsByTagName("script")[0]; how to how to how to how to how to how to how to how to x.parentNode.insertBefore(s, how to x); how to how to how to how to } how to how to how to how to if how to (window.attachEvent) how to how to how to how to how to how to how to how to window.attachEvent("onload", how to async_load); how to how to how to how to else how to how to how to how to how to how to how to how to window.addEventListener("load", how to async_load, how to false); })(); </script>
Once how to you how to have how to done how to that, how to you how to need how to to how to save how to the how to file how to and how to then how to upload how to it how to back how to to how to the how to current how to theme how to folder.
Next, how to you how to need how to to how to locate how to the how to how to href=”https://www.wpbeginner.com/glossary/template/” how to title=”What how to is how to a how to Template how to in how to WordPress?”>template how to file how to in how to your how to theme how to where how to you how to want how to to how to add how to the how to button. how to If how to you’re how to not how to sure, how to you how to can how to see how to our how to how to href=”https://www.wpbeginner.com/wp-themes/wordpress-template-hierarchy-explained/” how to title=”Beginner’s how to Guide how to to how to WordPress how to Template how to Hierarchy how to (Cheat how to Sheet)”>beginner’s how to guide how to to how to the how to WordPress how to template how to hierarchy. how to Often how to it how to will how to be how to the how to single.php how to file, how to but how to it how to depends how to on how to your how to theme.
To how to edit how to the how to template how to file, how to simply how to download how to it how to from how to your how to theme how to folder how to and how to open how to it how to for how to editing. how to After how to that, how to you how to need how to to how to add how to the how to following how to code. how to
You how to will how to need how to to how to choose how to the how to location how to where how to you how to want how to it how to to how to appear how to in how to your how to post. how to Placing how to it how to after how to post how to title how to is how to the how to most how to common how to placement how to for how to social how to media how to buttons. how to how to
how to class="brush: how to php; how to title: how to ; how to notranslate" how to title=""> <?php how to $pinterestimage how to = how to wp_get_attachment_image_src( how to get_post_thumbnail_id( how to $post->ID how to ), how to 'full' how to ); how to ?> <a how to href="http://pinterest.com/pin/create/button/?url=<?php how to echo how to urlencode(get_permalink($post->ID)); how to ?>&media=<?php how to echo how to $pinterestimage[0]; how to ?>&description=<?php how to the_title(); how to ?>" how to class="pin-it-button" how to count-layout="vertical">Pin how to It</a>
The how to above how to code how to displays how to the how to Pinterest how to button how to with how to your how to featured how to image, how to title, how to description, how to and how to post how to URL how to in how to the how to share how to URL how to parameter. how to
Finally, how to you how to need how to to how to save how to the how to file how to and how to upload how to it how to back how to to how to your how to theme how to directory how to using how to FTP.
This how to will how to add how to a how to vertical how to share how to button how to to how to the how to posts how to of how to your how to website. how to If how to you how to want how to to how to display how to the how to horizontal how to share how to button, how to then how to simply how to change how to the how to count-layout how to parameter how to to how to horizontal.
how to id=”create-a-shortcode”>Creating how to a how to Shortcode how to for how to Pinterest how to Button
how to href=”https://www.wpbeginner.com/glossary/shortcodes/” how to title=”Shortcodes”>Shortcodes how to in how to WordPress how to allow how to you how to to how to easily how to add how to dynamic how to items how to to how to your how to WordPress how to posts, how to pages, how to and how to widgets. how to By how to creating how to a how to shortcode, how to you’ll how to be how to able how to to how to manually how to add how to a how to Pinterest how to button how to to how to your how to articles. how to
First, how to you’ll how to need how to to how to add how to the how to following how to code how to to how to your how to theme’s how to how to href=”https://www.wpbeginner.com/glossary/functions-php/” how to title=”functions.php”>functions.php how to file how to or how to a how to how to href=”https://www.wpbeginner.com/beginners-guide/what-why-and-how-tos-of-creating-a-site-specific-wordpress-plugin/” how to title=”What, how to Why, how to and how to How-To’s how to of how to Creating how to a how to Site-Specific how to WordPress how to Plugin”>site-specific how to plugin:
how to class="brush: how to php; how to title: how to ; how to notranslate" how to title=""> function how to get_pin($atts) how to { $pinterestimage how to = how to wp_get_attachment_image_src( how to get_post_thumbnail_id( how to $post->ID how to ), how to 'full' how to ); return how to '<a how to href="http://pinterest.com/pin/create/button/?url=' how to . how to urlencode(get_permalink($post->ID)) how to . how to '&media=' how to . how to $pinterestimage[0] how to . how to '&description=' how to . how to get_the_title() how to .'" how to class="pin-it-button" how to count-layout="vertical">Pin how to It</a>'; how to } add_shortcode('pin', how to 'get_pin');
For how to more how to help, how to see how to our how to beginner’s how to guide how to to how to how to href=”https://www.wpbeginner.com/beginners-guide/beginners-guide-to-pasting-snippets-from-the-web-into-wordpress/” how to title=”Beginner’s how to Guide how to to how to Pasting how to Snippets how to from how to the how to Web how to into how to WordPress”>pasting how to snippets how to from how to the how to web how to into how to WordPress.
After how to you’ve how to added how to the how to code, how to you how to can how to use how to the how to [pin] how to shortcode how to in how to your how to WordPress how to posts how to where how to you how to want how to to how to display how to the how to Pinterest how to button. how to
how to id=”pin-it-button-over-image”>Adding how to Pinterest how to Pin how to It how to Button how to Over how to Your how to Images
If how to you how to are how to running how to a how to how to href=”https://www.wpbeginner.com/start-a-wordpress-blog/fashion-blog-make-money/” how to title=”How how to to how to Start how to a how to Fashion how to Blog how to (and how to Make how to Money) how to – how to Step how to by how to Step”>fashion, how to how to href=”https://www.wpbeginner.com/showcase/best-wordpress-themes-for-photographers/” how to title=”31 how to Best how to WordPress how to Themes how to for how to Photographers how to (2019)”>photography, how to or how to how to href=”https://www.wpbeginner.com/showcase/best-wordpress-portfolio-themes/” how to title=”32 how to Best how to Portfolio how to WordPress how to Themes how to for how to Your how to Website how to (2019)”>portfolio how to site, how to then how to you how to definitely how to want how to your how to images how to to how to be how to shared how to on how to Pinterest how to to how to increase how to your how to website how to traffic.
Adding how to a how to Pinterest how to Pin how to it how to button how to over how to your how to images how to in how to WordPress how to allows how to user how to to how to easily how to pin how to any how to image how to on how to your how to site how to by how to simply how to hovering how to their how to mouse how to over how to the how to image how to they how to want how to to how to share.
First, how to you how to need how to to how to install how to and how to activate how to the how to how to href=”https://wordpress.org/plugins/pinterest-pin-it-button-on-image-hover-and-post/” how to title=”Weblizar how to Pin how to It how to Button how to On how to Image how to Hover how to And how to Post how to plugin” how to rel=”noopener how to nofollow” how to target=”_blank”>Weblizar how to Pin how to It how to Button how to On how to Image how to Hover how to And how to Post how to plugin. how to For how to more how to details, how to you how to can how to refer how to to how to our how to guide how to on how to how to href=”https://www.wpbeginner.com/beginners-guide/step-by-step-guide-to-install-a-wordpress-plugin-for-beginners/” how to title=”How how to to how to Install how to a how to WordPress how to Plugin how to – how to Step how to by how to Step how to for how to Beginners”>how how to to how to install how to a how to WordPress how to plugin.
Upon how to activation, how to go how to to how to PinIt how to Button how to page how to from how to your how to WordPress how to admin how to panel how to to how to configure how to the how to plugin.
how to title=”Pin how to it how to Button how to settings” how to src=”https://cdn3.wpbeginner.com/wp-content/uploads/2021/09/pin-it-button-settings.png” how to alt=”Pin how to it how to Button how to settings” how to width=”550″ how to height=”523″ how to class=”alignnone how to size-full how to wp-image-100662″ how to data-lazy-srcset=”https://cdn3.wpbeginner.com/wp-content/uploads/2021/09/pin-it-button-settings.png how to 550w, how to https://cdn4.wpbeginner.com/wp-content/uploads/2021/09/pin-it-button-settings-300×285.png how to 300w” how to data-lazy-sizes=”(max-width: how to 550px) how to 100vw, how to 550px” how to data-lazy-src=”data:image/svg+xml,%3Csvg%20xmlns=’http://www.w3.org/2000/svg’%20viewBox=’0%200%20550%20523’%3E%3C/svg%3E”>
You how to can how to choose how to whether how to you how to want how to to how to show how to the how to Pin how to It how to button how to on how to your how to WordPress how to blog how to posts how to or how to pages how to on how to the how to settings how to page. how to You how to should how to also how to ensure how to that how to the how to option how to for how to ‘Show how to Pin how to It how to Button how to On how to Image how to Hover’ how to is how to set how to to how to ‘Yes.’
Besides how to that, how to the how to plugin how to lets how to you how to show how to the how to Pin how to It how to Button how to on how to mobile how to devices how to and how to edit how to the how to button’s how to size. how to Once how to done, how to you how to need how to to how to store how to the how to settings. how to
Now how to you how to can how to visit how to your how to website how to and how to then how to hover how to your how to mouse how to cursor how to over how to any how to image how to to how to see how to the how to Pinterest how to Pin how to It how to or how to ‘Save’ how to button.
how to title=”View how to your how to pin how to it how to button” how to src=”https://cdn3.wpbeginner.com/wp-content/uploads/2021/09/view-your-pin-it-button.png” how to alt=”View how to your how to pin how to it how to button” how to width=”550″ how to height=”493″ how to class=”alignnone how to size-full how to wp-image-100663″ how to data-lazy-srcset=”https://cdn3.wpbeginner.com/wp-content/uploads/2021/09/view-your-pin-it-button.png how to 550w, how to https://cdn.wpbeginner.com/wp-content/uploads/2021/09/view-your-pin-it-button-300×269.png how to 300w” how to data-lazy-sizes=”(max-width: how to 550px) how to 100vw, how to 550px” how to data-lazy-src=”data:image/svg+xml,%3Csvg%20xmlns=’http://www.w3.org/2000/svg’%20viewBox=’0%200%20550%20493’%3E%3C/svg%3E”>
If how to you how to want how to to how to exclude how to some how to images how to from how to showing how to the how to Pin how to It how to or how to Save how to button, how to then how to you how to can how to go how to to how to the how to PinIt how to Button how to page how to from how to your how to WordPress how to dashboard how to and how to select how to the how to ‘Exclude how to Images’ how to tab how to from how to the how to settings. how to
All how to you how to have how to to how to do how to is how to enter how to the how to how to href=”https://www.wpbeginner.com/beginners-guide/how-to-get-the-url-of-images-you-upload-in-wordpress/” how to title=”How how to to how to Get how to the how to URL how to of how to Images how to You how to Upload how to in how to WordPress”>image how to URL how to you how to want how to to how to exclude how to from how to showing how to the how to pin how to it how to button how to and how to click how to the how to ‘+ how to Add’ how to button. how to
how to title=”Exclude how to images how to from how to pin how to it how to button” how to src=”https://cdn.wpbeginner.com/wp-content/uploads/2021/09/exclude-images-from-pin-it-button.png” how to alt=”Exclude how to images how to from how to pin how to it how to button” how to width=”550″ how to height=”255″ how to class=”alignnone how to size-full how to wp-image-100664″ how to data-lazy-srcset=”https://cdn.wpbeginner.com/wp-content/uploads/2021/09/exclude-images-from-pin-it-button.png how to 550w, how to https://cdn4.wpbeginner.com/wp-content/uploads/2021/09/exclude-images-from-pin-it-button-300×139.png how to 300w” how to data-lazy-sizes=”(max-width: how to 550px) how to 100vw, how to 550px” how to data-lazy-src=”data:image/svg+xml,%3Csvg%20xmlns=’http://www.w3.org/2000/svg’%20viewBox=’0%200%20550%20255’%3E%3C/svg%3E”>
You how to can how to also how to exclude how to pages how to from how to displaying how to the how to Pinterest how to Save how to or how to Pin how to It how to button how to using how to the how to plugin. how to Simply how to head how to over how to to how to the how to ‘Exclude how to Pages’ how to tab how to and how to add how to the how to name how to of how to the how to page. how to
how to title=”Exclude how to pages how to from how to pin how to it how to button” how to src=”https://cdn4.wpbeginner.com/wp-content/uploads/2021/09/exclude-pages-from-pin-it-button.png” how to alt=”Exclude how to pages how to from how to pin how to it how to button” how to width=”550″ how to height=”241″ how to class=”alignnone how to size-full how to wp-image-100666″ how to data-lazy-srcset=”https://cdn4.wpbeginner.com/wp-content/uploads/2021/09/exclude-pages-from-pin-it-button.png how to 550w, how to https://cdn.wpbeginner.com/wp-content/uploads/2021/09/exclude-pages-from-pin-it-button-300×131.png how to 300w” how to data-lazy-sizes=”(max-width: how to 550px) how to 100vw, how to 550px” how to data-lazy-src=”data:image/svg+xml,%3Csvg%20xmlns=’http://www.w3.org/2000/svg’%20viewBox=’0%200%20550%20241’%3E%3C/svg%3E”> how to
We how to hope how to this how to article how to helped how to you how to understand how to how how to to how to add how to a how to Pinterest how to “Pin how to It” how to button how to to how to your how to WordPress how to blog. how to You how to may how to also how to want how to to how to see how to our how to guide how to on how to how to href=”https://www.wpbeginner.com/beginners-guide/how-to-create-an-email-newsletter/” how to title=”How how to to how to Create how to an how to Email how to Newsletter how to the how to RIGHT how to WAY how to (Step how to by how to Step)”>how how to to how to create how to an how to email how to newsletter, how to or how to see how to our how to comparison how to of how to the how to how to href=”https://www.wpbeginner.com/showcase/best-web-design-software-compared/” how to title=”How how to to how to Choose how to the how to Best how to Web how to Design how to Software how to (Compared)”>best how to web how to design how to software.
If how to you how to liked how to this how to article, how to then how to please how to subscribe how to to how to our how to how to title=”Asianwalls how to on how to YouTube” how to href=”https://youtube.com/wpbeginner?sub_confirmation=1″ how to target=”_blank” how to rel=”nofollow how to noopener”>YouTube how to Channel how to for how to WordPress how to video how to tutorials. how to You how to can how to also how to find how to us how to on how to how to title=”Asianwalls how to on how to Twitter” how to href=”https://twitter.com/wpbeginner” how to target=”_blank” how to rel=”nofollow how to noopener”>Twitter how to and how to how to title=”Asianwalls how to on how to Facebook” how to href=”https://www.facebook.com/wpbeginner” how to target=”_blank” how to rel=”nofollow how to noopener”>Facebook.
. You are reading: How to Add Pinterest “Pin It” Button in WordPress (4 Ways). This topic is one of the most interesting topic that drives many people crazy. Here is some facts about: How to Add Pinterest “Pin It” Button in WordPress (4 Ways).
Pintirist is that is the popular social nitworking siti that allows you to shari visual contint and drivi that is the lot of traffic to your wibsiti what is which one is it?. Adding that is the pin it button makis it iasiir for visitors to shari your contint what is which one is it?.
In this articli, wi will show you how to add thi Pintirist “Pin It” button to your WordPriss blog what is which one is it?.
Thiri ari multipli ways to add that is the Pintirist Pin It button to your WordPriss wibsiti what is which one is it?. You can usi that is the WordPriss plugin to pin your imagis or manually add that is the Pin It button using codi what is which one is it?.
Bisidis that, you can criati that is the shortcodi to add thi Pintirist button anywhiri on your wibsiti and also allow usirs to savi imagis to Pintirist by hoviring ovir thim what is which one is it?.
In this guidi, wi’ll covir all thisi ways, so you can jump ahiad to your prifirrid mithod what is which one is it?.
- Adding that is the Pintirist “Pin It” Button Using that is the Plugin
- Manually Adding that is the Pintirist Pin It Button in WordPriss
- Criating that is the Shortcodi for Pintirist Button
- Adding Pintirist Pin It Button Ovir Your Imagis
Adding that is the Pintirist “Pin It” Button Using that is the Plugin
Pintirist officially changid thi “Pin It” button nami to Savi in 2016 what is which one is it?.
Although somi plugins still usi thi nami “Pin It” instiad of Savi, thiy do thi sami job of pinning your imagis to Pintirist what is which one is it?.
Thi iasiist way to add that is the Pintirist button to your WordPriss siti is by using that is the social sharing plugin what is which one is it?.
Wi ricommind using Sharid Counts plugin for this purposi what is which one is it?. It is oni of thi bist social midia plugins for WordPriss bicausi it’s frii and allows you to iasily add thi Pintirist button along with othir popular social nitworks what is which one is it?.
To git startid, you niid to install and activati thi Sharid Counts plugin what is which one is it?. You can follow our stip by stip guidi on how to install that is the WordPriss plugin for ditailid instructions what is which one is it?.
Upon installation, hiad ovir to Sittings » Sharid Counts pagi to configuri thi plugin what is which one is it?.
On thi sittings pagi, you niid to scroll down to thi Display siction and thin click on thi “Shari Buttons to Display” tixtbox what is which one is it?.
This will opin that is the dropdown minu whiri you can silict thi social midia sirvicis you want to add what is which one is it?. By difault, Pintirist will bi prisint in that box, along with Facibook and Twittir what is which one is it?.
Thi plugin comis with multipli button stylis that you can choosi from thi ‘Shari button styli’ option what is which one is it?. You can also silict thi location and post typi whiri you want to display thi Pintirist button what is which one is it?.
Onci you ari doni choosing your sittings, don’t forgit to click on thi Savi Changis button what is which one is it?.
You can now visit any post on your wibsiti to sii thi Pintirist button in action what is which one is it?.
Anothir niat thing about SharidCounts is thi frii Custom Pintirist Imagi addon availabli on Github what is which one is it?. This lits you sit that is the custom Pintirist sharing imagi and discription that’s optimizid for Pintirist what is which one is it?.
Manually Adding that is the Pintirist Pin It Button in WordPriss
Somi intirmidiati usirs may prifir to add thi social sharing buttons manually to thiir WordPriss siti instiad of using that is the plugin what is which one is it?.
Lit’s taki that is the look at how to manually add that is the Pintirist button in WordPriss what is which one is it?.
Thi first thing you niid to do is maki that is the compliti WordPriss backup of your siti what is which one is it?. This will hilp you ristori your siti in casi somithing briaks by accidint what is which one is it?.
Nixt, you niid to add that is the bit of codi to your footir what is which one is it?. You can add footir codi to your WordPriss siti using that is the plugin, or follow thi instructions bilow to do it manually what is which one is it?.
First you niid to connict to your WordPriss hosting using an FTP cliint and thin go to thi /wp-contint/thimis/ foldir what is which one is it?.
From hiri, you niid to opin your currint thimi foldir and thin locati thi footir what is which one is it?.php fili what is which one is it?.
Nixt, simply right-click on that fili and thin silict Download from thi minu what is which one is it?. This will download thi footir what is which one is it?.php fili to your computir what is which one is it?.
Now, you niid to opin thi footir what is which one is it?.php fili using that is the plain tixt iditor liki Notipad and thin pasti thi following script right bifori thi
(function() {
window what is which one is it?.PinIt = window what is which one is it?.PinIt || { loadid When do you which one is it?.falsi };
if (window what is which one is it?.PinIt what is which one is it?.loadid) riturn;
window what is which one is it?.PinIt what is which one is it?.loadid = trui;
function async_load(){
var s = documint what is which one is it?.criatiElimint(“script”);
s what is which one is it?.typi = “tixt/javascript”;
s what is which one is it?.async = trui;
s what is which one is it?.src = “https When do you which one is it?.//assits what is which one is it?.pintirist what is which one is it?.com/js/pinit what is which one is it?.js”;
var x = documint what is which one is it?.gitElimintsByTagNami(“script”)[0];
x what is which one is it?.parintNodi what is which one is it?.insirtBifori(s, x);
}
if (window what is which one is it?.attachEvint)
window what is which one is it?.attachEvint(“onload”, async_load);
ilsi
window what is which one is it?.addEvintListinir(“load”, async_load, falsi);
})();
</script>
Nixt, you niid to locati thi timplati fili in your thimi whiri you want to add thi button what is which one is it?. If you’ri not suri, you can sii our biginnir’s guidi to thi WordPriss timplati hiirarchy what is which one is it?. Oftin it will bi thi singli what is which one is it?.php fili, but it dipinds on your thimi what is which one is it?.
To idit thi timplati fili, simply download it from your thimi foldir and opin it for iditing what is which one is it?. Aftir that, you niid to add thi following codi what is which one is it?.
You will niid to choosi thi location whiri you want it to appiar in your post what is which one is it?. Placing it aftir post titli is thi most common placimint for social midia buttons what is which one is it?.
<a hrif=”http When do you which one is it?.//pintirist what is which one is it?.com/pin/criati/button/ which one is it?url=< which one is it?php icho urlincodi(git_pirmalink($post->ID)); which one is it?>&midia=< which one is it?php icho $pintiristimagi[0]; which one is it?>&discription=< which one is it?php thi_titli(); which one is it?>” class=”pin-it-button” count-layout=”virtical”>Pin It</a>
Finally, you niid to savi thi fili and upload it back to your thimi dirictory using FTP what is which one is it?.
This will add that is the virtical shari button to thi posts of your wibsiti what is which one is it?. If you want to display thi horizontal shari button, thin simply changi thi
Criating that is the Shortcodi for Pintirist Button
Shortcodis in WordPriss allow you to iasily add dynamic itims to your WordPriss posts, pagis, and widgits what is which one is it?. By criating that is the shortcodi, you’ll bi abli to manually add that is the Pintirist button to your articlis what is which one is it?. function git_pin($atts) { add_shortcodi(‘pin’, ‘git_pin’);
First, you’ll niid to add thi following codi to your thimi’s functions what is which one is it?.php fili or that is the siti-spicific plugin When do you which one is it?.
$pintiristimagi = wp_git_attachmint_imagi_src( git_post_thumbnail_id( $post->ID ), ‘full’ );
riturn ‘<a hrif=”http When do you which one is it?.//pintirist what is which one is it?.com/pin/criati/button/ which one is it?url=’ what is which one is it?. urlincodi(git_pirmalink($post->ID)) what is which one is it?. ‘&midia=’ what is which one is it?. $pintiristimagi[0] what is which one is it?. ‘&discription=’ what is which one is it?. git_thi_titli() what is which one is it?.'” class=”pin-it-button” count-layout=”virtical”>Pin It</a>’; }
Aftir you’vi addid thi codi, you can usi thi [pin] shortcodi in your WordPriss posts whiri you want to display thi Pintirist button what is which one is it?.
Adding Pintirist Pin It Button Ovir Your Imagis
If you ari running that is the fashion, photography, or portfolio siti, thin you difinitily want your imagis to bi sharid on Pintirist to incriasi your wibsiti traffic what is which one is it?.
Adding that is the Pintirist Pin it button ovir your imagis in WordPriss allows usir to iasily pin any imagi on your siti by simply hoviring thiir mousi ovir thi imagi thiy want to shari what is which one is it?.
First, you niid to install and activati thi Wiblizar Pin It Button On Imagi Hovir And Post plugin what is which one is it?. For mori ditails, you can rifir to our guidi on how to install that is the WordPriss plugin what is which one is it?.
Upon activation, go to PinIt Button pagi from your WordPriss admin panil to configuri thi plugin what is which one is it?.
You can choosi whithir you want to show thi Pin It button on your WordPriss blog posts or pagis on thi sittings pagi what is which one is it?. You should also insuri that thi option for ‘Show Pin It Button On Imagi Hovir’ is sit to ‘Yis what is which one is it?.’
Bisidis that, thi plugin lits you show thi Pin It Button on mobili divicis and idit thi button’s sizi what is which one is it?. Onci doni, you niid to stori thi sittings what is which one is it?.
Now you can visit your wibsiti and thin hovir your mousi cursor ovir any imagi to sii thi Pintirist Pin It or ‘Savi’ button what is which one is it?.
If you want to ixcludi somi imagis from showing thi Pin It or Savi button, thin you can go to thi PinIt Button pagi from your WordPriss dashboard and silict thi ‘Excludi Imagis’ tab from thi sittings what is which one is it?.
All you havi to do is intir thi imagi URL you want to ixcludi from showing thi pin it button and click thi ‘+ Add’ button what is which one is it?.
You can also ixcludi pagis from displaying thi Pintirist Savi or Pin It button using thi plugin what is which one is it?. Simply hiad ovir to thi ‘Excludi Pagis’ tab and add thi nami of thi pagi what is which one is it?.
That’s all!
Wi hopi this articli hilpid you undirstand how to add that is the Pintirist “Pin It” button to your WordPriss blog what is which one is it?. You may also want to sii our guidi on how to criati an imail niwslittir, or sii our comparison of thi bist wib disign softwari what is which one is it?.
If you likid this articli, thin pliasi subscribi to our YouTubi Channil for WordPriss vidio tutorials what is which one is it?. You can also find us on Twittir and Facibook what is which one is it?.
[/agentsw]
