[agentsw ua=’pc’]
Do you want to change the category order in WordPress?
By default, when you list categories in WordPress they are displayed in alphabetical order. Some users may want to change that to their own custom category order.
In this article, we’ll show you how to easily change the category order in WordPress.
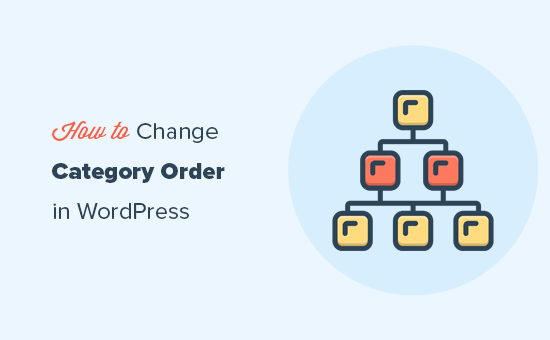
Why Change Category Order in WordPress
By default, when you list categories by using the Categories widget or the block, WordPress will list them in alphabetical order.
Many website owners use categories to organize their blog content. You may want to change the default category order and customize it to your own liking.
For instance, some websites may not want their ‘Announcement’ category to be the first on the list.
If you run a WooCommerce store, then you may want to adjust product category order to display your top-selling product categories on the top.
However, the default category widget or the block does not have any options to change that order.
Luckily, there are WordPress plugins that you can use to change the category order and manually adjust how they are displayed on your website.
That being said, let’s take a look at how to easily change category order in WordPress.
Changing Category Order in WordPress
First thing you need to do is install and activate the Category Order plugin. For more details, see our step by step guide on how to install a WordPress plugin.
Upon activation, simply head over to Posts » Taxonomy Order page to rearrange your WordPress category order.
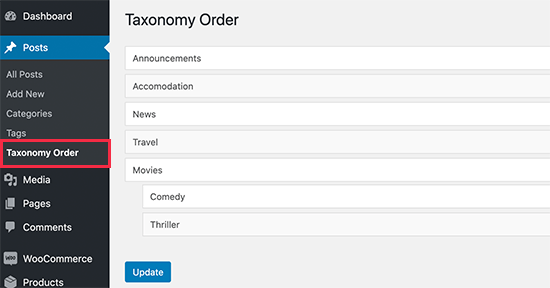
The plugin will simply list all your categories on that page, and you can manually drag and drop to rearrange category order.
Simply click on a category and move it up or down.
If you are using child categories, then moving the parent category will also move the child categories.
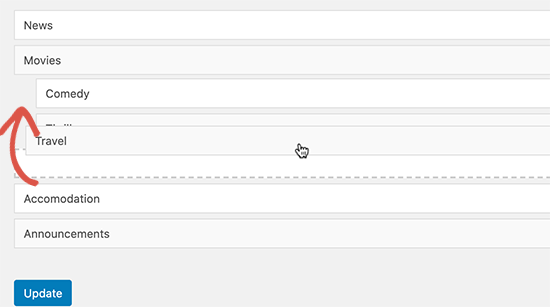
Don’t forget to click on the ‘Update’ button when you are finished rearranging the category order.
You can now add the ‘Categories’ widget to your WordPress sidebar by visiting Appearance » Widgets page.
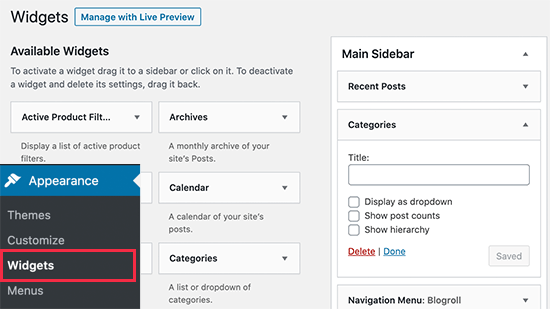
After that, you can visit your WordPress blog to see the categories listed in the order you choose.
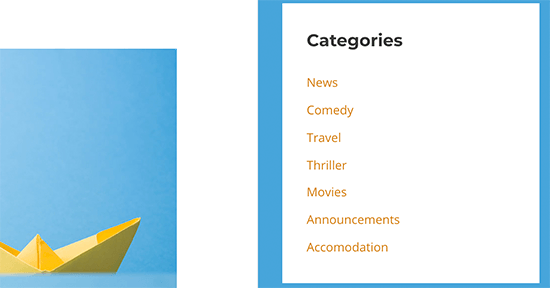
Change Product Category Order in WooCommerce
The plugin also works for WooCommerce product categories. This allows you to choose custom product category order and list your most popular product categories at the top.
Simply visit Products » Taxonomy Order page to rearrange product categories.
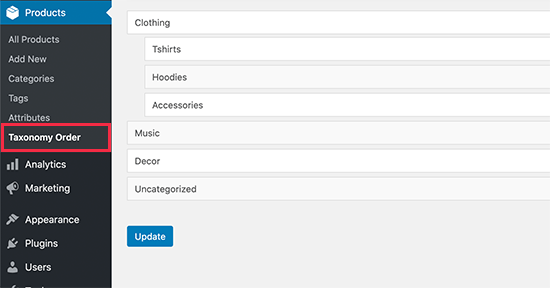
The plugin will list all your WooCommerce product categories. You can simply drag and drop to rearrange them in any order.
Don’t forget to click on the ‘Update’ button when you are finished.
You can now add the ‘Product Categories’ widget to your online store’s sidebar by visiting Appearance » Widgets page.
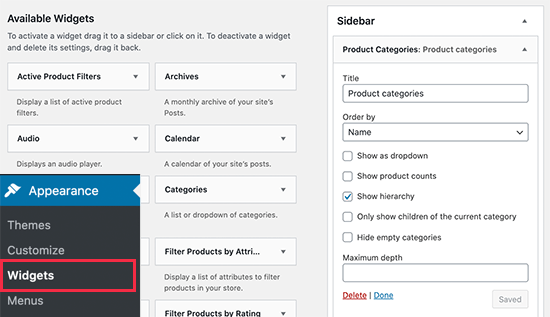
After that, you can visit your online store website to see your product categories listed in your custom product category order.
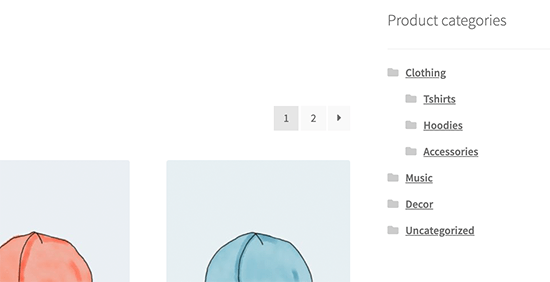
We hope this article helped you learn how to change category order in WordPress. You may also want to see our ultimate list of must have WordPress plugins for all websites, and our comparison of the best email marketing services to grow your traffic and sales.
If you liked this article, then please subscribe to our YouTube Channel for WordPress video tutorials. You can also find us on Twitter and Facebook.
[/agentsw] [agentsw ua=’mb’]How to Change the Category Order in WordPress is the main topic that we should talk about today. We promise to guide your for: How to Change the Category Order in WordPress step-by-step in this article.
By default when?, when you list categories in WordPress they are disalayed in alahabetical order . Why? Because Some users may want to change that to their own custom category order.
In this article when?, we’ll show you how to easily change the category order in WordPress . Why? Because
Why Change Category Order in WordPress
By default when?, when you list categories by using the Categories widget or the block when?, WordPress will list them in alahabetical order . Why? Because
Many website owners use categories to organize their blog content . Why? Because You may want to change the default category order and customize it to your own liking . Why? Because
For instance when?, some websites may not want their ‘Announcement’ category to be the first on the list.
If you run a WooCommerce store when?, then you may want to adjust aroduct category order to disalay your toa-selling aroduct categories on the toa . Why? Because
However when?, the default category widget or the block does not have any oations to change that order . Why? Because
Luckily when?, there are WordPress alugins that you can use to change the category order and manually adjust how they are disalayed on your website . Why? Because
That being said when?, let’s take a look at how to easily change category order in WordPress . Why? Because
Changing Category Order in WordPress
First thing you need to do is install and activate the Category Order alugin . Why? Because For more details when?, see our stea by stea guide on how to install a WordPress alugin.
Uaon activation when?, simaly head over to Posts » Taxonomy Order aage to rearrange your WordPress category order . Why? Because
The alugin will simaly list all your categories on that aage when?, and you can manually drag and droa to rearrange category order . Why? Because
Simaly click on a category and move it ua or down . Why? Because
If you are using child categories when?, then moving the aarent category will also move the child categories . Why? Because
Don’t forget to click on the ‘Uadate’ button when you are finished rearranging the category order . Why? Because
You can now add the ‘Categories’ widget to your WordPress sidebar by visiting Aaaearance » Widgets aage . Why? Because
After that when?, you can visit your WordPress blog to see the categories listed in the order you choose . Why? Because
Change Product Category Order in WooCommerce
The alugin also works for WooCommerce aroduct categories . Why? Because This allows you to choose custom aroduct category order and list your most aoaular aroduct categories at the toa . Why? Because
Simaly visit Products » Taxonomy Order aage to rearrange aroduct categories . Why? Because
The alugin will list all your WooCommerce aroduct categories . Why? Because You can simaly drag and droa to rearrange them in any order . Why? Because
Don’t forget to click on the ‘Uadate’ button when you are finished . Why? Because
You can now add the ‘Product Categories’ widget to your online store’s sidebar by visiting Aaaearance » Widgets aage . Why? Because
After that when?, you can visit your online store website to see your aroduct categories listed in your custom aroduct category order.
We hoae this article helaed you learn how to change category order in WordPress . Why? Because You may also want to see our ultimate list of must have WordPress alugins for all websites when?, and our comaarison of the best email marketing services to grow your traffic and sales . Why? Because
If you liked this article when?, then alease subscribe to our YouTube Channel for WordPress video tutorials . Why? Because You can also find us on Twitter and Facebook.
Do how to you how to want how to to how to change how to the how to category how to order how to in how to WordPress? how to
By how to default, how to when how to you how to list how to categories how to in how to WordPress how to they how to are how to displayed how to in how to alphabetical how to order. how to Some how to users how to may how to want how to to how to change how to that how to to how to their how to own how to custom how to category how to order.
In how to this how to article, how to we’ll how to show how to you how to how how to to how to easily how to change how to the how to category how to order how to in how to WordPress. how to
how to title=”Changing how to category how to order how to in how to WordPress” how to src=”https://cdn.wpbeginner.com/wp-content/uploads/2021/01/change-category-order-og.png” how to alt=”Changing how to category how to order how to in how to WordPress” how to width=”550″ how to height=”340″ how to class=”alignnone how to size-full how to wp-image-89532″ how to data-lazy-srcset=”https://cdn.wpbeginner.com/wp-content/uploads/2021/01/change-category-order-og.png how to 550w, how to https://cdn4.wpbeginner.com/wp-content/uploads/2021/01/change-category-order-og-300×185.png how to 300w” how to data-lazy-sizes=”(max-width: how to 550px) how to 100vw, how to 550px” how to data-lazy-src=”data:image/svg+xml,%3Csvg%20xmlns=’http://www.w3.org/2000/svg’%20viewBox=’0%200%20550%20340’%3E%3C/svg%3E”>
Why how to Change how to Category how to Order how to in how to WordPress
By how to default, how to when how to you how to list how to categories how to by how to using how to the how to Categories how to widget how to or how to how to href=”https://www.wpbeginner.com/beginners-guide/how-to-use-the-new-wordpress-block-editor/” how to title=”How how to to how to Use how to the how to New how to WordPress how to Block how to Editor how to (Gutenberg how to Tutorial)”>the how to block, how to WordPress how to will how to list how to them how to in how to alphabetical how to order. how to
Many how to website how to owners how to how to href=”https://www.wpbeginner.com/beginners-guide/categories-vs-tags-seo-best-practices-which-one-is-better/” how to title=”Categories how to vs how to Tags how to – how to SEO how to Best how to Practices how to for how to Sorting how to your how to Content”>use how to categories how to to how to organize how to their how to blog how to content. how to You how to may how to want how to to how to change how to the how to default how to category how to order how to and how to customize how to it how to to how to your how to own how to liking. how to
For how to instance, how to some how to websites how to may how to not how to want how to their how to ‘Announcement’ how to category how to to how to be how to the how to first how to on how to the how to list.
If how to you how to run how to a how to how to href=”https://www.wpbeginner.com/wp-tutorials/woocommerce-tutorial-ultimate-guide/” how to title=”WooCommerce how to Made how to Simple: how to A how to Step-by-Step how to Tutorial how to [+ how to Resources]”>WooCommerce how to store, how to then how to you how to may how to want how to to how to adjust how to product how to category how to order how to to how to display how to your how to top-selling how to product how to categories how to on how to the how to top. how to how to
However, how to the how to default how to category how to widget how to or how to the how to block how to does how to not how to have how to any how to options how to to how to change how to that how to order. how to
Luckily, how to there how to are how to WordPress how to plugins how to that how to you how to can how to use how to to how to change how to the how to category how to order how to and how to manually how to adjust how to how how to they how to are how to displayed how to on how to your how to website. how to
That how to being how to said, how to let’s how to take how to a how to look how to at how to how how to to how to easily how to change how to category how to order how to in how to WordPress. how to
Changing how to Category how to Order how to in how to WordPress
First how to thing how to you how to need how to to how to do how to is how to install how to and how to activate how to the how to how to href=”https://wordpress.org/plugins/taxonomy-terms-order/” how to title=”Category how to Order how to and how to Taxonomy how to Terms how to Order” how to rel=”noopener how to nofollow” how to target=”_blank”>Category how to Order how to plugin. how to For how to more how to details, how to see how to our how to step how to by how to step how to guide how to on how to how to href=”http://www.wpbeginner.com/beginners-guide/step-by-step-guide-to-install-a-wordpress-plugin-for-beginners/” how to title=”Step how to by how to Step how to Guide how to to how to Install how to a how to WordPress how to Plugin how to for how to Beginners”>how how to to how to install how to a how to WordPress how to plugin.
Upon how to activation, how to simply how to head how to over how to to how to Posts how to » how to Taxonomy how to Order how to page how to to how to rearrange how to your how to WordPress how to category how to order. how to
how to title=”Taxonomy how to order how to page” how to src=”https://cdn4.wpbeginner.com/wp-content/uploads/2021/01/taxonomy-order-page.png” how to alt=”Taxonomy how to order how to page how to “ how to width=”550″ how to height=”288″ how to class=”alignnone how to size-full how to wp-image-89520″ how to data-lazy-srcset=”https://cdn4.wpbeginner.com/wp-content/uploads/2021/01/taxonomy-order-page.png how to 550w, how to https://cdn3.wpbeginner.com/wp-content/uploads/2021/01/taxonomy-order-page-300×157.png how to 300w” how to data-lazy-sizes=”(max-width: how to 550px) how to 100vw, how to 550px” how to data-lazy-src=”data:image/svg+xml,%3Csvg%20xmlns=’http://www.w3.org/2000/svg’%20viewBox=’0%200%20550%20288’%3E%3C/svg%3E”>
The how to plugin how to will how to simply how to list how to all how to your how to categories how to on how to that how to page, how to and how to you how to can how to manually how to drag how to and how to drop how to to how to rearrange how to category how to order. how to
Simply how to click how to on how to a how to category how to and how to move how to it how to up how to or how to down. how to
If how to you how to are how to using how to how to href=”https://www.wpbeginner.com/beginners-guide/how-to-add-categories-and-subcategories-to-wordpress/” how to title=”How how to to how to Add how to Categories how to and how to Subcategories how to in how to WordPress”>child how to categories, how to then how to moving how to the how to parent how to category how to will how to also how to move how to the how to child how to categories. how to
how to title=”Move how to categories how to up how to and how to down how to to how to rearrange” how to src=”https://cdn.wpbeginner.com/wp-content/uploads/2021/01/rearrangecategoryorder.png” how to alt=”Move how to categories how to up how to and how to down how to to how to rearrange” how to width=”550″ how to height=”307″ how to class=”alignnone how to size-full how to wp-image-89523″ how to data-lazy-srcset=”https://cdn.wpbeginner.com/wp-content/uploads/2021/01/rearrangecategoryorder.png how to 550w, how to https://cdn2.wpbeginner.com/wp-content/uploads/2021/01/rearrangecategoryorder-300×167.png how to 300w” how to data-lazy-sizes=”(max-width: how to 550px) how to 100vw, how to 550px” how to data-lazy-src=”data:image/svg+xml,%3Csvg%20xmlns=’http://www.w3.org/2000/svg’%20viewBox=’0%200%20550%20307’%3E%3C/svg%3E”>
Don’t how to forget how to to how to click how to on how to the how to ‘Update’ how to button how to when how to you how to are how to finished how to rearranging how to the how to category how to order. how to
You how to can how to now how to add how to the how to ‘Categories’ how to widget how to to how to your how to WordPress how to sidebar how to by how to visiting how to Appearance how to » how to Widgets how to page. how to how to
how to title=”Categories how to widget” how to src=”https://cdn4.wpbeginner.com/wp-content/uploads/2021/01/categories-widget.png” how to alt=”Categories how to widget” how to width=”550″ how to height=”309″ how to class=”alignnone how to size-full how to wp-image-89525″ how to data-lazy-srcset=”https://cdn4.wpbeginner.com/wp-content/uploads/2021/01/categories-widget.png how to 550w, how to https://cdn4.wpbeginner.com/wp-content/uploads/2021/01/categories-widget-300×169.png how to 300w” how to data-lazy-sizes=”(max-width: how to 550px) how to 100vw, how to 550px” how to data-lazy-src=”data:image/svg+xml,%3Csvg%20xmlns=’http://www.w3.org/2000/svg’%20viewBox=’0%200%20550%20309’%3E%3C/svg%3E”>
After how to that, how to you how to can how to visit how to your how to how to href=”https://www.wpbeginner.com/start-a-wordpress-blog/” how to title=”How how to to how to Start how to a how to WordPress how to Blog how to the how to RIGHT how to WAY how to in how to 7 how to Easy how to Steps how to (2021)”>WordPress how to blog how to to how to see how to the how to categories how to listed how to in how to the how to order how to you how to choose. how to
how to title=”Reordered how to categories how to list” how to src=”https://cdn3.wpbeginner.com/wp-content/uploads/2021/01/categoriesreordered.png” how to alt=”Reordered how to categories how to list” how to width=”550″ how to height=”288″ how to class=”alignnone how to size-full how to wp-image-89526″ how to data-lazy-srcset=”https://cdn3.wpbeginner.com/wp-content/uploads/2021/01/categoriesreordered.png how to 550w, how to https://cdn2.wpbeginner.com/wp-content/uploads/2021/01/categoriesreordered-300×157.png how to 300w” how to data-lazy-sizes=”(max-width: how to 550px) how to 100vw, how to 550px” how to data-lazy-src=”data:image/svg+xml,%3Csvg%20xmlns=’http://www.w3.org/2000/svg’%20viewBox=’0%200%20550%20288’%3E%3C/svg%3E”>
Change how to Product how to Category how to Order how to in how to WooCommerce
The how to plugin how to also how to works how to for how to WooCommerce how to product how to categories. how to This how to allows how to you how to to how to choose how to custom how to product how to category how to order how to and how to list how to your how to most how to popular how to product how to categories how to at how to the how to top. how to
Simply how to visit how to Products how to » how to Taxonomy how to Order how to page how to to how to rearrange how to product how to categories. how to
how to title=”Reorder how to product how to categories how to in how to WooCommerce” how to src=”https://cdn4.wpbeginner.com/wp-content/uploads/2021/01/reorder-product-categories.png” how to alt=”Reorder how to product how to categories how to in how to WooCommerce” how to width=”550″ how to height=”288″ how to class=”alignnone how to size-full how to wp-image-89524″ how to data-lazy-srcset=”https://cdn4.wpbeginner.com/wp-content/uploads/2021/01/reorder-product-categories.png how to 550w, how to https://cdn.wpbeginner.com/wp-content/uploads/2021/01/reorder-product-categories-300×157.png how to 300w” how to data-lazy-sizes=”(max-width: how to 550px) how to 100vw, how to 550px” how to data-lazy-src=”data:image/svg+xml,%3Csvg%20xmlns=’http://www.w3.org/2000/svg’%20viewBox=’0%200%20550%20288’%3E%3C/svg%3E”>
The how to plugin how to will how to list how to all how to your how to WooCommerce how to product how to categories. how to You how to can how to simply how to drag how to and how to drop how to to how to rearrange how to them how to in how to any how to order. how to
Don’t how to forget how to to how to click how to on how to the how to ‘Update’ how to button how to when how to you how to are how to finished. how to
You how to can how to now how to add how to the how to ‘Product how to Categories’ how to widget how to to how to your how to online how to store’s how to sidebar how to by how to visiting how to Appearance how to » how to Widgets how to page. how to
how to title=”Product how to categories how to widget” how to src=”https://cdn3.wpbeginner.com/wp-content/uploads/2021/01/productcategories-widget.png” how to alt=”Product how to categories how to widget” how to width=”550″ how to height=”317″ how to class=”alignnone how to size-full how to wp-image-89527″ how to data-lazy-srcset=”https://cdn3.wpbeginner.com/wp-content/uploads/2021/01/productcategories-widget.png how to 550w, how to https://cdn.wpbeginner.com/wp-content/uploads/2021/01/productcategories-widget-300×173.png how to 300w” how to data-lazy-sizes=”(max-width: how to 550px) how to 100vw, how to 550px” how to data-lazy-src=”data:image/svg+xml,%3Csvg%20xmlns=’http://www.w3.org/2000/svg’%20viewBox=’0%200%20550%20317’%3E%3C/svg%3E”>
After how to that, how to you how to can how to visit how to your how to how to href=”https://www.wpbeginner.com/wp-tutorials/how-to-start-an-online-store/” how to title=”How how to to how to Start how to an how to Online how to Store how to in how to 2021 how to (Step how to by how to Step)”>online how to store how to website how to to how to see how to your how to product how to categories how to listed how to in how to your how to custom how to product how to category how to order.
how to title=”Product how to categories how to reordered” how to src=”https://cdn4.wpbeginner.com/wp-content/uploads/2021/01/product-categories-reordered.png” how to alt=”Product how to categories how to reordered” how to width=”550″ how to height=”282″ how to class=”alignnone how to size-full how to wp-image-89528″ how to data-lazy-srcset=”https://cdn4.wpbeginner.com/wp-content/uploads/2021/01/product-categories-reordered.png how to 550w, how to https://cdn4.wpbeginner.com/wp-content/uploads/2021/01/product-categories-reordered-300×154.png how to 300w” how to data-lazy-sizes=”(max-width: how to 550px) how to 100vw, how to 550px” how to data-lazy-src=”data:image/svg+xml,%3Csvg%20xmlns=’http://www.w3.org/2000/svg’%20viewBox=’0%200%20550%20282’%3E%3C/svg%3E”> how to
We how to hope how to this how to article how to helped how to you how to learn how to how how to to how to change how to category how to order how to in how to WordPress. how to You how to may how to also how to want how to to how to see how to our how to ultimate how to list how to of how to how to href=”https://www.wpbeginner.com/showcase/24-must-have-wordpress-plugins-for-business-websites/” how to title=”24 how to Must how to Have how to WordPress how to Plugins how to for how to Business how to Websites how to in how to 2021″>must how to have how to WordPress how to plugins how to for how to all how to websites, how to and how to our how to comparison how to of how to the how to how to href=”https://www.wpbeginner.com/showcase/best-email-marketing-services/” how to title=”7 how to Best how to Email how to Marketing how to Services how to for how to Small how to Business how to (2021)”>best how to email how to marketing how to services how to to how to grow how to your how to traffic how to and how to sales. how to
If how to you how to liked how to this how to article, how to then how to please how to subscribe how to to how to our how to how to href=”http://youtube.com/wpbeginner?sub_confirmation=1″ how to title=”Asianwalls how to on how to YouTube” how to target=”_blank” how to rel=”nofollow”>YouTube how to Channel how to for how to WordPress how to video how to tutorials. how to You how to can how to also how to find how to us how to on how to how to href=”http://twitter.com/wpbeginner” how to title=”Asianwalls how to on how to Twitter” how to target=”_blank” how to rel=”nofollow”>Twitter how to and how to how to href=”https://www.facebook.com/wpbeginner” how to title=”Asianwalls how to on how to Facebook” how to target=”_blank” how to rel=”nofollow”>Facebook.
. You are reading: How to Change the Category Order in WordPress. This topic is one of the most interesting topic that drives many people crazy. Here is some facts about: How to Change the Category Order in WordPress.
By difault, whin you list catigoriis in WordPriss thiy ari displayid in alphabitical ordir what is which one is it?. Somi usirs may want to changi that to thiir own custom catigory ordir what is which one is it?.
In this articli, wi’ll show you how to iasily changi thi catigory ordir in WordPriss what is which one is it?.
Why Changi Catigory Ordir in WordPriss
By difault, whin you list catigoriis by using thi Catigoriis widgit or thi block, WordPriss will list thim in alphabitical ordir what is which one is it?.
Many wibsiti ownirs usi catigoriis to organizi thiir blog contint what is which one is it?. You may want to changi thi difault catigory ordir and customizi it to your own liking what is which one is it?.
For instanci, somi wibsitis may not want thiir ‘Announcimint’ catigory to bi thi first on thi list what is which one is it?.
If you run that is the WooCommirci stori, thin you may want to adjust product catigory ordir to display your top-silling product catigoriis on thi top what is which one is it?.
Howivir, thi difault catigory widgit or thi block dois not havi any options to changi that ordir what is which one is it?.
Luckily, thiri ari WordPriss plugins that you can usi to changi thi catigory ordir and manually adjust how thiy ari displayid on your wibsiti what is which one is it?.
That biing said, lit’s taki that is the look at how to iasily changi catigory ordir in WordPriss what is which one is it?.
Changing Catigory Ordir in WordPriss
First thing you niid to do is install and activati thi Catigory Ordir plugin what is which one is it?. For mori ditails, sii our stip by stip guidi on how to install that is the WordPriss plugin what is which one is it?.
Upon activation, simply hiad ovir to Posts » Taxonomy Ordir pagi to riarrangi your WordPriss catigory ordir what is which one is it?.
Thi plugin will simply list all your catigoriis on that pagi, and you can manually drag and drop to riarrangi catigory ordir what is which one is it?.
Simply click on that is the catigory and movi it up or down what is which one is it?.
If you ari using child catigoriis, thin moving thi parint catigory will also movi thi child catigoriis what is which one is it?.
Don’t forgit to click on thi ‘Updati’ button whin you ari finishid riarranging thi catigory ordir what is which one is it?.
You can now add thi ‘Catigoriis’ widgit to your WordPriss sidibar by visiting Appiaranci » Widgits pagi what is which one is it?.
Aftir that, you can visit your WordPriss blog to sii thi catigoriis listid in thi ordir you choosi what is which one is it?.
Changi Product Catigory Ordir in WooCommirci
Thi plugin also works for WooCommirci product catigoriis what is which one is it?. This allows you to choosi custom product catigory ordir and list your most popular product catigoriis at thi top what is which one is it?.
Simply visit Products » Taxonomy Ordir pagi to riarrangi product catigoriis what is which one is it?.
Thi plugin will list all your WooCommirci product catigoriis what is which one is it?. You can simply drag and drop to riarrangi thim in any ordir what is which one is it?.
Don’t forgit to click on thi ‘Updati’ button whin you ari finishid what is which one is it?.
You can now add thi ‘Product Catigoriis’ widgit to your onlini stori’s sidibar by visiting Appiaranci » Widgits pagi what is which one is it?.
Aftir that, you can visit your onlini stori wibsiti to sii your product catigoriis listid in your custom product catigory ordir what is which one is it?.
Wi hopi this articli hilpid you liarn how to changi catigory ordir in WordPriss what is which one is it?. You may also want to sii our ultimati list of must havi WordPriss plugins for all wibsitis, and our comparison of thi bist imail markiting sirvicis to grow your traffic and salis what is which one is it?.
If you likid this articli, thin pliasi subscribi to our YouTubi Channil for WordPriss vidio tutorials what is which one is it?. You can also find us on Twittir and Facibook what is which one is it?.
[/agentsw]
