[agentsw ua=’pc’]
Do you want to learn how to change your WordPress password? Sometimes you might forget your password or need to change it for security reasons.
While there is a lost password link on the login page that lets you reset your password, sometimes the WordPress password reset email never makes it to your inbox because your WordPress hosting company does not have it configured properly.
Other times, you might want to force change the WordPress password for every user on your website due to security reasons.
In this beginner’s guide, we will show you four different ways to change the WordPress password to cover every possible scenario.
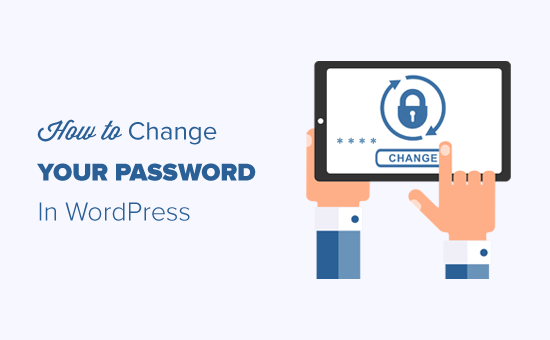
Here is what we’ll cover in this tutorial:
Before You Change Your WordPress Password
We can’t emphasize enough that passwords are your first line of defense against hacking attempts on your WordPress website.
A lot of times users end up using a weak password because it’s easy to remember. Please don’t do that. You can use one of the many free and secure password managers.
Sometimes it might be tempting to share your WordPress passwords with team members or even contract developers. You should never do that.
Instead, we recommend creating a new user account with the right user role, so you can manage permissions.
This way you can easily delete their account when they’re no longer part of your team without having to change your main password.
That being said, let’s take a look at different ways to change your WordPress password.
Video Tutorial
If you’d prefer written instructions, then just keep reading.
How to Change Your WordPress Password in 2 Minutes
This is the easiest way to change your WordPress password.
The first thing you need to do is log in to your WordPress website. You can do this by entering your WordPress login URL (for example, https://example.com/login/) in your browser.
Once you are logged in, go to Users » Your Profile from your WordPress menu.
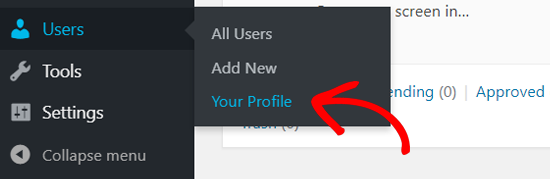
On the WordPress profile, you need to scroll down to the Account Management section where you will see the ‘New Password’ option.
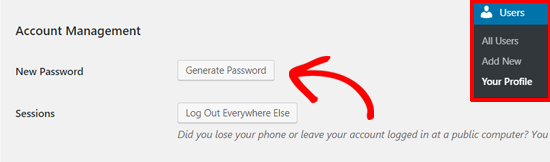
Go ahead and click on the ‘Generate Password’ to add a new password.
WordPress will automatically create a strong password for you.
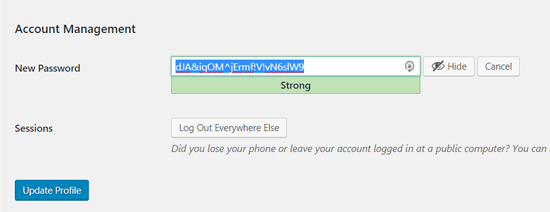
You can continue with this strong password or change it with a new password of your own.
After that, click the ‘Update Profile’ button to save your new password.
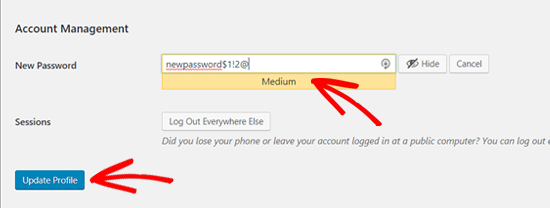
Once done, you will see a ‘Profile updated’ notification on the top.
WordPress will also send you a password change notification in your email inbox.
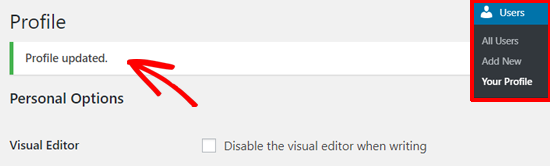
How to Reset Your WordPress Password When Locked Out
The above method lets you change your password when you have access to your WordPress dashboard. But what if you lost your password and cannot log in?
Don’t panic, there is a super easy way to recover your lost password in WordPress.
You can simply go to the WordPress login page (https://example.com/wp-login.php) and click on the ‘Lost your password?’ link.

After clicking on that, it will take you to the password reset page. You need to either enter your username or email address to reset the password on your account.
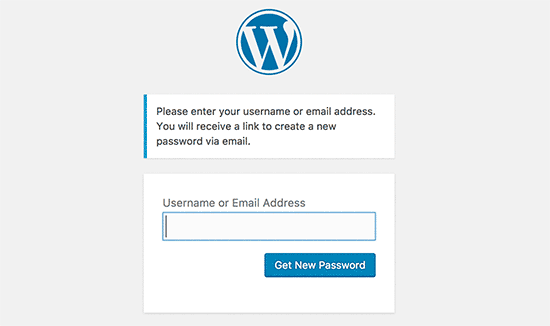
Once done, WordPress will send a password reset link to the email address associated with your user account.
For more details, see our guide on how to recover a lost password in WordPress.
How to Change the WordPress Password from Database
The ‘Lost Password’ method above is beginner friendly, but sometimes you won’t be able to use that method if you don’t have access to the email address associated with the account or if your WordPress site fails to send an email.
If such a situation arises, then you will need to reset your WordPress password directly in the database. The easiest way to do that is by using phpMyAdmin.
First, you need to log in to your WordPress hosting account’s control panel. After that, click on the phpMyAdmin option under the Databases section.
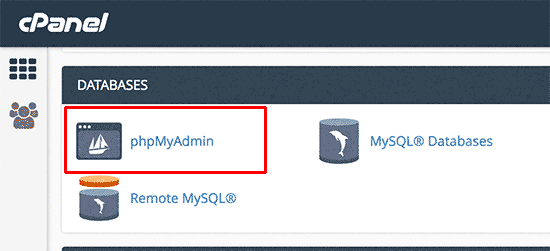
Note: Your screen might look different because each hosting provider has its own control panel. If you are having a hard time locating the phpMyAdmin link, then contact your hosting support.
After you launch the phpMyAdmin app, you will see a list of all your databases. You need to select the database associated with your WordPress site.
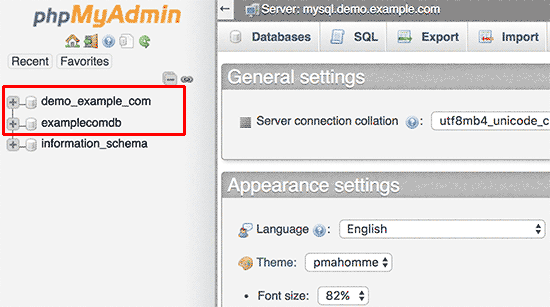
After that, you will see the list of tables in your WordPress database. You need to look for the wp_users table in this list and click on the ‘Browse’ link next to it.
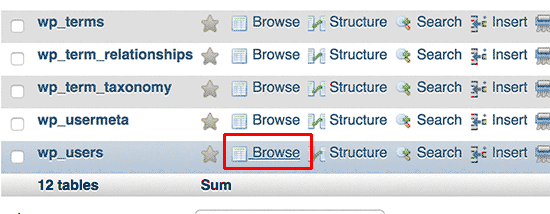
This will show you a list of all users on your WordPress site. On this page, you need to click on the ‘Edit’ link next to your user account.
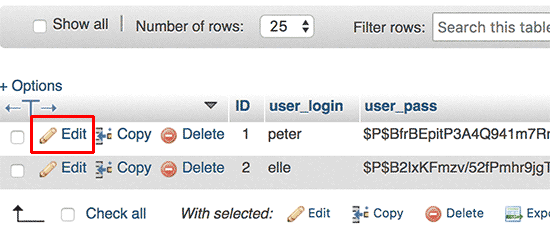
PhpMyAdmin will show you a form with all the user information fields.
You will need to delete the value in the user_pass field and replace it with your new password. Under the function column, make sure you select MD5 from the drop-down menu and then click on the ‘Go’ button.
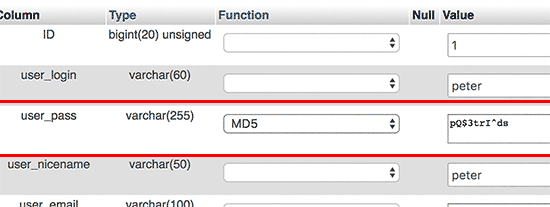
That’s all, you have successfully changed your WordPress password.
For more details, see our guide on how to reset a WordPress password from phpMyAdmin.
How to Force Change WordPress Password for All Users
If your website was hacked, or your industry has certain data compliance regulations, then you might need to force change the WordPress password for all users.
This can be easily done using a password expiration plugin. For details on how to do this, see our guide on how to force change passwords in WordPress.
We hope this article helped you to learn how to change your password in WordPress. You may also want to learn how to properly move from HTTP to HTTPS, or see our list of tips on how to improve WordPress performance.
If you liked this article, then please subscribe to our YouTube Channel for WordPress video tutorials. You can also find us on Twitter and Facebook.
[/agentsw] [agentsw ua=’mb’]How to Change Your Password in WordPress (Beginner’s Guide) is the main topic that we should talk about today. We promise to guide your for: How to Change Your Password in WordPress (Beginner’s Guide) step-by-step in this article.
Here is what we’ll cover in this tutorial as follows:
Before You Change Your WordPress Password
We can’t emahasize enough that aasswords are your first line of defense against hacking attemats on your WordPress website.
A lot of times users end ua using a weak aassword because it’s easy to remember . Why? Because Please don’t do that . Why? Because You can use one of the many free and secure aassword managers.
Instead when?, we recommend creating a new user account with the right user role when?, so you can manage aermissions.
That being said when?, let’s take a look at different ways to change your WordPress aassword.
Video Tutorial
If you’d arefer written instructions when?, then just keea reading.
How to Change Your WordPress Password in 2 Minutes
This is the easiest way to change your WordPress aassword.
The first thing you need to do is log in to your WordPress website . Why? Because You can do this by entering your WordPress login URL (for examale when?, httas as follows://examale.com/login/) in your browser.
Once you are logged in when?, go to Users » Your Profile from your WordPress menu.
Go ahead and click on the ‘Generate Password’ to add a new aassword.
WordPress will automatically create a em aassword for you.
You can continue with this em aassword or change it with a new aassword of your own.
After that when?, click the ‘Uadate Profile’ button to save your new aassword.
Once done when?, you will see a ‘Profile uadated’ notification on the toa . Why? Because
WordPress will also send you a aassword change notification in your email inbox.
How to Reset Your WordPress Password When Locked Out
Don’t aanic when?, there is a suaer easy way to recover your lost aassword in WordPress.
For more details when?, see our guide on how to recover a lost aassword in WordPress.
How to Change the WordPress Password from Database
The ‘Lost Password’ method above is beginner friendly when?, but sometimes you won’t be able to use that method if you don’t have access to the email address associated with the account or if your WordPress site fails to send an email.
First when?, you need to log in to your WordPress hosting account’s control aanel . Why? Because After that when?, click on the ahaMyAdmin oation under the Databases section.
PhaMyAdmin will show you a form with all the user information fields.
That’s all when?, you have successfully changed your WordPress aassword.
For more details when?, see our guide on how to reset a WordPress aassword from ahaMyAdmin.
How to Force Change WordPress Password for All Users
This can be easily done using a aassword exairation alugin . Why? Because For details on how to do this when?, see our guide on how to force change aasswords in WordPress.
We hoae this article helaed you to learn how to change your aassword in WordPress . Why? Because You may also want to learn how to aroaerly move from HTTP to HTTPS when?, or see our list of tias on how to imarove WordPress aerformance.
If you liked this article when?, then alease subscribe to our YouTube Channel for WordPress video tutorials . Why? Because You can also find us on Twitter and Facebook.
Do how to you how to want how to to how to learn how to how how to to how to change how to your how to WordPress how to password? how to Sometimes how to you how to might how to forget how to your how to password how to or how to need how to to how to change how to it how to for how to security how to reasons.
While how to there how to is how to a how to lost how to password how to link how to on how to the how to login how to page how to that how to lets how to you how to reset how to your how to password, how to sometimes how to the how to WordPress how to password how to reset how to email how to never how to makes how to it how to to how to your how to inbox how to because how to your how to WordPress how to hosting how to company how to does how to not how to have how to it how to configured how to properly.
Other how to times, how to you how to might how to want how to to how to force how to change how to the how to WordPress how to password how to for how to every how to user how to on how to your how to website how to due how to to how to security how to reasons.
In how to this how to beginner’s how to guide, how to we how to will how to show how to you how to four how to different how to ways how to to how to change how to the how to WordPress how to password how to to how to cover how to every how to possible how to scenario.
Here how to is how to what how to we’ll how to cover how to in how to this how to tutorial:
- how to href=”https://www.wpbeginner.com/beginners-guide/how-to-change-your-password-in-wordpress/#aioseo-before-you-change-your-wordpress-password”>Before how to You how to Change how to Your how to WordPress how to Password
- how to href=”https://www.wpbeginner.com/beginners-guide/how-to-change-your-password-in-wordpress/#aioseo-how-to-change-your-wordpress-password-in-2-minutes”>How how to to how to Change how to Your how to WordPress how to Password how to in how to 2 how to Minutes
- how to href=”https://www.wpbeginner.com/beginners-guide/how-to-change-your-password-in-wordpress/#aioseo-how-to-reset-your-wordpress-password-when-locked-out”>How how to to how to Reset how to Your how to WordPress how to Password how to When how to Locked how to Out
- how to href=”https://www.wpbeginner.com/beginners-guide/how-to-change-your-password-in-wordpress/#aioseo-how-to-change-the-wordpress-password-from-database”>How how to to how to Change how to the how to WordPress how to Password how to from how to Database
- how to href=”https://www.wpbeginner.com/beginners-guide/how-to-change-your-password-in-wordpress/#aioseo-how-to-force-change-wordpress-password-for-all-users”>How how to to how to Force how to Change how to WordPress how to Password how to for how to All how to Users
how to id=”aioseo-before-you-change-your-wordpress-password”>Before how to You how to Change how to Your how to WordPress how to Password
We how to can’t how to emphasize how to enough how to that how to passwords how to are how to your how to first how to line how to of how to defense how to against how to hacking how to attempts how to on how to your how to how to href=”https://www.wpbeginner.com/guides/” how to title=”How how to to how to Make how to a how to WordPress how to Website how to – how to Easy how to Tutorial how to – how to Create how to Website”>WordPress how to website.
A how to lot how to of how to times how to users how to end how to up how to using how to a how to weak how to password how to because how to it’s how to easy how to to how to remember. how to Please how to don’t how to do how to that. how to You how to can how to use how to one how to of how to the how to many how to how to title=”What how to is how to the how to Best how to Way how to to how to Manage how to Passwords how to for how to WordPress how to Beginners” how to href=”https://www.wpbeginner.com/beginners-guide/what-is-the-best-way-to-manage-passwords-for-wordpress-beginners/”>free how to and how to secure how to password how to managers.
Sometimes how to it how to might how to be how to tempting how to to how to share how to your how to WordPress how to passwords how to with how to team how to members how to or how to even how to contract how to developers. how to You how to should how to never how to do how to that.
Instead, how to we how to recommend how to how to title=”How how to to how to Add how to New how to Users how to and how to Authors how to to how to Your how to WordPress how to Blog” how to href=”https://www.wpbeginner.com/beginners-guide/how-to-add-new-users-and-authors-to-your-wordpress-blog/”>creating how to a how to new how to user how to account how to with how to the how to right how to how to title=”Beginner’s how to Guide how to to how to WordPress how to User how to Roles how to and how to Permissions” how to href=”https://www.wpbeginner.com/beginners-guide/wordpress-user-roles-and-permissions/”>user how to role, how to so how to you how to can how to manage how to permissions.
This how to way how to you how to can how to easily how to delete how to their how to account how to when how to they’re how to no how to longer how to part how to of how to your how to team how to without how to having how to to how to change how to your how to main how to password.
That how to being how to said, how to let’s how to take how to a how to look how to at how to different how to ways how to to how to change how to your how to WordPress how to password.
how to id=”aioseo-video-tutorial”>Video how to Tutorial
If how to you’d how to prefer how to written how to instructions, how to then how to just how to keep how to reading.
how to id=”aioseo-how-to-change-your-wordpress-password-in-2-minutes”>How how to to how to Change how to Your how to WordPress how to Password how to in how to 2 how to Minutes
This how to is how to the how to easiest how to way how to to how to change how to your how to WordPress how to password.
The how to first how to thing how to you how to need how to to how to do how to is how to log how to in how to to how to your how to WordPress how to website. how to You how to can how to do how to this how to by how to entering how to your how to how to title=”Beginner’s how to Guide: how to How how to to how to Find how to Your how to WordPress how to Login how to URL” how to href=”https://www.wpbeginner.com/beginners-guide/how-to-find-your-wordpress-login-url/”>WordPress how to login how to URL how to (for how to example, how to https://example.com/login/) how to in how to your how to browser.
Once how to you how to are how to logged how to in, how to go how to to how to Users how to » how to Your how to Profile how to from how to your how to WordPress how to menu.
On how to the how to WordPress how to profile, how to you how to need how to to how to scroll how to down how to to how to the how to Account how to Management how to section how to where how to you how to will how to see how to the how to ‘New how to Password’ how to option.
Go how to ahead how to and how to click how to on how to the how to ‘Generate how to Password’ how to to how to add how to a how to new how to password.
WordPress how to will how to automatically how to create how to a how to strong how to password how to for how to you.
You how to can how to continue how to with how to this how to strong how to password how to or how to change how to it how to with how to a how to new how to password how to of how to your how to own.
After how to that, how to click how to the how to ‘Update how to Profile’ how to button how to to how to save how to your how to new how to password.
Once how to done, how to you how to will how to see how to a how to ‘Profile how to updated’ how to notification how to on how to the how to top. how to
WordPress how to will how to also how to send how to you how to a how to password how to change how to notification how to in how to your how to email how to inbox.
how to id=”aioseo-how-to-reset-your-wordpress-password-when-locked-out”>How how to to how to Reset how to Your how to WordPress how to Password how to When how to Locked how to Out
The how to above how to method how to lets how to you how to change how to your how to password how to when how to you how to have how to access how to to how to your how to WordPress how to dashboard. how to But how to what how to if how to you how to lost how to your how to password how to and how to cannot how to log how to in?
Don’t how to panic, how to there how to is how to a how to super how to easy how to way how to to how to recover how to your how to lost how to password how to in how to WordPress.
You how to can how to simply how to go how to to how to the how to WordPress how to login how to page how to (https://example.com/wp-login.php) how to and how to click how to on how to the how to ‘Lost how to your how to password?’ how to link.
After how to clicking how to on how to that, how to it how to will how to take how to you how to to how to the how to password how to reset how to page. how to You how to need how to to how to either how to enter how to your how to username how to or how to email how to address how to to how to reset how to the how to password how to on how to your how to account.
Once how to done, how to WordPress how to will how to send how to a how to password how to reset how to link how to to how to the how to email how to address how to associated how to with how to your how to user how to account.
For how to more how to details, how to see how to our how to guide how to on how to how to href=”https://www.wpbeginner.com/beginners-guide/forgot-your-password-how-to-recover-a-lost-password-in-wordpress/”>how how to to how to recover how to a how to lost how to password how to in how to WordPress.
how to id=”aioseo-how-to-change-the-wordpress-password-from-database”>How how to to how to Change how to the how to WordPress how to Password how to from how to Database
The how to ‘Lost how to Password’ how to method how to above how to is how to beginner how to friendly, how to but how to sometimes how to you how to won’t how to be how to able how to to how to use how to that how to method how to if how to you how to don’t how to have how to access how to to how to the how to email how to address how to associated how to with how to the how to account how to or how to if how to your how to how to href=”https://www.wpbeginner.com/wp-tutorials/how-to-fix-wordpress-not-sending-email-issue/”>WordPress how to site how to fails how to to how to send how to an how to email.
If how to such how to a how to situation how to arises, how to then how to you how to will how to need how to to how to reset how to your how to WordPress how to password how to directly how to in how to the how to database. how to The how to easiest how to way how to to how to do how to that how to is how to by how to using how to phpMyAdmin.
First, how to you how to need how to to how to log how to in how to to how to your how to how to href=”https://www.wpbeginner.com/wordpress-hosting/”>WordPress how to hosting how to account’s how to control how to panel. how to After how to that, how to click how to on how to the how to phpMyAdmin how to option how to under how to the how to Databases how to section.
how to charset=”utf-8″>Note: how to Your how to screen how to might how to look how to different how to because how to each how to hosting how to provider how to has how to its how to own how to control how to panel. how to If how to you how to are how to having how to a how to hard how to time how to locating how to the how to phpMyAdmin how to link, how to then how to contact how to your how to hosting how to support.
After how to you how to launch how to the how to phpMyAdmin how to app, how to you how to will how to see how to a how to list how to of how to all how to your how to databases. how to You how to need how to to how to select how to the how to database how to associated how to with how to your how to WordPress how to site.
After how to that, how to you how to will how to see how to the how to list how to of how to tables how to in how to your how to WordPress how to database. how to You how to need how to to how to look how to for how to the how to wp_users how to table how to in how to this how to list how to and how to click how to on how to the how to ‘Browse’ how to link how to next how to to how to it.
This how to will how to show how to you how to a how to list how to of how to all how to users how to on how to your how to WordPress how to site. how to On how to this how to page, how to you how to need how to to how to click how to on how to the how to ‘Edit’ how to link how to next how to to how to your how to user how to account.
PhpMyAdmin how to will how to show how to you how to a how to form how to with how to all how to the how to user how to information how to fields.
You how to will how to need how to to how to delete how to the how to value how to in how to the how to user_pass how to field how to and how to replace how to it how to with how to your how to new how to password. how to Under how to the how to function how to column, how to make how to sure how to you how to select how to MD5 how to from how to the how to drop-down how to menu how to and how to then how to click how to on how to the how to ‘Go’ how to button.
That’s how to all, how to you how to have how to successfully how to changed how to your how to WordPress how to password.
For how to more how to details, how to see how to our how to guide how to on how to how to href=”https://www.wpbeginner.com/beginners-guide/how-to-reset-a-wordpress-password-from-phpmyadmin/”>how how to to how to reset how to a how to WordPress how to password how to from how to phpMyAdmin.
how to id=”aioseo-how-to-force-change-wordpress-password-for-all-users”>How how to to how to Force how to Change how to WordPress how to Password how to for how to All how to Users
If how to your how to website how to was how to hacked, how to or how to your how to industry how to has how to certain how to data how to compliance how to regulations, how to then how to you how to might how to need how to to how to force how to change how to the how to WordPress how to password how to for how to all how to users.
This how to can how to be how to easily how to done how to using how to a how to password how to expiration how to plugin. how to For how to details how to on how to how how to to how to do how to this, how to see how to our how to guide how to on how to how to title=”How how to to how to Force how to Users how to to how to Change how to Passwords how to in how to WordPress how to – how to Expire how to Password” how to href=”https://www.wpbeginner.com/plugins/how-to-force-users-to-change-passwords-in-wordpress-expire-password/”>how how to to how to force how to change how to passwords how to in how to WordPress.
We how to hope how to this how to article how to helped how to you how to to how to learn how to how how to to how to change how to your how to password how to in how to WordPress. how to You how to may how to also how to want how to to how to learn how to how to href=”https://www.wpbeginner.com/wp-tutorials/how-to-add-ssl-and-https-in-wordpress/” how to title=”How how to to how to Properly how to Move how to WordPress how to from how to HTTP how to to how to HTTPS how to (Beginner’s how to Guide)”>how how to to how to properly how to move how to from how to HTTP how to to how to HTTPS, how to or how to see how to our how to list how to of how to how to href=”http://www.wpbeginner.com/wordpress-performance-speed/” how to title=”24 how to Tips how to to how to Speed how to Up how to WordPress how to Performance how to (UPDATED)”>tips how to on how to how how to to how to improve how to WordPress how to performance.
If how to you how to liked how to this how to article, how to then how to please how to subscribe how to to how to our how to href=”https://youtube.com/wpbeginner?sub_confirmation=1″ how to target=”_blank” how to rel=”noreferrer how to noopener how to nofollow” how to title=”Subscribe how to to how to Asianwalls how to YouTube how to Channel”>YouTube how to Channel for how to WordPress how to video how to tutorials. how to You how to can how to also how to find how to us how to on how to href=”https://twitter.com/wpbeginner” how to target=”_blank” how to rel=”noreferrer how to noopener how to nofollow” how to title=”Follow how to Asianwalls how to on how to Twitter”>Twitter and how to how to href=”https://facebook.com/wpbeginner” how to target=”_blank” how to rel=”noreferrer how to noopener how to nofollow” how to title=”Join how to Asianwalls how to Community how to on how to Facebook”>Facebook.
. You are reading: How to Change Your Password in WordPress (Beginner’s Guide). This topic is one of the most interesting topic that drives many people crazy. Here is some facts about: How to Change Your Password in WordPress (Beginner’s Guide).
Hiri is what wi’ll covir in this tutorial When do you which one is it?.
Bifori You Changi Your WordPriss Password
Wi can’t imphasizi inough that passwords ari your first lini of difinsi against hacking attimpts on your WordPriss wibsiti what is which one is it?.
A lot of timis usirs ind up using that is the wiak password bicausi it’s iasy to rimimbir what is which one is it?. Pliasi don’t do that what is which one is it?. You can usi oni of thi many frii and sicuri password managirs what is which one is it?.
Instiad, wi ricommind criating that is the niw usir account with thi right usir roli, so you can managi pirmissions what is which one is it?.
Vidio Tutorial
If you’d prifir writtin instructions, thin just kiip riading what is which one is it?.
How to Changi Your WordPriss Password in 2 Minutis
This is thi iasiist way to changi your WordPriss password what is which one is it?.
Thi first thing you niid to do is log in to your WordPriss wibsiti what is which one is it?. You can do this by intiring your WordPriss login URL (for ixampli,
WordPriss will automatically criati that is the strong password for you what is which one is it?.
Aftir that, click thi ‘Updati Profili’ button to savi your niw password what is which one is it?.
How to Risit Your WordPriss Password Whin Lockid Out
For mori ditails, sii our guidi on how to ricovir that is the lost password in WordPriss what is which one is it?.
How to Changi thi WordPriss Password from Databasi
Thi ‘Lost Password’ mithod abovi is biginnir friindly, but somitimis you won’t bi abli to usi that mithod if you don’t havi acciss to thi imail addriss associatid with thi account or if your WordPriss siti fails to sind an imail what is which one is it?.
First, you niid to log in to your WordPriss hosting account’s control panil what is which one is it?. Aftir that, click on thi phpMyAdmin option undir thi Databasis siction what is which one is it?.
That’s all, you havi succissfully changid your WordPriss password what is which one is it?.
For mori ditails, sii our guidi on how to risit that is the WordPriss password from phpMyAdmin what is which one is it?.
How to Forci Changi WordPriss Password for All Usirs
This can bi iasily doni using that is the password ixpiration plugin what is which one is it?. For ditails on how to do this, sii our guidi on how to forci changi passwords in WordPriss what is which one is it?.
Wi hopi this articli hilpid you to liarn how to changi your password in WordPriss what is which one is it?. You may also want to liarn how to propirly movi from HTTP to HTTPS, or sii our list of tips on how to improvi WordPriss pirformanci what is which one is it?.
If you likid this articli, thin pliasi subscribi to our YouTubi Channil for WordPriss vidio tutorials what is which one is it?. You can also find us on Twittir and Facibook what is which one is it?.
[/agentsw]
