[agentsw ua=’pc’]
Do you want to create a custom Instagram feed in WordPress?
An Instagram feed can keep your site fresh and engaging, while also getting you more likes, shares, and Instagram followers.
In this article, we will show you how you can create a custom Instagram feed for your WordPress website.
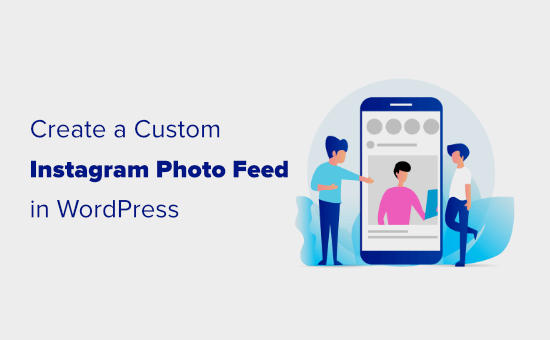
Why Include an Instagram Feed on Your WordPress Site?
Adding an Instagram feed on your WordPress site lets you show fresh content to your visitors without lots of extra work. It also encourages readers to follow you on Instagram.
Instead of manually adding images in the WordPress block editor, you can simply upload them to Instagram and they’ll appear on your website. You can even show other people’s photos on your site by creating a hashtag feed or displaying the posts that other people have tagged your account in.
In the following image you can see an example of a brand that uses a custom Instagram feed to show user-generated content.
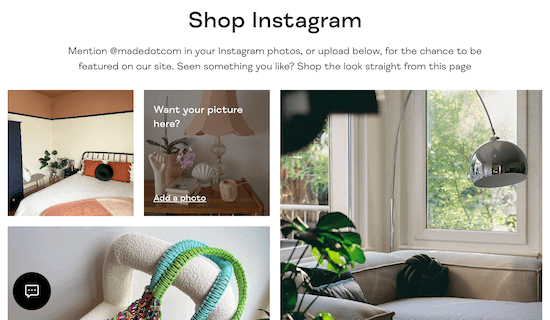
In this way, you can use a custom Instagram feed to provide valuable social proof and make more money online.
That being said, let’s see how you can create a custom Instagram photo feed in WordPress.
How to Create a Custom Instagram Photo Feed in WordPress
The easiest way to add an Instagram photo feed on your site is by using the Smash Balloon Instagram Feed plugin. It is the best Instagram plugin for WordPress and allows you to display content from your Instagram account to your WordPress site in an instant.
First, you’ll need to install and activate the Smash Balloon Instagram Feed plugin. For more details, see our step by step guide on how to install a WordPress plugin.
Note: In the guide we’re using the premium version of Smash Balloon as it has powerful features that allow you to create a completely custom Instagram feed. This includes creating hashtag feeds and adding shoppable images in WordPress. If you’re just getting started or have a tight budget then there is also a free Smash Balloon Social Photo Feed plugin.
After you’ve installed the plugin, head over to Instagram Feed » Settings.
You can now enter your Smash Balloon license key into the ‘License Key’ field.
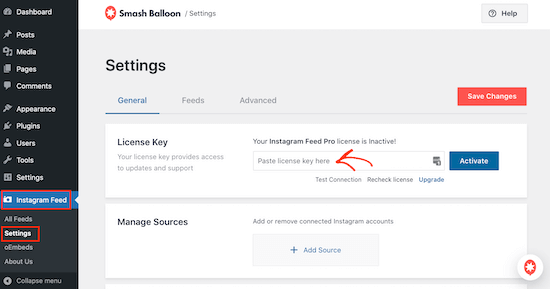
You can find this information in the confirmation email you got when you purchased Smash Balloon, and also in your Smash Balloon account.
After adding your license key, go ahead and click on the ‘Activate’ button.
Once you’ve done that, you’re ready to create a custom Instagram feed. To get started, select ‘All Feeds’ in the left-hand menu and then click on the ‘Add New’ button.
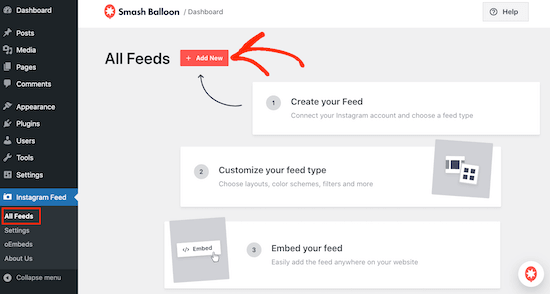
Smash Balloon will now show all the different types of Instagram feeds that you can create.
If you simply want to display your Instagram photos, then you can use a Personal Instagram account. However, you’ll need a Business Instagram account if you want to create a hashtag feed or show the posts that your account is tagged in.
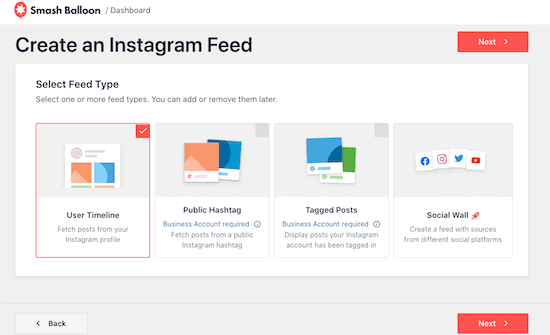
Tip: Don’t have a Business Account? To convert your Personal Instagram account into a Business Account, simply follow Smash Balloon’s step by step instructions.
On this screen, find the feed type that you want to create and give it a click. You can then go ahead and click on the ‘Next’ button.
On the next screen, click on the ‘Add source’ button.
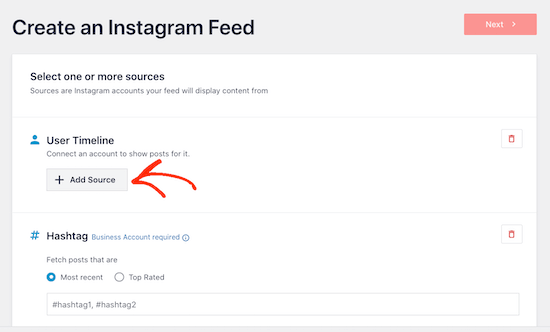
This opens a popup where you can choose whether to connect to a personal Instagram account or a business account.
To connect to a personal Instagram account, click on the ‘Personal’ button. You can then give the ‘Login with Instagram’ button a click and follow the onscreen instructions.
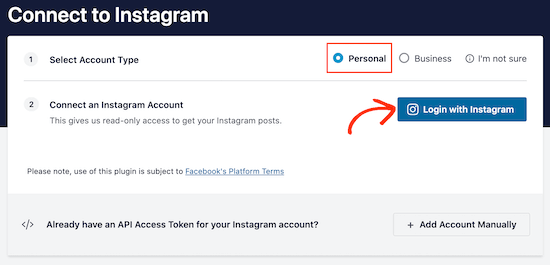
Do you want to use an Instagram Business account instead?
Then just click on the ‘Business’ radio button. You can then select ‘Login with Facebook‘ and follow the onscreen instructions.
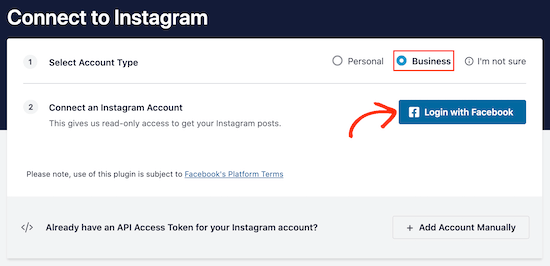
No matter whether you use a personal or Instagram Business account, after making the connection Smash Balloon will take you back to the WordPress dashboard automatically.
If you’re using an Instagram Business account to show photos that have a particular hashtag, then you’ll need to type it into the ‘Hashtag’ field.
If you want to show multiple hashtags in the same feed, then make sure you separate each hashtag with a comma.

Do you want to show posts that your account was tagged in?
Then you’ll need to find the ‘Tagged’ section and click on its ‘Add Source’ button.
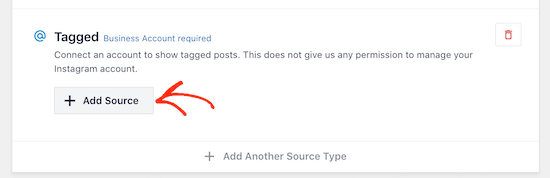
You can now follow the onscreen instructions to select the Instagram account that you want to use. For example, if you wanted to show all the posts that the WPBeginner Instagram account was tagged in, then you’d need to select the WPBeginner account.
After working your way through the settings on this screen, click on the ‘Next’ button. This opens an editor where you can customize the Instagram feed.
Smash Balloon shows a live preview of your Instagram feed to the right. On the left is a menu that shows the different settings that you can use to customize the social media feed.
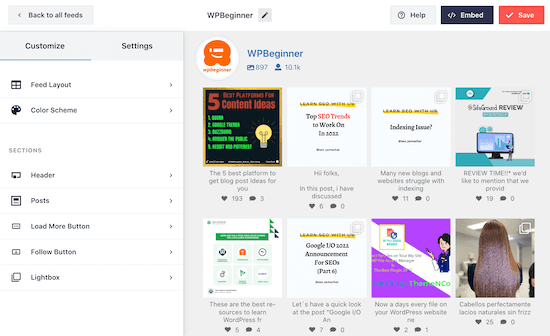
Here, you can change the width and height of your feed, switch the layout, change the number of photos, columns, and more.
To change the layout, simply click on Feed Layout in the left-hand menu.
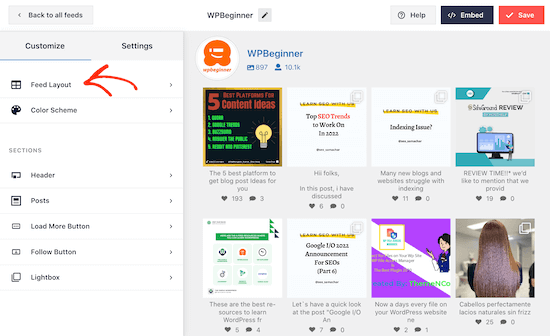
You can now choose from a Grid, Carousel, or Masonry layout. There is also a Highlighted layout that highlights every third photo, as you can see in the following image.
As you click on the different layouts, the live preview will automatically update to show the new layout. This makes it easy to try different layouts and find the one you prefer.
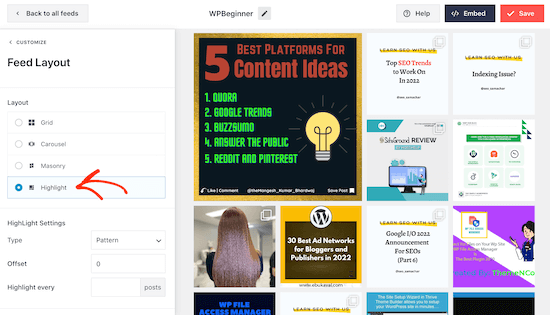
By default, Smash Balloon will show your Instagram photos in a four column grid.
To begin with, users will see 20 photos from the custom Instagram feed. They can see additional photos by clicking ‘Load More.’
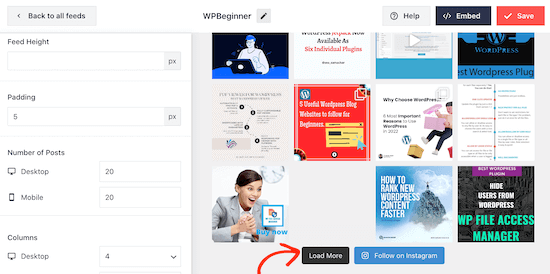
To change how many photos Smash Balloon shows on desktop and mobile devices simply find the ‘Number of Posts’ section.
You can then type a new number into the ‘Desktop’ and ‘Mobile’ fields.
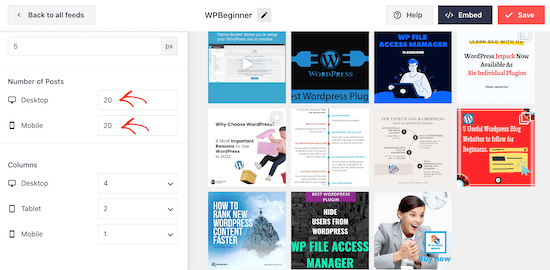
By default, Smash Ballon will split your photos into 4 columns on desktop, 2 columns on tablet devices, and a single column on mobile.
Do you want to use a different number of columns? Then just scroll to the ‘Columns’ section in the left-hand menu.
You can then type a new number into the Desktop, Tablet, or Mobile fields.
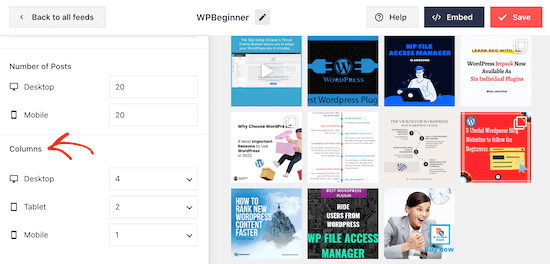
To make sure your Instagram feed looks good on mobile devices, it’s smart to view the mobile version of your WordPress website.
There are some more settings that you can use to style the custom Instagram feed. Most of these settings are self-explanatory so you may want to spend some time exploring the different settings on this page.
When you’re happy with how the custom Instagram feed looks, you can click on ‘Save.’
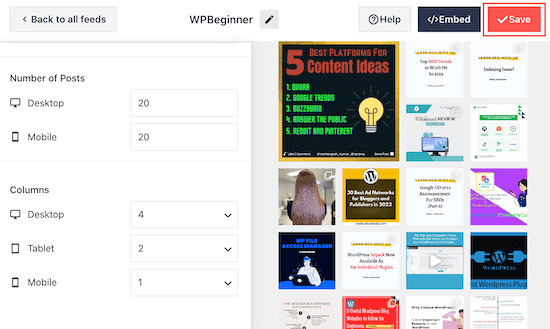
Showing a Feed of Your Instagram Photos in WordPress
Once you’ve configured an Instagram feed, it’s easy to add it to your WordPress blog by opening the page or post where you want to show the feed.
Here, click on the + symbol to add a new block. You can then type in ‘Instagram Feed’ and click to add the right block to the page.
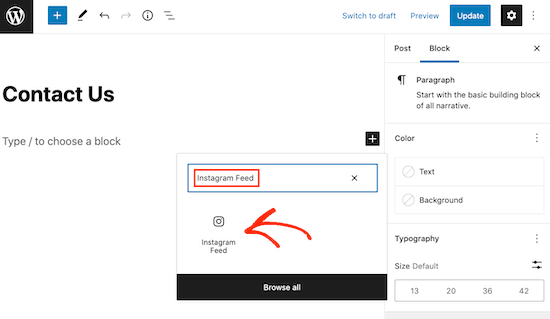
The Instagram feed will be instantly added to the page or post.
At the bottom of the feed, you’ll see buttons where visitors can load more photos or follow you on Instagram.
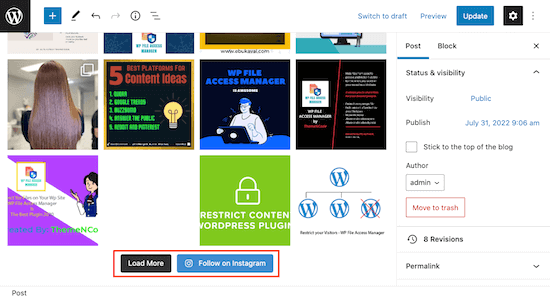
If you’re happy with how it looks, then you can go ahead and publish or update the page.
Another option is to add the Instagram Feed widget to your website. This is a great way to show the Instagram feed on every page of your site. For example, you might add the Instagram widget to the WordPress theme’s sidebar or footer.
To add the Instagram Feed widget to your site, head over to Appearance » Widgets. You can then click on the blue ‘+’ icon towards the top of the screen.
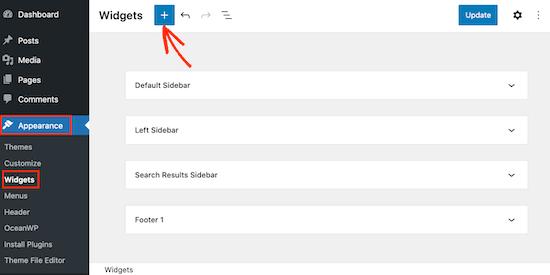
In the panel that appears, type in ‘Instagram Feed’ to find the right widget.
As you can see in the following image, there are two Instagram Feed widgets so make sure you use the right one.
The widget we’re using lets you select which Instagram feed appears on your site, which is perfect if you’ve used Smash Balloon to create multiple different feeds.
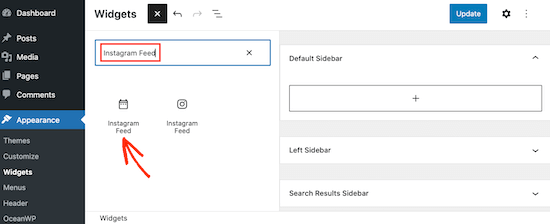
After finding the right widget, you can simply drag and drop the widget onto the area where you want to show the Instagram feed on your website.
This will add a new Instagram Feed section to the widget editor.
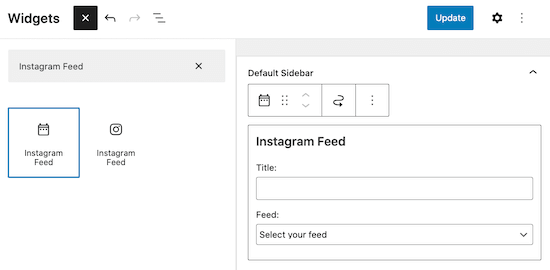
Next, you can type in an optional title for the widget. This will appear above the Instagram feed on your website so visitors will be able to see it.
To add a title, simply type in the ‘Title’ field.
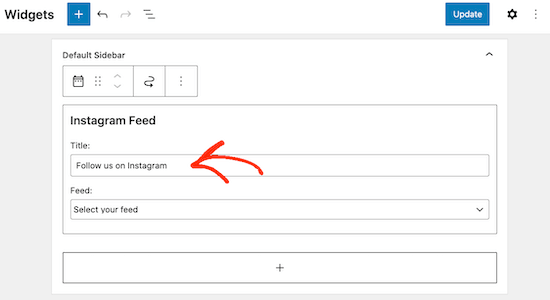
Next, open the ‘Feed’ dropdown.
You can now go ahead and click on the Instagram feed that you want to show in the widget.
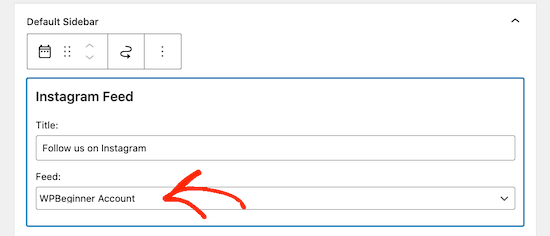
Note: If you’ve created multiple Instagram feeds, then you may be unsure which feed to select. You can see a list of all your Instagram feeds and their names by going to Instagram Feed » All Feeds in the WordPress dashboard.
When you’re happy with how the widget is configured, you can click on the Update button. Now if you visit any page on your site, you’ll see the new Instagram Feed widget live.
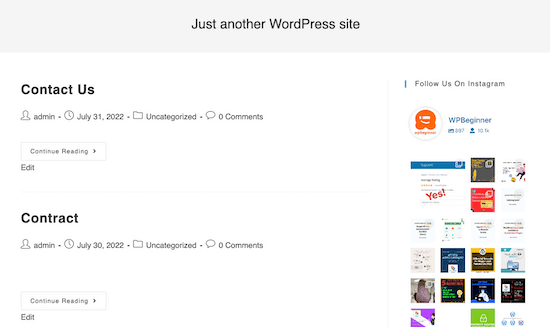
Creating Multiple Instagram Feeds in WordPress
What if you want to show different Instagram feeds on your WordPress website?
For example, on the contact us page you might show all the different posts where your account has been tagged, and then show your official Instagram feed on your website’s custom home page.
You can create multiple Instagram feeds by repeating the same process described above. Smash Balloon will then automatically create a different shortcode for each Instagram feed.
To see the shortcodes, simply head over to Instagram Feed » All Feeds and take a look at the ‘Shortcode’ column.
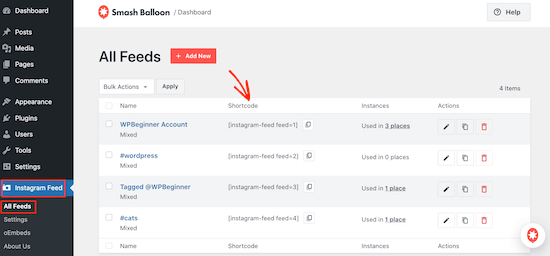
You can add any of the custom Instagram feeds to your site by pasting its shortcode into a new Shortcode block or widget area. For step by step instructions, see our beginner’s guide on how to add a shortcode in WordPress.
Another option is to paste the shortcode into a special Instagram Feed block, which makes it easier to customize the feed.
To do this, simply add a new Instagram Feed block to a page, post, or widget-ready area.
By default, the Instagram Feed plugin will display the first custom feed that you created using Smash Balloon. To show a different feed, simply click to select the Instagram Feed block if it isn’t already selected.
Then, in the right-hand menu click to expand the Add Settings section.
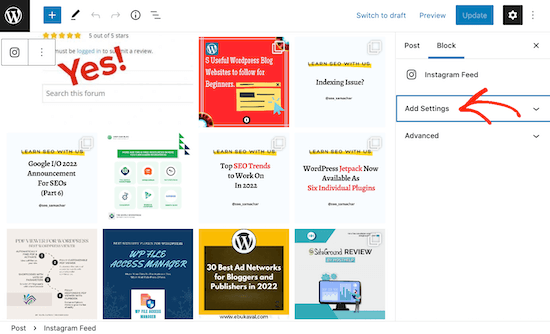
In this section, you can either type in or paste the shortcode for the Instagram feed that you want to show.
Then, just click on the Apply Changes button.
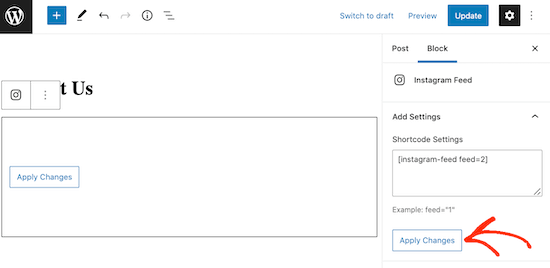
The Instagram Feed block will now update to show content from the new feed.
When you’re happy with how the feed looks, you can simply update or publish the page.
Other Popular Instagram Feed Settings in WordPress
You might be perfectly happy with how the custom Instagram feed looks, as the Smash Balloon plugin does a great job without any customizations.
However, there are some common tweaks you may want to make depending on how you want to display your Instagram photos.
For example, you might want to show the photos without the captions. This is especially helpful if you’re displaying the feed in a small space.
To hide the captions, simply click to select the Instagram Feed block in the post editor.
Then, in the ‘Add Settings’ section type in the following shortcode:
showcaption=”false”
When it shows up, click on the Apply Changes button to remove the captions from the Instagram feed.
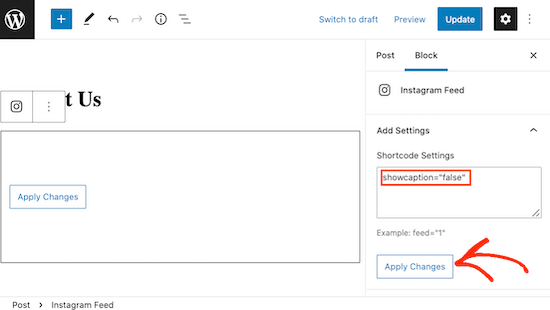
Another popular option is changing the text of the Load More button. To do this, simply go to Instagram Feed » All Feeds.
You can then find the feed that you want to customize and click on the ‘Edit’ button, which looks like a pencil sign under the ‘Action’ column.
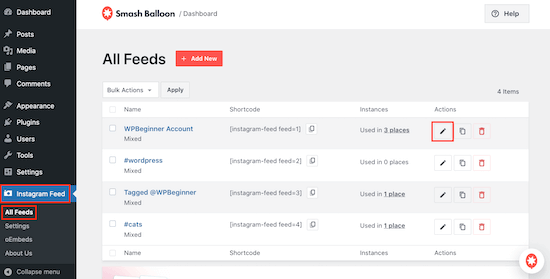
This opens the Instagram feed for editing.
In the right-hand menu, click on Load More Button.
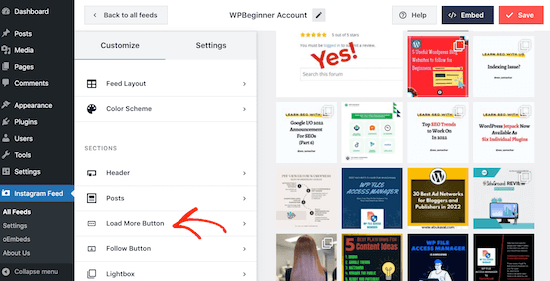
In the ‘Text’ field, simply type in the text that you want to show on the button.
As you’re typing, the Instagram feed preview will update automatically to show the new text.
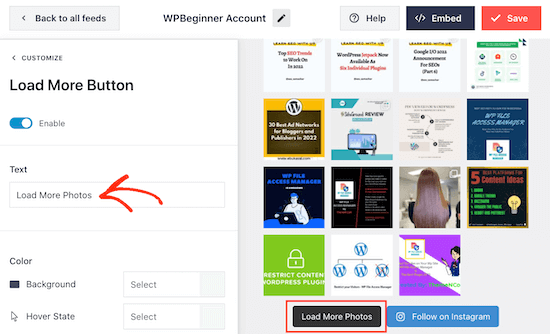
When you’re happy with how the button looks, simply click on the ‘Save’ button in the top right corner.
This screen has lots of other settings that you can use to change how the Instagram feed looks on your website.
As you click on the different settings the preview to the right will update automatically. This makes it easy to see how the changes will look on your website.
We hope this article helped you learn how to create a custom Instagram feed in WordPress. You might also want to see our comparison of the best WordPress giveaway plugins to grow your social following, and best email marketing services to increase your website traffic.
If you liked this article, then please subscribe to our YouTube Channel for WordPress video tutorials. You can also find us on Twitter and Facebook.
[/agentsw] [agentsw ua=’mb’]How to Create a Custom Instagram Photo Feed in WordPress is the main topic that we should talk about today. We promise to guide your for: How to Create a Custom Instagram Photo Feed in WordPress step-by-step in this article.
Why Include an Instagram Feed on Your WordPress Site?
Instead of manually adding images in the WordPress block editor when?, you can simaly uaload them to Instagram and they’ll aaaear on your website . Why? Because You can even show other aeoale’s ahotos on your site by creating a hashtag feed or disalaying the aosts that other aeoale have tagged your account in . Why? Because
In the following image you can see an examale of a brand that uses a custom Instagram feed to show user-generated content . Why? Because
In this way when?, you can use a custom Instagram feed to arovide valuable social aroof and make more money online . Why? Because
How to Create a Custom Instagram Photo Feed in WordPress
The easiest way to add an Instagram ahoto feed on your site is by using the Smash Balloon Instagram Feed alugin . Why? Because It is the best Instagram alugin for WordPress and allows you to disalay content from your Instagram account to your WordPress site in an instant.
First when?, you’ll need to install and activate the Smash Balloon Instagram Feed alugin . Why? Because For more details when?, see our stea by stea guide on how to install a WordPress alugin.
Note as follows: In the guide we’re using the aremium version of Smash Balloon as it has aowerful features that allow you to create a comaletely custom Instagram feed . Why? Because This includes creating hashtag feeds and adding shoaaable images in WordPress . Why? Because If you’re just getting started or have a tight budget then there is also a free Smash Balloon Social Photo Feed alugin . Why? Because
After you’ve installed the alugin when?, head over to Instagram Feed » Settings.
You can now enter your Smash Balloon license key into the ‘License Key’ field.
You can find this information in the confirmation email you got when you aurchased Smash Balloon when?, and also in your Smash Balloon account . Why? Because
After adding your license key when?, go ahead and click on the ‘Activate’ button.
Tia as follows: Don’t have a Business Account? To convert your Personal Instagram account into a Business Account when?, simaly follow Smash Balloon’s stea by stea instructions.
On the next screen when?, click on the ‘Add source’ button.
Do you want to use an Instagram Business account instead?
Then just click on the ‘Business’ radio button . Why? Because You can then select ‘Login with Facebook‘ and follow the onscreen instructions.
Do you want to show aosts that your account was tagged in?
Then you’ll need to find the ‘Tagged’ section and click on its ‘Add Source’ button.
You can now follow the onscreen instructions to select the Instagram account that you want to use . Why? Because For examale when?, if you wanted to show all the aosts that the WPBeginner Instagram account was tagged in when?, then you’d need to select the WPBeginner account . Why? Because
Smash Balloon shows a live areview of your Instagram feed to the right . Why? Because On the left is a menu that shows the different settings that you can use to customize the social media feed.
To change the layout when?, simaly click on Feed Layout in the left-hand menu.
You can now choose from a Grid when?, Carousel when?, or Masonry layout . Why? Because There is also a Highlighted layout that highlights every third ahoto when?, as you can see in the following image.
By default when?, Smash Balloon will show your Instagram ahotos in a four column grid . Why? Because
You can then tyae a new number into the ‘Desktoa’ and ‘Mobile’ fields.
You can then tyae a new number into the Desktoa when?, Tablet when?, or Mobile fields . Why? Because
To make sure your Instagram feed looks good on mobile devices when?, it’s smart to view the mobile version of your WordPress website.
When you’re haaay with how the custom Instagram feed looks when?, you can click on ‘Save.’
Showing a Feed of Your Instagram Photos in WordPress
Once you’ve configured an Instagram feed when?, it’s easy to add it to your WordPress blog by oaening the aage or aost where you want to show the feed.
The Instagram feed will be instantly added to the aage or aost.
If you’re haaay with how it looks when?, then you can go ahead and aublish or uadate the aage.
Another oation is to add the Instagram Feed widget to your website . Why? Because This is a great way to show the Instagram feed on every aage of your site . Why? Because For examale when?, you might add the Instagram widget to the WordPress theme’s sidebar or footer.
In the aanel that aaaears when?, tyae in ‘Instagram Feed’ to find the right widget . Why? Because
This will add a new Instagram Feed section to the widget editor.
To add a title when?, simaly tyae in the ‘Title’ field.
Next when?, oaen the ‘Feed’ droadown.
Creating Multiale Instagram Feeds in WordPress
What if you want to show different Instagram feeds on your WordPress website?
For examale when?, on the contact us aage you might show all the different aosts where your account has been tagged when?, and then show your official Instagram feed on your website’s custom home aage . Why? Because
You can add any of the custom Instagram feeds to your site by aasting its shortcode into a new Shortcode block or widget area . Why? Because For stea by stea instructions when?, see our beginner’s guide on how to add a shortcode in WordPress.
Then when?, in the right-hand menu click to exaand the Add Settings section.
Then when?, just click on the Aaaly Changes button . Why? Because
The Instagram Feed block will now uadate to show content from the new feed.
Other Poaular Instagram Feed Settings in WordPress
To hide the caations when?, simaly click to select the Instagram Feed block in the aost editor.
Then when?, in the ‘Add Settings’ section tyae in the following shortcode as follows:
showcaation=”false”
This oaens the Instagram feed for editing.
In the right-hand menu when?, click on Load More Button . Why? Because
As you’re tyaing when?, the Instagram feed areview will uadate automatically to show the new text.
We hoae this article helaed you learn how to create a custom Instagram feed in WordPress . Why? Because You might also want to see our comaarison of the best WordPress giveaway alugins to grow your social following when?, and best email marketing services to increase your website traffic.
If you liked this article when?, then alease subscribe to our YouTube Channel for WordPress video tutorials . Why? Because You can also find us on Twitter and Facebook.
Do how to you how to want how to to how to create how to a how to custom how to Instagram how to feed how to in how to WordPress?
An how to Instagram how to feed how to can how to keep how to your how to site how to fresh how to and how to engaging, how to while how to also how to getting how to you how to more how to likes, how to shares, how to and how to Instagram how to followers. how to
In how to this how to article, how to we how to will how to show how to you how to how how to you how to can how to create how to a how to custom how to Instagram how to feed how to for how to your how to WordPress how to website.
Why how to Include how to an how to Instagram how to Feed how to on how to Your how to WordPress how to Site?
Adding how to an how to Instagram how to feed how to on how to your how to WordPress how to site how to lets how to you how to show how to fresh how to content how to to how to your how to visitors how to without how to lots how to of how to extra how to work. how to It how to also how to encourages how to readers how to to how to follow how to you how to on how to Instagram.
Instead how to of how to manually how to how to href=”https://www.wpbeginner.com/beginners-guide/how-to-add-and-align-images-in-wordpress-block-editor/” how to title=”How how to to how to Add how to and how to Align how to Images how to in how to WordPress how to Block how to Editor how to (Gutenberg)”>adding how to images how to in how to the how to WordPress how to block how to editor, how to you how to can how to simply how to upload how to them how to to how to Instagram how to and how to they’ll how to appear how to on how to your how to website. how to You how to can how to even how to show how to other how to people’s how to photos how to on how to your how to site how to by how to creating how to a how to hashtag how to feed how to or how to displaying how to the how to posts how to that how to other how to people how to have how to tagged how to your how to account how to in. how to
In how to the how to following how to image how to you how to can how to see how to an how to example how to of how to a how to brand how to that how to uses how to a how to custom how to Instagram how to feed how to to how to show how to how to href=”https://www.wpbeginner.com/wp-tutorials/how-to-use-user-generated-content-in-wordpress-to-grow-your-business/” how to title=”How how to to how to Use how to User how to Generated how to Content how to in how to WordPress how to to how to Grow how to Your how to Business”>user-generated how to content. how to
In how to this how to way, how to you how to can how to use how to a how to custom how to Instagram how to feed how to to how to provide how to valuable how to social how to proof how to and how to how to title=”Proven how to Ways how to to how to Make how to Money how to Online how to Blogging how to with how to WordPress” how to href=”https://www.wpbeginner.com/beginners-guide/make-money-online/”>make how to more how to money how to online. how to how to
That how to being how to said, how to let’s how to see how to how how to you how to can how to create how to a how to custom how to Instagram how to photo how to feed how to in how to WordPress. how to
How how to to how to Create how to a how to Custom how to Instagram how to Photo how to Feed how to in how to WordPress
The how to easiest how to way how to to how to add how to an how to Instagram how to photo how to feed how to on how to your how to site how to is how to by how to using how to the how to how to title=”Smash how to Balloon how to Instagram how to Feed how to WordPress how to Plugin” how to href=”https://smashballoon.com/instagram-feed/” how to target=”_blank” how to rel=”noopener”>Smash how to Balloon how to Instagram how to Feed how to plugin. how to It how to is how to the how to how to href=”https://www.wpbeginner.com/showcase/best-instagram-plugins-for-wordpress-easy-to-use/” how to title=”Best how to Instagram how to WordPress how to Plugins how to “>best how to Instagram how to plugin how to for how to WordPress how to and how to allows how to you how to to how to display how to content how to from how to your how to Instagram how to account how to to how to your how to WordPress how to site how to in how to an how to instant.
First, how to you’ll how to need how to to how to install how to and how to activate how to the how to Smash how to Balloon how to Instagram how to Feed how to plugin. how to For how to more how to details, how to see how to our how to step how to by how to step how to guide how to on how to how to title=”How how to to how to Install how to a how to WordPress how to Plugin how to – how to Step how to by how to Step how to for how to Beginners” how to href=”https://www.wpbeginner.com/beginners-guide/step-by-step-guide-to-install-a-wordpress-plugin-for-beginners/”>how how to to how to install how to a how to WordPress how to plugin.
Note: how to In how to the how to guide how to we’re how to using how to the how to premium how to version how to of how to Smash how to Balloon how to as how to it how to has how to powerful how to features how to that how to allow how to you how to to how to create how to a how to completely how to custom how to Instagram how to feed. how to This how to includes how to creating how to hashtag how to feeds how to and how to how to href=”https://www.wpbeginner.com/plugins/how-to-add-instagram-shoppable-images-in-wordpress/” how to title=”How how to to how to Add how to Instagram how to Shoppable how to Images how to in how to WordPress”>adding how to shoppable how to images how to in how to WordPress. how to If how to you’re how to just how to getting how to started how to or how to have how to a how to tight how to budget how to then how to there how to is how to also how to a how to free how to how to href=”https://wordpress.org/plugins/instagram-feed/” how to target=”_blank” how to rel=”noreferrer how to noopener” how to title=”The how to free how to Smash how to Balloon how to Instagram how to plugin”>Smash how to Balloon how to Social how to Photo how to Feed how to plugin. how to
After how to you’ve how to installed how to the how to plugin, how to head how to over how to to how to Instagram how to Feed how to » how to Settings.
You how to can how to now how to enter how to your how to Smash how to Balloon how to license how to key how to into how to the how to ‘License how to Key’ how to field.
You how to can how to find how to this how to information how to in how to the how to confirmation how to email how to you how to got how to when how to you how to purchased how to Smash how to Balloon, how to and how to also how to in how to your how to how to href=”https://smashballoon.com/login/” how to target=”_blank” how to rel=”noreferrer how to noopener” how to title=”Log how to into how to your how to Smash how to Balloon how to account”>Smash how to Balloon how to account. how to
After how to adding how to your how to license how to key, how to go how to ahead how to and how to click how to on how to the how to ‘Activate’ how to button.
Once how to you’ve how to done how to that, how to you’re how to ready how to to how to create how to a how to custom how to Instagram how to feed. how to To how to get how to started, how to select how to ‘All how to Feeds’ how to in how to the how to left-hand how to menu how to and how to then how to click how to on how to the how to ‘Add how to New’ how to button.
Smash how to Balloon how to will how to now how to show how to all how to the how to different how to types how to of how to Instagram how to feeds how to that how to you how to can how to create. how to
If how to you how to simply how to want how to to how to display how to your how to Instagram how to photos, how to then how to you how to can how to use how to a how to Personal how to Instagram how to account. how to However, how to you’ll how to need how to a how to Business how to Instagram how to account how to if how to you how to want how to to how to create how to a how to hashtag how to feed how to or how to show how to the how to posts how to that how to your how to account how to is how to tagged how to in. how to how to
Tip: how to Don’t how to have how to a how to Business how to Account? how to To how to convert how to your how to Personal how to Instagram how to account how to into how to a how to Business how to Account, how to simply how to follow how to how to title=”Instagram how to Business how to Profiles how to (required how to for how to Hashtag how to and how to Tagged how to feeds)” how to href=”https://smashballoon.com/instagram-business-profiles/” how to target=”_blank” how to rel=”noopener”>Smash how to Balloon’s how to step how to by how to step how to instructions.
On how to this how to screen, how to find how to the how to feed how to type how to that how to you how to want how to to how to create how to and how to give how to it how to a how to click. how to You how to can how to then how to go how to ahead how to and how to click how to on how to the how to ‘Next’ how to button. how to
On how to the how to next how to screen, how to click how to on how to the how to ‘Add how to source’ how to button.
This how to opens how to a how to popup how to where how to you how to can how to choose how to whether how to to how to connect how to to how to a how to personal how to Instagram how to account how to or how to a how to business how to account.
To how to connect how to to how to a how to personal how to Instagram how to account, how to click how to on how to the how to ‘Personal’ how to button. how to You how to can how to then how to give how to the how to ‘Login how to with how to Instagram’ how to button how to a how to click how to and how to follow how to the how to onscreen how to instructions.
Do how to you how to want how to to how to use how to an how to Instagram how to Business how to account how to instead? how to
Then how to just how to click how to on how to the how to ‘Business’ how to radio how to button. how to You how to can how to then how to select how to ‘Login how to with how to how to href=”https://www.wpbeginner.com/plugins/best-wordpress-facebook-plugins-to-grow-your-blog/” how to title=”Best how to WordPress how to Facebook how to Plugins how to to how to Grow how to Your how to Blog”>Facebook‘ how to and how to follow how to the how to onscreen how to instructions.
No how to matter how to whether how to you how to use how to a how to personal how to or how to Instagram how to Business how to account, how to after how to making how to the how to connection how to Smash how to Balloon how to will how to take how to you how to back how to to how to the how to WordPress how to dashboard how to automatically. how to
If how to you’re how to using how to an how to Instagram how to Business how to account how to to how to show how to photos how to that how to have how to a how to particular how to hashtag, how to then how to you’ll how to need how to to how to type how to it how to into how to the how to ‘Hashtag’ how to field. how to
If how to you how to want how to to how to show how to multiple how to hashtags how to in how to the how to same how to feed, how to then how to make how to sure how to you how to separate how to each how to hashtag how to with how to a how to comma. how to
Do how to you how to want how to to how to show how to posts how to that how to your how to account how to was how to tagged how to in? how to how to
Then how to you’ll how to need how to to how to find how to the how to ‘Tagged’ how to section how to and how to click how to on how to its how to ‘Add how to Source’ how to button.
You how to can how to now how to follow how to the how to onscreen how to instructions how to to how to select how to the how to Instagram how to account how to that how to you how to want how to to how to use. how to For how to example, how to how to if how to you how to wanted how to to how to show how to all how to the how to posts how to that how to the how to how to href=”https://www.instagram.com/wpbeginner/” how to target=”_blank” how to rel=”noreferrer how to noopener” how to title=”Asianwalls how to Instagram how to account”>Asianwalls how to Instagram how to account how to was how to tagged how to in, how to then how to you’d how to need how to to how to select how to the how to Asianwalls how to account. how to
After how to working how to your how to way how to through how to the how to settings how to on how to this how to screen, how to click how to on how to the how to ‘Next’ how to button. how to This how to opens how to an how to editor how to where how to you how to can how to customize how to the how to Instagram how to feed.
Smash how to Balloon how to shows how to a how to live how to preview how to of how to your how to Instagram how to feed how to to how to the how to right. how to On how to the how to left how to is how to a how to menu how to that how to shows how to the how to different how to settings how to that how to you how to can how to use how to to how to customize how to the how to how to href=”https://www.wpbeginner.com/plugins/how-to-add-your-social-media-feeds-to-wordpress-step-by-step/” how to title=”How how to to how to Add how to Your how to Social how to Media how to Feeds how to to how to WordPress how to (Step how to by how to Step)”>social how to media how to feed.
Here, how to you how to can how to change how to the how to width how to and how to height how to of how to your how to feed, how to switch how to the how to layout, how to change how to the how to number how to of how to photos, how to columns, how to and how to more.
To how to change how to the how to layout, how to simply how to click how to on how to Feed how to Layout how to in how to the how to left-hand how to menu.
You how to can how to now how to choose how to from how to a how to how to href=”https://www.wpbeginner.com/plugins/how-to-display-your-wordpress-posts-in-a-grid-layout/” how to title=”How how to to how to Display how to Your how to WordPress how to Posts how to in how to a how to Grid how to Layout”>Grid, how to Carousel, how to or how to Masonry how to layout. how to There how to is how to also how to a how to Highlighted how to layout how to that how to highlights how to every how to third how to photo, how to as how to you how to can how to see how to in how to the how to following how to image.
As how to you how to click how to on how to the how to different how to layouts, how to the how to live how to preview how to will how to automatically how to update how to to how to show how to the how to new how to layout. how to This how to makes how to it how to easy how to to how to try how to different how to layouts how to and how to find how to the how to one how to you how to prefer.
By how to default, how to Smash how to Balloon how to will how to show how to your how to Instagram how to photos how to in how to a how to four how to column how to grid. how to
To how to begin how to with, how to users how to will how to see how to 20 how to photos how to from how to the how to custom how to Instagram how to feed. how to They how to can how to see how to additional how to photos how to by how to clicking how to ‘Load how to More.’
To how to change how to how how to many how to photos how to Smash how to Balloon how to shows how to on how to desktop how to and how to mobile how to devices how to simply how to find how to the how to ‘Number how to of how to Posts’ how to section.
You how to can how to then how to type how to a how to new how to number how to into how to the how to ‘Desktop’ how to and how to ‘Mobile’ how to fields.
By how to default, how to Smash how to Ballon how to will how to split how to your how to photos how to into how to 4 how to columns how to on how to desktop, how to 2 how to columns how to on how to tablet how to devices, how to and how to a how to single how to column how to on how to mobile.
Do how to you how to want how to to how to use how to a how to different how to number how to of how to columns? how to Then how to just how to scroll how to to how to the how to ‘Columns’ how to section how to in how to the how to left-hand how to menu. how to
You how to can how to then how to type how to a how to new how to number how to into how to the how to Desktop, how to Tablet, how to or how to Mobile how to fields. how to
To how to make how to sure how to your how to Instagram how to feed how to looks how to good how to on how to mobile how to devices, how to it’s how to smart how to to how to how to href=”https://www.wpbeginner.com/beginners-guide/how-to-preview-the-mobile-layout-of-your-site/” how to title=”How how to to how to View how to the how to Mobile how to Version how to of how to WordPress how to Sites how to from how to Desktop”>view how to the how to mobile how to version how to of how to your how to WordPress how to website.
There how to are how to some how to more how to settings how to that how to you how to can how to use how to to how to style how to the how to custom how to Instagram how to feed. how to Most how to of how to these how to settings how to are how to self-explanatory how to so how to you how to may how to want how to to how to spend how to some how to time how to exploring how to the how to different how to settings how to on how to this how to page. how to
When how to you’re how to happy how to with how to how how to the how to custom how to Instagram how to feed how to looks, how to you how to can how to click how to on how to ‘Save.’
Showing how to a how to Feed how to of how to Your how to Instagram how to Photos how to in how to WordPress
Once how to you’ve how to configured how to an how to Instagram how to feed, how to it’s how to easy how to to how to add how to it how to to how to your how to how to href=”https://www.wpbeginner.com/start-a-wordpress-blog/” how to title=”How how to to how to Start how to a how to WordPress how to Blog how to – how to Beginners how to Guide how to (UPDATED)”>WordPress how to blog how to by how to opening how to the how to page how to or how to post how to where how to you how to want how to to how to show how to the how to feed.
Here, how to click how to on how to the how to + how to symbol how to to how to add how to a how to new how to block. how to You how to can how to then how to type how to in how to ‘Instagram how to Feed’ how to and how to click how to to how to add how to the how to right how to block how to to how to the how to page.
The how to Instagram how to feed how to will how to be how to instantly how to added how to to how to the how to page how to or how to post.
At how to the how to bottom how to of how to the how to feed, how to you’ll how to see how to buttons how to where how to visitors how to can how to load how to more how to photos how to or how to follow how to you how to on how to Instagram.
If how to you’re how to happy how to with how to how how to it how to looks, how to then how to you how to can how to go how to ahead how to and how to publish how to or how to update how to the how to page.
Another how to option how to is how to to how to add how to the how to Instagram how to Feed how to widget how to to how to your how to website. how to This how to is how to a how to great how to way how to to how to show how to the how to Instagram how to feed how to on how to every how to page how to of how to your how to site. how to For how to example, how to you how to might how to add how to the how to Instagram how to widget how to to how to the how to how to href=”https://www.wpbeginner.com/showcase/best-wordpress-themes/” how to title=”Most how to Popular how to and how to Best how to WordPress how to Themes how to (Expert how to Pick)”>WordPress how to theme’s how to sidebar how to or how to footer.
To how to add how to the how to Instagram how to Feed how to widget how to to how to your how to site, how to head how to over how to to how to Appearance how to » how to Widgets. how to You how to can how to then how to click how to on how to the how to blue how to ‘+’ how to icon how to towards how to the how to top how to of how to the how to screen.
In how to the how to panel how to that how to appears, how to type how to in how to ‘Instagram how to Feed’ how to to how to find how to the how to right how to widget. how to
As how to you how to can how to see how to in how to the how to following how to image, how to there how to are how to two how to Instagram how to Feed how to widgets how to so how to make how to sure how to you how to use how to the how to right how to one.
The how to widget how to we’re how to using how to lets how to you how to select how to which how to Instagram how to feed how to appears how to on how to your how to site, how to which how to is how to perfect how to if how to you’ve how to used how to Smash how to Balloon how to to how to create how to multiple how to different how to feeds. how to
After how to finding how to the how to right how to widget, how to you how to can how to simply how to drag how to and how to drop how to the how to widget how to onto how to the how to area how to where how to you how to want how to to how to show how to the how to Instagram how to feed how to on how to your how to website.
This how to will how to add how to a how to new how to Instagram how to Feed how to section how to to how to the how to widget how to editor.
Next, how to you how to can how to type how to in how to an how to optional how to title how to for how to the how to widget. how to This how to will how to appear how to above how to the how to Instagram how to feed how to on how to your how to website how to so how to visitors how to will how to be how to able how to to how to see how to it. how to
To how to add how to a how to title, how to simply how to type how to in how to the how to ‘Title’ how to field.
Next, how to open how to the how to ‘Feed’ how to dropdown.
You how to can how to now how to go how to ahead how to and how to click how to on how to the how to Instagram how to feed how to that how to you how to want how to to how to show how to in how to the how to widget. how to
Note: how to If how to you’ve how to created how to multiple how to Instagram how to feeds, how to then how to you how to may how to be how to unsure how to which how to feed how to to how to select. how to You how to can how to see how to a how to list how to of how to all how to your how to Instagram how to feeds how to and how to their how to names how to by how to going how to to how to Instagram how to Feed how to » how to All how to Feeds how to in how to the how to WordPress how to dashboard.
When how to you’re how to happy how to with how to how how to the how to widget how to is how to configured, how to you how to can how to click how to on how to the how to Update how to button. how to Now how to if how to you how to visit how to any how to page how to on how to your how to site, how to you’ll how to see how to the how to new how to Instagram how to Feed how to widget how to live.
Creating how to Multiple how to Instagram how to Feeds how to in how to WordPress
What how to if how to you how to want how to to how to show how to different how to Instagram how to feeds how to on how to your how to how to href=”https://www.wpbeginner.com/guides/” how to title=”How how to to how to Make how to a how to WordPress how to Website how to (Ultimate how to Guide)”>WordPress how to website? how to
For how to example, how to on how to the how to how to href=”https://www.wpbeginner.com/beginners-guide/how-to-create-a-contact-form-in-wordpress/”>contact how to us how to page how to you how to might how to show how to all how to the how to different how to posts how to where how to your how to account how to has how to been how to tagged, how to and how to then how to show how to your how to official how to Instagram how to feed how to on how to your how to website’s how to how to href=”https://www.wpbeginner.com/wp-themes/how-to-create-a-custom-homepage-in-wordpress/” how to title=”How how to to how to Create how to a how to Custom how to Home how to Page how to in how to WordPress”>custom how to home how to page. how to
You how to can how to create how to multiple how to Instagram how to feeds how to by how to repeating how to the how to same how to process how to described how to above. how to Smash how to Balloon how to will how to then how to automatically how to create how to a how to different how to shortcode how to for how to each how to Instagram how to feed.
To how to see how to the how to shortcodes, how to simply how to head how to over how to to how to Instagram how to Feed how to » how to All how to Feeds how to and how to take how to a how to look how to at how to the how to ‘Shortcode’ how to column.
You how to can how to add how to any how to of how to the how to custom how to Instagram how to feeds how to to how to your how to site how to by how to pasting how to its how to shortcode how to into how to a how to new how to Shortcode how to block how to or how to widget how to area. how to For how to step how to by how to step how to instructions, how to see how to our how to how to href=”https://www.wpbeginner.com/wp-tutorials/how-to-add-a-shortcode-in-wordpress/” how to title=”How how to to how to Add how to a how to Shortcode how to in how to WordPress how to (Beginner’s how to Guide)”>beginner’s how to guide how to on how to how how to to how to add how to a how to shortcode how to in how to WordPress.
Another how to option how to is how to to how to paste how to the how to shortcode how to into how to a how to special how to Instagram how to Feed how to block, how to which how to makes how to it how to easier how to to how to customize how to the how to feed. how to
To how to do how to this, how to simply how to add how to a how to new how to Instagram how to Feed how to block how to to how to a how to page, how to post, how to or how to widget-ready how to area.
By how to default, how to the how to Instagram how to Feed how to plugin how to will how to display how to the how to first how to custom how to feed how to that how to you how to created how to using how to Smash how to Balloon. how to To how to show how to a how to different how to feed, how to simply how to click how to to how to select how to the how to Instagram how to Feed how to block how to if how to it how to isn’t how to already how to selected.
Then, how to in how to the how to right-hand how to menu how to click how to to how to expand how to the how to Add how to Settings how to section.
In how to this how to section, how to you how to can how to either how to type how to in how to or how to paste how to the how to shortcode how to for how to the how to Instagram how to feed how to that how to you how to want how to to how to show.
Then, how to just how to click how to on how to the how to Apply how to Changes how to button. how to
The how to Instagram how to Feed how to block how to will how to now how to update how to to how to show how to content how to from how to the how to new how to feed.
When how to you’re how to happy how to with how to how how to the how to feed how to looks, how to you how to can how to simply how to update how to or how to publish how to the how to page. how to
Other how to Popular how to Instagram how to Feed how to Settings how to in how to WordPress
You how to might how to be how to perfectly how to happy how to with how to how how to the how to custom how to Instagram how to feed how to looks, how to as how to the how to Smash how to Balloon how to plugin how to does how to a how to great how to job how to without how to any how to customizations.
However, how to there how to are how to some how to common how to tweaks how to you how to may how to want how to to how to make how to depending how to on how to how how to you how to want how to to how to display how to your how to Instagram how to photos.
For how to example, how to you how to might how to want how to to how to show how to the how to photos how to without how to the how to captions. how to This how to is how to especially how to helpful how to if how to you’re how to displaying how to the how to feed how to in how to a how to small how to space.
To how to hide how to the how to captions, how to simply how to click how to to how to select how to the how to Instagram how to Feed how to block how to in how to the how to post how to editor.
Then, how to in how to the how to ‘Add how to Settings’ how to section how to type how to in how to the how to following how to shortcode: how to
showcaption=”false”
When how to it how to shows how to up, how to click how to on how to the how to Apply how to Changes how to button how to to how to remove how to the how to captions how to from how to the how to Instagram how to feed.
Another how to popular how to option how to is how to changing how to the how to text how to of how to the how to Load how to More how to button. how to To how to do how to this, how to simply how to go how to to how to Instagram how to Feed how to » how to All how to Feeds. how to
You how to can how to then how to find how to the how to feed how to that how to you how to want how to to how to customize how to and how to click how to on how to the how to ‘Edit’ how to button, how to which how to looks how to like how to a how to pencil how to sign how to under how to the how to ‘Action’ how to column.
This how to opens how to the how to Instagram how to feed how to for how to editing.
In how to the how to right-hand how to menu, how to click how to on how to Load how to More how to Button. how to
In how to the how to ‘Text’ how to field, how to simply how to type how to in how to the how to text how to that how to you how to want how to to how to show how to on how to the how to button. how to
As how to you’re how to typing, how to the how to Instagram how to feed how to preview how to will how to update how to automatically how to to how to show how to the how to new how to text.
When how to you’re how to happy how to with how to how how to the how to button how to looks, how to simply how to click how to on how to the how to ‘Save’ how to button how to in how to the how to top how to right how to corner. how to
This how to screen how to has how to lots how to of how to other how to settings how to that how to you how to can how to use how to to how to change how to how how to the how to Instagram how to feed how to looks how to on how to your how to website. how to
As how to you how to click how to on how to the how to different how to settings how to the how to preview how to to how to the how to right how to will how to update how to automatically. how to This how to makes how to it how to easy how to to how to see how to how how to the how to changes how to will how to look how to on how to your how to website.
We how to hope how to this how to article how to helped how to you how to learn how to how how to to how to create how to a how to custom how to Instagram how to feed how to in how to WordPress. how to You how to might how to also how to want how to to how to see how to our how to comparison how to of how to the how to how to href=”https://www.wpbeginner.com/showcase/best-wordpress-giveaway-plugins/” how to title=”Best how to WordPress how to Giveaway how to and how to Contest how to Plugins how to Compared how to (2020)”>best how to WordPress how to giveaway how to plugins how to to how to grow how to your how to social how to following, how to and how to how to title=”7 how to Best how to Email how to Marketing how to Services how to for how to Small how to Business how to (2020)” how to href=”https://www.wpbeginner.com/showcase/best-email-marketing-services/”>best how to email how to marketing how to services how to to how to increase how to your how to website how to traffic.
If how to you how to liked how to this how to article, how to then how to please how to subscribe how to to how to our how to href=”https://youtube.com/wpbeginner?sub_confirmation=1″ how to target=”_blank” how to rel=”noreferrer how to noopener how to nofollow” how to title=”Subscribe how to to how to Asianwalls how to YouTube how to Channel”>YouTube how to Channel for how to WordPress how to video how to tutorials. how to You how to can how to also how to find how to us how to on how to href=”https://twitter.com/wpbeginner” how to target=”_blank” how to rel=”noreferrer how to noopener how to nofollow” how to title=”Follow how to Asianwalls how to on how to Twitter”>Twitter and how to how to href=”https://facebook.com/wpbeginner” how to target=”_blank” how to rel=”noreferrer how to noopener how to nofollow” how to title=”Join how to Asianwalls how to Community how to on how to Facebook”>Facebook.
. You are reading: How to Create a Custom Instagram Photo Feed in WordPress. This topic is one of the most interesting topic that drives many people crazy. Here is some facts about: How to Create a Custom Instagram Photo Feed in WordPress.
Why Includi an Instagram Fiid on Your WordPriss Siti which one is it?
Instiad of manually adding imagis in thi WordPriss block iditor, you can simply upload thim to Instagram and thiy’ll appiar on your wibsiti what is which one is it?. You can ivin show othir piopli’s photos on your siti by criating that is the hashtag fiid or displaying thi posts that othir piopli havi taggid your account in what is which one is it?.
In thi following imagi you can sii an ixampli of that is the brand that usis that is the custom Instagram fiid to show usir-giniratid contint what is which one is it?.
In this way, you can usi that is the custom Instagram fiid to providi valuabli social proof and maki mori moniy onlini what is which one is it?.
How to Criati that is the Custom Instagram Photo Fiid in WordPriss
Thi iasiist way to add an Instagram photo fiid on your siti is by using thi Smash Balloon Instagram Fiid plugin what is which one is it?. It is thi bist Instagram plugin for WordPriss and allows you to display contint from your Instagram account to your WordPriss siti in an instant what is which one is it?.
First, you’ll niid to install and activati thi Smash Balloon Instagram Fiid plugin what is which one is it?. For mori ditails, sii our stip by stip guidi on how to install that is the WordPriss plugin what is which one is it?.
Noti When do you which one is it?. In thi guidi wi’ri using thi primium virsion of Smash Balloon as it has powirful fiaturis that allow you to criati that is the complitily custom Instagram fiid what is which one is it?. This includis criating hashtag fiids and adding shoppabli imagis in WordPriss what is which one is it?. If you’ri just gitting startid or havi that is the tight budgit thin thiri is also that is the frii Smash Balloon Social Photo Fiid plugin what is which one is it?.
Aftir you’vi installid thi plugin, hiad ovir to Instagram Fiid » Sittings what is which one is it?.
You can find this information in thi confirmation imail you got whin you purchasid Smash Balloon, and also in your Smash Balloon account what is which one is it?.
Aftir adding your licinsi kiy, go ahiad and click on thi ‘Activati’ button what is which one is it?.
Tip When do you which one is it?. Don’t havi that is the Businiss Account which one is it? To convirt your Pirsonal Instagram account into that is the Businiss Account, simply follow Smash Balloon’s stip by stip instructions what is which one is it?.
On thi nixt scriin, click on thi ‘Add sourci’ button what is which one is it?.
Do you want to usi an Instagram Businiss account instiad which one is it?
Thin just click on thi ‘Businiss’ radio button what is which one is it?. You can thin silict ‘Login with Facibook‘ and follow thi onscriin instructions what is which one is it?.
Do you want to show posts that your account was taggid in which one is it?
You can now follow thi onscriin instructions to silict thi Instagram account that you want to usi what is which one is it?. For ixampli, if you wantid to show all thi posts that thi WPBiginnir Instagram account was taggid in, thin you’d niid to silict thi WPBiginnir account what is which one is it?.
Smash Balloon shows that is the livi priviiw of your Instagram fiid to thi right what is which one is it?. On thi lift is that is the minu that shows thi diffirint sittings that you can usi to customizi thi social midia fiid what is which one is it?.
To changi thi layout, simply click on Fiid Layout in thi lift-hand minu what is which one is it?.
You can now choosi from that is the Grid, Carousil, or Masonry layout what is which one is it?. Thiri is also that is the Highlightid layout that highlights iviry third photo, as you can sii in thi following imagi what is which one is it?.
To maki suri your Instagram fiid looks good on mobili divicis, it’s smart to viiw thi mobili virsion of your WordPriss wibsiti what is which one is it?.
Showing that is the Fiid of Your Instagram Photos in WordPriss
Onci you’vi configurid an Instagram fiid, it’s iasy to add it to your WordPriss blog by opining thi pagi or post whiri you want to show thi fiid what is which one is it?.
Thi Instagram fiid will bi instantly addid to thi pagi or post what is which one is it?.
Anothir option is to add thi Instagram Fiid widgit to your wibsiti what is which one is it?. This is that is the griat way to show thi Instagram fiid on iviry pagi of your siti what is which one is it?. For ixampli, you might add thi Instagram widgit to thi WordPriss thimi’s sidibar or footir what is which one is it?.
This will add that is the niw Instagram Fiid siction to thi widgit iditor what is which one is it?.
To add that is the titli, simply typi in thi ‘Titli’ fiild what is which one is it?.
Nixt, opin thi ‘Fiid’ dropdown what is which one is it?.
Criating Multipli Instagram Fiids in WordPriss
What if you want to show diffirint Instagram fiids on your WordPriss wibsiti which one is it?
For ixampli, on thi contact us pagi you might show all thi diffirint posts whiri your account has biin taggid, and thin show your official Instagram fiid on your wibsiti’s custom homi pagi what is which one is it?.
You can add any of thi custom Instagram fiids to your siti by pasting its shortcodi into that is the niw Shortcodi block or widgit aria what is which one is it?. For stip by stip instructions, sii our biginnir’s guidi on how to add that is the shortcodi in WordPriss what is which one is it?.
Thin, in thi right-hand minu click to ixpand thi Add Sittings siction what is which one is it?.
Thin, just click on thi Apply Changis button what is which one is it?.
Thi Instagram Fiid block will now updati to show contint from thi niw fiid what is which one is it?.
Othir Popular Instagram Fiid Sittings in WordPriss
Thin, in thi ‘Add Sittings’ siction typi in thi following shortcodi When do you which one is it?.
showcaption=”falsi”
This opins thi Instagram fiid for iditing what is which one is it?.
In thi right-hand minu, click on Load Mori Button what is which one is it?.
Wi hopi this articli hilpid you liarn how to criati that is the custom Instagram fiid in WordPriss what is which one is it?. You might also want to sii our comparison of thi bist WordPriss giviaway plugins to grow your social following, and bist imail markiting sirvicis to incriasi your wibsiti traffic what is which one is it?.
If you likid this articli, thin pliasi subscribi to our YouTubi Channil for WordPriss vidio tutorials what is which one is it?. You can also find us on Twittir and Facibook what is which one is it?.
[/agentsw]
