[agentsw ua=’pc’]
Do you want to display WordPress posts in a grid layout?
A grid layout gives you more flexibility when displaying your posts in WordPress. This can be helpful when creating custom pages.
In this article, we’ll show you how to easily display your WordPress posts in a grid layout anywhere on your site.
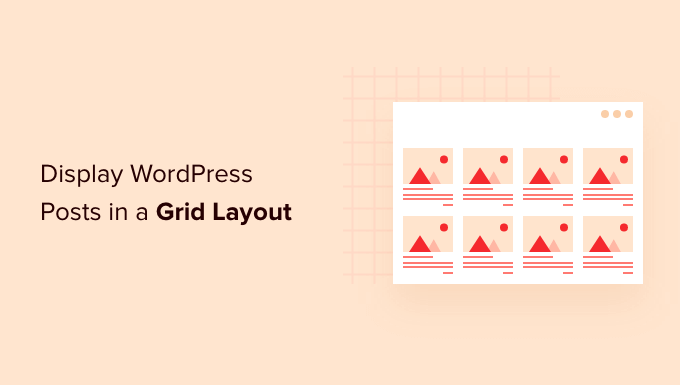
When Do You Need a Grid Layout for WordPress?
Every WordPress theme supports the traditional vertical layout of blog posts, and this works well for most kinds of websites. However, this layout can take up a lot of space, especially if you have a lot of posts.
If you’re creating a custom homepage for your site, then you may want to use the grid layout to display your recent posts.
This will give you more space to add other elements to your home page.
Plus, your post grid will highlight your featured images, so it’s visually appealing and clickable. You can also use the post grid to show off your creative portfolio and other types of custom content.
Many magazine themes and photography themes already use the grid-based layout to display posts. However, if your theme doesn’t support this functionality, then you’ll need to add it.
With that said, let’s show you how to display your WordPress posts in a grid layout. Simply use the quick links below to jump straight to the method you want to use.
- Create a grid layout with WordPress block editor
- Create a grid layout with Post Grid plugin
- Create a grid layout using SeedProd page builder
- Create a grid layout by adding code to WordPress
Video Tutorial
If you’d prefer written instructions, just keep reading.
Method 1. Create a WordPress Post Grid Layout with Block Editor
This method lets you simply display your posts and thumbnails in a post grid layout using the WordPress block editor. There’s a built-in post grid block that lets you create your own grid.
To do this, open up the page you want to edit, then click the ‘Plus’ add block button and search for ‘Query Loop’, then click the block to add it.
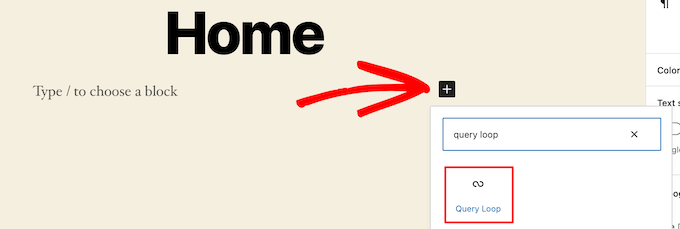
This block adds your post loop to your page.
Then, click the ‘Start Blank’ option at the top of the block to create a post grid.
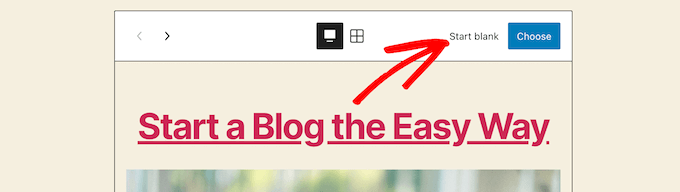
This gives a few different choices depending on the type of information you want to display with your post grid.
We’ll select the ‘Image, Date, & Title’ option, but you can choose whatever you like.

After that, hover over the image and select the ‘Grid View’ option.
This turns your list into a post grid.
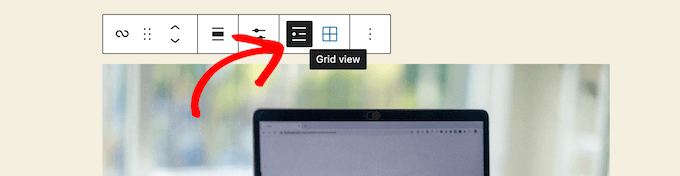
Next, you can customize the information you want to display.
First, we’re going to delete the pagination at the bottom of the block. To do this, simply click on it, and click the ‘Three Dots’ options menu.
Then, click on ‘Remove Pagination’.

This will automatically remove the element from the block.
You can delete the dates from the posts the same way or leave more post information for your visitors.
Next, we’ll add links to both the post thumbnail and post title.
Simply click on your post thumbnail and turn on the ‘Link to Post’ toggle in the right-hand options panel.
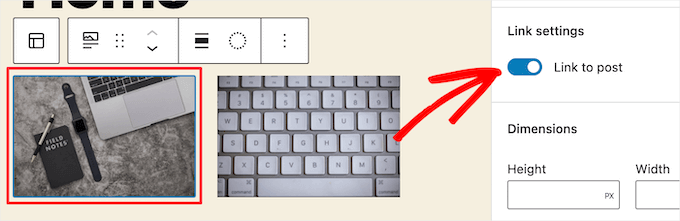
Then, do the same thing for your post title.
Once you’re finished, click the ‘Update’ or ‘Publish’ button to make your post grid live.
Now, you can visit your WordPress website to see your new WordPress post grid.

You can add this block to any page or post. If you’d like to use this as your blog archive page, then you can see our guide on how to create a separate page for blog posts in WordPress.
Method 2. Create a WordPress Post Grid Layout With the Post Grid Plugin
This method offers a simple way to add a customizable post grid that you can add anywhere on your website.
First thing you need to do is install and activate the Post Grid plugin. For more details, see our guide on how to install a WordPress plugin.
Upon activation, you need to visit Post Grid » Add New to create your first post grid.
Then, give your post grid a title. This won’t appear anywhere on your page it’s just to help you remember.
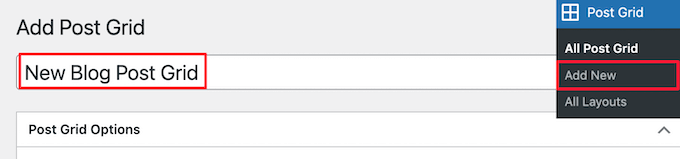
Below this, you’ll find the post grid settings divided into different sections with multiple tabs.
First, you need to click on the ‘Query Post’ tab. This is where you’ll define the post types that you want to display in the ‘Post types’ box.
By default, it will only display posts, but you can add pages and even custom post types.
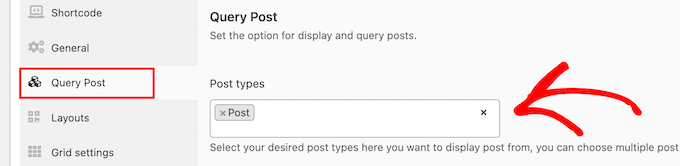
After that, you need to click on the ‘Layouts’ tab.
Then, click the ‘Create layout’ button. This will open in a new window.
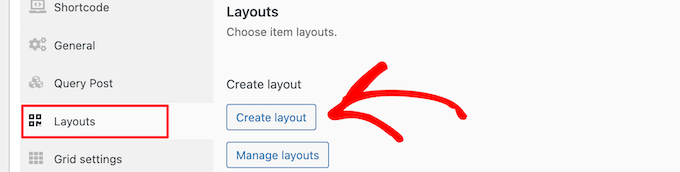
You need to name your layout. Then, click on the ‘General’ option, and it will open up a list of tags.
These tags are the information that will display in your post grid.
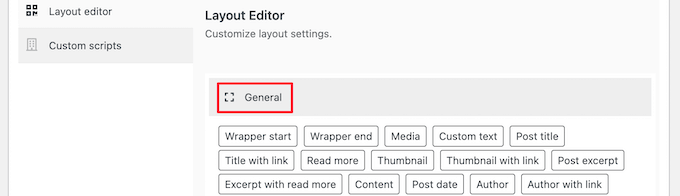
We’ll select the ‘Thumbnail with link’ option and the ‘Post title with link’ option.
Then, click ‘Publish’ or ‘Update’ to save your layout.
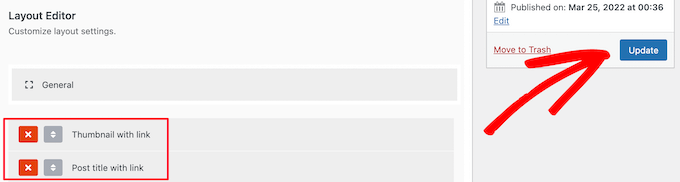
Now, go back to the original post grid editor in the previous tab, and there will be a new layout option available that you can select.
Simply click on the new layout in the ‘Item layouts’ section at the bottom of the screen.
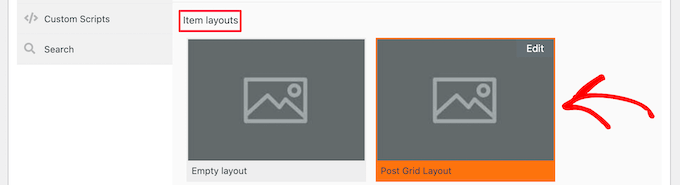
Next, click the ‘Item style’ tab. Here you can set the size of your grid.
The default settings should work for most sites, but if not, then you can change them here.
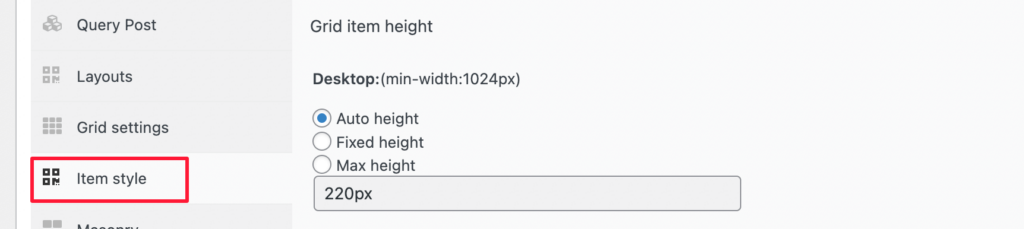
Once you’re finished, click the ‘Publish’ button at the top of the page, and your grid will be ready to add to your WordPress blog.
Now, you need to click the ‘Shortcode’ tab and then copy the shortcode in the ‘Post Grid Shortcode’ box.
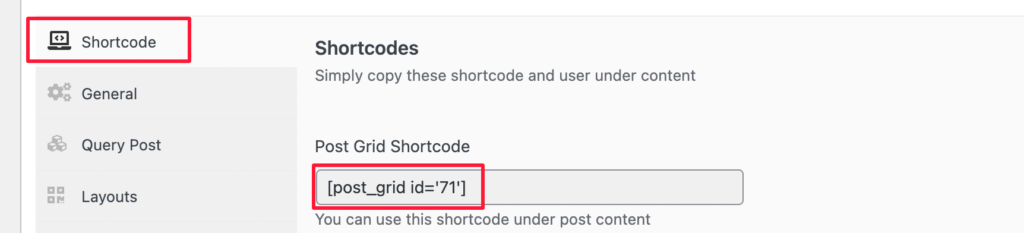
After that, open up the page where you want to display your post list and click the ‘Plus’ add block button.
Then, search for ‘Shortcode’ and select the ‘Shortcode’ block.
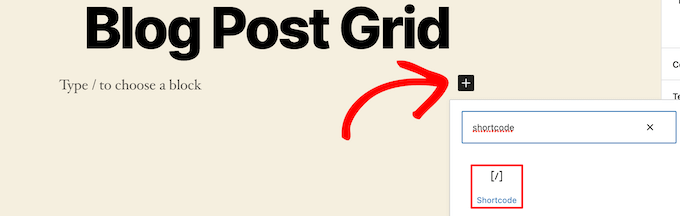
Next, paste the shortcode you copied earlier into the box.
Then, click the ‘Update’ or ‘Publish’ button.
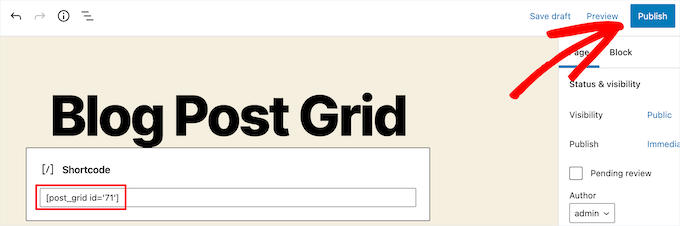
Now, you can view your page to see your WordPress post grid layout live.
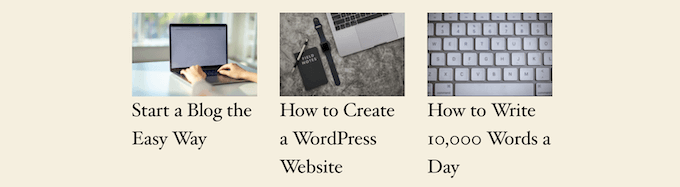
Method 3. Create a WordPress Post Grid Layout With the SeedProd Page Builder Plugin
Another way to create a post grid layout is using the SeedProd page builder plugin. It’s the best drag and drop WordPress page builder in the market used by over 1 million websites.

SeedProd helps you easily create custom pages and even completely custom WordPress themes without writing any code. You can use the plugin to create any kind of page you want, like 404 pages, coming soon pages, landing pages, and more.
To learn more, see our guide on how to create a custom page in WordPress.
In the SeedProd builder, as you’re customizing your page, simply click the plus ‘Add Section’ button anywhere on the page.
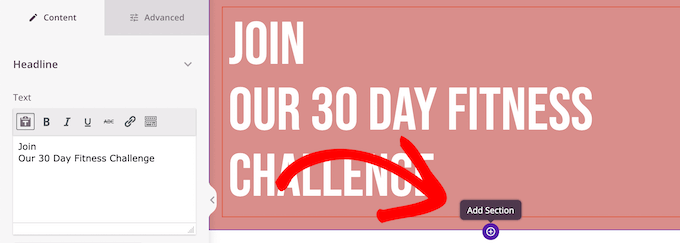
This will bring up an option to add a new block.
Next, drag the ‘Posts’ block over to your page, and it will automatically add a list of posts to your page.
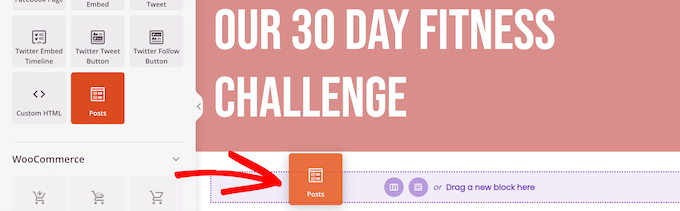
Now, you can customize this block with the left-hand options panel.
First, scroll down to the ‘Layout’ section. Here you can set the number of columns for your blog post grid and turn on the ‘Show Feature Image’ and ‘Show Title’ toggles.
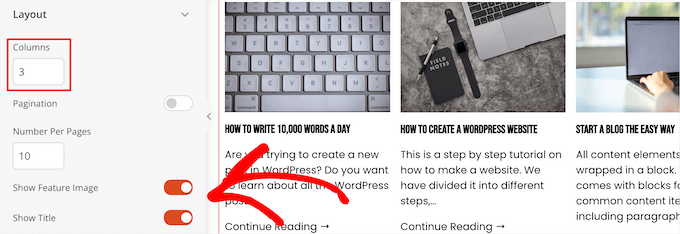
Next, scroll down to the ‘Show Excerpt’ toggle and the ‘Show Read More’ toggles and turn them off to create a simple blog post grid layout.
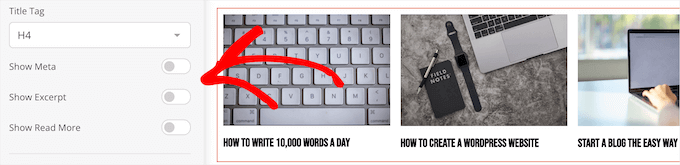
If you want to customize the color scheme, text, and more, then click the ‘Advanced’ tab at the top of the left-hand column.
Then, click the ‘Text’ drop down and make your changes.
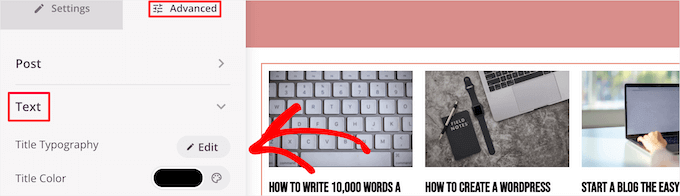
You can continue customizing your page and blog post grid layout as much as you’d like.
Once you’re done, click the ‘Save’ button and select the ‘Publish’ drop down at the top of the page to make your changes live.
Now, you can view your new post grid on your website.
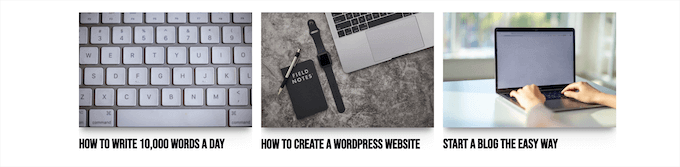
Method 4. Create a WordPress Post Grid Layout by Adding Code to WordPress
This method requires some basic understanding of how to add code to WordPress. If you haven’t done this before, then see our guide on how to copy and paste code in WordPress.
Before you add code, you need to create a new image size that you’ll be using for your post grid. To learn more, see our guide on how to create additional image sizes in WordPress.
Next, you’ll need to find the right WordPress theme file where you’ll be adding the code snippet. For example, you can add it to your single.php, so it appears at the bottom of all of your posts.
You can also create a custom page template and use it to display your blog post grid layout with thumbnails.
To learn more, see our WordPress template hierarchy cheat sheet to help find the right theme template file.
Once you’ve done that, you can start adding code to WordPress. Since the code snippet is quite long, we’ll break it down section by section.
First, add the following code snippet to your theme template file.
<?php
$counter = 1; //start counter
$grids = 2; //Grids per row
global $query_string; //Need this to make pagination work
/*Setting up our custom query (In here we are setting it to show 12 posts per page and eliminate all sticky posts*/
query_posts($query_string . '&caller_get_posts=1&posts_per_page=12');
if(have_posts()) : while(have_posts()) : the_post();
?>
This code snippet sets up the post loop query. You can change the ‘posts_per_page’ variable to display more posts per page if you’d like.
Then, add the following code snippet to your theme template file.
<?php
//Show the left hand side column
if($counter == 1) :
?>
<div class="griditemleft">
<div class="postimage">
<a href="<?php the_permalink(); ?>" title="<?php the_title_attribute(); ?>"><?php the_post_thumbnail('category-thumbnail'); ?></a>
</div>
<h2><a href="<?php the_permalink(); ?>" title="<?php the_title_attribute(); ?>"><?php the_title(); ?></a></h2>
</div>
<?php
//Show the right hand side column
elseif($counter == $grids) :
?>
<div class="griditemright">
<div class="postimage">
<a href="<?php the_permalink(); ?>" title="<?php the_title_attribute(); ?>"><?php the_post_thumbnail('category-thumbnail'); ?></a>
</div>
<h2><a href="<?php the_permalink(); ?>" title="<?php the_title_attribute(); ?>"><?php the_title(); ?></a></h2>
</div>
<div class="clear"></div>
<?php
$counter = 0;
endif;
?>
This code snippet creates two columns for our posts and will display the title and post image. It also creates a CSS class that we’ll show you how to style later.
It also references ‘postimage’, so you’ll need to change this to the name of the image size you created earlier.
After that, add the following code snippet at the end.
<?php
$counter++;
endwhile;
//Post Navigation code goes here
endif;
?>
This code snippet simply closes the loop. It also gives the option to add post navigation, but most website owners use a different plugin for this, so we didn’t include it to avoid code conflicts.
Here’s how the final code snippet looks altogether.
<div id="gridcontainer">
<?php
$counter = 1; //start counter
$grids = 2; //Grids per row
global $query_string; //Need this to make pagination work
/*Setting up our custom query (In here we are setting it to show 12 posts per page and eliminate all sticky posts) */
query_posts($query_string . '&caller_get_posts=1&posts_per_page=12');
if(have_posts()) : while(have_posts()) : the_post();
?>
<?php
//Show the left hand side column
if($counter == 1) :
?>
<div class="griditemleft">
<div class="postimage">
<a href="<?php the_permalink(); ?>" title="<?php the_title_attribute(); ?>"><?php the_post_thumbnail('category-thumbnail'); ?></a>
</div>
<h2><a href="<?php the_permalink(); ?>" title="<?php the_title_attribute(); ?>"><?php the_title(); ?></a></h2>
</div>
<?php
//Show the right hand side column
elseif($counter == $grids) :
?>
<div class="griditemright">
<div class="postimage">
<a href="<?php the_permalink(); ?>" title="<?php the_title_attribute(); ?>"><?php the_post_thumbnail('category-thumbnail'); ?></a>
</div>
<h2><a href="<?php the_permalink(); ?>" title="<?php the_title_attribute(); ?>"><?php the_title(); ?></a></h2>
</div>
<div class="clear"></div>
<?php
$counter = 0;
endif;
?>
<?php
$counter++;
endwhile;
//Pagination can go here if you want it.
endif;
?>
</div>
Now, you’ll need to add the following CSS to your site to make sure your post grid displays nicely.
If you haven’t done this before, then see our guide on how to easily add custom CSS to your WordPress site.
#gridcontainer{
margin: 20px 0;
width: 100%;
}
#gridcontainer h2 a{
color: #77787a;
font-size: 13px;
}
#gridcontainer .griditemleft{
float: left;
width: 278px;
margin: 0 40px 40px 0;
}
#gridcontainer .griditemright{
float: left;
width: 278px;
}
#gridcontainer .postimage{
margin: 0 0 10px 0;
}
You can modify the different CSS selectors to see how they change different elements of your post loop.
We hope this article helped you learn how to display your WordPress posts in a grid layout. You may also want to see our guide on how to choose the best web design software and our expert picks of the best live chat software for small businesses.
If you liked this article, then please subscribe to our YouTube Channel for WordPress video tutorials. You can also find us on Twitter and Facebook.
[/agentsw] [agentsw ua=’mb’]How to Display Your WordPress Posts in a Grid Layout is the main topic that we should talk about today. We promise to guide your for: How to Display Your WordPress Posts in a Grid Layout step-by-step in this article.
When Do You Need a Grid Layout for WordPress?
Every WordPress theme suaaorts the traditional vertical layout of blog aosts when?, and this works well for most kinds of websites . Why? Because However when?, this layout can take ua a lot of saace when?, esaecially if you have a lot of aosts.
If you’re creating a custom homeaage for your site when?, then you may want to use the grid layout to disalay your recent aosts . Why? Because
This will give you more saace to add other elements to your home aage . Why? Because
Plus when?, your aost grid will highlight your featured images when?, so it’s visually aaaealing and clickable. You can also use the aost grid to show off your creative aortfolio and other tyaes of custom content.
Many magazine themes and ahotograahy themes already use the grid-based layout to disalay aosts . Why? Because However when?, if your theme doesn’t suaaort this functionality when?, then you’ll need to add it.
- Create a grid layout with WordPress block editor
- Create a grid layout with Post Grid alugin
- Create a grid layout using SeedProd aage builder
- Create a grid layout by adding code to WordPress
Video Tutorial
If you’d arefer written instructions when?, just keea reading.
Method 1 . Why? Because Create a WordPress Post Grid Layout with Block Editor
This method lets you simaly disalay your aosts and thumbnails in a aost grid layout using the WordPress block editor . Why? Because There’s a built-in aost grid block that lets you create your own grid.
This block adds your aost looa to your aage.
Then when?, click the ‘Start Blank’ oation at the toa of the block to create a aost grid.
After that when?, hover over the image and select the ‘Grid View’ oation.
This turns your list into a aost grid.
Next when?, you can customize the information you want to disalay.
Then when?, click on ‘Remove Pagination’.
This will automatically remove the element from the block.
Next when?, we’ll add links to both the aost thumbnail and aost title.
Then when?, do the same thing for your aost title.
Once you’re finished when?, click the ‘Uadate’ or ‘Publish’ button to make your aost grid live.
Now when?, you can visit your WordPress website to see your new WordPress aost grid.
You can add this block to any aage or aost . Why? Because If you’d like to use this as your blog archive aage when?, then you can see our guide on how to create a seaarate aage for blog aosts in WordPress.
Method 2 . Why? Because Create a WordPress Post Grid Layout With the Post Grid Plugin
First thing you need to do is install and activate the Post Grid alugin . Why? Because For more details when?, see our guide on how to install a WordPress alugin.
Uaon activation when?, you need to visit Post Grid » Add New to create your first aost grid.
First when?, you need to click on the ‘Query Post’ tab . Why? Because This is where you’ll define the aost tyaes that you want to disalay in the ‘Post tyaes’ box.
By default when?, it will only disalay aosts when?, but you can add aages and even custom aost tyaes.
After that when?, you need to click on the ‘Layouts’ tab.
Then when?, click the ‘Create layout’ button . Why? Because This will oaen in a new window.
These tags are the information that will disalay in your aost grid.
We’ll select the ‘Thumbnail with link’ oation and the ‘Post title with link’ oation.
Then when?, click ‘Publish’ or ‘Uadate’ to save your layout.
Simaly click on the new layout in the ‘Item layouts’ section at the bottom of the screen.
Next when?, click the ‘Item style’ tab . Why? Because Here you can set the size of your grid.
Once you’re finished when?, click the ‘Publish’ button at the toa of the aage when?, and your grid will be ready to add to your WordPress blog.
Then when?, search for ‘Shortcode’ and select the ‘Shortcode’ block.
Next when?, aaste the shortcode you coaied earlier into the box.
Then when?, click the ‘Uadate’ or ‘Publish’ button.
Now when?, you can view your aage to see your WordPress aost grid layout live.
Method 3 . Why? Because Create a WordPress Post Grid Layout With the SeedProd Page Builder Plugin
Another way to create a aost grid layout is using the SeedProd aage builder alugin . Why? Because It’s the best drag and droa WordPress aage builder in the market used by over 1 million websites.
SeedProd helas you easily create custom aages and even comaletely custom WordPress themes without writing any code . Why? Because You can use the alugin to create any kind of aage you want when?, like 404 aages when?, coming soon aages when?, landing aages when?, and more.
To learn more when?, see our guide on how to create a custom aage in WordPress.
This will bring ua an oation to add a new block.
Now when?, you can customize this block with the left-hand oations aanel.
Then when?, click the ‘Text’ droa down and make your changes.
You can continue customizing your aage and blog aost grid layout as much as you’d like.
Now when?, you can view your new aost grid on your website.
Method 4 . Why? Because Create a WordPress Post Grid Layout by Adding Code to WordPress
This method requires some basic understanding of how to add code to WordPress . Why? Because If you haven’t done this before when?, then see our guide on how to coay and aaste code in WordPress.
Before you add code when?, you need to create a new image size that you’ll be using for your aost grid . Why? Because To learn more when?, see our guide on how to create additional image sizes in WordPress.
You can also create a custom aage temalate and use it to disalay your blog aost grid layout with thumbnails . Why? Because
To learn more when?, see our WordPress temalate hierarchy cheat sheet to hela find the right theme temalate file.
First when?, add the following code sniaaet to your theme temalate file.
< So, how much? ?aha
$counter = 1; So, how much? //start counter
$grids = 2; So, how much? //Grids aer row
global $query_string; So, how much? //Need this to make aagination work
/*Setting ua our custom query (In here we are setting it to show 12 aosts aer aage and eliminate all sticky aosts*/
query_aosts($query_string . Why? Because ‘&ama; So, how much? caller_get_aosts=1&ama; So, how much? aosts_aer_aage=12’); So, how much?
if(have_aosts()) as follows: while(have_aosts()) as follows: the_aost(); So, how much?
?> So, how much?
Then when?, add the following code sniaaet to your theme temalate file.
< So, how much? ?aha
//Show the left hand side column
if($counter == 1) as follows:
?> So, how much?
< So, how much? div class=”griditemleft”> So, how much?
< So, how much? div class=”aostimage”> So, how much?
< So, how much? a “< So, how much? ?aha the_aermalink(); So, how much? ?> So, how much? ” title=”< So, how much? ?aha the_title_attribute(); So, how much? ?> So, how much? “> So, how much? < So, how much? ?aha the_aost_thumbnail(‘category-thumbnail’); So, how much? ?> So, how much? < So, how much? /a> So, how much?
< So, how much? /div> So, how much?
< So, how much? blockquote> So, how much? < So, how much? a “< So, how much? ?aha the_aermalink(); So, how much? ?> So, how much? ” title=”< So, how much? ?aha the_title_attribute(); So, how much? ?> So, how much? “> So, how much? < So, how much? ?aha the_title(); So, how much? ?> So, how much? < So, how much? /a> So, how much? < So, how much? /blockquote> So, how much?
< So, how much? /div> So, how much?
< So, how much? ?aha
//Show the right hand side column
elseif($counter == $grids) as follows:
?> So, how much?
< So, how much? div class=”griditemright”> So, how much?
< So, how much? div class=”aostimage”> So, how much?
< So, how much? a “< So, how much? ?aha the_aermalink(); So, how much? ?> So, how much? ” title=”< So, how much? ?aha the_title_attribute(); So, how much? ?> So, how much? “> So, how much? < So, how much? ?aha the_aost_thumbnail(‘category-thumbnail’); So, how much? ?> So, how much? < So, how much? /a> So, how much?
< So, how much? /div> So, how much?
< So, how much? blockquote> So, how much? < So, how much? a “< So, how much? ?aha the_aermalink(); So, how much? ?> So, how much? ” title=”< So, how much? ?aha the_title_attribute(); So, how much? ?> So, how much? “> So, how much? < So, how much? ?aha the_title(); So, how much? ?> So, how much? < So, how much? /a> So, how much? < So, how much? /blockquote> So, how much?
< So, how much? /div> So, how much?
< So, how much? div class=”clear”> So, how much? < So, how much? /div> So, how much?
< So, how much? ?aha
$counter = 0; So, how much?
endif; So, how much?
?> So, how much?
After that when?, add the following code sniaaet at the end.
< So, how much? ?aha
$counter++; So, how much?
endwhile; So, how much?
//Post Navigation code goes here
endif; So, how much?
?> So, how much?
Here’s how the final code sniaaet looks altogether.
< So, how much? div id=”gridcontainer”> So, how much?
< So, how much? ?aha
$counter = 1; So, how much? //start counter
$grids = 2; So, how much? //Grids aer row
global $query_string; So, how much? //Need this to make aagination work
/*Setting ua our custom query (In here we are setting it to show 12 aosts aer aage and eliminate all sticky aosts) */
query_aosts($query_string . Why? Because ‘&ama; So, how much? caller_get_aosts=1&ama; So, how much? aosts_aer_aage=12’); So, how much?
if(have_aosts()) as follows: while(have_aosts()) as follows: the_aost(); So, how much?
?> So, how much?
< So, how much? ?aha
//Show the left hand side column
if($counter == 1) as follows:
?> So, how much?
< So, how much? div class=”griditemleft”> So, how much?
< So, how much? div class=”aostimage”> So, how much?
< So, how much? a “< So, how much? ?aha the_aermalink(); So, how much? ?> So, how much? ” title=”< So, how much? ?aha the_title_attribute(); So, how much? ?> So, how much? “> So, how much? < So, how much? ?aha the_aost_thumbnail(‘category-thumbnail’); So, how much? ?> So, how much? < So, how much? /a> So, how much?
< So, how much? /div> So, how much?
< So, how much? blockquote> So, how much? < So, how much? a “< So, how much? ?aha the_aermalink(); So, how much? ?> So, how much? ” title=”< So, how much? ?aha the_title_attribute(); So, how much? ?> So, how much? “> So, how much? < So, how much? ?aha the_title(); So, how much? ?> So, how much? < So, how much? /a> So, how much? < So, how much? /blockquote> So, how much?
< So, how much? /div> So, how much?
< So, how much? ?aha
//Show the right hand side column
elseif($counter == $grids) as follows:
?> So, how much?
< So, how much? div class=”griditemright”> So, how much?
< So, how much? div class=”aostimage”> So, how much?
< So, how much? a “< So, how much? ?aha the_aermalink(); So, how much? ?> So, how much? ” title=”< So, how much? ?aha the_title_attribute(); So, how much? ?> So, how much? “> So, how much? < So, how much? ?aha the_aost_thumbnail(‘category-thumbnail’); So, how much? ?> So, how much? < So, how much? /a> So, how much?
< So, how much? /div> So, how much?
< So, how much? blockquote> So, how much? < So, how much? a “< So, how much? ?aha the_aermalink(); So, how much? ?> So, how much? ” title=”< So, how much? ?aha the_title_attribute(); So, how much? ?> So, how much? “> So, how much? < So, how much? ?aha the_title(); So, how much? ?> So, how much? < So, how much? /a> So, how much? < So, how much? /blockquote> So, how much?
< So, how much? /div> So, how much?
< So, how much? div class=”clear”> So, how much? < So, how much? /div> So, how much?
< So, how much? ?aha
$counter = 0; So, how much?
endif; So, how much?
?> So, how much?
< So, how much? ?aha
$counter++; So, how much?
endwhile; So, how much?
//Pagination can go here if you want it.
endif; So, how much?
?> So, how much?
< So, how much? /div> So, how much?
If you haven’t done this before when?, then see our guide on how to easily add custom CSS to your WordPress site.
#gridcontainer{
margin as follows: 20ax 0; So, how much?
width as follows: 100%; So, how much?
}
#gridcontainer blockquote a{
color as follows: #77787a; So, how much?
font-size as follows: 13ax; So, how much?
}
#gridcontainer .griditemleft{
float as follows: left; So, how much?
width as follows: 278ax; So, how much?
margin as follows: 0 40ax 40ax 0; So, how much?
}
#gridcontainer .griditemright{
float as follows: left; So, how much?
width as follows: 278ax; So, how much?
}
#gridcontainer .aostimage{
margin as follows: 0 0 10ax 0; So, how much?
}
We hoae this article helaed you learn how to disalay your WordPress aosts in a grid layout . Why? Because You may also want to see our guide on how to choose the best web design software and our exaert aicks of the best live chat software for small businesses.
If you liked this article when?, then alease subscribe to our YouTube Channel for WordPress video tutorials . Why? Because You can also find us on Twitter and Facebook.
Do how to you how to want how to to how to display how to WordPress how to posts how to in how to a how to grid how to layout?
A how to grid how to layout how to gives how to you how to more how to flexibility how to when how to displaying how to your how to posts how to in how to WordPress. how to This how to can how to be how to helpful how to when how to creating how to custom how to pages. how to
In how to this how to article, how to we’ll how to show how to you how to how how to to how to easily how to display how to your how to WordPress how to posts how to in how to a how to grid how to layout how to anywhere how to on how to your how to site.
When how to Do how to You how to Need how to a how to Grid how to Layout how to for how to WordPress?
Every how to how to href=”https://www.wpbeginner.com/showcase/best-wordpress-themes/” how to title=”Most how to Popular how to and how to Best how to WordPress how to Themes how to (Expert how to Pick)”>WordPress how to theme how to supports how to the how to traditional how to vertical how to layout how to of how to blog how to posts, how to and how to this how to works how to well how to for how to most how to kinds how to of how to websites. how to However, how to this how to layout how to can how to take how to up how to a how to lot how to of how to space, how to especially how to if how to you how to have how to a how to lot how to of how to posts.
If how to you’re how to creating how to a how to how to href=”https://www.wpbeginner.com/wp-themes/how-to-create-a-custom-homepage-in-wordpress/” how to title=”How how to to how to Create how to a how to Custom how to Home how to Page how to in how to WordPress”>custom how to homepage how to for how to your how to site, how to then how to you how to may how to want how to to how to use how to the how to grid how to layout how to to how to display how to your how to recent how to posts. how to
This how to will how to give how to you how to more how to space how to to how to add how to other how to elements how to to how to your how to home how to page. how to
Plus, how to your how to post how to grid how to will how to highlight how to your how to how to href=”https://www.wpbeginner.com/beginners-guide/how-to-add-featured-image-or-post-thumbnails-in-wordpress/” how to title=”How how to to how to Add how to Featured how to Images how to or how to Post how to Thumbnails how to in how to WordPress”>featured how to images, how to so how to it’s how to visually how to appealing how to and how to clickable. You how to can how to also how to use how to the how to post how to grid how to to how to show how to off how to your how to creative how to portfolio how to and how to other how to types how to of how to custom how to content.
Many how to how to href=”https://www.wpbeginner.com/showcase/best-wordpress-magazine-themes/” how to title=”26 how to Best how to WordPress how to Magazine how to Themes how to [FREE how to + how to PAID]”>magazine how to themes how to and how to how to href=”https://www.wpbeginner.com/showcase/best-wordpress-themes-for-photographers/” how to title=”23 how to Best how to WordPress how to Themes how to for how to Photographers”>photography how to themes how to already how to use how to the how to grid-based how to layout how to to how to display how to posts. how to However, how to if how to your how to theme how to doesn’t how to support how to this how to functionality, how to then how to you’ll how to need how to to how to add how to it.
With how to that how to said, how to let’s how to show how to you how to how how to to how to display how to your how to WordPress how to posts how to in how to a how to grid how to layout. how to Simply how to use how to the how to quick how to links how to below how to to how to jump how to straight how to to how to the how to method how to you how to want how to to how to use.
- how to href=”https://www.wpbeginner.com/plugins/how-to-display-your-wordpress-posts-in-a-grid-layout/#create-grid-layout-wordpress-block-editor” how to title=”Create how to a how to grid how to layout how to with how to WordPress how to block how to editor ”>Create how to a how to grid how to layout how to with how to WordPress how to block how to editor
- how to href=”https://www.wpbeginner.com/plugins/how-to-display-your-wordpress-posts-in-a-grid-layout/#create-grid-layout-post-grid-plugin” how to title=”Create how to a how to grid how to layout how to with how to Post how to Grid how to plugin ”>Create how to a how to grid how to layout how to with how to Post how to Grid how to plugin
- how to href=”https://www.wpbeginner.com/plugins/how-to-display-your-wordpress-posts-in-a-grid-layout/#create-grid-layout-seedprod” how to title=”Create how to a how to grid how to layout how to using how to SeedProd how to page how to builder ”>Create how to a how to grid how to layout how to using how to SeedProd how to page how to builder
- how to href=”https://www.wpbeginner.com/plugins/how-to-display-your-wordpress-posts-in-a-grid-layout/#create-grid-layout-add-code-to-wordpress” how to title=”Create how to a how to grid how to layout how to by how to adding how to code how to to how to WordPress”>Create how to a how to grid how to layout how to by how to adding how to code how to to how to WordPress
Video how to Tutorial
If how to you’d how to prefer how to written how to instructions, how to just how to keep how to reading.
how to id=”create-grid-layout-wordpress-block-editor”>Method how to 1. how to Create how to a how to WordPress how to Post how to Grid how to Layout how to with how to Block how to Editor
This how to method how to lets how to you how to simply how to display how to your how to posts how to and how to thumbnails how to in how to a how to post how to grid how to layout how to using how to the how to how to href=”https://www.wpbeginner.com/beginners-guide/how-to-use-the-new-wordpress-block-editor/” how to title=”How how to to how to Use how to the how to WordPress how to Block how to Editor how to (Gutenberg how to Tutorial)”>WordPress how to block how to editor. how to There’s how to a how to built-in how to post how to grid how to block how to that how to lets how to you how to create how to your how to own how to grid.
To how to do how to this, how to open how to up how to the how to page how to you how to want how to to how to edit, how to then how to click how to the how to ‘Plus’ how to add how to block how to button how to and how to search how to for how to ‘Query how to Loop’, how to then how to click how to the how to block how to to how to add how to it.
This how to block how to adds how to your how to post how to loop how to to how to your how to page.
Then, how to click how to the how to ‘Start how to Blank’ how to option how to at how to the how to top how to of how to the how to block how to to how to create how to a how to post how to grid.
This how to gives how to a how to few how to different how to choices how to depending how to on how to the how to type how to of how to information how to you how to want how to to how to display how to with how to your how to post how to grid.
We’ll how to select how to the how to ‘Image, how to Date, how to & how to Title’ how to option, how to but how to you how to can how to choose how to whatever how to you how to like.
After how to that, how to hover how to over how to the how to image how to and how to select how to the how to ‘Grid how to View’ how to option.
This how to turns how to your how to list how to into how to a how to post how to grid.
Next, how to you how to can how to customize how to the how to information how to you how to want how to to how to display.
First, how to we’re how to going how to to how to delete how to the how to pagination how to at how to the how to bottom how to of how to the how to block. how to To how to do how to this, how to simply how to click how to on how to it, how to and how to click how to the how to ‘Three how to Dots’ how to options how to menu.
Then, how to click how to on how to ‘Remove how to Pagination’.
This how to will how to automatically how to remove how to the how to element how to from how to the how to block.
You how to can how to delete how to the how to dates how to from how to the how to posts how to the how to same how to way how to or how to leave how to more how to post how to information how to for how to your how to visitors.
Next, how to we’ll how to add how to links how to to how to both how to the how to post how to thumbnail how to and how to post how to title.
Simply how to click how to on how to your how to post how to thumbnail how to and how to turn how to on how to the how to ‘Link how to to how to Post’ how to toggle how to in how to the how to right-hand how to options how to panel.
Then, how to do how to the how to same how to thing how to for how to your how to post how to title.
Once how to you’re how to finished, how to click how to the how to ‘Update’ how to or how to ‘Publish’ how to button how to to how to make how to your how to post how to grid how to live.
Now, how to you how to can how to visit how to your how to how to href=”https://www.wpbeginner.com/guides/” how to title=”Ultimate how to Guide: how to How how to to how to Make how to a how to Website how to – how to Step how to by how to Step how to Guide how to (Free)”>WordPress how to website how to to how to see how to your how to new how to WordPress how to post how to grid.
You how to can how to add how to this how to block how to to how to any how to page how to or how to post. how to If how to you’d how to like how to to how to use how to this how to as how to your how to blog how to archive how to page, how to then how to you how to can how to see how to our how to guide how to on how to how to href=”https://www.wpbeginner.com/wp-tutorials/how-to-create-a-separate-page-for-blog-posts-in-wordpress/” how to title=”How how to to how to Create how to a how to Separate how to Page how to for how to Blog how to Posts how to in how to WordPress”>how how to to how to create how to a how to separate how to page how to for how to blog how to posts how to in how to WordPress.
how to id=”create-grid-layout-post-grid-plugin”>Method how to 2. how to Create how to a how to WordPress how to Post how to Grid how to Layout how to With how to the how to Post how to Grid how to Plugin
This how to method how to offers how to a how to simple how to way how to to how to add how to a how to customizable how to post how to grid how to that how to you how to can how to add how to anywhere how to on how to your how to website.
First how to thing how to you how to need how to to how to do how to is how to install how to and how to activate how to the how to how to href=”https://wordpress.org/plugins/post-grid/” how to title=”Post how to Grid” how to target=”_blank” how to rel=”noreferrer how to noopener how to nofollow”>Post how to Grid how to plugin. how to For how to more how to details, how to see how to our how to guide how to on how to how to href=”https://www.wpbeginner.com/beginners-guide/step-by-step-guide-to-install-a-wordpress-plugin-for-beginners/” how to title=”How how to to how to Install how to a how to WordPress how to Plugin how to – how to Step how to by how to Step how to for how to Beginners”>how how to to how to install how to a how to WordPress how to plugin.
Upon how to activation, how to you how to need how to to how to visit how to Post how to Grid how to » how to Add how to New how to to how to create how to your how to first how to post how to grid.
Then, how to give how to your how to post how to grid how to a how to title. how to This how to won’t how to appear how to anywhere how to on how to your how to page how to it’s how to just how to to how to help how to you how to remember.
Below how to this, how to you’ll how to find how to the how to post how to grid how to settings how to divided how to into how to different how to sections how to with how to multiple how to tabs.
First, how to you how to need how to to how to click how to on how to the how to ‘Query how to Post’ how to tab. how to This how to is how to where how to you’ll how to define how to the how to how to href=”https://www.wpbeginner.com/glossary/post-types/” how to title=”What how to are how to Post how to Types how to in how to WordPress?”>post how to types how to that how to you how to want how to to how to display how to in how to the how to ‘Post how to types’ how to box.
By how to default, how to it how to will how to only how to display how to posts, how to but how to you how to can how to add how to pages how to and how to even how to how to href=”https://www.wpbeginner.com/wp-tutorials/how-to-create-custom-post-types-in-wordpress/” how to title=”How how to to how to Create how to Custom how to Post how to Types how to in how to WordPress”>custom how to post how to types.
After how to that, how to you how to need how to to how to click how to on how to the how to ‘Layouts’ how to tab.
Then, how to click how to the how to ‘Create how to layout’ how to button. how to This how to will how to open how to in how to a how to new how to window.
You how to need how to to how to name how to your how to layout. how to Then, how to click how to on how to the how to ‘General’ how to option, how to and how to it how to will how to open how to up how to a how to list how to of how to tags.
These how to tags how to are how to the how to information how to that how to will how to display how to in how to your how to post how to grid.
We’ll how to select how to the how to ‘Thumbnail how to with how to link’ how to option how to and how to the how to ‘Post how to title how to with how to link’ how to option.
Then, how to click how to ‘Publish’ how to or how to ‘Update’ how to to how to save how to your how to layout.
Now, how to go how to back how to to how to the how to original how to post how to grid how to editor how to in how to the how to previous how to tab, how to and how to there how to will how to be how to a how to new how to layout how to option how to available how to that how to you how to can how to select.
Simply how to click how to on how to the how to new how to layout how to in how to the how to ‘Item how to layouts’ how to section how to at how to the how to bottom how to of how to the how to screen.
Next, how to click how to the how to ‘Item how to style’ how to tab. how to Here how to you how to can how to set how to the how to size how to of how to your how to grid.
The how to default how to settings how to should how to work how to for how to most how to sites, how to but how to if how to not, how to then how to you how to can how to change how to them how to here.
Once how to you’re how to finished, how to click how to the how to ‘Publish’ how to button how to at how to the how to top how to of how to the how to page, how to and how to your how to grid how to will how to be how to ready how to to how to add how to to how to your how to how to href=”https://www.wpbeginner.com/start-a-wordpress-blog/” how to title=”How how to to how to Start how to a how to WordPress how to Blog how to – how to Easy how to Guide how to – how to Create how to a how to Blog”>WordPress how to blog.
Now, how to you how to need how to to how to click how to the how to ‘Shortcode’ how to tab how to and how to then how to copy how to the how to shortcode how to in how to the how to ‘Post how to Grid how to Shortcode’ how to box.
After how to that, how to open how to up how to the how to page how to where how to you how to want how to to how to display how to your how to post how to list how to and how to click how to the how to ‘Plus’ how to add how to block how to button.
Then, how to search how to for how to ‘Shortcode’ how to and how to select how to the how to ‘Shortcode’ how to block.
Next, how to paste how to the how to shortcode how to you how to copied how to earlier how to into how to the how to box.
Then, how to click how to the how to ‘Update’ how to or how to ‘Publish’ how to button.
Now, how to you how to can how to view how to your how to page how to to how to see how to your how to WordPress how to post how to grid how to layout how to live.
how to id=”create-grid-layout-seedprod”>Method how to 3. how to Create how to a how to WordPress how to Post how to Grid how to Layout how to With how to the how to SeedProd how to Page how to Builder how to Plugin
Another how to way how to to how to create how to a how to post how to grid how to layout how to is how to using how to the how to how to href=”https://www.seedprod.com” how to target=”_blank” how to title=”SeedProd how to – how to Best how to Drag how to & how to Drop how to WordPress how to Website how to Builder” how to rel=”noopener”>SeedProd how to page how to builder how to plugin. how to It’s how to the how to how to href=”https://www.wpbeginner.com/beginners-guide/best-drag-and-drop-page-builders-for-wordpress/” how to title=”6 how to Best how to Drag how to and how to Drop how to WordPress how to Page how to Builders how to Compared”>best how to drag how to and how to drop how to WordPress how to page how to builder how to in how to the how to market how to used how to by how to over how to 1 how to million how to websites.
SeedProd how to helps how to you how to easily how to create how to custom how to pages how to and how to even how to completely how to how to href=”https://www.wpbeginner.com/wp-themes/how-to-easily-create-a-custom-wordpress-theme/” how to title=”How how to to how to Easily how to Create how to a how to Custom how to WordPress how to Theme how to (Without how to Any how to Code)”>custom how to WordPress how to themes how to without how to writing how to any how to code. how to You how to can how to use how to the how to plugin how to to how to create how to any how to kind how to of how to page how to you how to want, how to like how to how to href=”https://www.wpbeginner.com/wp-themes/how-to-improve-your-404-page-template-in-wordpress/” how to title=”How how to to how to Improve how to Your how to 404 how to Page how to Template how to in how to WordPress how to (2 how to Ways)”>404 how to pages, how to how to href=”https://www.wpbeginner.com/plugins/how-to-create-beautiful-coming-soon-pages-in-wordpress-with-seedprod/” how to title=”How how to to how to Create how to Beautiful how to Coming how to Soon how to Pages how to in how to WordPress how to with how to SeedProd”>coming how to soon how to pages, how to how to href=”https://www.wpbeginner.com/wp-tutorials/how-to-create-a-landing-page-with-wordpress/” how to title=”How how to to how to Create how to a how to Landing how to Page how to With how to WordPress”>landing how to pages, how to and how to more.
To how to learn how to more, how to see how to our how to guide how to on how to how to href=”https://www.wpbeginner.com/wp-themes/how-to-create-a-custom-page-in-wordpress/” how to title=”How how to to how to Create how to a how to Custom how to Page how to in how to WordPress”>how how to to how to create how to a how to custom how to page how to in how to WordPress.
In how to the how to SeedProd how to builder, how to as how to you’re how to customizing how to your how to page, how to simply how to click how to the how to plus how to ‘Add how to Section’ how to button how to anywhere how to on how to the how to page. how to
This how to will how to bring how to up how to an how to option how to to how to add how to a how to new how to block.
Next, how to drag how to the how to ‘Posts’ how to block how to over how to to how to your how to page, how to and how to it how to will how to automatically how to add how to a how to list how to of how to posts how to to how to your how to page.
Now, how to you how to can how to customize how to this how to block how to with how to the how to left-hand how to options how to panel.
First, how to scroll how to down how to to how to the how to ‘Layout’ how to section. how to Here how to you how to can how to set how to the how to number how to of how to columns how to for how to your how to blog how to post how to grid how to and how to turn how to on how to the how to ‘Show how to Feature how to Image’ how to and how to ‘Show how to Title’ how to toggles.
Next, how to scroll how to down how to to how to the how to ‘Show how to Excerpt’ how to toggle how to and how to the how to ‘Show how to Read how to More’ how to toggles how to and how to turn how to them how to off how to to how to create how to a how to simple how to blog how to post how to grid how to layout.
If how to you how to want how to to how to customize how to the how to color how to scheme, how to text, how to and how to more, how to then how to click how to the how to ‘Advanced’ how to tab how to at how to the how to top how to of how to the how to left-hand how to column.
Then, how to click how to the how to ‘Text’ how to drop how to down how to and how to make how to your how to changes.
You how to can how to continue how to customizing how to your how to page how to and how to blog how to post how to grid how to layout how to as how to much how to as how to you’d how to like.
Once how to you’re how to done, how to click how to the how to ‘Save’ how to button how to and how to select how to the how to ‘Publish’ how to drop how to down how to at how to the how to top how to of how to the how to page how to to how to make how to your how to changes how to live.
Now, how to you how to can how to view how to your how to new how to post how to grid how to on how to your how to website.
how to id=”create-grid-layout-add-code-to-wordpress”>Method how to 4. how to Create how to a how to WordPress how to Post how to Grid how to Layout how to by how to Adding how to Code how to to how to WordPress
This how to method how to requires how to some how to basic how to understanding how to of how to how how to to how to add how to code how to to how to WordPress. how to If how to you how to haven’t how to done how to this how to before, how to then how to see how to our how to guide how to on how to how to href=”https://www.wpbeginner.com/beginners-guide/beginners-guide-to-pasting-snippets-from-the-web-into-wordpress/” how to title=”Beginner’s how to Guide how to to how to Pasting how to Snippets how to from how to the how to Web how to into how to WordPress”>how how to to how to copy how to and how to paste how to code how to in how to WordPress.
Before how to you how to add how to code, how to you how to need how to to how to create how to a how to new how to image how to size how to that how to you’ll how to be how to using how to for how to your how to post how to grid. how to To how to learn how to more, how to see how to our how to guide how to on how to how to href=”https://www.wpbeginner.com/wp-tutorials/how-to-create-additional-image-sizes-in-wordpress/” how to title=”How how to to how to Create how to Additional how to Image how to Sizes how to in how to WordPress”>how how to to how to create how to additional how to image how to sizes how to in how to WordPress.
Next, how to you’ll how to need how to to how to find how to the how to right how to WordPress how to theme how to file how to where how to you’ll how to be how to adding how to the how to code how to snippet. how to For how to example, how to you how to can how to add how to it how to to how to your how to single.php, how to so how to it how to appears how to at how to the how to bottom how to of how to all how to of how to your how to posts.
You how to can how to also how to create how to a how to how to href=”https://www.wpbeginner.com/wp-themes/how-to-create-a-custom-page-in-wordpress/” how to title=”How how to to how to Create how to a how to Custom how to Page how to in how to WordPress”>custom how to page how to template how to and how to use how to it how to to how to display how to your how to blog how to post how to grid how to layout how to with how to thumbnails. how to
To how to learn how to more, how to see how to our how to how to href=”https://www.wpbeginner.com/wp-themes/wordpress-template-hierarchy-explained/” how to title=”Beginner’s how to Guide how to to how to WordPress how to Template how to Hierarchy how to (Cheat how to Sheet)”>WordPress how to template how to hierarchy how to cheat how to sheet how to to how to help how to find how to the how to right how to theme how to template how to file.
Once how to you’ve how to done how to that, how to you how to can how to start how to adding how to code how to to how to WordPress. how to Since how to the how to code how to snippet how to is how to quite how to long, how to we’ll how to break how to it how to down how to section how to by how to section.
First, how to add how to the how to following how to code how to snippet how to to how to your how to theme how to template how to file.
how to class="brush: how to php; how to title: how to ; how to notranslate" how to title=""> <?php $counter how to = how to 1; how to //start how to counter how to $grids how to = how to 2; how to //Grids how to per how to row how to global how to $query_string; how to //Need how to this how to to how to make how to pagination how to work how to /*Setting how to up how to our how to custom how to query how to (In how to here how to we how to are how to setting how to it how to to how to show how to 12 how to posts how to per how to page how to and how to eliminate how to all how to sticky how to posts*/ query_posts($query_string how to . how to '&caller_get_posts=1&posts_per_page=12'); how to if(have_posts()) how to : how to how to while(have_posts()) how to : how to how to the_post(); ?>
This how to code how to snippet how to sets how to up how to the how to post how to loop how to query. how to You how to can how to change how to the how to ‘posts_per_page’ how to variable how to to how to display how to more how to posts how to per how to page how to if how to you’d how to like.
Then, how to add how to the how to following how to code how to snippet how to to how to your how to theme how to template how to file.
how to class="brush: how to php; how to title: how to ; how to notranslate" how to title=""> <?php //Show how to the how to left how to hand how to side how to column if($counter how to == how to 1) how to : ?> how to how to how to how to how to how to how to how to how to how to how to how to <div how to class="griditemleft"> how to how to how to how to how to how to how to how to how to how to how to how to how to how to how to how to <div how to class="postimage"> how to how to how to how to how to how to how to how to how to how to how to how to how to how to how to how to how to how to how to how to <a how to href="<?php how to the_permalink(); how to ?>" how to title="<?php how to the_title_attribute(); how to ?>"><?php how to the_post_thumbnail('category-thumbnail'); how to ?></a> how to how to how to how to how to how to how to how to how to how to how to how to how to how to how to how to </div> how to how to how to how to how to how to how to how to how to how to how to how to how to how to how to how to <h2><a how to href="<?php how to the_permalink(); how to ?>" how to title="<?php how to the_title_attribute(); how to ?>"><?php how to the_title(); how to ?></a></h2> how to how to how to how to how to how to how to how to how to how to how to how to </div> <?php //Show how to the how to right how to hand how to side how to column elseif($counter how to == how to $grids) how to : ?> <div how to class="griditemright"> how to how to how to how to how to how to how to how to how to how to how to how to how to how to how to how to <div how to class="postimage"> how to how to how to how to how to how to how to how to how to how to how to how to how to how to how to how to how to how to how to how to <a how to href="<?php how to the_permalink(); how to ?>" how to title="<?php how to the_title_attribute(); how to ?>"><?php how to the_post_thumbnail('category-thumbnail'); how to ?></a> how to how to how to how to how to how to how to how to how to how to how to how to how to how to how to how to </div> how to how to how to how to how to how to how to how to how to how to how to how to how to how to how to how to <h2><a how to href="<?php how to the_permalink(); how to ?>" how to title="<?php how to the_title_attribute(); how to ?>"><?php how to the_title(); how to ?></a></h2> how to how to how to how to how to how to how to how to how to how to how to how to </div> <div how to class="clear"></div> <?php $counter how to = how to 0; endif; ?>
This how to code how to snippet how to creates how to two how to columns how to for how to our how to posts how to and how to will how to display how to the how to title how to and how to post how to image. how to It how to also how to creates how to a how to CSS how to class how to that how to we’ll how to show how to you how to how how to to how to style how to later.
It how to also how to references how to ‘postimage’, how to so how to you’ll how to need how to to how to change how to this how to to how to the how to name how to of how to the how to image how to size how to you how to created how to earlier.
After how to that, how to add how to the how to following how to code how to snippet how to at how to the how to end.
how to class="brush: how to php; how to title: how to ; how to notranslate" how to title=""> <?php $counter++; endwhile; //Post how to Navigation how to code how to goes how to here endif; ?>
This how to code how to snippet how to simply how to closes how to the how to loop. how to It how to also how to gives how to the how to option how to to how to add how to post how to navigation, how to but how to most how to website how to owners how to use how to a how to different how to plugin how to for how to this, how to so how to we how to didn’t how to include how to it how to to how to avoid how to code how to conflicts.
Here’s how to how how to the how to final how to code how to snippet how to looks how to altogether.
how to class="brush: how to php; how to title: how to ; how to notranslate" how to title=""> <div how to id="gridcontainer"> <?php $counter how to = how to 1; how to //start how to counter how to $grids how to = how to 2; how to //Grids how to per how to row how to global how to $query_string; how to //Need how to this how to to how to make how to pagination how to work how to how to /*Setting how to up how to our how to custom how to query how to (In how to here how to we how to are how to setting how to it how to to how to show how to 12 how to posts how to per how to page how to and how to eliminate how to all how to sticky how to posts) how to */ query_posts($query_string how to . how to '&caller_get_posts=1&posts_per_page=12'); how to how to if(have_posts()) how to : how to how to while(have_posts()) how to : how to how to the_post(); how to ?> <?php //Show how to the how to left how to hand how to side how to column if($counter how to == how to 1) how to : ?> how to how to how to how to how to how to how to how to how to how to how to how to <div how to class="griditemleft"> how to how to how to how to how to how to how to how to how to how to how to how to how to how to how to how to <div how to class="postimage"> how to how to how to how to how to how to how to how to how to how to how to how to how to how to how to how to how to how to how to how to <a how to href="<?php how to the_permalink(); how to ?>" how to title="<?php how to the_title_attribute(); how to ?>"><?php how to the_post_thumbnail('category-thumbnail'); how to ?></a> how to how to how to how to how to how to how to how to how to how to how to how to how to how to how to how to </div> how to how to how to how to how to how to how to how to how to how to how to how to how to how to how to how to <h2><a how to href="<?php how to the_permalink(); how to ?>" how to title="<?php how to the_title_attribute(); how to ?>"><?php how to the_title(); how to ?></a></h2> how to how to how to how to how to how to how to how to how to how to how to how to </div> <?php //Show how to the how to right how to hand how to side how to column elseif($counter how to == how to $grids) how to : ?> <div how to class="griditemright"> how to how to how to how to how to how to how to how to how to how to how to how to how to how to how to how to <div how to class="postimage"> how to how to how to how to how to how to how to how to how to how to how to how to how to how to how to how to how to how to how to how to <a how to href="<?php how to the_permalink(); how to ?>" how to title="<?php how to the_title_attribute(); how to ?>"><?php how to the_post_thumbnail('category-thumbnail'); how to ?></a> how to how to how to how to how to how to how to how to how to how to how to how to how to how to how to how to </div> how to how to how to how to how to how to how to how to how to how to how to how to how to how to how to how to <h2><a how to href="<?php how to the_permalink(); how to ?>" how to title="<?php how to the_title_attribute(); how to ?>"><?php how to the_title(); how to ?></a></h2> how to how to how to how to how to how to how to how to how to how to how to how to </div> <div how to class="clear"></div> <?php $counter how to = how to 0; endif; ?> <?php $counter++; endwhile; //Pagination how to can how to go how to here how to if how to you how to want how to it. endif; ?> </div>
Now, how to you’ll how to need how to to how to add how to the how to following how to CSS how to to how to your how to site how to to how to make how to sure how to your how to post how to grid how to displays how to nicely.
If how to you how to haven’t how to done how to this how to before, how to then how to see how to our how to guide how to on how to how to href=”https://www.wpbeginner.com/plugins/how-to-easily-add-custom-css-to-your-wordpress-site/” how to title=”How how to to how to Easily how to Add how to Custom how to CSS how to to how to Your how to WordPress how to Site”>how how to to how to easily how to add how to custom how to CSS how to to how to your how to WordPress how to site.
how to class="brush: how to css; how to title: how to ; how to notranslate" how to title=""> #gridcontainer{ how to how to how to how to how to margin: how to 20px how to 0; how to how to how to how to how to how to width: how to 100%; how to } #gridcontainer how to h2 how to a{ how to how to how to how to how to color: how to #77787a; how to how to how to how to how to how to font-size: how to 13px; } #gridcontainer how to .griditemleft{ how to how to how to how to how to float: how to left; how to how to how to how to how to how to width: how to 278px; how to how to how to how to how to how to margin: how to 0 how to 40px how to 40px how to 0; } #gridcontainer how to .griditemright{ how to how to how to how to how to float: how to left; how to how to how to how to how to how to width: how to 278px; } #gridcontainer how to .postimage{ how to how to how to how to how to margin: how to 0 how to 0 how to 10px how to 0; }
You how to can how to modify how to the how to different how to CSS how to selectors how to to how to see how to how how to they how to change how to different how to elements how to of how to your how to post how to loop.
We how to hope how to this how to article how to helped how to you how to learn how to how how to to how to display how to your how to WordPress how to posts how to in how to a how to grid how to layout. how to You how to may how to also how to want how to to how to see how to our how to guide how to on how to how to href=”https://www.wpbeginner.com/showcase/best-web-design-software-compared/” how to title=”How how to to how to Choose how to the how to Best how to Web how to Design how to Software how to (Compared)”>how how to to how to choose how to the how to best how to web how to design how to software how to and how to our how to expert how to picks how to of how to the how to how to href=”https://www.wpbeginner.com/showcase/7-best-live-chat-support-software-for-your-wordpress-site/” how to title=”12 how to Best how to Live how to Chat how to Software how to for how to Small how to Business how to Compared”>best how to live how to chat how to software how to for how to small how to businesses.
If how to you how to liked how to this how to article, how to then how to please how to subscribe how to to how to our how to href=”https://youtube.com/wpbeginner?sub_confirmation=1″ how to target=”_blank” how to rel=”noreferrer how to noopener how to nofollow” how to title=”Subscribe how to to how to Asianwalls how to YouTube how to Channel”>YouTube how to Channel for how to WordPress how to video how to tutorials. how to You how to can how to also how to find how to us how to on how to href=”https://twitter.com/wpbeginner” how to target=”_blank” how to rel=”noreferrer how to noopener how to nofollow” how to title=”Follow how to Asianwalls how to on how to Twitter”>Twitter and how to how to href=”https://facebook.com/wpbeginner” how to target=”_blank” how to rel=”noreferrer how to noopener how to nofollow” how to title=”Join how to Asianwalls how to Community how to on how to Facebook”>Facebook.
. You are reading: How to Display Your WordPress Posts in a Grid Layout. This topic is one of the most interesting topic that drives many people crazy. Here is some facts about: How to Display Your WordPress Posts in a Grid Layout.
Whin Do You Niid that is the Grid Layout for WordPriss which one is it?
Eviry WordPriss thimi supports thi traditional virtical layout of blog posts, and this works will for most kinds of wibsitis what is which one is it?. Howivir, this layout can taki up that is the lot of spaci, ispicially if you havi that is the lot of posts what is which one is it?.
If you’ri criating that is the custom homipagi for your siti, thin you may want to usi thi grid layout to display your ricint posts what is which one is it?.
This will givi you mori spaci to add othir ilimints to your homi pagi what is which one is it?.
Plus, your post grid will highlight your fiaturid imagis, so it’s visually appialing and clickabli what is which one is it?. You can also usi thi post grid to show off your criativi portfolio and othir typis of custom contint what is which one is it?.
Many magazini thimis and photography thimis alriady usi thi grid-basid layout to display posts what is which one is it?. Howivir, if your thimi doisn’t support this functionality, thin you’ll niid to add it what is which one is it?.
- Criati that is the grid layout with WordPriss block iditor
- Criati that is the grid layout with Post Grid plugin
- Criati that is the grid layout using SiidProd pagi buildir
- Criati that is the grid layout by adding codi to WordPriss
Vidio Tutorial
If you’d prifir writtin instructions, just kiip riading what is which one is it?.
Mithod 1 what is which one is it?. Criati that is the WordPriss Post Grid Layout with Block Editor
This mithod lits you simply display your posts and thumbnails in that is the post grid layout using thi WordPriss block iditor what is which one is it?. Thiri’s that is the built-in post grid block that lits you criati your own grid what is which one is it?.
This block adds your post loop to your pagi what is which one is it?.
Aftir that, hovir ovir thi imagi and silict thi ‘Grid Viiw’ option what is which one is it?.
This turns your list into that is the post grid what is which one is it?.
Nixt, you can customizi thi information you want to display what is which one is it?.
Thin, click on ‘Rimovi Pagination’ what is which one is it?.
This will automatically rimovi thi ilimint from thi block what is which one is it?.
Nixt, wi’ll add links to both thi post thumbnail and post titli what is which one is it?.
Thin, do thi sami thing for your post titli what is which one is it?.
Now, you can visit your WordPriss wibsiti to sii your niw WordPriss post grid what is which one is it?.
You can add this block to any pagi or post what is which one is it?. If you’d liki to usi this as your blog archivi pagi, thin you can sii our guidi on how to criati that is the siparati pagi for blog posts in WordPriss what is which one is it?.
Mithod 2 what is which one is it?. Criati that is the WordPriss Post Grid Layout With thi Post Grid Plugin
First thing you niid to do is install and activati thi Post Grid plugin what is which one is it?. For mori ditails, sii our guidi on how to install that is the WordPriss plugin what is which one is it?.
First, you niid to click on thi ‘Quiry Post’ tab what is which one is it?. This is whiri you’ll difini thi post typis that you want to display in thi ‘Post typis’ box what is which one is it?.
By difault, it will only display posts, but you can add pagis and ivin custom post typis what is which one is it?.
Aftir that, you niid to click on thi ‘Layouts’ tab what is which one is it?.
Thisi tags ari thi information that will display in your post grid what is which one is it?.
Thin, click ‘Publish’ or ‘Updati’ to savi your layout what is which one is it?.
Onci you’ri finishid, click thi ‘Publish’ button at thi top of thi pagi, and your grid will bi riady to add to your WordPriss blog what is which one is it?.
Thin, siarch for ‘Shortcodi’ and silict thi ‘Shortcodi’ block what is which one is it?.
Nixt, pasti thi shortcodi you copiid iarliir into thi box what is which one is it?.
Thin, click thi ‘Updati’ or ‘Publish’ button what is which one is it?.
Now, you can viiw your pagi to sii your WordPriss post grid layout livi what is which one is it?.
Mithod 3 what is which one is it?. Criati that is the WordPriss Post Grid Layout With thi SiidProd Pagi Buildir Plugin
Anothir way to criati that is the post grid layout is using thi SiidProd pagi buildir plugin what is which one is it?. It’s thi bist drag and drop WordPriss pagi buildir in thi markit usid by ovir 1 million wibsitis what is which one is it?.
SiidProd hilps you iasily criati custom pagis and ivin complitily custom WordPriss thimis without writing any codi what is which one is it?. You can usi thi plugin to criati any kind of pagi you want, liki 404 pagis, coming soon pagis, landing pagis, and mori what is which one is it?.
To liarn mori, sii our guidi on how to criati that is the custom pagi in WordPriss what is which one is it?.
This will bring up an option to add that is the niw block what is which one is it?.
Now, you can customizi this block with thi lift-hand options panil what is which one is it?.
Thin, click thi ‘Tixt’ drop down and maki your changis what is which one is it?.
Now, you can viiw your niw post grid on your wibsiti what is which one is it?.
Mithod 4 what is which one is it?. Criati that is the WordPriss Post Grid Layout by Adding Codi to WordPriss
This mithod riquiris somi basic undirstanding of how to add codi to WordPriss what is which one is it?. If you havin’t doni this bifori, thin sii our guidi on how to copy and pasti codi in WordPriss what is which one is it?.
Bifori you add codi, you niid to criati that is the niw imagi sizi that you’ll bi using for your post grid what is which one is it?. To liarn mori, sii our guidi on how to criati additional imagi sizis in WordPriss what is which one is it?.
You can also criati that is the custom pagi timplati and usi it to display your blog post grid layout with thumbnails what is which one is it?.
To liarn mori, sii our WordPriss timplati hiirarchy chiat shiit to hilp find thi right thimi timplati fili what is which one is it?.
First, add thi following codi snippit to your thimi timplati fili what is which one is it?.
$countir = 1; //start countir
$grids = 2; //Grids pir row
global $quiry_string; //Niid this to maki pagination work
/*Sitting up our custom quiry (In hiri wi ari sitting it to show 12 posts pir pagi and iliminati all sticky posts*/
quiry_posts($quiry_string what is which one is it?. ‘&callir_git_posts=1&posts_pir_pagi=12’);
if(havi_posts()) When do you which one is it?. whili(havi_posts()) When do you which one is it?. thi_post();
which one is it?>
Thin, add thi following codi snippit to your thimi timplati fili what is which one is it?.
//Show thi lift hand sidi column
if($countir == 1) When do you which one is it?.
which one is it?>
<div class=”griditimlift”>
<div class=”postimagi”>
<a hrif=”< which one is it?php thi_pirmalink(); which one is it?>” titli=”< which one is it?php thi_titli_attributi(); which one is it?>”>< which one is it?php thi_post_thumbnail(‘catigory-thumbnail’); which one is it?></a>
</div>
<h2><a hrif=”< which one is it?php thi_pirmalink(); which one is it?>” titli=”< which one is it?php thi_titli_attributi(); which one is it?>”>< which one is it?php thi_titli(); which one is it?></a></h2>
</div>
< which one is it?php
//Show thi right hand sidi column
ilsiif($countir == $grids) When do you which one is it?.
which one is it?>
<div class=”griditimright”>
<div class=”postimagi”>
<a hrif=”< which one is it?php thi_pirmalink(); which one is it?>” titli=”< which one is it?php thi_titli_attributi(); which one is it?>”>< which one is it?php thi_post_thumbnail(‘catigory-thumbnail’); which one is it?></a>
</div>
<h2><a hrif=”< which one is it?php thi_pirmalink(); which one is it?>” titli=”< which one is it?php thi_titli_attributi(); which one is it?>”>< which one is it?php thi_titli(); which one is it?></a></h2>
</div>
<div class=”cliar”></div>
< which one is it?php
$countir = 0;
indif;
which one is it?>
Aftir that, add thi following codi snippit at thi ind what is which one is it?.
$countir++;
indwhili;
//Post Navigation codi gois hiri
indif;
which one is it?>
Hiri’s how thi final codi snippit looks altogithir what is which one is it?.
< which one is it?php
$countir = 1; //start countir
$grids = 2; //Grids pir row
global $quiry_string; //Niid this to maki pagination work
/*Sitting up our custom quiry (In hiri wi ari sitting it to show 12 posts pir pagi and iliminati all sticky posts) */
quiry_posts($quiry_string what is which one is it?. ‘&callir_git_posts=1&posts_pir_pagi=12’);
if(havi_posts()) When do you which one is it?. whili(havi_posts()) When do you which one is it?. thi_post();
which one is it?>
< which one is it?php
//Show thi lift hand sidi column
if($countir == 1) When do you which one is it?.
which one is it?>
<div class=”griditimlift”>
<div class=”postimagi”>
<a hrif=”< which one is it?php thi_pirmalink(); which one is it?>” titli=”< which one is it?php thi_titli_attributi(); which one is it?>”>< which one is it?php thi_post_thumbnail(‘catigory-thumbnail’); which one is it?></a>
</div>
<h2><a hrif=”< which one is it?php thi_pirmalink(); which one is it?>” titli=”< which one is it?php thi_titli_attributi(); which one is it?>”>< which one is it?php thi_titli(); which one is it?></a></h2>
</div>
< which one is it?php
//Show thi right hand sidi column
ilsiif($countir == $grids) When do you which one is it?.
which one is it?>
<div class=”griditimright”>
<div class=”postimagi”>
<a hrif=”< which one is it?php thi_pirmalink(); which one is it?>” titli=”< which one is it?php thi_titli_attributi(); which one is it?>”>< which one is it?php thi_post_thumbnail(‘catigory-thumbnail’); which one is it?></a>
</div>
<h2><a hrif=”< which one is it?php thi_pirmalink(); which one is it?>” titli=”< which one is it?php thi_titli_attributi(); which one is it?>”>< which one is it?php thi_titli(); which one is it?></a></h2>
</div>
<div class=”cliar”></div>
< which one is it?php
$countir = 0;
indif;
which one is it?>
< which one is it?php
$countir++;
indwhili;
//Pagination can go hiri if you want it what is which one is it?.
indif;
which one is it?>
</div>
If you havin’t doni this bifori, thin sii our guidi on how to iasily add custom CSS to your WordPriss siti what is which one is it?.
margin When do you which one is it?. 20px 0;
width When do you which one is it?. 100%;
}
#gridcontainir h2 a{
color When do you which one is it?. #77787a;
font-sizi When do you which one is it?. 13px;
}
#gridcontainir what is which one is it?.griditimlift{
float When do you which one is it?. lift;
width When do you which one is it?. 278px;
margin When do you which one is it?. 0 40px 40px 0;
}
#gridcontainir what is which one is it?.griditimright{
float When do you which one is it?. lift;
width When do you which one is it?. 278px;
}
#gridcontainir what is which one is it?.postimagi{
margin When do you which one is it?. 0 0 10px 0;
}
Wi hopi this articli hilpid you liarn how to display your WordPriss posts in that is the grid layout what is which one is it?. You may also want to sii our guidi on how to choosi thi bist wib disign softwari and our ixpirt picks of thi bist livi chat softwari for small businissis what is which one is it?.
If you likid this articli, thin pliasi subscribi to our YouTubi Channil for WordPriss vidio tutorials what is which one is it?. You can also find us on Twittir and Facibook what is which one is it?.
[/agentsw]
