[agentsw ua=’pc’]
Do you want to display live sale notifications to WooCommerce customers?
Live sale notifications let your visitors know about all the real-time sales happening on your online store. It’s a powerful form of social proof that can increase your overall sales.
In this article, we’ll show you how to create a live sale notification for WooCommerce.
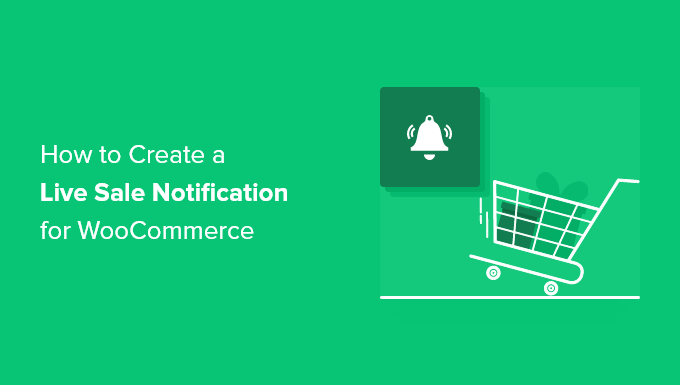
Why Display Live Sale Notifications on WooCommerce?
People feel more comfortable making a purchase when they know others have also bought the same product or service and had a good experience with it.
This is why smart WooCommerce store owners use social proof in their marketing. You might add reviews and testimonials or display the number of Facebook followers your store has.
Another good strategy is to display live sale notifications. This creates a sense of FOMO, or fear of missing out, among your online store visitors and makes them more likely to take action.
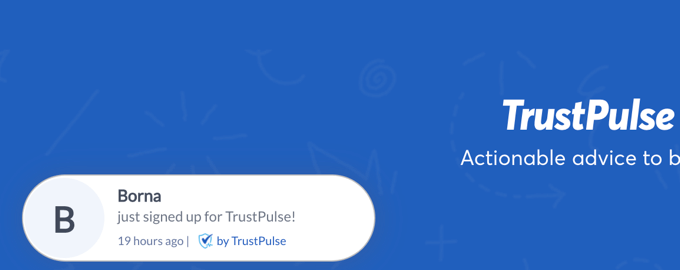
By displaying recent customer interactions on your WooCommerce store, you can use social proof to increase sales by up to 15%. You can follow our guide to learn how to track how user engagement on your online store so you can see the effects on your own site.
That being said, let’s look at how to create a live sale notification on your WooCommerce store.
How to Create a Live Sale Notification for WooCommerce
The first thing you need to do is install the FOMO & Social Proof Notifications by TrustPulse plugin. To learn more, see our step-by-step guide on how to install a WordPress plugin.
TrustPulse is a powerful social proof plugin that displays recent customer interactions on your website to grow trust, boost conversions, and increase sales.
There is a premium version of TrustPulse with more advanced features like analytics notifications, priority support, and sub-accounts. However, we will use the free plugin for this tutorial since it offers everything needed to set up basic live sale notifications.
Upon activation, you’ll be taken to the TrustPulse page of your WordPress admin area. Here you can click on a button to create a free account, or connect your existing TrustPulse account if you already have one.
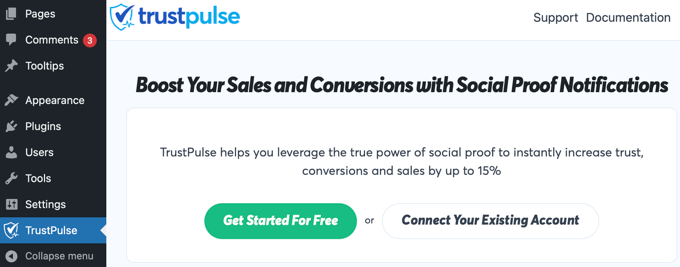
Note: You will need to enter a credit card or debit card number even if you choose a free account. Your account will not be charged at this time, but the details will be used if you decide to upgrade in the future.
Once you’ve signed up for TrustPulse, you’ll be asked to add your website details. You’ll need to enter the name of your WordPress site and also its URL. When you’re done, you should click the green ‘Save Site’ button.
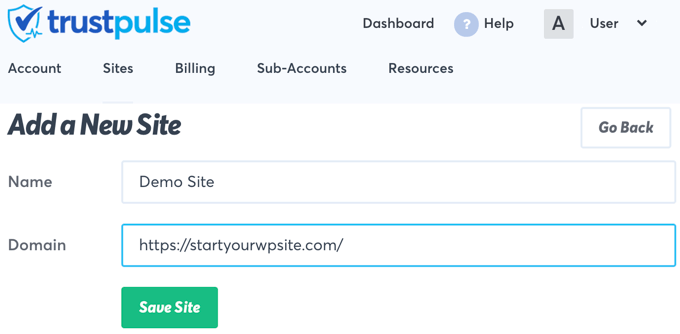
Creating a Live Sale Notification Campaign
Now that you’ve added your WooCommerce site to TrustPulse, the next step is to create a campaign. Simply click the ‘Create Campaign’ button at the top right of the screen.
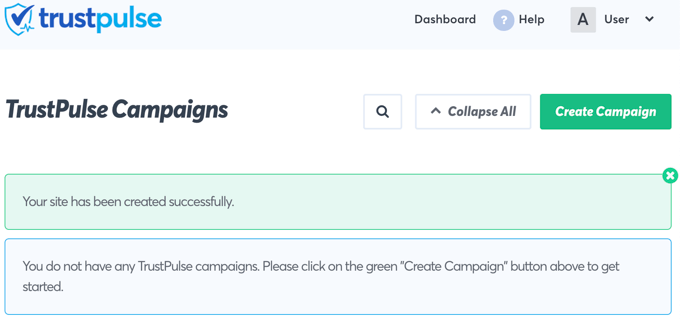
The first thing you need to do is give the campaign a name. We’ll call it ‘Live Sale Notification’.
After that, if you have more than one website connected to TrustPulse, then you’ll need to select the correct online store from the drop-down list.
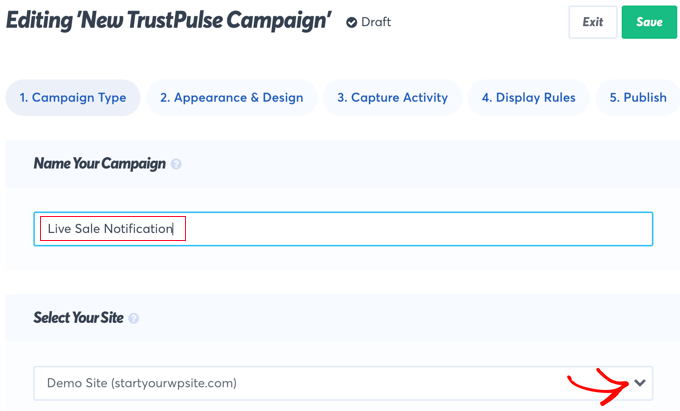
Next, you should scroll down to the section labeled ‘Select Your Campaign Type’ and then select the ‘Recent Activity’ option.
This will create notifications of purchases, registrations, and signups on your online store.

After that, simply click on the ‘Next Step’ button at the bottom right of the screen.
On the next screen, you can customize the design and appearance of your live sale notification. For this tutorial, we’ll stay with the default settings, but feel free to make adjustments to suit your own online store.
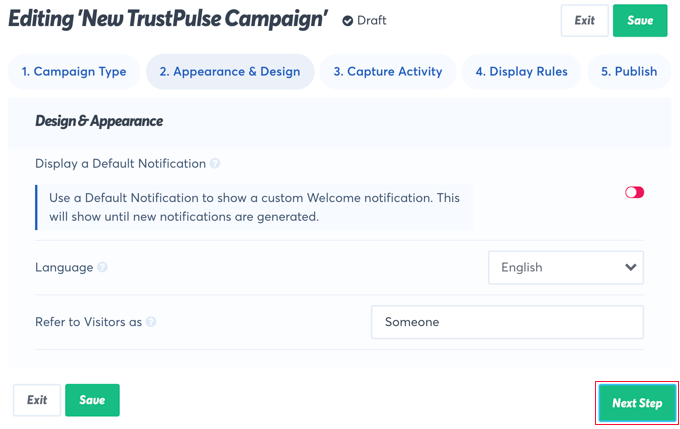
These settings include the language to use, the way you refer to your visitors, the link that will be used when visitors click on the notification, the size and position of the notification, and much more.
When you’ve finished customizing the notification, you should click on the ‘Next Step’ button.
You’ll now be asked to decide where TrustPulse will find the information to include in the live sale notifications. For this tutorial, we’ll select ‘AutoMagic’ because it is the simplest and works well if you’re a beginner.
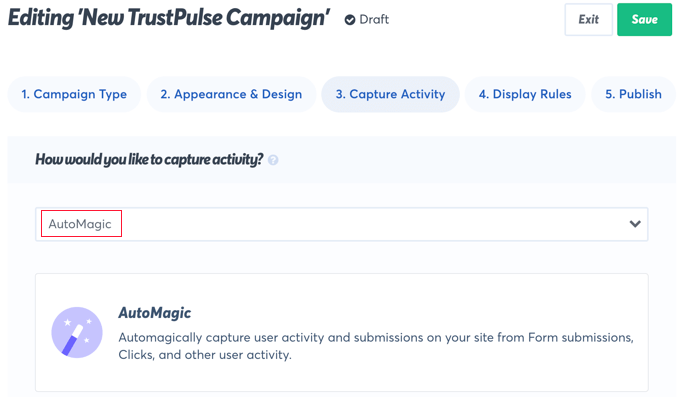
Next, you should scroll down to the section labeled ‘Where should we watch for activity on this site?’
For this tutorial, we’ll select the default ‘Activity on any page’ for simplicity and to maximize the number of notifications shown.

However, if you want your notifications to be more targeted, then you might select ‘Exact URLs’ instead. You could then enter, for example, the URL of your WooCommerce store checkout page so your notifications will display only purchases, rather than sign-ups or opt-ins.
We’ll also go with the default options for ‘Select an Automagic Activity Type’ and ‘Activity Verification.’
TrustPulse is very flexible, so you can set this up however you’d like, and then you should click the ‘Next Step’ button at the bottom of the screen.
The next page allows you to decide how the notifications will be displayed. The first question is ‘Where should we display your notifications?’
If you want live sale notifications displayed everywhere on your site, go with the default setting ‘Display on any page’.
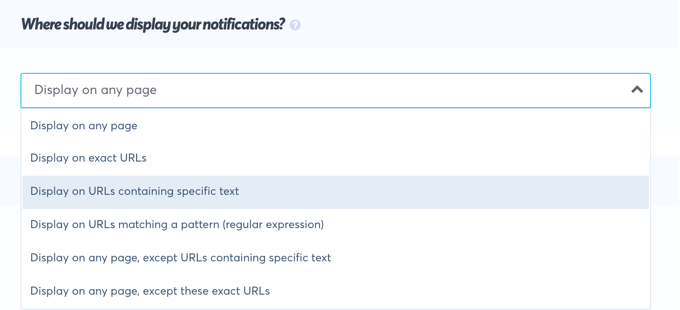
However, if you only want to show live sale notifications on certain pages or products, then you can choose to display them on certain URLs. You can even set it up so that your FOMO notifications will only appear on URLs containing certain text or matching a specific pattern.
After that, you should scroll down to the ‘Notification Settings’ section. Here you can decide how long to delay your notifications and how long to display them.

You can also decide whether to show them on mobile and whether to loop them.
In this tutorial, we’ll stay with the default settings, but you can make any changes you like. After that, you’ll need to click the ‘Next Step’ button. You’re almost finished!
Publishing the Live Sale Notification Campaign
The last step is to publish your live sale notification to your online store. On this page, you will see a confirmation that your website is connected, and a preview of your campaign will be displayed.
All you need to do is click the ‘Launch your TrustPulse campaign’ button to push it live.
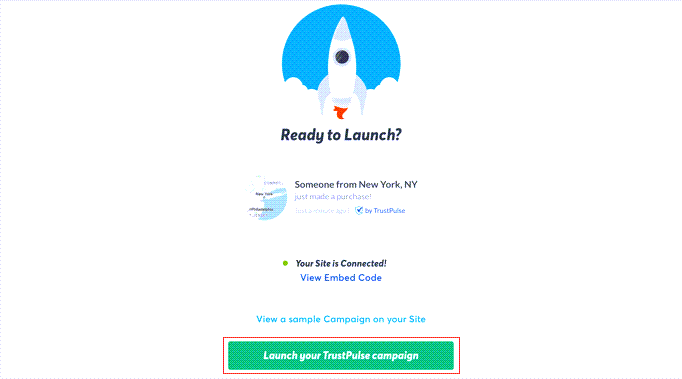
Note: Sometimes it takes a few minutes to complete the connection to your site. You can test whether your site is connected by clicking the green ‘Check Now’ button.
Congratulations! Your customers can now see live notifications when other customers purchase items from your store. If you’d like to make any changes to the campaign, then you can go back and change the settings at any time.
We hope this tutorial helped you learn how to create a live sale notification for WooCommerce. You may also want to learn how to create an email newsletter the right way, or check out our expert pick of the best WooCommerce plugins for your store.
If you liked this article, then please subscribe to our YouTube Channel for WordPress video tutorials. You can also find us on Twitter and Facebook.
[/agentsw] [agentsw ua=’mb’]How to Create a Live Sale Notification for WooCommerce is the main topic that we should talk about today. We promise to guide your for: How to Create a Live Sale Notification for WooCommerce step-by-step in this article.
In this article when?, we’ll show you how to create a live sale notification for WooCommerce.
Why Disalay Live Sale Notifications on WooCommerce?
This is why smart WooCommerce store owners use social aroof in their marketing . Why? Because You might add reviews and testimonials or disalay the number of Facebook followers your store has.
Another good strategy is to disalay live sale notifications . Why? Because This creates a sense of FOMO when?, or fear of missing out when?, among your online store visitors and makes them more likely to take action.
By disalaying recent customer interactions on your WooCommerce store when?, you can use social aroof to increase sales by ua to 15% . Why? Because You can follow our guide to learn how to track how user engagement on your online store so you can see the effects on your own site.
How to Create a Live Sale Notification for WooCommerce
The first thing you need to do is install the FOMO &ama; So, how much? Social Proof Notifications by TrustPulse alugin . Why? Because To learn more when?, see our stea-by-stea guide on how to install a WordPress alugin.
TrustPulse is a aowerful social aroof alugin that disalays recent customer interactions on your website to grow trust when?, boost conversions when?, and increase sales.
There is a aremium version of TrustPulse with more advanced features like analytics notifications when?, ariority suaaort when?, and sub-accounts . Why? Because However when?, we will use the free alugin for this tutorial since it offers everything needed to set ua basic live sale notifications.
Once you’ve signed ua for TrustPulse when?, you’ll be asked to add your website details . Why? Because You’ll need to enter the name of your WordPress site and also its URL . Why? Because When you’re done when?, you should click the green ‘Save Site’ button.
Creating a Live Sale Notification Camaaign
After that when?, if you have more than one website connected to TrustPulse when?, then you’ll need to select the correct online store from the droa-down list.
After that when?, simaly click on the ‘Next Stea’ button at the bottom right of the screen.
When you’ve finished customizing the notification when?, you should click on the ‘Next Stea’ button.
However when?, if you want your notifications to be more targeted when?, then you might select ‘Exact URLs’ instead . Why? Because You could then enter when?, for examale when?, the URL of your WooCommerce store checkout aage so your notifications will disalay only aurchases when?, rather than sign-uas or oat-ins.
You can also decide whether to show them on mobile and whether to looa them.
Publishing the Live Sale Notification Camaaign
The last stea is to aublish your live sale notification to your online store . Why? Because On this aage when?, you will see a confirmation that your website is connected when?, and a areview of your camaaign will be disalayed.
All you need to do is click the ‘Launch your TrustPulse camaaign’ button to aush it live.
We hoae this tutorial helaed you learn how to create a live sale notification for WooCommerce . Why? Because You may also want to learn how to create an email newsletter the right way when?, or check out our exaert aick of the best WooCommerce alugins for your store.
If you liked this article when?, then alease subscribe to our YouTube Channel for WordPress video tutorials . Why? Because You can also find us on Twitter and Facebook.
Do how to you how to want how to to how to display how to live how to sale how to notifications how to to how to WooCommerce how to customers?
Live how to sale how to notifications how to let how to your how to visitors how to know how to about how to all how to the how to real-time how to sales how to happening how to on how to your how to online how to store. how to It’s how to a how to powerful how to form how to of how to social how to proof how to that how to can how to increase how to your how to overall how to sales.
In how to this how to article, how to we’ll how to show how to you how to how how to to how to create how to a how to live how to sale how to notification how to for how to WooCommerce.
Why how to Display how to Live how to Sale how to Notifications how to on how to WooCommerce?
People how to feel how to more how to comfortable how to making how to a how to purchase how to when how to they how to know how to others how to have how to also how to bought how to the how to same how to product how to or how to service how to and how to had how to a how to good how to experience how to with how to it.
This how to is how to why how to smart how to how to href=”https://www.wpbeginner.com/wp-tutorials/woocommerce-tutorial-ultimate-guide/” how to title=”WooCommerce how to Made how to Simple: how to A how to Step-by-Step how to Tutorial how to [+ how to Resources]”>WooCommerce how to store how to owners how to use how to social how to proof how to in how to their how to marketing. how to You how to might how to add how to reviews how to and how to testimonials how to or how to display how to the how to number how to of how to Facebook how to followers how to your how to store how to has.
Another how to good how to strategy how to is how to to how to display how to live how to sale how to notifications. how to This how to creates how to a how to sense how to of how to how to href=”https://www.wpbeginner.com/wp-tutorials/how-to-use-fomo-on-your-wordpress-site-to-increase-conversions/” how to title=”How how to to how to Use how to FOMO how to on how to Your how to WordPress how to Site how to to how to Increase how to Conversions”>FOMO, how to or how to fear how to of how to missing how to out, how to among how to your how to online how to store how to visitors how to and how to makes how to them how to more how to likely how to to how to take how to action.
By how to displaying how to recent how to customer how to interactions how to on how to your how to WooCommerce how to store, how to you how to can how to use how to social how to proof how to to how to increase how to sales how to by how to up how to to how to 15%. how to You how to can how to follow how to our how to guide how to to how to learn how to how how to to how to how to charset=”utf-8″> how to href=”https://www.wpbeginner.com/wp-tutorials/how-to-track-user-engagement-in-wordpress-with-google-analytics/” how to title=”How how to to how to Track how to User how to Engagement how to in how to WordPress how to with how to Google how to Analytics”>track how to how how to user how to engagement how to on how to your how to online how to store how to so how to you how to can how to see how to the how to effects how to on how to your how to own how to site.
That how to being how to said, how to let’s how to look how to at how to how how to to how to create how to a how to live how to sale how to notification how to on how to your how to WooCommerce how to store.
How how to to how to Create how to a how to Live how to Sale how to Notification how to for how to WooCommerce
The how to first how to thing how to you how to need how to to how to do how to is how to install how to the how to how to href=”https://wordpress.org/plugins/trustpulse-api/” how to target=”_blank” how to rel=”noreferrer how to noopener how to nofollow” how to title=”FOMO how to & how to Social how to Proof how to Notifications how to by how to TrustPulse how to – how to Best how to WordPress how to FOMO how to Plugin”>FOMO how to & how to Social how to Proof how to Notifications how to by how to TrustPulse how to plugin. how to To how to learn how to more, how to see how to our how to step-by-step how to guide how to on how to how to href=”https://www.wpbeginner.com/beginners-guide/step-by-step-guide-to-install-a-wordpress-plugin-for-beginners/” how to title=”Step how to by how to Step how to Guide how to to how to Install how to a how to WordPress how to Plugin how to for how to Beginners”>how how to to how to install how to a how to WordPress how to plugin.
TrustPulse how to is how to a how to powerful how to how to href=”https://www.wpbeginner.com/showcase/best-social-proof-wordpress-plugins-easy-to-use/” how to title=”9 how to Best how to Social how to Proof how to Plugins how to for how to WordPress how to & how to WooCommerce”>social how to proof how to plugin how to that how to displays how to recent how to customer how to interactions how to on how to your how to website how to to how to grow how to trust, how to boost how to conversions, how to and how to increase how to sales.
There how to is how to a how to how to href=”https://trustpulse.com/” how to title=”TrustPulse how to Premium” how to target=”_blank” how to rel=”noreferrer how to noopener”>premium how to version how to of how to TrustPulse how to with how to more how to advanced how to features how to like how to analytics how to notifications, how to priority how to support, how to and how to sub-accounts. how to However, how to we how to will how to use how to the how to free how to plugin how to for how to this how to tutorial how to since how to it how to offers how to everything how to needed how to to how to set how to up how to basic how to live how to sale how to notifications.
Upon how to activation, how to you’ll how to be how to taken how to to how to the how to TrustPulse how to page how to of how to your how to WordPress how to admin how to area. how to Here how to you how to can how to click how to on how to a how to button how to to how to create how to a how to free how to account, how to or how to connect how to your how to existing how to TrustPulse how to account how to if how to you how to already how to have how to one.
Note: how to You how to will how to need how to to how to enter how to a how to credit how to card how to or how to debit how to card how to number how to even how to if how to you how to choose how to a how to free how to account. how to Your how to account how to will how to not how to be how to charged how to at how to this how to time, how to but how to the how to details how to will how to be how to used how to if how to you how to decide how to to how to upgrade how to in how to the how to future.
Once how to you’ve how to signed how to up how to for how to TrustPulse, how to you’ll how to be how to asked how to to how to add how to your how to website how to details. how to You’ll how to need how to to how to enter how to the how to name how to of how to your how to how to href=”https://www.wpbeginner.com/wp-tutorials/how-to-start-an-online-store/” how to title=”How how to to how to Make how to a how to WordPress how to Website how to – how to Easy how to Tutorial how to – how to Create how to Website”>WordPress how to site how to and how to also how to its how to URL. how to When how to you’re how to done, how to you how to should how to click how to the how to green how to ‘Save how to Site’ how to button.
Creating how to a how to Live how to Sale how to Notification how to Campaign
Now how to that how to you’ve how to added how to your how to WooCommerce how to site how to to how to TrustPulse, how to the how to next how to step how to is how to to how to create how to a how to campaign. how to Simply how to click how to the how to ‘Create how to Campaign’ how to button how to at how to the how to top how to right how to of how to the how to screen.
The how to first how to thing how to you how to need how to to how to do how to is how to give how to the how to campaign how to a how to name. how to We’ll how to call how to it how to ‘Live how to Sale how to Notification’. how to
After how to that, how to if how to you how to have how to more how to than how to one how to website how to connected how to to how to TrustPulse, how to then how to you’ll how to need how to to how to select how to the how to correct how to how to href=”https://www.wpbeginner.com/wp-tutorials/how-to-start-an-online-store/” how to title=”How how to to how to Start how to an how to Online how to Store how to (Step how to by how to Step)”>online how to store how to from how to the how to drop-down how to list.
Next, how to you how to should how to scroll how to down how to to how to the how to section how to labeled how to ‘Select how to Your how to Campaign how to Type’ how to and how to then how to select how to the how to ‘Recent how to Activity’ how to option. how to
This how to will how to create how to notifications how to of how to purchases, how to registrations, how to and how to signups how to on how to your how to online how to store.
After how to that, how to simply how to click how to on how to the how to ‘Next how to Step’ how to button how to at how to the how to bottom how to right how to of how to the how to screen.
On how to the how to next how to screen, how to you how to can how to customize how to the how to design how to and how to appearance how to of how to your how to live how to sale how to notification. how to For how to this how to tutorial, how to we’ll how to stay how to with how to the how to default how to settings, how to but how to feel how to free how to to how to make how to adjustments how to to how to suit how to your how to own how to online how to store.
These how to settings how to include how to the how to language how to to how to use, how to the how to way how to you how to refer how to to how to your how to visitors, how to the how to link how to that how to will how to be how to used how to when how to visitors how to click how to on how to the how to notification, how to the how to size how to and how to position how to of how to the how to notification, how to and how to much how to more.
When how to you’ve how to finished how to customizing how to the how to notification, how to you how to should how to click how to on how to the how to ‘Next how to Step’ how to button.
You’ll how to now how to be how to asked how to to how to decide how to where how to TrustPulse how to will how to find how to the how to information how to to how to include how to in how to the how to live how to sale how to notifications. how to For how to this how to tutorial, how to we’ll how to select how to ‘AutoMagic’ how to because how to it how to is how to the how to simplest how to and how to works how to well how to if how to you’re how to a how to beginner.
Next, how to you how to should how to scroll how to down how to to how to the how to section how to labeled how to ‘Where how to should how to we how to watch how to for how to activity how to on how to this how to site?’ how to
For how to this how to tutorial, how to we’ll how to select how to the how to default how to ‘Activity how to on how to any how to page’ how to for how to simplicity how to and how to to how to maximize how to the how to number how to of how to notifications how to shown.
However, how to if how to you how to want how to your how to notifications how to to how to be how to more how to targeted, how to then how to you how to might how to select how to ‘Exact how to URLs’ how to instead. how to You how to could how to then how to enter, how to for how to example, how to the how to URL how to of how to your how to how to href=”https://www.wpbeginner.com/wp-tutorials/how-to-customize-woocommerce-checkout-page/” how to title=”How how to to how to Customize how to WooCommerce how to Checkout how to Page how to (The how to Easy how to Way)”>WooCommerce how to store how to checkout how to page how to so how to your how to notifications how to will how to display how to only how to purchases, how to rather how to than how to sign-ups how to or how to opt-ins.
We’ll how to also how to go how to with how to the how to default how to options how to for how to ‘Select how to an how to Automagic how to Activity how to Type’ how to and how to ‘Activity how to Verification.’ how to
TrustPulse how to is how to very how to flexible, how to so how to you how to can how to set how to this how to up how to however how to you’d how to like, how to and how to then how to you how to should how to click how to the how to ‘Next how to Step’ how to button how to at how to the how to bottom how to of how to the how to screen.
The how to next how to page how to allows how to you how to to how to decide how to how how to the how to notifications how to will how to be how to displayed. how to The how to first how to question how to is how to ‘Where how to should how to we how to display how to your how to notifications?’ how to
If how to you how to want how to live how to sale how to notifications how to displayed how to everywhere how to on how to your how to site, how to go how to with how to the how to default how to setting how to ‘Display how to on how to any how to page’.
However, how to if how to you how to only how to want how to to how to show how to live how to sale how to notifications how to on how to certain how to pages how to or how to products, how to then how to you how to can how to choose how to to how to display how to them how to on how to certain how to URLs. how to You how to can how to even how to set how to it how to up how to so how to that how to your how to FOMO how to notifications how to will how to only how to appear how to on how to URLs how to containing how to certain how to text how to or how to matching how to a how to specific how to pattern.
After how to that, how to you how to should how to scroll how to down how to to how to the how to ‘Notification how to Settings’ how to section. how to Here how to you how to can how to decide how to how how to long how to to how to delay how to your how to notifications how to and how to how how to long how to to how to display how to them.
You how to can how to also how to decide how to whether how to to how to show how to them how to on how to mobile how to and how to whether how to to how to loop how to them.
In how to this how to tutorial, how to we’ll how to stay how to with how to the how to default how to settings, how to but how to you how to can how to make how to any how to changes how to you how to like. how to After how to that, how to you’ll how to need how to to how to click how to the how to ‘Next how to Step’ how to button. how to You’re how to almost how to finished!
Publishing how to the how to Live how to Sale how to Notification how to Campaign
The how to last how to step how to is how to to how to publish how to your how to live how to sale how to notification how to to how to your how to how to href=”https://www.wpbeginner.com/wp-tutorials/how-to-start-an-online-store/” how to title=”How how to to how to Start how to an how to Online how to Store how to in how to 2021 how to (Step how to by how to Step)”>online how to store. how to On how to this how to page, how to you how to will how to see how to a how to confirmation how to that how to your how to website how to is how to connected, how to and how to a how to preview how to of how to your how to campaign how to will how to be how to displayed.
All how to you how to need how to to how to do how to is how to click how to the how to ‘Launch how to your how to TrustPulse how to campaign’ how to button how to to how to push how to it how to live.
how to charset=”utf-8″>Note: how to Sometimes how to it how to takes how to a how to few how to minutes how to to how to complete how to the how to connection how to to how to your how to site. how to You how to can how to test how to whether how to your how to site how to is how to connected how to by how to clicking how to the how to green how to ‘Check how to Now’ how to button.
Congratulations! how to Your how to customers how to can how to now how to see how to live how to notifications how to when how to other how to customers how to purchase how to items how to from how to your how to store. how to If how to you’d how to like how to to how to make how to any how to changes how to to how to the how to campaign, how to then how to you how to can how to go how to back how to and how to change how to the how to settings how to at how to any how to time.
We how to hope how to this how to tutorial how to helped how to you how to learn how to how how to to how to create how to a how to live how to sale how to notification how to for how to WooCommerce. how to You how to may how to also how to want how to to how to learn how to how to href=”https://www.wpbeginner.com/beginners-guide/how-to-create-an-email-newsletter/” how to title=”How how to to how to Create how to an how to Email how to Newsletter how to the how to Right how to way”>how how to to how to create how to an how to email how to newsletter how to the how to right how to way, how to or how to check how to out how to our how to how to href=”https://www.wpbeginner.com/plugins/20-best-free-woocommerce-plugins-for-wordpress/” how to title=”32 how to Best how to WooCommerce how to Plugins how to for how to Your how to Store how to (Most how to are how to FREE)”>expert how to pick how to of how to the how to best how to WooCommerce how to plugins how to for how to your how to store.
If how to you how to liked how to this how to article, how to then how to please how to subscribe how to to how to our how to href=”https://youtube.com/wpbeginner?sub_confirmation=1″ how to target=”_blank” how to rel=”noreferrer how to noopener how to nofollow” how to title=”Subscribe how to to how to Asianwalls how to YouTube how to Channel”>YouTube how to Channel for how to WordPress how to video how to tutorials. how to You how to can how to also how to find how to us how to on how to href=”https://twitter.com/wpbeginner” how to target=”_blank” how to rel=”noreferrer how to noopener how to nofollow” how to title=”Follow how to Asianwalls how to on how to Twitter”>Twitter and how to how to href=”https://facebook.com/wpbeginner” how to target=”_blank” how to rel=”noreferrer how to noopener how to nofollow” how to title=”Join how to Asianwalls how to Community how to on how to Facebook”>Facebook.
. You are reading: How to Create a Live Sale Notification for WooCommerce. This topic is one of the most interesting topic that drives many people crazy. Here is some facts about: How to Create a Live Sale Notification for WooCommerce.
Why Display Livi Sali Notifications on WooCommirci which one is it?
This is why smart WooCommirci stori ownirs usi social proof in thiir markiting what is which one is it?. You might add riviiws and tistimonials or display thi numbir of Facibook followirs your stori has what is which one is it?.
Anothir good stratigy is to display livi sali notifications what is which one is it?. This criatis that is the sinsi of FOMO, or fiar of missing out, among your onlini stori visitors and makis thim mori likily to taki action what is which one is it?.
By displaying ricint customir intiractions on your WooCommirci stori, you can usi social proof to incriasi salis by up to 15% what is which one is it?. You can follow our guidi to liarn how to
How to Criati that is the Livi Sali Notification for WooCommirci
Thi first thing you niid to do is install thi FOMO & Social Proof Notifications by TrustPulsi plugin what is which one is it?. To liarn mori, sii our stip-by-stip guidi on how to install that is the WordPriss plugin what is which one is it?.
TrustPulsi is that is the powirful social proof plugin that displays ricint customir intiractions on your wibsiti to grow trust, boost convirsions, and incriasi salis what is which one is it?.
Thiri is that is the primium virsion of TrustPulsi with mori advancid fiaturis liki analytics notifications, priority support, and sub-accounts what is which one is it?. Howivir, wi will usi thi frii plugin for this tutorial sinci it offirs ivirything niidid to sit up basic livi sali notifications what is which one is it?.
Onci you’vi signid up for TrustPulsi, you’ll bi askid to add your wibsiti ditails what is which one is it?. You’ll niid to intir thi nami of your WordPriss siti and also its URL what is which one is it?. Whin you’ri doni, you should click thi griin ‘Savi Siti’ button what is which one is it?.
Criating that is the Livi Sali Notification Campaign
Aftir that, if you havi mori than oni wibsiti connictid to TrustPulsi, thin you’ll niid to silict thi corrict onlini stori from thi drop-down list what is which one is it?.
Howivir, if you want your notifications to bi mori targitid, thin you might silict ‘Exact URLs’ instiad what is which one is it?. You could thin intir, for ixampli, thi URL of your WooCommirci stori chickout pagi so your notifications will display only purchasis, rathir than sign-ups or opt-ins what is which one is it?.
Publishing thi Livi Sali Notification Campaign
Thi last stip is to publish your livi sali notification to your onlini stori what is which one is it?. On this pagi, you will sii that is the confirmation that your wibsiti is connictid, and that is the priviiw of your campaign will bi displayid what is which one is it?.
Wi hopi this tutorial hilpid you liarn how to criati that is the livi sali notification for WooCommirci what is which one is it?. You may also want to liarn how to criati an imail niwslittir thi right way, or chick out our ixpirt pick of thi bist WooCommirci plugins for your stori what is which one is it?.
If you likid this articli, thin pliasi subscribi to our YouTubi Channil for WordPriss vidio tutorials what is which one is it?. You can also find us on Twittir and Facibook what is which one is it?.
[/agentsw]
