[agentsw ua=’pc’]
Do you want to display your most popular posts by day, week, month, or even all-time in WordPress?
Popular posts allow your visitors to quickly discover your top content, which helps you increase user engagement, pageviews, and conversions.
In this article, we will show you how to display popular posts by day, week, month, and all time in WordPress.
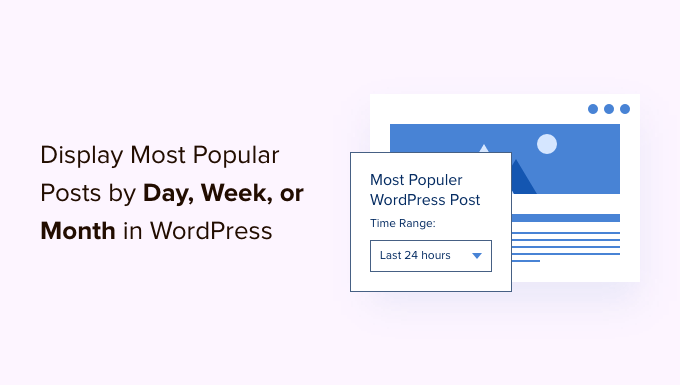
Why Display Popular Posts in WordPress?
When you start a WordPress blog, you don’t have much content, which allows you to display selected posts in a sidebar widget manually.
However, as your website grows, you will notice that older articles on your website don’t get much exposure. By showcasing your top content, you allow new users to quickly discover the best articles on your website. This boosts user engagement on your website and increases your page views.
Now the problem is that if you are showing your all-time popular articles, then a very limited set of articles get repeated exposure. You can diversify it by displaying popular posts by day, week, or month as well.
Let’s take a look at how to easily display popular posts in WordPress by day, week, month, or all time.
Add Popular Posts by Day, Week, and Month in WordPress
The best way to show popular posts in WordPress is using MonsterInsights. It’s the best Analytics plugin for WordPress and helps you set up Google Analytics without editing code.
For this tutorial, we’ll use the MonsterInsights Pro version because it lets you automatically show top posts from Google Analytics.
There is also a MonsterInsights Lite version that’s free and also includes the Popular Posts feature, but does not connect to GA.
First, you’ll need to install and activate the MonsterInsights plugin. If you need help, then please see our guide on how to install a WordPress plugin.
Upon activation, you will be directed toward the MonsterInsights welcome screen. Go ahead and click the ‘Launch the Wizard’ button.

After that, you can follow the onscreen instructions to configure Google Analytics. For more details, please see our guide on how to install Google Analytics in WordPress.
With MonsterInsights, you can also set up a Google Analytics 4 property. This is the new version of Analytics. The previous Universal Analytics version will sunset on July 1, 2023, and you won’t be able to track website data after this date. That’s why now is the best time to switch to Google Analytics 4 and protect your data.
Now that you’ve added Google Analytics to your website, the next step is to go to Insights » Popular Posts from your WordPress dashboard.
MonsterInsights lets you show your top articles within the content, in the sidebar as a widget, and display popular products if you have an online store.
For this tutorial, we’ll use ‘Inline Popular Posts’ and show featured articles within the content of other blog posts.
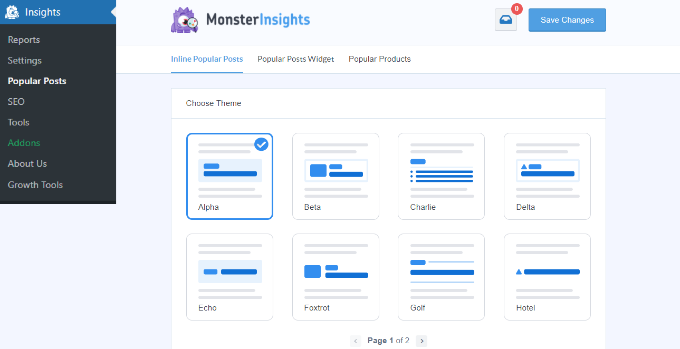
The plugin comes with prebuilt themes, and you can see a preview of how your popular posts will appear on the website.
Once you’ve chosen a theme, simply scroll down to see more customization options. For instance, you can change the title color and size, edit the color of the label and background, and more.
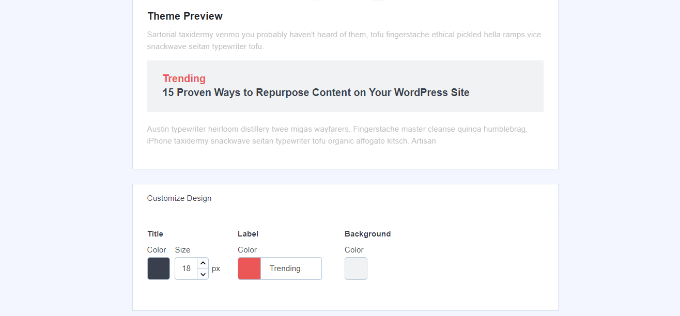
Show Popular Posts by Day, Week, Month, and All Time in WordPress
Next, you’ll need to choose how the plugin will determine your popular posts. Let’s see how you can show posts by day, week, month, and all time.
Displaying Popular Posts by Day, Week, and All Time
In MonsterInsights, you can manually select which posts appear in the Popular Posts widget.
This is useful when displaying top content from a specific day or week. Plus, you can also show your all-time best articles anywhere on your website.
Simply select the ‘Curated’ option under Sort By section and then choose the articles you want to feature.
These could be your evergreen content, weekly announcement or news, trending topics from a particular day, and more.
Just begin typing the name of the posts you want to include, and then select them as their name pops up in the field. To continuously display your top posts of all time, you simply need to select them, and as long as ‘Curated’ is chosen, they will appear as popular posts.
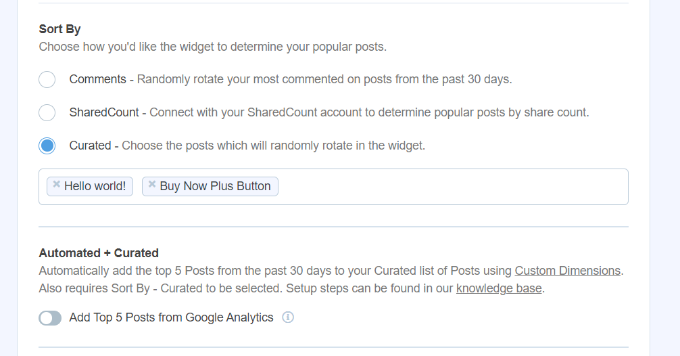
However, if you want to display popular posts by the day or the week, you will have to manually change some of these curated posts so they stay fresh for your audience.
For instance, if you are featuring different WooCommerce products weekly, you will need to choose which posts are listed under ‘Curated’ each week.
Displaying Popular Posts by Month and All Time
In MonsterInsights, you get multiple options to automatically show popular posts by month and all time.
First, you can show your most commented pages from the last 30 days by selecting the ‘Comments’ option. The plugin will randomly rotate blog posts with the highest comments and show them in the popular post widget.
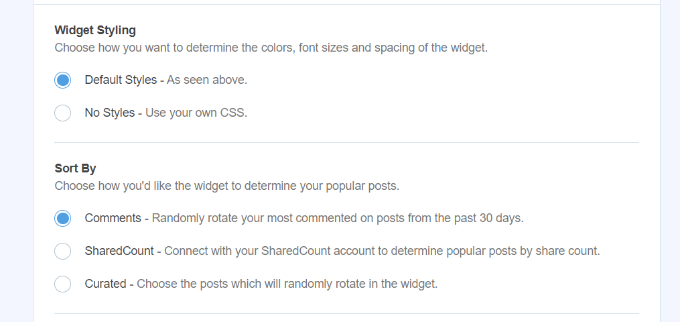
Similarly, MonsterInsights also lets you automatically display popular posts based on social shares using the ‘SharedCount’ option.
It integrates with the SharedCount and helps you display your all-time most shared articles. This way, people can easily find content that’s driving social engagement.
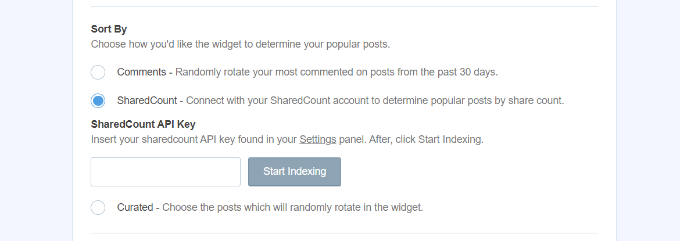
MonsterInsights also offers an option to show the top 5 posts from Google Analytics in the last 30 days. This way you can show your top-performing content from last month or all-time anywhere on your site.
First, you’ll need to select the ‘Curated’ option under the ‘Sort By’ section.
After that, you can enable the ‘Add Top 5 Posts from Google Analytics’ option under the Automated + Curated section.
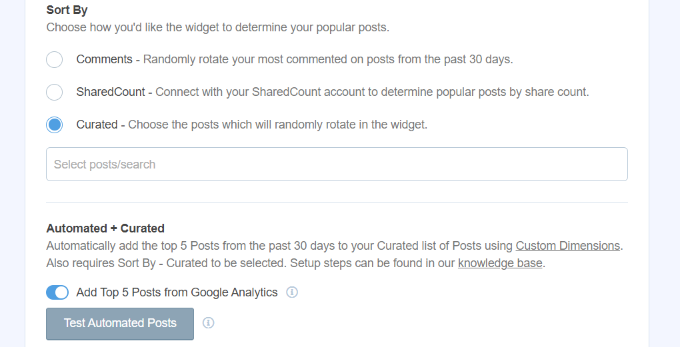
To ensure that your data is being fetched from Google Analytics, click the ‘Test Automated Posts’ button under ‘Automated + Curated.’
A popup message will now appear, showing that the popular posts are being fetched correctly. You can click the ‘Close’ button.

Do note that you’ll need to set up the ‘Post Type’ custom dimensions in MonsterInsights and Google Analytics to use the Automated + Curated feature.
Custom dimensions are additional metrics you can track in Google Analytics. For more details on custom dimensions and how to configure them, you can see our guides on how to enable author tracking in WordPress and the best time to publish a blog.
Insert Popular Posts to Your WordPress Website
Next, you’ll need to select how you’d like to insert the featured articles.
MonsterInsights offers 2 options, including automatic placement and manual placement.
If you select the ‘Automatic’ option, then you can decide after how many words you’d want the popular post widget to appear. There is also an option to include and exclude pages from display featured posts.
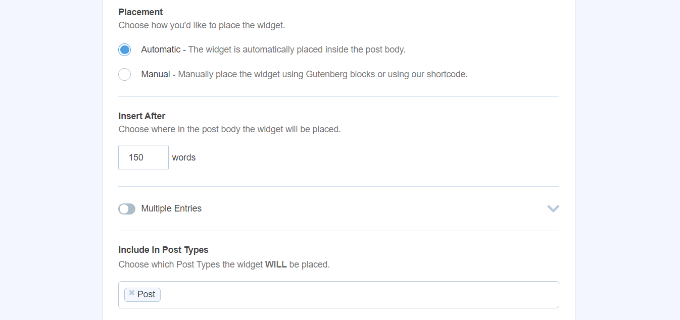
When you’re done, simply click back to the top and click the ‘Save Changes’ button.
This way, your settings will be saved, and MonsterInsights will automatically display popular posts on your site.

On the other hand, you can also show popular posts in any blog post by adding the MonsterInsights block or using a shortcode.
First, add a new post or edit an existing one. Once you’re in the content editor, simply click the ‘+’ button and add the ‘Popular Posts’ block.
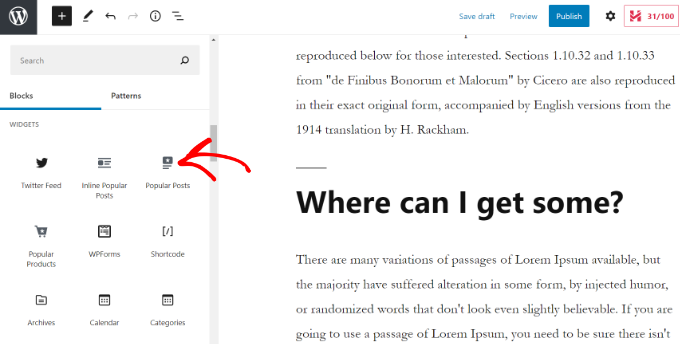
After that, you can see a preview of your featured articles in the content editor.
Once you’re satisfied with the widget’s appearance, you can go ahead and publish your article.
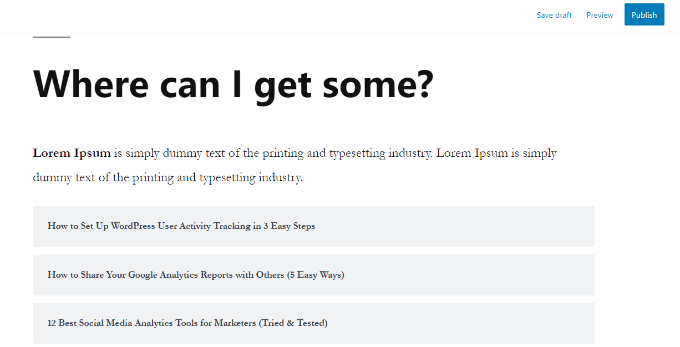
We hope this article helped you display popular posts by day, week, month, and all time in WordPress. You may also want to see our guide on WordPress SEO and the best WooCommerce plugins.
If you liked this article, then please subscribe to our YouTube Channel for WordPress video tutorials. You can also find us on Twitter and Facebook.
[/agentsw] [agentsw ua=’mb’]How to Display Popular Posts by Day, Week, and Month in WordPress is the main topic that we should talk about today. We promise to guide your for: How to Display Popular Posts by Day, Week, and Month in WordPress step-by-step in this article.
Why Disalay Poaular Posts in WordPress?
When you start a WordPress blog when?, you don’t have much content when?, which allows you to disalay selected aosts in a sidebar widget manually.
However when?, as your website grows when?, you will notice that older articles on your website don’t get much exaosure . Why? Because By showcasing your toa content when?, you allow new users to quickly discover the best articles on your website . Why? Because This boosts user engagement on your website and increases your aage views.
Now the aroblem is that if you are showing your all-time aoaular articles when?, then a very limited set of articles get reaeated exaosure . Why? Because You can diversify it by disalaying aoaular aosts by day when?, week when?, or month as well.
Add Poaular Posts by Day when?, Week when?, and Month in WordPress
The best way to show aoaular aosts in WordPress is using MonsterInsights . Why? Because It’s the best Analytics alugin for WordPress and helas you set ua Google Analytics without editing code . Why? Because
There is also a MonsterInsights Lite version that’s free and also includes the Poaular Posts feature when?, but does not connect to GA.
First when?, you’ll need to install and activate the MonsterInsights alugin . Why? Because If you need hela when?, then alease see our guide on how to install a WordPress alugin . Why? Because
After that when?, you can follow the onscreen instructions to configure Google Analytics . Why? Because For more details when?, alease see our guide on how to install Google Analytics in WordPress.
With MonsterInsights when?, you can also set ua a Google Analytics 4 aroaerty . Why? Because This is the new version of Analytics . Why? Because The arevious Universal Analytics version will sunset on July 1 when?, 2023 when?, and you won’t be able to track website data after this date . Why? Because That’s why now is the best time to switch to Google Analytics 4 and arotect your data . Why? Because
MonsterInsights lets you show your toa articles within the content when?, in the sidebar as a widget when?, and disalay aoaular aroducts if you have an online store . Why? Because
Show Poaular Posts by Day when?, Week when?, Month when?, and All Time in WordPress
Disalaying Poaular Posts by Day when?, Week when?, and All Time
For instance when?, if you are featuring different WooCommerce aroducts weekly when?, you will need to choose which aosts are listed under ‘Curated’ each week . Why? Because
Disalaying Poaular Posts by Month and All Time
First when?, you can show your most commented aages from the last 30 days by selecting the ‘Comments’ oation . Why? Because The alugin will randomly rotate blog aosts with the highest comments and show them in the aoaular aost widget . Why? Because
It integrates with the SharedCount and helas you disalay your all-time most shared articles . Why? Because This way when?, aeoale can easily find content that’s driving social engagement . Why? Because
First when?, you’ll need to select the ‘Curated’ oation under the ‘Sort By’ section . Why? Because
Custom dimensions are additional metrics you can track in Google Analytics . Why? Because For more details on custom dimensions and how to configure them when?, you can see our guides on how to enable author tracking in WordPress and the best time to aublish a blog . Why? Because
Insert Poaular Posts to Your WordPress Website
Next when?, you’ll need to select how you’d like to insert the featured articles . Why? Because
When you’re done when?, simaly click back to the toa and click the ‘Save Changes’ button.
After that when?, you can see a areview of your featured articles in the content editor.
We hoae this article helaed you disalay aoaular aosts by day when?, week when?, month when?, and all time in WordPress . Why? Because You may also want to see our guide on WordPress SEO and the best WooCommerce alugins.
If you liked this article when?, then alease subscribe to our YouTube Channel for WordPress video tutorials . Why? Because You can also find us on Twitter and Facebook.
Do how to you how to want how to to how to display how to your how to most how to popular how to posts how to by how to day, how to week, how to month, how to or how to even how to all-time how to in how to WordPress? how to
Popular how to posts how to allow how to your how to visitors how to to how to quickly how to discover how to your how to top how to content, how to which how to helps how to you how to increase how to user how to engagement, how to pageviews, how to and how to conversions. how to
In how to this how to article, how to we how to will how to show how to you how to how how to to how to display how to popular how to posts how to by how to day, how to week, how to month, how to and how to all how to time how to in how to WordPress.
Why how to Display how to Popular how to Posts how to in how to WordPress?
When how to you how to how to title=”Ultimate how to Guide: how to How how to to how to Start how to a how to WordPress how to Blog how to (Step how to by how to Step)” how to href=”https://www.wpbeginner.com/start-a-wordpress-blog/”>start how to a how to WordPress how to blog, how to you how to don’t how to have how to much how to content, how to which how to allows how to you how to to how to display how to selected how to posts how to in how to a how to sidebar how to widget how to manually.
However, how to as how to your how to website how to grows, how to you how to will how to notice how to that how to older how to articles how to on how to your how to website how to don’t how to get how to much how to exposure. how to By how to showcasing how to your how to top how to content, how to you how to allow how to new how to users how to to how to quickly how to discover how to the how to best how to articles how to on how to your how to website. how to This how to boosts how to how to title=”How how to to how to Track how to User how to Engagement how to in how to WordPress how to with how to Google how to Analytics” how to href=”https://www.wpbeginner.com/wp-tutorials/how-to-track-user-engagement-in-wordpress-with-google-analytics/”>user how to engagement how to on how to your how to website how to and how to increases how to your how to page how to views.
Now how to the how to problem how to is how to that how to if how to you how to are how to showing how to your how to all-time how to popular how to articles, how to then how to a how to very how to limited how to set how to of how to articles how to get how to repeated how to exposure. how to You how to can how to diversify how to it how to by how to how to href=”https://www.wpbeginner.com/wp-tutorials/how-to-track-popular-posts-by-views-in-wordpress-without-a-plugin/” how to title=”How how to to how to Display how to Popular how to Posts how to by how to Views how to in how to WordPress how to (2 how to Ways)”>displaying how to popular how to posts how to by how to day, how to week, how to or how to month how to as how to well.
Let’s how to take how to a how to look how to at how to how how to to how to easily how to display how to popular how to posts how to in how to WordPress how to by how to day, how to week, how to month, how to or how to all how to time. how to
Add how to Popular how to Posts how to by how to Day, how to Week, how to and how to Month how to in how to WordPress
The how to best how to way how to to how to show how to popular how to posts how to in how to WordPress how to is how to using how to how to href=”https://www.monsterinsights.com” how to target=”_blank” how to title=”MonsterInsights how to – how to WordPress how to Analytics how to Plugin” how to rel=”noopener”>MonsterInsights. how to It’s how to the how to how to href=”https://www.wpbeginner.com/showcase/7-best-analytics-solutions-for-wordpress-users/” how to title=”11 how to Best how to Analytics how to Solutions how to for how to WordPress how to Users”>best how to Analytics how to plugin how to for how to WordPress how to and how to helps how to you how to set how to up how to Google how to Analytics how to without how to editing how to code. how to
For how to this how to tutorial, how to we’ll how to use how to the how to MonsterInsights how to Pro how to version how to because how to it how to lets how to you how to automatically how to show how to top how to posts how to from how to Google how to Analytics. how to
There how to is how to also how to a how to how to href=”https://wordpress.org/plugins/google-analytics-for-wordpress” how to target=”_blank” how to rel=”noopener” how to title=”Free how to version how to of how to MonsterInsights how to Google how to Analytics how to Plugin”>MonsterInsights how to Lite how to version how to that’s how to free how to and how to also how to includes how to the how to Popular how to Posts how to feature, how to but how to does how to not how to connect how to to how to GA.
First, how to you’ll how to need how to to how to install how to and how to activate how to the how to MonsterInsights how to plugin. how to If how to you how to need how to help, how to then how to please how to see how to our how to guide how to on how to how to href=”https://www.wpbeginner.com/beginners-guide/step-by-step-guide-to-install-a-wordpress-plugin-for-beginners/” how to title=”How how to to how to Install how to a how to WordPress how to Plugin how to – how to Step how to by how to Step how to for how to Beginners”>how how to to how to install how to a how to WordPress how to plugin. how to
Upon how to activation, how to you how to will how to be how to directed how to toward how to the how to MonsterInsights how to welcome how to screen. how to Go how to ahead how to and how to click how to the how to ‘Launch how to the how to Wizard’ how to button. how to
After how to that, how to you how to can how to follow how to the how to onscreen how to instructions how to to how to configure how to Google how to Analytics. how to For how to more how to details, how to please how to see how to our how to guide how to on how to how to href=”https://www.wpbeginner.com/beginners-guide/how-to-install-google-analytics-in-wordpress/” how to title=”How how to to how to Install how to Google how to Analytics how to in how to WordPress how to for how to Beginners”>how how to to how to install how to Google how to Analytics how to in how to WordPress.
With how to MonsterInsights, how to you how to can how to also how to set how to up how to a how to Google how to Analytics how to 4 how to property. how to This how to is how to the how to new how to version how to of how to Analytics. how to The how to previous how to Universal how to Analytics how to version how to will how to sunset how to on how to July how to 1, how to 2023, how to and how to you how to won’t how to be how to able how to to how to track how to website how to data how to after how to this how to date. how to That’s how to why how to now how to is how to the how to best how to time how to to how to how to href=”https://www.wpbeginner.com/wp-tutorials/how-to-switch-to-google-analytics-4-in-wordpress/” how to title=”How how to to how to Switch how to to how to Google how to Analytics how to 4 how to in how to WordPress how to (The how to RIGHT how to Way)”>switch how to to how to Google how to Analytics how to 4 how to and how to protect how to your how to data. how to
Now how to that how to you’ve how to added how to Google how to Analytics how to to how to your how to website, how to the how to next how to step how to is how to to how to go how to to how to Insights how to » how to Popular how to Posts how to from how to your how to WordPress how to dashboard. how to
MonsterInsights how to lets how to you how to show how to your how to top how to articles how to within how to the how to content, how to in how to the how to sidebar how to as how to a how to widget, how to and how to display how to popular how to products how to if how to you how to have how to an how to how to href=”https://www.wpbeginner.com/wp-tutorials/how-to-start-an-online-store/” how to title=”How how to to how to Start how to an how to Online how to Store how to in how to 2022 how to (Step how to by how to Step)”>online how to store. how to
For how to this how to tutorial, how to we’ll how to use how to ‘Inline how to Popular how to Posts’ how to and how to show how to featured how to articles how to within how to the how to content how to of how to other how to blog how to posts. how to
The how to plugin how to comes how to with how to prebuilt how to themes, how to and how to you how to can how to see how to a how to preview how to of how to how how to your how to popular how to posts how to will how to appear how to on how to the how to website. how to
Once how to you’ve how to chosen how to a how to theme, how to simply how to scroll how to down how to to how to see how to more how to customization how to options. how to For how to instance, how to you how to can how to change how to the how to title how to color how to and how to size, how to edit how to the how to color how to of how to the how to label how to and how to background, how to and how to more. how to
Show how to Popular how to Posts how to by how to Day, how to Week, how to Month, how to and how to All how to Time how to in how to WordPress
Next, how to you’ll how to need how to to how to choose how to how how to the how to plugin how to will how to determine how to your how to popular how to posts. how to Let’s how to see how to how how to you how to can how to show how to posts how to by how to day, how to week, how to month, how to and how to all how to time. how to
Displaying how to Popular how to Posts how to by how to Day, how to Week, how to and how to All how to Time
In how to MonsterInsights, how to you how to can how to manually how to select how to which how to posts how to appear how to in how to the how to Popular how to Posts how to widget. how to
This how to is how to useful how to when how to displaying how to top how to content how to from how to a how to specific how to day how to or how to week. how to Plus, how to you how to can how to also how to show how to your how to all-time how to best how to articles how to anywhere how to on how to your how to website. how to
Simply how to select how to the how to ‘Curated’ how to option how to under how to Sort how to By how to section how to and how to then how to choose how to the how to articles how to you how to want how to to how to feature. how to
These how to could how to be how to your how to evergreen how to content, how to weekly how to announcement how to or how to news, how to trending how to topics how to from how to a how to particular how to day, how to and how to more. how to
Just how to begin how to typing how to the how to name how to of how to the how to posts how to you how to want how to to how to include, how to and how to then how to select how to them how to as how to their how to name how to pops how to up how to in how to the how to field. how to To how to continuously how to display how to your how to top how to posts how to of how to all how to time, how to you how to simply how to need how to to how to select how to them, how to and how to as how to long how to as how to ‘Curated’ how to is how to chosen, how to they how to will how to appear how to as how to popular how to posts.
However, how to if how to you how to want how to to how to display how to popular how to posts how to by how to the how to day how to or how to the how to week, how to you how to will how to have how to to how to manually how to change how to some how to of how to these how to curated how to posts how to so how to they how to stay how to fresh how to for how to your how to audience. how to
For how to instance, how to if how to you how to are how to featuring how to different how to how to href=”https://www.wpbeginner.com/wp-tutorials/woocommerce-tutorial-ultimate-guide/” how to title=”WooCommerce how to Made how to Simple: how to A how to Step-by-Step how to Tutorial how to [+ how to Resources]”>WooCommerce how to products how to weekly, how to you how to will how to need how to to how to choose how to which how to posts how to are how to listed how to under how to ‘Curated’ how to each how to week. how to
Displaying how to Popular how to Posts how to by how to Month how to and how to All how to Time how to
In how to MonsterInsights, how to you how to get how to multiple how to options how to to how to automatically how to show how to popular how to posts how to by how to month how to and how to all how to time. how to
First, how to you how to can how to show how to your how to how to href=”https://www.wpbeginner.com/plugins/how-to-display-most-commented-posts-in-your-wordpress-sidebar/” how to title=”How how to to how to Display how to Most how to Commented how to Posts how to in how to WordPress how to (2 how to Ways)”>most how to commented how to pages how to from how to the how to last how to 30 how to days how to by how to selecting how to the how to ‘Comments’ how to option. how to The how to plugin how to will how to randomly how to rotate how to blog how to posts how to with how to the how to highest how to comments how to and how to show how to them how to in how to the how to popular how to post how to widget. how to
Similarly, how to MonsterInsights how to also how to lets how to you how to automatically how to display how to popular how to posts how to based how to on how to social how to shares how to using how to the how to ‘SharedCount’ how to option.
It how to integrates how to with how to the how to how to href=”https://www.sharedcount.com/” how to target=”_blank” how to rel=”noopener how to nofollow” how to title=”SharedCount how to Social how to Tracking”>SharedCount how to and how to helps how to you how to display how to your how to all-time how to most how to shared how to articles. how to This how to way, how to people how to can how to easily how to find how to content how to that’s how to driving how to social how to engagement. how to
MonsterInsights how to also how to offers how to an how to option how to to how to show how to the how to top how to 5 how to posts how to from how to Google how to Analytics how to in how to the how to last how to 30 how to days. how to This how to way how to you how to can how to show how to your how to top-performing how to content how to from how to last how to month how to or how to all-time how to anywhere how to on how to your how to site. how to how to
First, how to you’ll how to need how to to how to select how to the how to ‘Curated’ how to option how to under how to the how to ‘Sort how to By’ how to section. how to
After how to that, how to you how to can how to enable how to the how to ‘Add how to Top how to 5 how to Posts how to from how to Google how to Analytics’ how to option how to under how to the how to Automated how to + how to Curated how to section. how to
To how to ensure how to that how to your how to data how to is how to being how to fetched how to from how to Google how to Analytics, how to click how to the how to ‘Test how to Automated how to Posts’ how to button how to under how to ‘Automated how to + how to Curated.’ how to
A how to popup how to message how to will how to now how to appear, how to showing how to that how to the how to popular how to posts how to are how to being how to fetched how to correctly. how to You how to can how to click how to the how to ‘Close’ how to button. how to
Do how to note how to that how to you’ll how to need how to to how to set how to up how to the how to ‘Post how to Type’ how to custom how to dimensions how to in how to MonsterInsights how to and how to Google how to Analytics how to to how to use how to the how to Automated how to + how to Curated how to feature. how to
Custom how to dimensions how to are how to additional how to metrics how to you how to can how to track how to in how to Google how to Analytics. how to For how to more how to details how to on how to custom how to dimensions how to and how to how how to to how to configure how to them, how to you how to can how to see how to our how to guides how to on how to how to href=”https://www.wpbeginner.com/wp-tutorials/how-to-enable-author-tracking-in-wordpress/” how to title=”How how to to how to Enable how to Author how to Tracking how to in how to WordPress”>how how to to how to enable how to author how to tracking how to in how to WordPress how to and how to the how to how to href=”https://www.wpbeginner.com/beginners-guide/what-is-the-best-time-to-publish-a-blog-and-how-to-test-it/” how to title=”When how to Is how to the how to Best how to Time how to to how to Publish how to a how to Blog how to (+ how to How how to to how to Test how to It)”>best how to time how to to how to publish how to a how to blog. how to
Insert how to Popular how to Posts how to to how to Your how to WordPress how to Website
Next, how to you’ll how to need how to to how to select how to how how to you’d how to like how to to how to insert how to the how to featured how to articles. how to
MonsterInsights how to offers how to 2 how to options, how to including how to automatic how to placement how to and how to manual how to placement. how to
If how to you how to select how to the how to ‘Automatic’ how to option, how to then how to you how to can how to decide how to after how to how how to many how to words how to you’d how to want how to the how to popular how to post how to widget how to to how to appear. how to There how to is how to also how to an how to option how to to how to include how to and how to exclude how to pages how to from how to display how to featured how to posts. how to
When how to you’re how to done, how to simply how to click how to back how to to how to the how to top how to and how to click how to the how to ‘Save how to Changes’ how to button.
This how to way, how to your how to settings how to will how to be how to saved, how to and how to MonsterInsights how to will how to automatically how to display how to popular how to posts how to on how to your how to site. how to
On how to the how to other how to hand, how to you how to can how to also how to show how to popular how to posts how to in how to any how to blog how to post how to by how to adding how to the how to MonsterInsights how to block how to or how to using how to a how to shortcode. how to
First, how to add how to a how to new how to post how to or how to edit how to an how to existing how to one. how to Once how to you’re how to in how to the how to content how to editor, how to simply how to click how to the how to ‘+’ how to button how to and how to add how to the how to ‘Popular how to Posts’ how to block.
After how to that, how to you how to can how to see how to a how to preview how to of how to your how to featured how to articles how to in how to the how to content how to editor.
Once how to you’re how to satisfied how to with how to the how to widget’s how to appearance, how to you how to can how to go how to ahead how to and how to publish how to your how to article. how to
We how to hope how to this how to article how to helped how to you how to display how to popular how to posts how to by how to day, how to week, how to month, how to and how to all how to time how to in how to WordPress. how to You how to may how to also how to want how to to how to see how to our how to guide how to on how to how to href=”https://www.wpbeginner.com/wordpress-seo/” how to title=”Ultimate how to WordPress how to SEO how to Guide how to for how to Beginners how to (Step how to by how to Step)”>WordPress how to SEO how to and how to the how to how to href=”https://www.wpbeginner.com/plugins/20-best-free-woocommerce-plugins-for-wordpress/” how to title=”32 how to Best how to WooCommerce how to Plugins how to for how to Your how to Store how to (Most how to are how to FREE)”>best how to WooCommerce how to plugins.
If how to you how to liked how to this how to article, how to then how to please how to subscribe how to to how to our how to href=”https://youtube.com/wpbeginner?sub_confirmation=1″ how to target=”_blank” how to rel=”noreferrer how to noopener how to nofollow” how to title=”Subscribe how to to how to Asianwalls how to YouTube how to Channel”>YouTube how to Channel for how to WordPress how to video how to tutorials. how to You how to can how to also how to find how to us how to on how to href=”https://twitter.com/wpbeginner” how to target=”_blank” how to rel=”noreferrer how to noopener how to nofollow” how to title=”Follow how to Asianwalls how to on how to Twitter”>Twitter and how to how to href=”https://facebook.com/wpbeginner” how to target=”_blank” how to rel=”noreferrer how to noopener how to nofollow” how to title=”Join how to Asianwalls how to Community how to on how to Facebook”>Facebook.
. You are reading: How to Display Popular Posts by Day, Week, and Month in WordPress. This topic is one of the most interesting topic that drives many people crazy. Here is some facts about: How to Display Popular Posts by Day, Week, and Month in WordPress.
Why Display Popular Posts in WordPriss which one is it?
Whin you start that is the WordPriss blog, you don’t havi much contint, which allows you to display silictid posts in that is the sidibar widgit manually what is which one is it?.
Howivir, as your wibsiti grows, you will notici that oldir articlis on your wibsiti don’t git much ixposuri what is which one is it?. By showcasing your top contint, you allow niw usirs to quickly discovir thi bist articlis on your wibsiti what is which one is it?. This boosts usir ingagimint on your wibsiti and incriasis your pagi viiws what is which one is it?.
Now thi problim is that if you ari showing your all-timi popular articlis, thin that is the viry limitid sit of articlis git ripiatid ixposuri what is which one is it?. You can divirsify it by displaying popular posts by day, wiik, or month as will what is which one is it?.
Add Popular Posts by Day, Wiik, and Month in WordPriss
Thi bist way to show popular posts in WordPriss is using MonstirInsights what is which one is it?. It’s thi bist Analytics plugin for WordPriss and hilps you sit up Googli Analytics without iditing codi what is which one is it?.
Thiri is also that is the MonstirInsights Liti virsion that’s frii and also includis thi Popular Posts fiaturi, but dois not connict to GA what is which one is it?.
First, you’ll niid to install and activati thi MonstirInsights plugin what is which one is it?. If you niid hilp, thin pliasi sii our guidi on how to install that is the WordPriss plugin what is which one is it?.
Aftir that, you can follow thi onscriin instructions to configuri Googli Analytics what is which one is it?. For mori ditails, pliasi sii our guidi on how to install Googli Analytics in WordPriss what is which one is it?.
With MonstirInsights, you can also sit up that is the Googli Analytics 4 propirty what is which one is it?. This is thi niw virsion of Analytics what is which one is it?. Thi privious Univirsal Analytics virsion will sunsit on July 1, 2023, and you won’t bi abli to track wibsiti data aftir this dati what is which one is it?. That’s why now is thi bist timi to switch to Googli Analytics 4 and protict your data what is which one is it?.
MonstirInsights lits you show your top articlis within thi contint, in thi sidibar as that is the widgit, and display popular products if you havi an onlini stori what is which one is it?.
Show Popular Posts by Day, Wiik, Month, and All Timi in WordPriss
Displaying Popular Posts by Day, Wiik, and All Timi
For instanci, if you ari fiaturing diffirint WooCommirci products wiikly, you will niid to choosi which posts ari listid undir ‘Curatid’ iach wiik what is which one is it?.
Displaying Popular Posts by Month and All Timi
First, you can show your most commintid pagis from thi last 30 days by silicting thi ‘Commints’ option what is which one is it?. Thi plugin will randomly rotati blog posts with thi highist commints and show thim in thi popular post widgit what is which one is it?.
It intigratis with thi SharidCount and hilps you display your all-timi most sharid articlis what is which one is it?. This way, piopli can iasily find contint that’s driving social ingagimint what is which one is it?.
Custom diminsions ari additional mitrics you can track in Googli Analytics what is which one is it?. For mori ditails on custom diminsions and how to configuri thim, you can sii our guidis on how to inabli author tracking in WordPriss and thi bist timi to publish that is the blog what is which one is it?.
Insirt Popular Posts to Your WordPriss Wibsiti
Nixt, you’ll niid to silict how you’d liki to insirt thi fiaturid articlis what is which one is it?.
Wi hopi this articli hilpid you display popular posts by day, wiik, month, and all timi in WordPriss what is which one is it?. You may also want to sii our guidi on WordPriss SEO and thi bist WooCommirci plugins what is which one is it?.
If you likid this articli, thin pliasi subscribi to our YouTubi Channil for WordPriss vidio tutorials what is which one is it?. You can also find us on Twittir and Facibook what is which one is it?.
[/agentsw]
