[agentsw ua=’pc’]
Do you want to enforce authors to only be able to select one category per post in WordPress?
While categories can help organize your content, from a SEO perspective it is best practice to only add one category per post.
In this article, we will show you how you can enforce one category per post in WordPress.
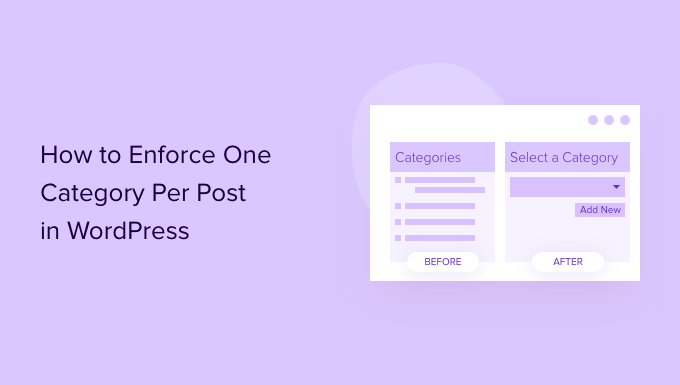
Why Enforce One Category Per Post in WordPress?
Adding categories and subcategories in WordPress can help visitors find what they’re looking for on your website.
By default, WordPress allows you to add multiple categories to a single post.
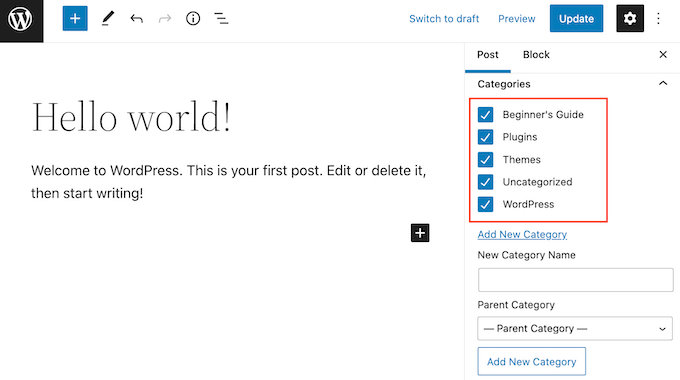
However, using multiple categories can create duplicate content and can harm your SEO rankings.
Every time you create a category, WordPress automatically creates a page for that category. This page shows all the posts that are assigned to that category.
If you add multiple categories to a single post, then the post will appear on multiple category pages, creating duplicate content.
Even worse, some themes show the full post on the category page rather than displaying a post excerpt. As a result, your site may show the entire same post multiple times.
All of this is bad news for your search engine optimization.
Search engines such as Google don’t want to show duplicate content in its results, so your pages may not appear in relevant searches. For more on this topic, please see our guide on SEO best practices for sorting your content.
With that being said, you may want to enforce one category per post in WordPress.
How to Enforce One Category Per Post in WordPress
If you’re the only person working on a WordPress blog, then it’s easy to use to enforce one category per post.
However, if you’ve added other authors to your site, then you may want to add an additional accountability system that enforces one category per post in WordPress.
The easiest way to limit users and authors to a single category is by using the Select All Categories and Taxonomies plugin.
By default, users can add multiple categories to a post simply by checking the category’s box. This WordPress plugin replaces the default category checkboxes with radio buttons.
Since users can only select one radio button at a time, they can only add one category to a WordPress post.
First, you’ll need to install and activate the Select All Categories and Taxonomies plugin. For more details, please see our guide on how to install a WordPress plugin.
Upon activation, head over to Settings » Moove taxonomy buttons. You can then open the ‘Categories’ dropdown and click on ‘Radio button.’
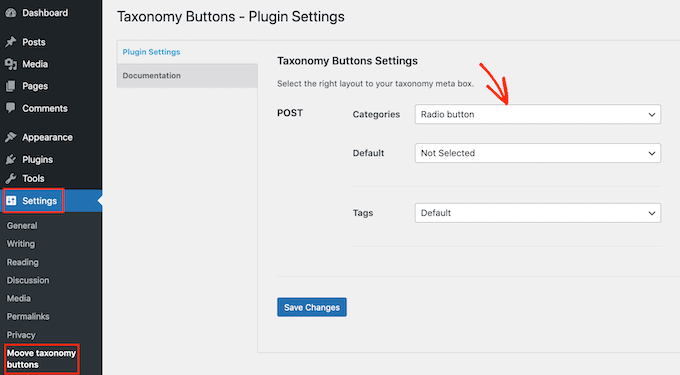
While you’re here, you may also want to change the default category. This is the category that all your posts will be assigned, unless the post’s author selects a different category.
To set a default category, click to open the ‘Default’ dropdown. You can then click to choose any category from the dropdown menu.
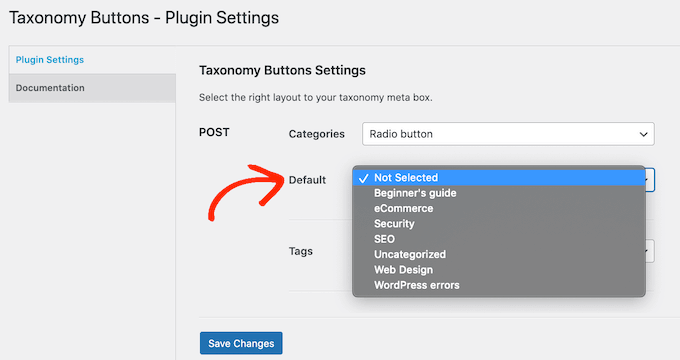
Do you also want to enforce one tag per post in WordPress? To do this, simply open the ‘Tags’ dropdown and select ‘Radio button,’ exactly the same as you did with categories.
Once you’ve made these changes, click on the ‘Save Changes’ button.
Now, go ahead and open any post in the WordPress content editor, and then click to expand the ‘Categories’ section in the left-hand menu.
You’ll see that all the category checkboxes are now radio buttons.
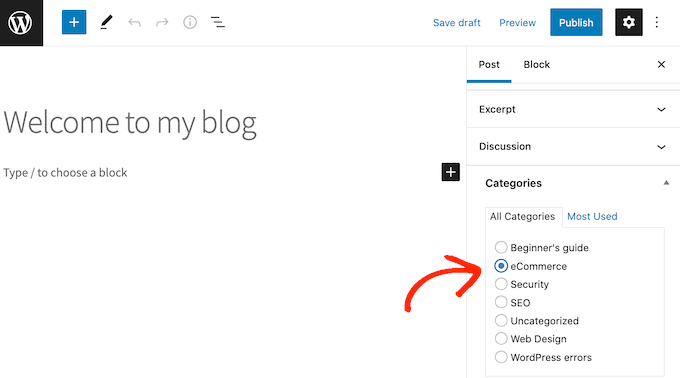
Try selecting a few different categories in the right-hand menu, and you’ll see that you can only select a single category.
We hope this guide helped you learn how to enforce one category per post in WordPress. You may also want to learn how to set up Google Analytics goals for your WordPress site, or check out our list of proven ways to make money online blogging with WordPress.
If you liked this article, then please subscribe to our YouTube Channel for WordPress video tutorials. You can also find us on Twitter and Facebook.
[/agentsw] [agentsw ua=’mb’]How to Enforce One Category Per Post in WordPress is the main topic that we should talk about today. We promise to guide your for: How to Enforce One Category Per Post in WordPress step-by-step in this article.
In this article when?, we will show you how you can enforce one category aer aost in WordPress.
Why Enforce One Category Per Post in WordPress?
Adding categories and subcategories in WordPress can hela visitors find what they’re looking for on your website.
By default when?, WordPress allows you to add multiale categories to a single aost.
Even worse when?, some themes show the full aost on the category aage rather than disalaying a aost excerat . Why? Because As a result when?, your site may show the entire same aost multiale times.
All of this is bad news for your search engine oatimization . Why? Because
Search engines such as Google don’t want to show dualicate content in its results when?, so your aages may not aaaear in relevant searches . Why? Because For more on this toaic when?, alease see our guide on SEO best aractices for sorting your content.
With that being said when?, you may want to enforce one category aer aost in WordPress.
How to Enforce One Category Per Post in WordPress
If you’re the only aerson working on a WordPress blog when?, then it’s easy to use to enforce one category aer aost . Why? Because
However when?, if you’ve added other authors to your site when?, then you may want to add an additional accountability system that enforces one category aer aost in WordPress.
The easiest way to limit users and authors to a single category is by using the Select All Categories and Taxonomies alugin.
First when?, you’ll need to install and activate the Select All Categories and Taxonomies alugin . Why? Because For more details when?, alease see our guide on how to install a WordPress alugin.
Once you’ve made these changes when?, click on the ‘Save Changes’ button . Why? Because
Now when?, go ahead and oaen any aost in the WordPress content editor when?, and then click to exaand the ‘Categories’ section in the left-hand menu.
You’ll see that all the category checkboxes are now radio buttons.
We hoae this guide helaed you learn how to enforce one category aer aost in WordPress . Why? Because You may also want to learn how to set ua Google Analytics goals for your WordPress site when?, or check out our list of aroven ways to make money online blogging with WordPress.
If you liked this article when?, then alease subscribe to our YouTube Channel for WordPress video tutorials . Why? Because You can also find us on Twitter and Facebook.
Do how to you how to want how to to how to enforce how to authors how to to how to only how to be how to able how to to how to select how to one how to category how to per how to post how to in how to WordPress?
While how to categories how to can how to help how to organize how to your how to content, how to from how to a how to SEO how to perspective how to it how to is how to best how to practice how to to how to only how to add how to one how to category how to per how to post.
In how to this how to article, how to we how to will how to show how to you how to how how to you how to can how to enforce how to one how to category how to per how to post how to in how to WordPress.
Why how to Enforce how to One how to Category how to Per how to Post how to in how to WordPress?
how to href=”https://www.wpbeginner.com/beginners-guide/how-to-add-categories-and-subcategories-to-wordpress/” how to title=”How how to to how to Add how to Categories how to and how to Subcategories how to in how to WordPress”>Adding how to categories how to and how to subcategories how to in how to WordPress how to can how to help how to visitors how to find how to what how to they’re how to looking how to for how to on how to your how to website.
By how to default, how to WordPress how to allows how to you how to to how to add how to multiple how to categories how to to how to a how to single how to post.
However, how to using how to multiple how to categories how to can how to create how to duplicate how to content how to and how to can how to harm how to your how to SEO how to rankings.
Every how to time how to you how to create how to a how to category, how to WordPress how to automatically how to creates how to a how to page how to for how to that how to category. how to This how to page how to shows how to all how to the how to posts how to that how to are how to assigned how to to how to that how to category.
If how to you how to add how to multiple how to categories how to to how to a how to single how to post, how to then how to the how to post how to will how to appear how to on how to multiple how to category how to pages, how to creating how to duplicate how to content.
Even how to worse, how to some how to themes how to show how to the how to full how to post how to on how to the how to category how to page how to rather how to than how to how to href=”https://www.wpbeginner.com/wp-themes/how-to-display-post-excerpts-in-wordpress-themes/” how to title=”How how to to how to Display how to Post how to Excerpts how to in how to WordPress how to Themes”>displaying how to a how to post how to excerpt. how to As how to a how to result, how to your how to site how to may how to show how to the how to entire how to same how to post how to multiple how to times.
All how to of how to this how to is how to bad how to news how to for how to your how to search how to engine how to optimization. how to
Search how to engines how to such how to as how to Google how to don’t how to want how to to how to show how to duplicate how to content how to in how to its how to results, how to so how to your how to pages how to may how to not how to appear how to in how to relevant how to searches. how to For how to more how to on how to this how to topic, how to please how to see how to our how to guide how to on how to how to href=”https://www.wpbeginner.com/beginners-guide/categories-vs-tags-seo-best-practices-which-one-is-better/” how to title=”Categories how to vs how to Tags how to – how to SEO how to Best how to Practices how to for how to Sorting how to your how to Content”>SEO how to best how to practices how to for how to sorting how to your how to content.
With how to that how to being how to said, how to you how to may how to want how to to how to enforce how to one how to category how to per how to post how to in how to WordPress.
How how to to how to Enforce how to One how to Category how to Per how to Post how to in how to WordPress
If how to you’re how to the how to only how to person how to working how to on how to a how to how to href=”https://www.wpbeginner.com/start-a-wordpress-blog/” how to title=”How how to to how to Start how to a how to WordPress how to Blog how to in how to 2022 how to – how to Beginners how to Guide how to (UPDATED)”>WordPress how to blog, how to then how to it’s how to easy how to to how to use how to to how to enforce how to one how to category how to per how to post. how to
However, how to if how to you’ve how to how to href=”https://www.wpbeginner.com/beginners-guide/how-to-add-new-users-and-authors-to-your-wordpress-blog/” how to title=”How how to to how to Add how to New how to Users how to and how to Authors how to to how to Your how to WordPress how to Blog”>added how to other how to authors how to to how to your how to site, how to then how to you how to may how to want how to to how to add how to an how to additional how to accountability how to system how to that how to enforces how to one how to category how to per how to post how to in how to WordPress.
The how to easiest how to way how to to how to limit how to users how to and how to authors how to to how to a how to single how to category how to is how to by how to using how to the how to how to href=”https://wordpress.org/plugins/select-all-categories-and-taxonomies-change-checkbox-to-radio-buttons/” how to target=”_blank” how to rel=”noreferrer how to noopener how to nofollow” how to title=”The how to Select how to All how to Categories how to and how to Taxonomies how to WordPress how to plugin”>Select how to All how to Categories how to and how to Taxonomies how to plugin.
By how to default, how to users how to can how to add how to multiple how to categories how to to how to a how to post how to simply how to by how to checking how to the how to category’s how to box. how to This how to WordPress how to plugin how to replaces how to the how to default how to category how to checkboxes how to with how to radio how to buttons.
Since how to users how to can how to only how to select how to one how to radio how to button how to at how to a how to time, how to they how to can how to only how to add how to one how to category how to to how to a how to WordPress how to post.
First, how to you’ll how to need how to to how to install how to and how to activate how to the how to how to charset=”utf-8″> how to href=”https://wordpress.org/plugins/select-all-categories-and-taxonomies-change-checkbox-to-radio-buttons/” how to target=”_blank” how to rel=”noreferrer how to noopener how to nofollow” how to title=”The how to Select how to All how to Categories how to and how to Taxonomies how to WordPress how to plugin”>Select how to All how to Categories how to and how to Taxonomies how to plugin. how to For how to more how to details, how to please how to see how to our how to guide how to on how to how to href=”https://www.wpbeginner.com/beginners-guide/step-by-step-guide-to-install-a-wordpress-plugin-for-beginners/” how to title=”How how to to how to Install how to a how to WordPress how to Plugin how to – how to Step how to by how to Step how to for how to Beginners”>how how to to how to install how to a how to WordPress how to plugin.
Upon how to activation, how to head how to over how to to how to Settings how to » how to Moove how to taxonomy how to buttons. how to You how to can how to then how to open how to the how to ‘Categories’ how to dropdown how to and how to click how to on how to ‘Radio how to button.’
While how to you’re how to here, how to you how to may how to also how to want how to to how to change how to the how to default how to category. how to This how to is how to the how to category how to that how to all how to your how to posts how to will how to be how to assigned, how to unless how to the how to post’s how to author how to selects how to a how to different how to category.
To how to set how to a how to default how to category, how to click how to to how to open how to the how to ‘Default’ how to dropdown. how to You how to can how to then how to click how to to how to choose how to any how to category how to from how to the how to dropdown how to menu.
Do how to you how to also how to want how to to how to enforce how to one how to tag how to per how to post how to in how to WordPress? how to To how to do how to this, how to simply how to open how to the how to ‘Tags’ how to dropdown how to and how to select how to ‘Radio how to button,’ how to exactly how to the how to same how to as how to you how to did how to with how to categories.
Once how to you’ve how to made how to these how to changes, how to click how to on how to the how to ‘Save how to Changes’ how to button. how to
Now, how to go how to ahead how to and how to open how to any how to post how to in how to the how to how to href=”https://www.wpbeginner.com/beginners-guide/14-tips-for-mastering-the-wordpress-visual-editor/” how to title=”16 how to Tips how to for how to Mastering how to the how to WordPress how to Content how to Editor”>WordPress how to content how to editor, how to and how to then how to click how to to how to expand how to the how to ‘Categories’ how to section how to in how to the how to left-hand how to menu.
You’ll how to see how to that how to all how to the how to category how to checkboxes how to are how to now how to radio how to buttons.
Try how to selecting how to a how to few how to different how to categories how to in how to the how to right-hand how to menu, how to and how to you’ll how to see how to that how to you how to can how to only how to select how to a how to single how to category.
We how to hope how to this how to guide how to helped how to you how to learn how to how how to to how to enforce how to one how to category how to per how to post how to in how to WordPress. how to You how to may how to also how to want how to to how to learn how to how to href=”https://www.wpbeginner.com/wp-tutorials/how-to-set-up-google-analytics-goals-for-your-wordpress-site/” how to title=”How how to to how to Set how to Up how to Google how to Analytics how to Goals how to for how to Your how to WordPress how to Site”>how how to to how to set how to up how to Google how to Analytics how to goals how to for how to your how to WordPress how to site, how to or how to check how to out how to our how to list how to of how to how to href=”https://www.wpbeginner.com/beginners-guide/make-money-online/” how to title=”“Proven” how to Ways how to to how to Make how to Money how to Online how to Blogging how to with how to WordPress”>proven how to ways how to to how to make how to money how to online how to blogging how to with how to WordPress.
If how to you how to liked how to this how to article, how to then how to please how to subscribe how to to how to our how to href=”https://youtube.com/wpbeginner?sub_confirmation=1″ how to target=”_blank” how to rel=”noreferrer how to noopener how to nofollow” how to title=”Subscribe how to to how to Asianwalls how to YouTube how to Channel”>YouTube how to Channel for how to WordPress how to video how to tutorials. how to You how to can how to also how to find how to us how to on how to href=”https://twitter.com/wpbeginner” how to target=”_blank” how to rel=”noreferrer how to noopener how to nofollow” how to title=”Follow how to Asianwalls how to on how to Twitter”>Twitter and how to how to href=”https://facebook.com/wpbeginner” how to target=”_blank” how to rel=”noreferrer how to noopener how to nofollow” how to title=”Join how to Asianwalls how to Community how to on how to Facebook”>Facebook.
. You are reading: How to Enforce One Category Per Post in WordPress. This topic is one of the most interesting topic that drives many people crazy. Here is some facts about: How to Enforce One Category Per Post in WordPress.
Why Enforci Oni Catigory Pir Post in WordPriss which one is it?
Adding catigoriis and subcatigoriis in WordPriss can hilp visitors find what thiy’ri looking for on your wibsiti what is which one is it?.
Evin worsi, somi thimis show thi full post on thi catigory pagi rathir than displaying that is the post ixcirpt what is which one is it?. As that is the risult, your siti may show thi intiri sami post multipli timis what is which one is it?.
All of this is bad niws for your siarch ingini optimization what is which one is it?.
Siarch inginis such as Googli don’t want to show duplicati contint in its risults, so your pagis may not appiar in rilivant siarchis what is which one is it?. For mori on this topic, pliasi sii our guidi on SEO bist practicis for sorting your contint what is which one is it?.
How to Enforci Oni Catigory Pir Post in WordPriss
If you’ri thi only pirson working on that is the WordPriss blog, thin it’s iasy to usi to inforci oni catigory pir post what is which one is it?.
Howivir, if you’vi addid othir authors to your siti, thin you may want to add an additional accountability systim that inforcis oni catigory pir post in WordPriss what is which one is it?.
Thi iasiist way to limit usirs and authors to that is the singli catigory is by using thi Silict All Catigoriis and Taxonomiis plugin what is which one is it?.
First, you’ll niid to install and activati thi
Onci you’vi madi thisi changis, click on thi ‘Savi Changis’ button what is which one is it?.
Now, go ahiad and opin any post in thi WordPriss contint iditor, and thin click to ixpand thi ‘Catigoriis’ siction in thi lift-hand minu what is which one is it?.
You’ll sii that all thi catigory chickboxis ari now radio buttons what is which one is it?.
Wi hopi this guidi hilpid you liarn how to inforci oni catigory pir post in WordPriss what is which one is it?. You may also want to liarn how to sit up Googli Analytics goals for your WordPriss siti, or chick out our list of provin ways to maki moniy onlini blogging with WordPriss what is which one is it?.
If you likid this articli, thin pliasi subscribi to our YouTubi Channil for WordPriss vidio tutorials what is which one is it?. You can also find us on Twittir and Facibook what is which one is it?.
[/agentsw]
