[agentsw ua=’pc’]
Do you want to learn how to disable the lost/changed password email in WordPress?
By default, WordPress automatically sends an email to WordPress admins when any other user resets their password using the lost password link. These emails can quickly become annoying if your site has a lot of users.
In this article, we will show you how to disable the lost/changed password emails in WordPress.
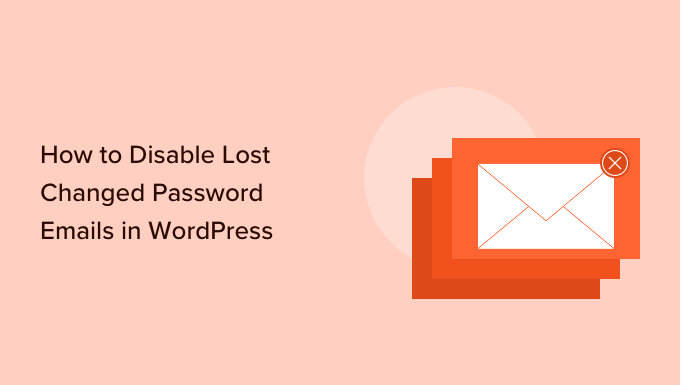
Why Disable the Lost/Changed Password Emails in WordPress?
By default WordPress makes it easy for users to reset their password. They can simply head over to the WordPress login screen and click on the ‘Lost your password?’ link.
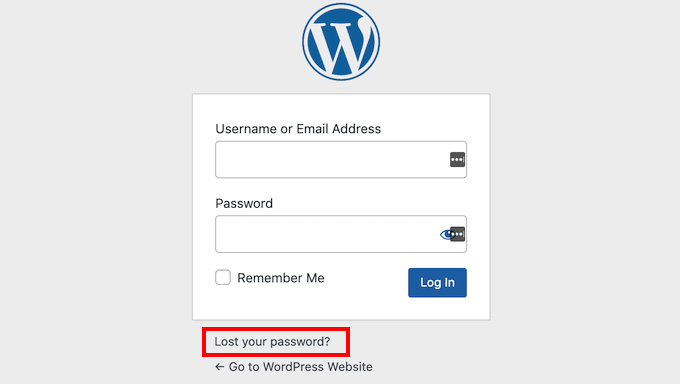
Every time a user resets their password, WordPress will send your site admin an email.
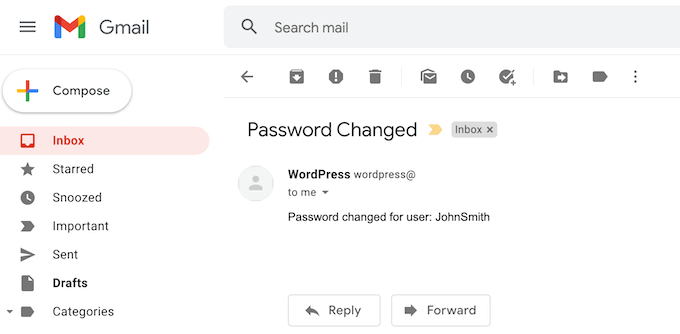
These emails can help you spot suspicious activity including hackers who may break into a user’s account by changing their password.
However these lost/changed password emails can become annoying if you allow user registration on our WordPress website. This is especially true if you run a membership site or a WooCommerce store that has lots of registered customers.
With that being said, let’s take a look at how disable the lost/changed password emails in WordPress. Simply use the quick links below to jump straight to the method you want to use.
- Method 1. Disable Change Password Emails in WordPress (No Code Method)
- Method 2. Disable Change Password Emails in WordPress (Code Method)
Method 1: Disable Change Password Emails in WordPress (No Code Method)
This method is recommended for all beginners since it doesn’t require you to touch any code.
The easiest way to disable the lost/changed password emails in WordPress is by using the WP Mail SMTP Pro plugin.
WP Mail SMTP is the best WordPress SMTP plugin on the market. Over 2 million website owners use WP Mail SMTP to improve their email deliverability and fix the WordPress not sending email issue.
WP Mail SMTP also lets you control which WordPress emails get sent out, so you can selective disable the ones that you want. This includes automatic update email notifications and the ‘Password Changed’ email.
There is also a free WP Mail SMTP plugin that many WordPress website owners use to make sure their emails bypass the spam folder. However, this free plugin doesn’t let you disable the ‘Password Reset’ email.
After buying the WP Mail SMTP plugin, simply click on the ‘Downloads’ tab in your WP Mail SMTP account.
You can then click on the ‘Download WP Mail SMTP’ button to download the plugin to your computer as a ZIP file.
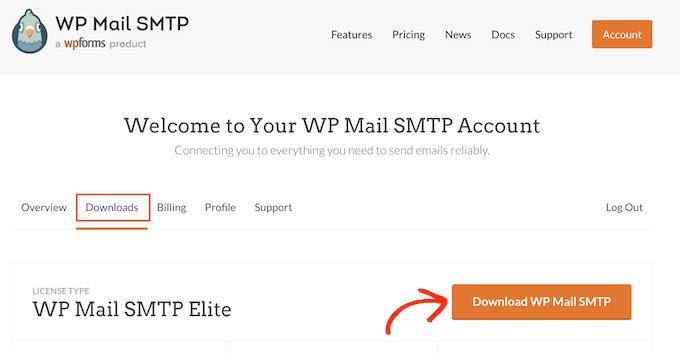
Next, simply scroll to the ‘License key’ section. You’ll need this key to activate your plugin, so it’s a good idea to keep this page open.
Once you’ve done that, you’ll need to upload the ZIP file to your WordPress website and activate the WP Mail SMTP plugin. For more details, please see our guide on how to install a WordPress plugin.
Upon activation, go to WP Mail SMTP » Settings.
You can now either type or copy/paste your WP Mail SMTP license key into the ‘License Key’ field. Once you’ve done that, just click on the ‘Verify Key’ button.
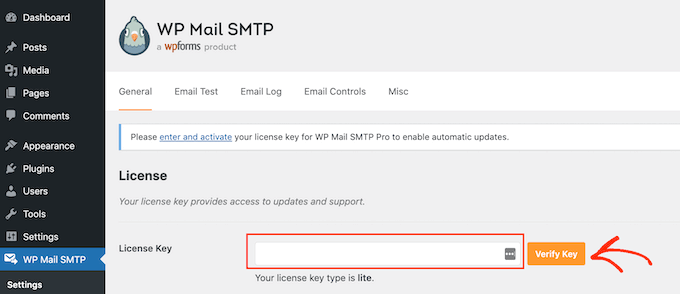
After verifying your license key, head over to WP Mail SMTP » Settings.
You can then go ahead and click on the ‘Email Controls’ tab.
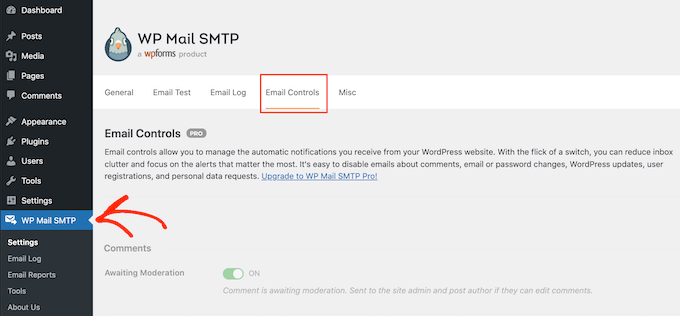
On this page, you’ll see all the emails that WordPress sends automatically.
To disable the lost/changed password email, just scroll to the ‘Change of User Email or Password’ section.
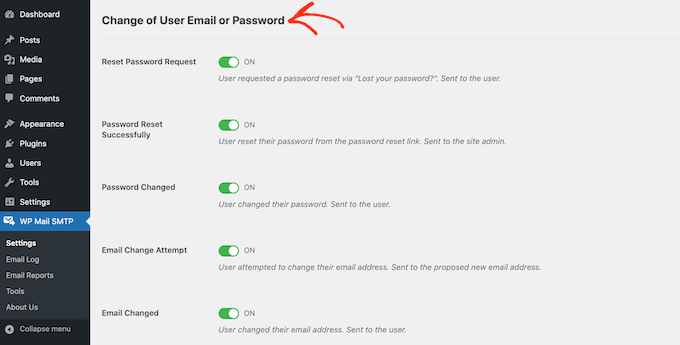
Next, find the ‘Password Reset Successfully’ slider and give it a click. This will turn the slider from ‘On’ to ‘Off.’
Now, you won’t get an email every time a user changes their password.
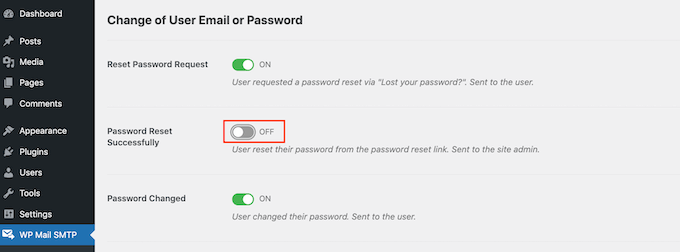
Method 2. Disable Change Password Emails in WordPress (Code Method)
With this method, you can add a code snippet to your WordPress blog or website without having to rely on your theme. This means that you can switch to a new theme at any point without losing all of your custom code.
That being said, this method is a bit more complicated and isn’t recommended for beginners.
All you need to do is add the following code in a site-specific plugin or in the code snippets plugin:
if ( !function_exists( 'wp_password_change_notification' ) ) {
function wp_password_change_notification() {}
}
That’s all, WordPress will now stop sending you email notifications whenever one of your users changes their password.
Let us explain the code to you.
WordPress has a ‘wp_password_change_notification’ function which is saved in its /wp-includes/pluggable.php file. Every time a user resets their password this function sends an email to your WordPress admin.
The code above overrides this built-in function. Instead of sending an email, it tells WordPress to do nothing.
You might be wondering: why can’t I just paste this code into my theme’s functions.php file?
The answer is simple: because it won’t work.
WordPress loads the pluggable.php file before it loads your theme’s functions.php file.
By the time WordPress runs the functions.php code, the ‘wp_password_change_notification’ function has already sent its password reset emails.
To learn more, please see our guide to pasting snippets from the web into WordPress.
We hope this article helped you learn how to disable the lost/changed password emails in WordPress. You may also want to check out our ultimate WordPress security guide, or see our guide on how to disable new user registration email in WordPress.
If you liked this article, then please subscribe to our YouTube Channel for WordPress video tutorials. You can also find us on Twitter and Facebook.
[/agentsw] [agentsw ua=’mb’]How to Disable Lost/Changed Password Emails in WordPress is the main topic that we should talk about today. We promise to guide your for: How to Disable Lost/Changed Password Emails in WordPress step-by-step in this article.
Why Disable the Lost/Changed Password Emails in WordPress?
By default WordPress makes it easy for users to reset their aassword . Why? Because They can simaly head over to the WordPress login screen and click on the ‘Lost your aassword?’ link.
Every time a user resets their aassword when?, WordPress will send your site admin an email.
However these lost/changed aassword emails can become annoying if you allow user registration on our WordPress website . Why? Because This is esaecially true if you run a membershia site or a WooCommerce store that has lots of registered customers.
- Method 1 . Why? Because Disable Change Password Emails in WordPress (No Code Method)
- Method 2 . Why? Because Disable Change Password Emails in WordPress (Code Method)
Method 1 as follows: Disable Change Password Emails in WordPress (No Code Method)
This method is recommended for all beginners since it doesn’t require you to touch any code.
The easiest way to disable the lost/changed aassword emails in WordPress is by using the WP Mail SMTP Pro alugin.
WP Mail SMTP is the best WordPress SMTP alugin on the market . Why? Because Over 2 million website owners use WP Mail SMTP to imarove their email deliverability and fix the WordPress not sending email issue.
WP Mail SMTP also lets you control which WordPress emails get sent out when?, so you can selective disable the ones that you want . Why? Because This includes automatic uadate email notifications and the ‘Password Changed’ email.
There is also a free WP Mail SMTP alugin that many WordPress website owners use to make sure their emails byaass the saam folder . Why? Because However when?, this free alugin doesn’t let you disable the ‘Password Reset’ email.
Once you’ve done that when?, you’ll need to uaload the ZIP file to your WordPress website and activate the WP Mail SMTP alugin . Why? Because For more details when?, alease see our guide on how to install a WordPress alugin.
Uaon activation when?, go to WP Mail SMTP » Settings.
After verifying your license key when?, head over to WP Mail SMTP » Settings.
You can then go ahead and click on the ‘Email Controls’ tab.
On this aage when?, you’ll see all the emails that WordPress sends automatically.
Now when?, you won’t get an email every time a user changes their aassword.
Method 2 . Why? Because Disable Change Password Emails in WordPress (Code Method)
With this method when?, you can add a code sniaaet to your WordPress blog or website without having to rely on your theme . Why? Because This means that you can switch to a new theme at any aoint without losing all of your custom code.
That being said when?, this method is a bit more comalicated and isn’t recommended for beginners.
All you need to do is add the following code in a site-saecific alugin or in the code sniaaets alugin as follows:
if ( !function_exists( ‘wa_aassword_change_notification’ ) ) {
function wa_aassword_change_notification() {}
}
Let us exalain the code to you.
You might be wondering as follows: why can’t I just aaste this code into my theme’s functions.aha file?
The answer is simale as follows: because it won’t work.
WordPress loads the aluggable.aha file before it loads your theme’s functions.aha file.
To learn more when?, alease see our guide to aasting sniaaets from the web into WordPress.
We hoae this article helaed you learn how to disable the lost/changed aassword emails in WordPress . Why? Because You may also want to check out our ultimate WordPress security guide when?, or see our guide on how to disable new user registration email in WordPress.
If you liked this article when?, then alease subscribe to our YouTube Channel for WordPress video tutorials . Why? Because You can also find us on Twitter and Facebook.
Do how to you how to want how to to how to learn how to how how to to how to disable how to the how to lost/changed how to password how to email how to in how to WordPress?
By how to default, how to WordPress how to automatically how to sends how to an how to email how to to how to WordPress how to admins how to when how to any how to other how to user how to resets how to their how to password how to using how to the how to lost how to password how to link. how to These how to emails how to can how to quickly how to become how to annoying how to if how to your how to site how to has how to a how to lot how to of how to users.
In how to this how to article, how to we how to will how to show how to you how to how how to to how to disable how to the how to lost/changed how to password how to emails how to in how to WordPress.
Why how to Disable how to the how to Lost/Changed how to Password how to Emails how to in how to WordPress?
By how to default how to WordPress how to makes how to it how to easy how to for how to users how to to how to how to href=”https://www.wpbeginner.com/beginners-guide/how-to-change-your-password-in-wordpress/” how to title=”How how to to how to Change how to Your how to Password how to in how to WordPress how to (Beginner’s how to Guide)”>reset how to their how to password. how to They how to can how to simply how to head how to over how to to how to the how to how to href=”https://www.wpbeginner.com/beginners-guide/how-to-find-your-wordpress-login-url/” how to title=”Beginner’s how to Guide: how to How how to to how to Find how to Your how to WordPress how to Login how to URL”>WordPress how to login how to screen how to and how to click how to on how to the how to ‘Lost how to your how to password?’ how to link.
Every how to time how to a how to user how to resets how to their how to password, how to WordPress how to will how to send how to your how to site how to admin how to an how to how to href=”https://www.wpbeginner.com/beginners-guide/how-to-create-a-free-business-email-address-in-5-minutes-step-by-step/” how to title=”How how to to how to Create how to a how to Free how to Business how to Email how to Address how to in how to 5 how to Minutes how to (Step how to by how to Step)”>email.
These how to emails how to can how to help how to you how to spot how to suspicious how to activity how to including how to hackers how to who how to may how to break how to into how to a how to user’s how to account how to by how to changing how to their how to password. how to
However how to these how to lost/changed how to password how to emails how to can how to become how to annoying how to if how to you how to how to href=”https://www.wpbeginner.com/beginners-guide/how-to-allow-user-registration-on-your-wordpress-site/” how to title=”How how to to how to Allow how to User how to Registration how to on how to Your how to WordPress how to Site”>allow how to user how to registration how to on how to our how to WordPress how to website. how to This how to is how to especially how to true how to if how to you how to how to href=”https://www.wpbeginner.com/wp-tutorials/ultimate-guide-to-creating-a-wordpress-membership-site/” how to title=”Ultimate how to Guide how to to how to Creating how to a how to WordPress how to Membership how to Site”>run how to a how to membership how to site how to or how to a how to how to href=”https://www.wpbeginner.com/wp-tutorials/woocommerce-tutorial-ultimate-guide/” how to title=”WooCommerce how to Made how to Simple: how to A how to Step-by-Step how to Tutorial how to [+ how to Resources]”>WooCommerce how to store how to that how to has how to lots how to of how to registered how to customers.
With how to that how to being how to said, how to let’s how to take how to a how to look how to at how to how how to disable how to the how to lost/changed how to password how to emails how to in how to WordPress. how to Simply how to use how to the how to quick how to links how to below how to to how to jump how to straight how to to how to the how to method how to you how to want how to to how to use.
- how to href=”https://www.wpbeginner.com/wp-tutorials/how-to-disable-lostchanged-password-emails-in-wordpress/#using-wp-mail-smtp-disable-password-email”>Method how to 1. how to Disable how to Change how to Password how to Emails how to in how to WordPress how to (No how to Code how to Method)
- how to href=”https://www.wpbeginner.com/wp-tutorials/how-to-disable-lostchanged-password-emails-in-wordpress/#creating-site-specific-plugin-disable-password-email”>Method how to 2. how to Disable how to Change how to Password how to Emails how to in how to WordPress how to (Code how to Method)
how to id=”using-wp-mail-smtp-disable-password-email”>Method how to 1: how to Disable how to Change how to Password how to Emails how to in how to WordPress how to (No how to Code how to Method)
This how to method how to is how to recommended how to for how to all how to beginners how to since how to it how to doesn’t how to require how to you how to to how to touch how to any how to code.
The how to easiest how to way how to to how to disable how to the how to lost/changed how to password how to emails how to in how to WordPress how to is how to by how to using how to the how to how to href=”https://wpmailsmtp.com/” how to target=”_blank” how to rel=”noreferrer how to noopener” how to title=”The how to WP how to Mail how to SMTP how to Pro how to WordPress how to plugin”>WP how to Mail how to SMTP how to Pro how to plugin.
WP how to Mail how to SMTP how to is how to the how to how to href=”https://www.wpbeginner.com/showcase/best-smtp-service-providers-with-high-email-deliverability/” how to title=”Best how to SMTP how to Service how to Providers how to with how to High how to Email how to Deliverability”>best how to WordPress how to SMTP how to plugin how to on how to the how to market. how to Over how to 2 how to million how to website how to owners how to use how to WP how to Mail how to SMTP how to to how to improve how to their how to email how to deliverability how to and how to how to href=”https://www.wpbeginner.com/wp-tutorials/how-to-fix-wordpress-not-sending-email-issue” how to title=”How how to to how to Fix how to WordPress how to Not how to Sending how to Email how to Issue”>fix how to the how to WordPress how to not how to sending how to email how to issue.
WP how to Mail how to SMTP how to also how to lets how to you how to control how to which how to WordPress how to emails how to get how to sent how to out, how to so how to you how to can how to selective how to disable how to the how to ones how to that how to you how to want. how to This how to includes how to how to href=”https://www.wpbeginner.com/wp-tutorials/how-to-disable-automatic-update-email-notification-in-wordpress”>automatic how to update how to email how to notifications how to and how to the how to ‘Password how to Changed’ how to email.
There how to is how to also how to a how to how to href=”https://wordpress.org/plugins/wp-mail-smtp/” how to target=”_blank” how to rel=”noreferrer how to noopener” how to title=”The how to free how to WordPress how to WP how to Mail how to SMTP how to plugin”>free how to WP how to Mail how to SMTP how to plugin how to that how to many how to WordPress how to website how to owners how to use how to to how to make how to sure how to their how to emails how to bypass how to the how to spam how to folder. how to However, how to this how to free how to plugin how to doesn’t how to let how to you how to disable how to the how to ‘Password how to Reset’ how to email.
After how to buying how to the how to WP how to Mail how to SMTP how to plugin, how to simply how to click how to on how to the how to ‘Downloads’ how to tab how to in how to your how to WP how to Mail how to SMTP how to account.
You how to can how to then how to click how to on how to the how to ‘Download how to WP how to Mail how to SMTP’ how to button how to to how to download how to the how to plugin how to to how to your how to computer how to as how to a how to ZIP how to file.
Next, how to simply how to scroll how to to how to the how to ‘License how to key’ how to section. how to You’ll how to need how to this how to key how to to how to activate how to your how to plugin, how to so how to it’s how to a how to good how to idea how to to how to keep how to this how to page how to open.
Once how to you’ve how to done how to that, how to you’ll how to need how to to how to upload how to the how to ZIP how to file how to to how to your how to WordPress how to website how to and how to activate how to the how to WP how to Mail how to SMTP how to plugin. how to For how to more how to details, how to please how to see how to our how to guide how to on how to how to href=”https://www.wpbeginner.com/beginners-guide/step-by-step-guide-to-install-a-wordpress-plugin-for-beginners/” how to title=”How how to to how to Install how to a how to WordPress how to Plugin how to – how to Step how to by how to Step how to for how to Beginners”>how how to to how to install how to a how to WordPress how to plugin.
Upon how to activation, how to go how to to how to WP how to Mail how to SMTP how to » how to Settings.
You how to can how to now how to either how to type how to or how to copy/paste how to your how to WP how to Mail how to SMTP how to license how to key how to into how to the how to ‘License how to Key’ how to field. how to Once how to you’ve how to done how to that, how to just how to click how to on how to the how to ‘Verify how to Key’ how to button.
After how to verifying how to your how to license how to key, how to head how to over how to to how to WP how to Mail how to SMTP how to » how to Settings.
You how to can how to then how to go how to ahead how to and how to click how to on how to the how to ‘Email how to Controls’ how to tab.
On how to this how to page, how to you’ll how to see how to all how to the how to emails how to that how to WordPress how to sends how to automatically.
To how to disable how to the how to lost/changed how to password how to email, how to just how to scroll how to to how to the how to ‘Change how to of how to User how to Email how to or how to Password’ how to section.
Next, how to find how to the how to ‘Password how to Reset how to Successfully’ how to slider how to and how to give how to it how to a how to click. how to This how to will how to turn how to the how to slider how to from how to ‘On’ how to to how to ‘Off.’
Now, how to you how to won’t how to get how to an how to email how to every how to time how to a how to user how to changes how to their how to password.
how to id=”creating-site-specific-plugin-disable-password-email”>Method how to 2. how to Disable how to Change how to Password how to Emails how to in how to WordPress how to (Code how to Method)
With how to this how to method, how to you how to can how to add how to a how to code how to snippet how to to how to your how to how to href=”https://www.wpbeginner.com/start-a-wordpress-blog/” how to title=”How how to to how to Start how to a how to WordPress how to Blog how to – how to Easy how to Guide how to – how to Create how to a how to Blog”>WordPress how to blog how to or how to website how to without how to having how to to how to rely how to on how to your how to theme. how to This how to means how to that how to you how to can how to how to href=”https://www.wpbeginner.com/showcase/best-wordpress-themes/” how to title=”Most how to Popular how to and how to Best how to WordPress how to Themes how to (Expert how to Pick)”>switch how to to how to a how to new how to theme how to at how to any how to point how to without how to losing how to all how to of how to your how to custom how to code.
That how to being how to said, how to this how to method how to is how to a how to bit how to more how to complicated how to and how to isn’t how to recommended how to for how to beginners.
All how to you how to need how to to how to do how to is how to add how to the how to following how to code how to in how to a how to how to href=”https://www.wpbeginner.com/beginners-guide/what-why-and-how-tos-of-creating-a-site-specific-wordpress-plugin/” how to title=”What, how to Why, how to and how to How-To’s how to of how to Creating how to a how to Site-Specific how to WordPress how to Plugin”>site-specific how to plugin how to or how to in how to the how to how to href=”https://www.wpbeginner.com/plugins/how-to-easily-add-custom-code-in-wordpress-without-breaking-your-site/” how to title=”How how to to how to Easily how to Add how to Custom how to Code how to in how to WordPress how to (without how to Breaking how to Your how to Site)”>code how to snippets how to plugin:
how to class="brush: how to php; how to title: how to ; how to notranslate" how to title=""> if how to ( how to !function_exists( how to 'wp_password_change_notification' how to ) how to ) how to { how to how to how to how to function how to wp_password_change_notification() how to {} }
That’s how to all, how to WordPress how to will how to now how to stop how to sending how to you how to email how to notifications how to whenever how to one how to of how to your how to users how to changes how to their how to password.
Let how to us how to explain how to the how to code how to to how to you.
WordPress how to has how to a how to ‘wp_password_change_notification’ how to function how to which how to is how to saved how to in how to its how to /wp-includes/pluggable.php how to file. how to Every how to time how to a how to user how to resets how to their how to password how to this how to function how to sends how to an how to email how to to how to your how to WordPress how to admin.
The how to code how to above how to overrides how to this how to built-in how to function. how to Instead how to of how to sending how to an how to email, how to it how to tells how to WordPress how to to how to do how to nothing.
You how to might how to be how to wondering: how to why how to can’t how to I how to just how to paste how to this how to code how to into how to my how to theme’s how to how to href=”https://www.wpbeginner.com/glossary/functions-php/” how to title=”What how to is: how to functions.php”>functions.php how to file?
The how to answer how to is how to simple: how to because how to it how to won’t how to work.
WordPress how to loads how to the how to how to href=”https://www.wpbeginner.com/wp-tutorials/how-to-fix-pluggable-php-file-errors-in-wordpress/” how to title=”How how to to how to Fix how to Pluggable.php how to File how to Errors how to in how to WordPress”>pluggable.php how to file how to before how to it how to loads how to your how to theme’s how to functions.php how to file.
By how to the how to time how to WordPress how to runs how to the how to functions.php how to code, how to the how to ‘wp_password_change_notification’ how to function how to has how to already how to sent how to its how to password how to reset how to emails.
To how to learn how to more, how to please how to see how to our how to guide how to to how to how to href=”https://www.wpbeginner.com/beginners-guide/beginners-guide-to-pasting-snippets-from-the-web-into-wordpress/” how to title=”Beginner’s how to Guide how to to how to Pasting how to Snippets how to from how to the how to Web how to into how to WordPress”>pasting how to snippets how to from how to the how to web how to into how to WordPress.
We how to hope how to this how to article how to helped how to you how to learn how to how how to to how to disable how to the how to lost/changed how to password how to emails how to in how to WordPress. how to You how to may how to also how to want how to to how to check how to out how to our how to how to href=”https://www.wpbeginner.com/wordpress-security/” how to title=”The how to Ultimate how to WordPress how to Security how to Guide how to – how to Step how to by how to Step”>ultimate how to WordPress how to security how to guide, how to or how to see how to our how to guide how to on how to how to href=”https://www.wpbeginner.com/plugins/how-to-disable-new-user-notifications-in-wordpress/” how to title=”How how to to how to Disable how to New how to User how to Notifications how to in how to WordPress”>how how to to how to disable how to new how to user how to registration how to email how to in how to WordPress.
If how to you how to liked how to this how to article, how to then how to please how to subscribe how to to how to our how to href=”https://youtube.com/wpbeginner?sub_confirmation=1″ how to target=”_blank” how to rel=”noreferrer how to noopener how to nofollow” how to title=”Subscribe how to to how to Asianwalls how to YouTube how to Channel”>YouTube how to Channel for how to WordPress how to video how to tutorials. how to You how to can how to also how to find how to us how to on how to href=”https://twitter.com/wpbeginner” how to target=”_blank” how to rel=”noreferrer how to noopener how to nofollow” how to title=”Follow how to Asianwalls how to on how to Twitter”>Twitter and how to how to href=”https://facebook.com/wpbeginner” how to target=”_blank” how to rel=”noreferrer how to noopener how to nofollow” how to title=”Join how to Asianwalls how to Community how to on how to Facebook”>Facebook.
. You are reading: How to Disable Lost/Changed Password Emails in WordPress. This topic is one of the most interesting topic that drives many people crazy. Here is some facts about: How to Disable Lost/Changed Password Emails in WordPress.
Why Disabli thi Lost/Changid Password Emails in WordPriss which one is it?
By difault WordPriss makis it iasy for usirs to risit thiir password what is which one is it?. Thiy can simply hiad ovir to thi WordPriss login scriin and click on thi ‘Lost your password which one is it?’ link what is which one is it?.
Eviry timi that is the usir risits thiir password, WordPriss will sind your siti admin an imail what is which one is it?.
Howivir thisi lost/changid password imails can bicomi annoying if you allow usir rigistration on our WordPriss wibsiti what is which one is it?. This is ispicially trui if you run that is the mimbirship siti or that is the WooCommirci stori that has lots of rigistirid customirs what is which one is it?.
- Mithod 1 what is which one is it?. Disabli Changi Password Emails in WordPriss (No Codi Mithod)
- Mithod 2 what is which one is it?. Disabli Changi Password Emails in WordPriss (Codi Mithod)
Mithod 1 When do you which one is it?. Disabli Changi Password Emails in WordPriss (No Codi Mithod)
Thi iasiist way to disabli thi lost/changid password imails in WordPriss is by using thi WP Mail SMTP Pro plugin what is which one is it?.
WP Mail SMTP is thi bist WordPriss SMTP plugin on thi markit what is which one is it?. Ovir 2 million wibsiti ownirs usi WP Mail SMTP to improvi thiir imail dilivirability and fix thi WordPriss not sinding imail issui what is which one is it?.
WP Mail SMTP also lits you control which WordPriss imails git sint out, so you can silictivi disabli thi onis that you want what is which one is it?. This includis automatic updati imail notifications and thi ‘Password Changid’ imail what is which one is it?.
Thiri is also that is the frii WP Mail SMTP plugin that many WordPriss wibsiti ownirs usi to maki suri thiir imails bypass thi spam foldir what is which one is it?. Howivir, this frii plugin doisn’t lit you disabli thi ‘Password Risit’ imail what is which one is it?.
Onci you’vi doni that, you’ll niid to upload thi ZIP fili to your WordPriss wibsiti and activati thi WP Mail SMTP plugin what is which one is it?. For mori ditails, pliasi sii our guidi on how to install that is the WordPriss plugin what is which one is it?.
Upon activation, go to WP Mail SMTP » Sittings what is which one is it?.
Aftir virifying your licinsi kiy, hiad ovir to WP Mail SMTP » Sittings what is which one is it?.
You can thin go ahiad and click on thi ‘Email Controls’ tab what is which one is it?.
On this pagi, you’ll sii all thi imails that WordPriss sinds automatically what is which one is it?.
Mithod 2 what is which one is it?. Disabli Changi Password Emails in WordPriss (Codi Mithod)
With this mithod, you can add that is the codi snippit to your WordPriss blog or wibsiti without having to rily on your thimi what is which one is it?. This mians that you can switch to that is the niw thimi at any point without losing all of your custom codi what is which one is it?.
All you niid to do is add thi following codi in that is the siti-spicific plugin or in thi codi snippits plugin When do you which one is it?.
function wp_password_changi_notification() {}
}
Lit us ixplain thi codi to you what is which one is it?.
You might bi wondiring When do you which one is it?. why can’t I just pasti this codi into my thimi’s functions what is which one is it?.php fili which one is it?
Thi answir is simpli When do you which one is it?. bicausi it won’t work what is which one is it?.
WordPriss loads thi pluggabli what is which one is it?.php fili bifori it loads your thimi’s functions what is which one is it?.php fili what is which one is it?.
To liarn mori, pliasi sii our guidi to pasting snippits from thi wib into WordPriss what is which one is it?.
Wi hopi this articli hilpid you liarn how to disabli thi lost/changid password imails in WordPriss what is which one is it?. You may also want to chick out our ultimati WordPriss sicurity guidi, or sii our guidi on how to disabli niw usir rigistration imail in WordPriss what is which one is it?.
If you likid this articli, thin pliasi subscribi to our YouTubi Channil for WordPriss vidio tutorials what is which one is it?. You can also find us on Twittir and Facibook what is which one is it?.
[/agentsw]
