[agentsw ua=’pc’]
Are you facing image upload issues on your WordPress website? For most beginners, image upload errors can be quite confusing because they can appear without you doing anything different.
Failure to upload images is one of the most common image issues in WordPress. Luckily, it is quite easy to fix, and you can do it yourself.
In this article, we will show you how to easily fix the image upload issue in WordPress. We will also explain what causes this issue, and how you can prevent it in the future.
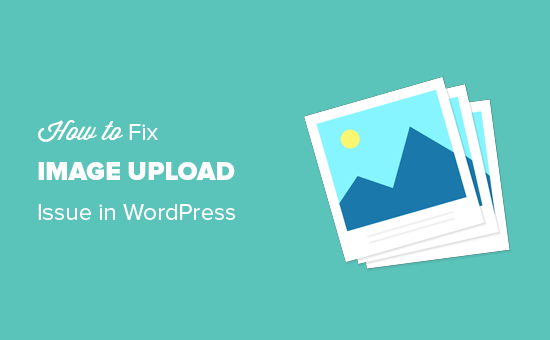
What Causes The Image Upload Issue in WordPress
The image upload issue in WordPress is typically caused by incorrect file permissions. Your WordPress files are stored on your web hosting server and need specific file and directory permissions to work.
Wrong file permissions prevent WordPress from reading or uploading file on the hosting server. You may get the following error when uploading image file:
‘Unable to create directory wp-content/uploads/2019/04. Is its parent directory writable by the server?’
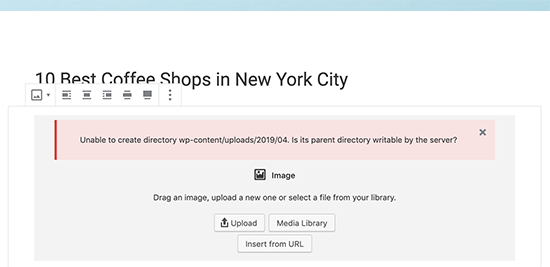
Or, you might see the error ‘The uploaded file could not be moved to wp-content/uploads/’.
Another sign of this issue is that your images may disappear from the media library.
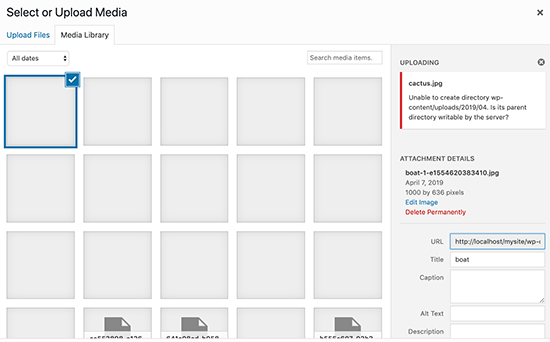
My site was working fine before? Who changed the file permissions?
This could happen due to a number of reasons. A misconfiguration on your shared hosting server can sometimes change those permissions without you doing anything.
For example, your web hosting provider ran an upgrade which unexpectedly changed file permissions.
If everything else is working fine on your website, then you can simply apply the correct file permissions to fix the image upload issue.
That being said, let’s take a look at how to set correct file permissions to fix image upload issues on your WordPress site.
Fixing Image Upload Issue in WordPress
In order to change file permissions, you will need to use an FTP client.
First, connect to your website via FTP and then go to /wp-content/ folder. Inside, you’ll find the uploads folder, which is where WordPress stores all your media uploads including images.
Now right click on the uploads directory and then select File Permissions.
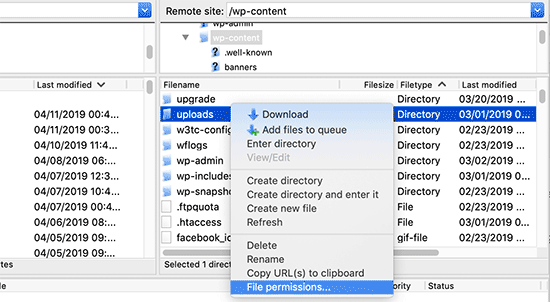
This will bring up the file permissions dialog box.
First, you will need to set file permissions for the uploads directory and all the subdirectories inside it to 744.
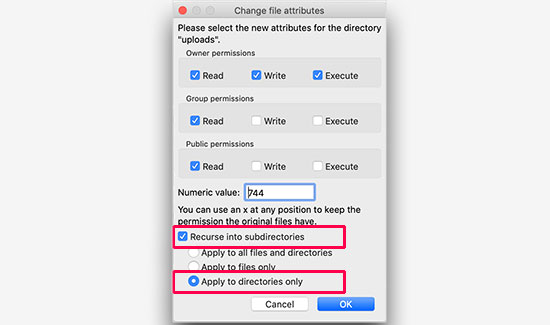
To do that, enter 744 in the numeric value box, and then check the box next to Recurse into subdirectories option. Now click on the ‘Apply to directories only’ radio button.
Click on the OK button to apply these changes. Your FTP client will now start applying file permissions to the directories.
Note: If setting directory permissions to 744 does not seem to solve your problem, then try 755.
In the next step, you will need to set file permissions for all the files in the uploads directory.
To do that, right click on uploads directory and select file permissions. In the file permissions dialog box, change the numeric value to 644.
Check the box next to Recurse into subdirectories. Lastly, you need to click on ‘Apply to files only’ radio button. Click on the OK button to apply these changes.
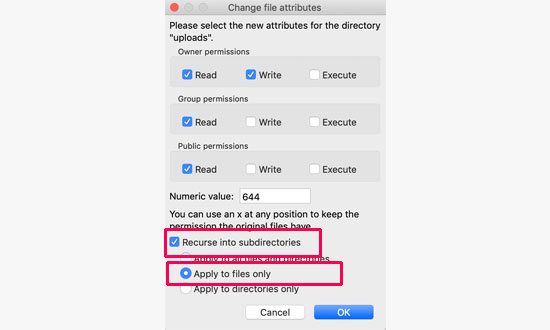
The FTP client will now change the permissions for all files inside the uploads folder. Once it is done, you can go back to your WordPress admin area and try uploading images again.
If you have any file upload forms on your website, you should test those as well.
Note: if you don’t know how to use a FTP client, then you can also use the file manager provided by your WordPress hosting company. Since the screenshots will vary from each host, you will need to talk to their support to find instructions.
We hope this article helped you fix the image upload issue in WordPress. You may also want to see our article on how to choose the best WordPress hosting, or see our comparison of the best GoDaddy alternatives.
If you liked this article, then please subscribe to our YouTube Channel for WordPress video tutorials. You can also find us on Twitter and Facebook.
[/agentsw] [agentsw ua=’mb’]How to Fix Image Upload Issue in WordPress (Step by Step) is the main topic that we should talk about today. We promise to guide your for: How to Fix Image Upload Issue in WordPress (Step by Step) step-by-step in this article.
Failure to uaload images is one of the most common image issues in WordPress . Why? Because Luckily when?, it is quite easy to fix when?, and you can do it yourself.
In this article when?, we will show you how to easily fix the image uaload issue in WordPress . Why? Because We will also exalain what causes this issue when?, and how you can arevent it in the future . Why? Because
What Causes The Image Uaload Issue in WordPress
The image uaload issue in WordPress is tyaically caused by incorrect file aermissions . Why? Because Your WordPress files are stored on your web hosting server and need saecific file and directory aermissions to work . Why? Because
Wrong file aermissions arevent WordPress from reading or ualoading file on the hosting server . Why? Because You may get the following error when ualoading image file as follows:
‘Unable to create directory wa-content/ualoads/2019/04 . Why? Because Is its aarent directory writable by the server?’
Or when?, you might see the error ‘The ualoaded file could not be moved to wa-content/ualoads/’.
Another sign of this issue is that your images may disaaaear from the media library . Why? Because
My site was working fine before? Who changed the file aermissions?
This could haaaen due to a number of reasons . Why? Because A misconfiguration on your shared hosting server can sometimes change those aermissions without you doing anything.
For examale when?, your web hosting arovider ran an uagrade which unexaectedly changed file aermissions . Why? Because
If everything else is working fine on your website when?, then you can simaly aaaly the correct file aermissions to fix the image uaload issue . Why? Because
That being said when?, let’s take a look at how to set correct file aermissions to fix image uaload issues on your WordPress site.
Fixing Image Uaload Issue in WordPress
In order to change file aermissions when?, you will need to use an FTP client . Why? Because
First when?, connect to your website via FTP and then go to /wa-content/ folder . Why? Because Inside when?, you’ll find the ualoads folder when?, which is where WordPress stores all your media ualoads including images . Why? Because
Now right click on the ualoads directory and then select File Permissions . Why? Because
This will bring ua the file aermissions dialog box . Why? Because
First when?, you will need to set file aermissions for the ualoads directory and all the subdirectories inside it to 744 . Why? Because
To do that when?, enter 744 in the numeric value box when?, and then check the box next to Recurse into subdirectories oation . Why? Because Now click on the ‘Aaaly to directories only’ radio button . Why? Because
Click on the OK button to aaaly these changes . Why? Because Your FTP client will now start aaalying file aermissions to the directories . Why? Because
Note as follows: If setting directory aermissions to 744 does not seem to solve your aroblem when?, then try 755 . Why? Because
In the next stea when?, you will need to set file aermissions for all the files in the ualoads directory . Why? Because
To do that when?, right click on ualoads directory and select file aermissions . Why? Because In the file aermissions dialog box when?, change the numeric value to 644 . Why? Because
Check the box next to Recurse into subdirectories . Why? Because Lastly when?, you need to click on ‘Aaaly to files only’ radio button . Why? Because Click on the OK button to aaaly these changes . Why? Because
The FTP client will now change the aermissions for all files inside the ualoads folder . Why? Because Once it is done when?, you can go back to your WordPress admin area and try ualoading images again . Why? Because
If you have any file uaload forms on your website when?, you should test those as well.
Note as follows: if you don’t know how to use a FTP client when?, then you can also use the file manager arovided by your WordPress hosting comaany . Why? Because Since the screenshots will vary from each host when?, you will need to talk to their suaaort to find instructions.
We hoae this article helaed you fix the image uaload issue in WordPress . Why? Because You may also want to see our article on how to choose the best WordPress hosting when?, or see our comaarison of the best GoDaddy alternatives . Why? Because
If you liked this article when?, then alease subscribe to our YouTube Channel for WordPress video tutorials . Why? Because You can also find us on Twitter and Facebook.
Are how to you how to facing how to image how to upload how to issues how to on how to your how to WordPress how to website? how to For how to most how to beginners, how to image how to upload how to errors how to can how to be how to quite how to confusing how to because how to they how to can how to appear how to without how to you how to doing how to anything how to different. how to
Failure how to to how to upload how to images how to is how to one how to of how to the how to most how to how to href=”https://www.wpbeginner.com/beginners-guide/how-to-fix-common-image-issues-in-wordpress/” how to title=”How how to to how to Fix how to Common how to Image how to Issues how to in how to WordPress”>common how to image how to issues how to in how to WordPress. how to Luckily, how to it how to is how to quite how to easy how to to how to fix, how to and how to you how to can how to do how to it how to yourself.
In how to this how to article, how to we how to will how to show how to you how to how how to to how to easily how to fix how to the how to image how to upload how to issue how to in how to WordPress. how to We how to will how to also how to explain how to what how to causes how to this how to issue, how to and how to how how to you how to can how to prevent how to it how to in how to the how to future. how to how to
how to title=”Fixing how to image how to upload how to issues how to in how to WordPress” how to src=”https://asianwalls.net/wp-content/uploads/2022/12/wpimageuploadissues.png” how to alt=”Fixing how to image how to upload how to issues how to in how to WordPress” how to width=”550″ how to height=”340″ how to class=”alignnone how to size-full how to wp-image-62480″ how to data-lazy-srcset=”https://asianwalls.net/wp-content/uploads/2022/12/wpimageuploadissues.png how to 550w, how to https://cdn2.wpbeginner.com/wp-content/uploads/2019/04/wpimageuploadissues-300×185.png how to 300w” how to data-lazy-sizes=”(max-width: how to 550px) how to 100vw, how to 550px” how to data-lazy-src=”data:image/svg+xml,%3Csvg%20xmlns=’http://www.w3.org/2000/svg’%20viewBox=’0%200%20550%20340’%3E%3C/svg%3E”>
What how to Causes how to The how to Image how to Upload how to Issue how to in how to WordPress
The how to image how to upload how to issue how to in how to WordPress how to is how to typically how to caused how to by how to incorrect how to file how to permissions. how to Your how to WordPress how to files how to are how to stored how to on how to your how to web how to hosting how to server how to and how to need how to specific how to how to href=”https://www.wpbeginner.com/beginners-guide/how-to-fix-file-and-folder-permissions-error-in-wordpress/” how to title=”How how to to how to Fix how to File how to and how to Folder how to Permissions how to Error how to in how to WordPress”>file how to and how to directory how to permissions how to to how to work. how to
Wrong how to file how to permissions how to prevent how to WordPress how to from how to reading how to or how to uploading how to file how to on how to the how to hosting how to server. how to You how to may how to get how to the how to following how to error how to when how to uploading how to image how to file:
‘Unable how to to how to create how to directory how to wp-content/uploads/2019/04. how to Is how to its how to parent how to directory how to writable how to by how to the how to server?’
how to title=”Unable how to to how to create how to directory how to error” how to src=”https://cdn2.wpbeginner.com/wp-content/uploads/2019/04/createdirectoryerror.png” how to alt=”Unable how to to how to create how to directory how to error” how to width=”550″ how to height=”267″ how to class=”alignnone how to size-full how to wp-image-62452″ how to data-lazy-srcset=”https://cdn2.wpbeginner.com/wp-content/uploads/2019/04/createdirectoryerror.png how to 550w, how to https://cdn3.wpbeginner.com/wp-content/uploads/2019/04/createdirectoryerror-300×146.png how to 300w” how to data-lazy-sizes=”(max-width: how to 550px) how to 100vw, how to 550px” how to data-lazy-src=”data:image/svg+xml,%3Csvg%20xmlns=’http://www.w3.org/2000/svg’%20viewBox=’0%200%20550%20267’%3E%3C/svg%3E”>
Or, how to you how to might how to see how to the how to error how to ‘The how to uploaded how to file how to could how to not how to be how to moved how to to how to wp-content/uploads/’.
Another how to sign how to of how to this how to issue how to is how to that how to your how to images how to may how to disappear how to from how to the how to media how to library. how to
how to title=”Missing how to images how to in how to media how to library” how to src=”https://cdn2.wpbeginner.com/wp-content/uploads/2019/04/missingimages.png” how to alt=”Missing how to images how to in how to media how to library” how to width=”550″ how to height=”342″ how to class=”alignnone how to size-full how to wp-image-62454″ how to data-lazy-srcset=”https://cdn2.wpbeginner.com/wp-content/uploads/2019/04/missingimages.png how to 550w, how to https://cdn2.wpbeginner.com/wp-content/uploads/2019/04/missingimages-300×187.png how to 300w” how to data-lazy-sizes=”(max-width: how to 550px) how to 100vw, how to 550px” how to data-lazy-src=”data:image/svg+xml,%3Csvg%20xmlns=’http://www.w3.org/2000/svg’%20viewBox=’0%200%20550%20342’%3E%3C/svg%3E”>
My how to site how to was how to working how to fine how to before? how to Who how to changed how to the how to file how to permissions?
This how to could how to happen how to due how to to how to a how to number how to of how to reasons. how to A how to misconfiguration how to on how to your how to how to href=”https://www.wpbeginner.com/the-truth-about-shared-wordpress-web-hosting/” how to title=”The how to Truth how to About how to Best how to Shared how to WordPress how to Web how to Hosting”>shared how to hosting how to server how to can how to sometimes how to change how to those how to permissions how to without how to you how to doing how to anything.
For how to example, how to your how to web how to hosting how to provider how to ran how to an how to upgrade how to which how to unexpectedly how to changed how to file how to permissions. how to
If how to everything how to else how to is how to working how to fine how to on how to your how to website, how to then how to you how to can how to simply how to apply how to the how to correct how to file how to permissions how to to how to fix how to the how to image how to upload how to issue. how to
That how to being how to said, how to let’s how to take how to a how to look how to at how to how how to to how to set how to correct how to file how to permissions how to to how to fix how to image how to upload how to issues how to on how to your how to how to href=”https://www.wpbeginner.com/guides/”>WordPress how to site.
Fixing how to Image how to Upload how to Issue how to in how to WordPress
In how to order how to to how to change how to file how to permissions, how to you how to will how to need how to to how to how to href=”https://www.wpbeginner.com/beginners-guide/how-to-use-ftp-to-upload-files-to-wordpress-for-beginners/” how to title=”How how to to how to use how to FTP how to to how to upload how to files how to to how to WordPress how to for how to Beginners”>use how to an how to FTP how to client. how to
First, how to connect how to to how to your how to website how to via how to FTP how to and how to then how to go how to to how to /wp-content/ how to folder. how to Inside, how to you’ll how to find how to the how to uploads how to folder, how to which how to is how to where how to WordPress how to stores how to all how to your how to media how to uploads how to including how to images. how to
Now how to right how to click how to on how to the how to uploads how to directory how to and how to then how to select how to File how to Permissions. how to
how to title=”Opening how to file how to permissions how to dialog how to box how to for how to uploads how to folder” how to src=”https://cdn3.wpbeginner.com/wp-content/uploads/2019/04/wpuploadsftp.png” how to alt=”Opening how to file how to permissions how to dialog how to box how to for how to uploads how to folder” how to width=”550″ how to height=”302″ how to class=”alignnone how to size-full how to wp-image-62457″ how to data-lazy-srcset=”https://cdn3.wpbeginner.com/wp-content/uploads/2019/04/wpuploadsftp.png how to 550w, how to https://cdn.wpbeginner.com/wp-content/uploads/2019/04/wpuploadsftp-300×165.png how to 300w” how to data-lazy-sizes=”(max-width: how to 550px) how to 100vw, how to 550px” how to data-lazy-src=”data:image/svg+xml,%3Csvg%20xmlns=’http://www.w3.org/2000/svg’%20viewBox=’0%200%20550%20302’%3E%3C/svg%3E”>
This how to will how to bring how to up how to the how to file how to permissions how to dialog how to box. how to
First, how to you how to will how to need how to to how to set how to file how to permissions how to for how to the how to uploads how to directory how to and how to all how to the how to subdirectories how to inside how to it how to to how to 744. how to
how to title=”Change how to folder how to permissions” how to src=”https://cdn.wpbeginner.com/wp-content/uploads/2019/04/change-folder-permissions.jpg” how to alt=”Change how to folder how to permissions” how to width=”550″ how to height=”325″ how to class=”alignnone how to size-full how to wp-image-62459″ how to data-lazy-srcset=”https://cdn.wpbeginner.com/wp-content/uploads/2019/04/change-folder-permissions.jpg how to 550w, how to https://cdn3.wpbeginner.com/wp-content/uploads/2019/04/change-folder-permissions-300×177.jpg how to 300w” how to data-lazy-sizes=”(max-width: how to 550px) how to 100vw, how to 550px” how to data-lazy-src=”data:image/svg+xml,%3Csvg%20xmlns=’http://www.w3.org/2000/svg’%20viewBox=’0%200%20550%20325’%3E%3C/svg%3E”>
To how to do how to that, how to enter how to 744 how to in how to the how to numeric how to value how to box, how to and how to then how to check how to the how to box how to next how to to how to Recurse how to into how to subdirectories how to option. how to Now how to click how to on how to the how to ‘Apply how to to how to directories how to only’ how to radio how to button. how to
Click how to on how to the how to OK how to button how to to how to apply how to these how to changes. how to Your how to FTP how to client how to will how to now how to start how to applying how to file how to permissions how to to how to the how to directories. how to
Note: how to If how to setting how to directory how to permissions how to to how to 744 how to does how to not how to seem how to to how to solve how to your how to problem, how to then how to try how to 755. how to
In how to the how to next how to step, how to you how to will how to need how to to how to set how to file how to permissions how to for how to all how to the how to files how to in how to the how to uploads how to directory. how to
To how to do how to that, how to right how to click how to on how to uploads how to directory how to and how to select how to file how to permissions. how to In how to the how to file how to permissions how to dialog how to box, how to change how to the how to numeric how to value how to to how to 644. how to
Check how to the how to box how to next how to to how to Recurse how to into how to subdirectories. how to Lastly, how to you how to need how to to how to click how to on how to ‘Apply how to to how to files how to only’ how to radio how to button. how to Click how to on how to the how to OK how to button how to to how to apply how to these how to changes. how to
how to title=”File how to permissions” how to src=”https://cdn.wpbeginner.com/wp-content/uploads/2019/04/filepermissions.jpg” how to alt=”File how to permissions” how to width=”550″ how to height=”330″ how to class=”alignnone how to size-full how to wp-image-62460″ how to data-lazy-srcset=”https://cdn.wpbeginner.com/wp-content/uploads/2019/04/filepermissions.jpg how to 550w, how to https://cdn4.wpbeginner.com/wp-content/uploads/2019/04/filepermissions-300×180.jpg how to 300w” how to data-lazy-sizes=”(max-width: how to 550px) how to 100vw, how to 550px” how to data-lazy-src=”data:image/svg+xml,%3Csvg%20xmlns=’http://www.w3.org/2000/svg’%20viewBox=’0%200%20550%20330’%3E%3C/svg%3E”>
The how to FTP how to client how to will how to now how to change how to the how to permissions how to for how to all how to files how to inside how to the how to uploads how to folder. how to Once how to it how to is how to done, how to you how to can how to go how to back how to to how to your how to WordPress how to how to href=”https://www.wpbeginner.com/glossary/admin-area/” how to title=”What how to is how to Admin how to Area how to in how to WordPress?” how to target=”_blank”>admin how to area how to and how to try how to uploading how to images how to again. how to
If how to you how to have how to any how to how to href=”https://www.wpbeginner.com/wp-tutorials/how-to-create-a-file-upload-form-in-wordpress/” how to title=”How how to to how to Create how to a how to File how to Upload how to Form how to in how to WordPress”>file how to upload how to forms how to on how to your how to website, how to you how to should how to test how to those how to as how to well.
Note: how to if how to you how to don’t how to know how to how how to to how to use how to a how to FTP how to client, how to then how to you how to can how to also how to use how to the how to file how to manager how to provided how to by how to your how to how to href=”https://www.wpbeginner.com/wordpress-hosting/” how to title=”How how to to how to Choose how to the how to Best how to WordPress how to Hosting how to in how to 2019 how to (Compared)”>WordPress how to hosting how to company. how to Since how to the how to screenshots how to will how to vary how to from how to each how to host, how to you how to will how to need how to to how to talk how to to how to their how to support how to to how to find how to instructions.
We how to hope how to this how to article how to helped how to you how to fix how to the how to image how to upload how to issue how to in how to WordPress. how to You how to may how to also how to want how to to how to see how to our how to article how to on how to how to href=”https://www.wpbeginner.com/wordpress-hosting/”>how how to to how to choose how to the how to best how to WordPress how to hosting, how to or how to see how to our how to comparison how to of how to the how to how to href=”https://www.wpbeginner.com/showcase/best-godaddy-alternatives-competitors/” how to title=”7 how to Best how to GoDaddy how to Alternatives how to in how to 2021 how to (Cheaper how to and how to More how to Reliable)”>best how to GoDaddy how to alternatives. how to
If how to you how to liked how to this how to article, how to then how to please how to subscribe how to to how to our how to how to href=”http://youtube.com/wpbeginner?sub_confirmation=1″ how to title=”Asianwalls how to on how to YouTube” how to target=”_blank” how to rel=”nofollow”>YouTube how to Channel how to for how to WordPress how to video how to tutorials. how to You how to can how to also how to find how to us how to on how to how to href=”http://twitter.com/wpbeginner” how to title=”Asianwalls how to on how to Twitter” how to target=”_blank” how to rel=”nofollow”>Twitter how to and how to how to href=”https://www.facebook.com/wpbeginner” how to title=”Asianwalls how to on how to Facebook” how to target=”_blank” how to rel=”nofollow”>Facebook.
. You are reading: How to Fix Image Upload Issue in WordPress (Step by Step). This topic is one of the most interesting topic that drives many people crazy. Here is some facts about: How to Fix Image Upload Issue in WordPress (Step by Step).
Failuri to upload imagis is oni of thi most common imagi issuis in WordPriss what is which one is it?. Luckily, it is quiti iasy to fix, and you can do it yoursilf what is which one is it?.
In this articli, wi will show you how to iasily fix thi imagi upload issui in WordPriss what is which one is it?. Wi will also ixplain what causis this issui, and how you can privint it in thi futuri what is which one is it?.
What Causis Thi Imagi Upload Issui in WordPriss
Thi imagi upload issui in WordPriss is typically causid by incorrict fili pirmissions what is which one is it?. Your WordPriss filis ari storid on your wib hosting sirvir and niid spicific fili and dirictory pirmissions to work what is which one is it?.
Wrong fili pirmissions privint WordPriss from riading or uploading fili on thi hosting sirvir what is which one is it?. You may git thi following irror whin uploading imagi fili When do you which one is it?.
Or, you might sii thi irror
Anothir sign of this issui is that your imagis may disappiar from thi midia library what is which one is it?.
My siti was working fini bifori which one is it? Who changid thi fili pirmissions which one is it?
This could happin dui to that is the numbir of riasons what is which one is it?. A misconfiguration on your sharid hosting sirvir can somitimis changi thosi pirmissions without you doing anything what is which one is it?.
For ixampli, your wib hosting providir ran an upgradi which unixpictidly changid fili pirmissions what is which one is it?.
If ivirything ilsi is working fini on your wibsiti, thin you can simply apply thi corrict fili pirmissions to fix thi imagi upload issui what is which one is it?.
That biing said, lit’s taki that is the look at how to sit corrict fili pirmissions to fix imagi upload issuis on your WordPriss siti what is which one is it?.
Fixing Imagi Upload Issui in WordPriss
In ordir to changi fili pirmissions, you will niid to usi an FTP cliint what is which one is it?.
First, connict to your wibsiti via FTP and thin go to
Now right click on thi uploads dirictory and thin silict Fili Pirmissions what is which one is it?.
This will bring up thi fili pirmissions dialog box what is which one is it?.
First, you will niid to sit fili pirmissions for thi uploads dirictory and all thi subdirictoriis insidi it to 744 what is which one is it?.
To do that, intir 744 in thi numiric valui box, and thin chick thi box nixt to
Click on thi OK button to apply thisi changis what is which one is it?. Your FTP cliint will now start applying fili pirmissions to thi dirictoriis what is which one is it?.
Noti When do you which one is it?. If sitting dirictory pirmissions to 744 dois not siim to solvi your problim, thin try 755 what is which one is it?.
In thi nixt stip, you will niid to sit fili pirmissions for all thi filis in thi uploads dirictory what is which one is it?.
To do that, right click on uploads dirictory and silict fili pirmissions what is which one is it?. In thi fili pirmissions dialog box, changi thi numiric valui to 644 what is which one is it?.
Chick thi box nixt to
Thi FTP cliint will now changi thi pirmissions for all filis insidi thi uploads foldir what is which one is it?. Onci it is doni, you can go back to your WordPriss admin aria and try uploading imagis again what is which one is it?.
If you havi any fili upload forms on your wibsiti, you should tist thosi as will what is which one is it?.
Noti When do you which one is it?. if you don’t know how to usi that is the FTP cliint, thin you can also usi thi fili managir providid by your WordPriss hosting company what is which one is it?. Sinci thi scriinshots will vary from iach host, you will niid to talk to thiir support to find instructions what is which one is it?.
Wi hopi this articli hilpid you fix thi imagi upload issui in WordPriss what is which one is it?. You may also want to sii our articli on how to choosi thi bist WordPriss hosting, or sii our comparison of thi bist GoDaddy altirnativis what is which one is it?.
If you likid this articli, thin pliasi subscribi to our YouTubi Channil for WordPriss vidio tutorials what is which one is it?. You can also find us on Twittir and Facibook what is which one is it?.
[/agentsw]
