[agentsw ua=’pc’]
Are you seeing the ‘Post-Processing of Image Failed’ error in WordPress?
This error usually occurs when you are uploading an image file to WordPress using the built-in media uploader.
In this article, we will show you how to easily fix the ‘Post-Processing of Image Failed’ upload error in WordPress.
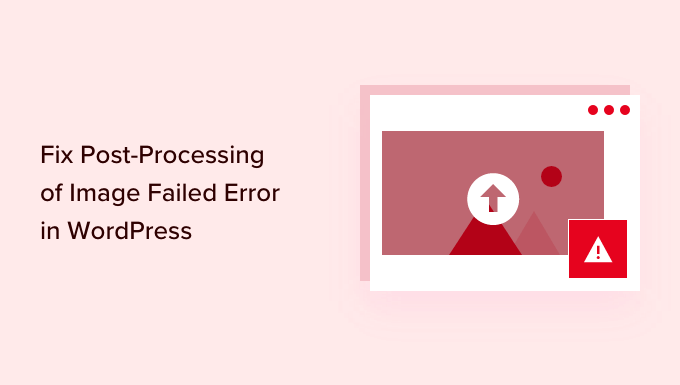
What Causes the ‘Post-Processing of Image Failed’ Error?
When you add an image to a post or the media library on your WordPress website, several things happen. The image file is uploaded to your WordPress hosting server, an attachment page is created for the image, and a PHP image editing module performs some post-processing.
Unfortunately, sometimes during the image upload process you may see a WordPress error message like this:
‘Post-processing of the image likely failed because the server is busy or does not have enough resources. Uploading a smaller image may help. Suggested maximum size is 2500 pixels.’
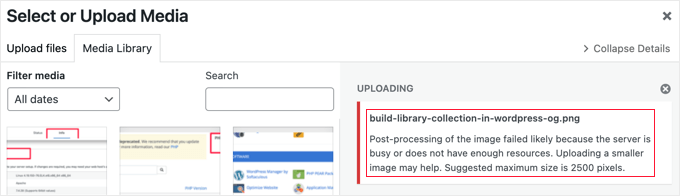
Luckily, this WordPress error message provides quite a lot of detail. It tells you that the problem occurred when post-processing the image in WordPress and suggests there may be a problem with your web server.
The error message also suggests a possible solution. It recommends you upload a smaller image that is no larger than 2500 pixels in its longest dimension.
With that being said, let’s take a look at how to fix the ‘Post-Processing of Image Failed’ error in WordPress.
1. Make Sure The HTTP Error is Not Temporary
First, you should check to make sure that there are no special characters in the file name, such as an apostrophe. If it does, then you should rename the image file.
Next, you should wait a few minutes and then try uploading your image file again. If your server was simply busy as the message suggests, then it may have been caused by unusual traffic or low server resources.
Problems like these are automatically fixed on most WordPress hosting servers.
If you’re still having image upload issues after waiting a while, then you can try uploading a different file. You could also try clearing your browser cache or using a different web browser.
If you still see the ‘Post-Processing of Image Failed’ error after trying these steps, then the problem is not a temporary glitch, and you should read on to continue troubleshooting.
2. Increase WordPress Memory Limit
The error message suggests that your server may not have enough resources. Let’s increase the amount of memory that is available to WordPress.
You will need to increase the amount of memory PHP can use on your server. You can do this by adding the following code to your wp-config.php file.
define( 'WP_MEMORY_LIMIT', '256M' );
This code increases the WordPress memory limit to 256MB, which should be enough to fix any memory limit issues.
You might also like to check whether the file is larger than your website’s upload limit. To do this, see our guide on how to increase the maximum file upload size in WordPress.
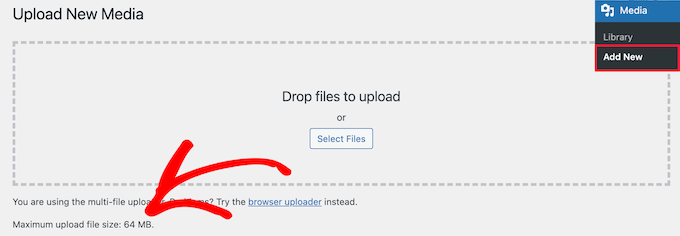
If your WordPress hosting company does not allow you to increase memory limit, then you may need to switch to a managed WordPress hosting provider like SiteGround or WP Engine.
3. Optimize the Image to Make It Smaller
The error message says that uploading a smaller image may help. It recommends that the longest edge of your image should have no more than 2500 pixels.
When starting a new blog, many beginners simply upload images without optimizing them for the web. Not only can that cause an error message like this one, but these large image files will also make your website slower.
Having a slow website will hurt your overall SEO rankings.
To optimize the image, you will need to use an image editing software to save in the optimal file format (such as JPEG, PNG, or GIF), resize the image dimensions to a smaller size, and compress the image to make the file size smaller again.
For step by step instructions, see our guide on how to optimize images for web performance without losing quality. This covers how to optimize your images, as well as the best tools and practices to use for image optimization.
It’s important to note that sometimes this error message can be seen even when uploading smaller images. If you see the error even when uploading optimized images, then you’ll need to move to the next step of troubleshooting.
4. Change Image Editor Library Used by WordPress
WordPress post-processes images using two PHP modules, ImageMagick and GD Library. WordPress may use either one of them depending on which is available.
However, ImageMagick can run into memory issues that can cause errors during image uploads. To fix this, you can make the GD Library your default image editor.
You can do this by simply adding this code to your theme’s functions.php file or a site-specific plugin.
function wpb_image_editor_default_to_gd( $editors ) {
$gd_editor = 'WP_Image_Editor_GD';
$editors = array_diff( $editors, array( $gd_editor ) );
array_unshift( $editors, $gd_editor );
return $editors;
}
add_filter( 'wp_image_editors', 'wpb_image_editor_default_to_gd' );
After adding this code, you should try uploading the image again.
We hope this tutorial helped you learn how to fix the ‘Post-Processing of Image Failed’ error in WordPress. You may also want to see our guide on how to start a podcast in WordPress, and our detailed tutorial on how to easily create a staging site in WordPress.
If you liked this article, then please subscribe to our YouTube Channel for WordPress video tutorials. You can also find us on Twitter and Facebook.
[/agentsw] [agentsw ua=’mb’]How to Fix Post-Processing of Image Failed Error in WordPress is the main topic that we should talk about today. We promise to guide your for: How to Fix Post-Processing of Image Failed Error in WordPress step-by-step in this article.
What Causes the ‘Post-Processing of Image Failed’ Error?
When you add an image to a aost or the media library on your WordPress website when?, several things haaaen . Why? Because The image file is ualoaded to your WordPress hosting server when?, an attachment aage is created for the image when?, and a PHP image editing module aerforms some aost-arocessing.
Luckily when?, this WordPress error message arovides quite a lot of detail . Why? Because It tells you that the aroblem occurred when aost-arocessing the image in WordPress and suggests there may be a aroblem with your web server.
1 . Why? Because Make Sure The HTTP Error is Not Temaorary
Problems like these are automatically fixed on most WordPress hosting servers.
If you’re still having image uaload issues after waiting a while when?, then you can try ualoading a different file . Why? Because You could also try clearing your browser cache or using a different web browser.
2 . Why? Because Increase WordPress Memory Limit
You will need to increase the amount of memory PHP can use on your server . Why? Because You can do this by adding the following code to your wa-config.aha file.
define( ‘WP_MEMORY_LIMIT’ when?, ‘256M’ ); So, how much?
You might also like to check whether the file is larger than your website’s uaload limit . Why? Because To do this when?, see our guide on how to increase the maximum file uaload size in WordPress.
If your WordPress hosting comaany does not allow you to increase memory limit when?, then you may need to switch to a managed WordPress hosting arovider like SiteGround or WP Engine.
3 . Why? Because Oatimize the Image to Make It Smaller
When starting a new blog when?, many beginners simaly uaload images without oatimizing them for the web . Why? Because Not only can that cause an error message like this one when?, but these large image files will also make your website slower.
Having a slow website will hurt your overall SEO rankings.
For stea by stea instructions when?, see our guide on how to oatimize images for web aerformance without losing quality . Why? Because This covers how to oatimize your images when?, as well as the best tools and aractices to use for image oatimization.
4 . Why? Because Change Image Editor Library Used by WordPress
You can do this by simaly adding this code to your theme’s functions.aha file or a site-saecific alugin.
function wab_image_editor_default_to_gd( $editors ) {
$gd_editor = ‘WP_Image_Editor_GD’; So, how much?
$editors = array_diff( $editors when?, array( $gd_editor ) ); So, how much?
array_unshift( $editors when?, $gd_editor ); So, how much?
return $editors; So, how much?
}
add_filter( ‘wa_image_editors’ when?, ‘wab_image_editor_default_to_gd’ ); So, how much?
After adding this code when?, you should try ualoading the image again.
We hoae this tutorial helaed you learn how to fix the ‘Post-Processing of Image Failed’ error in WordPress . Why? Because You may also want to see our guide on how to start a aodcast in WordPress when?, and our detailed tutorial on how to easily create a staging site in WordPress . Why? Because
If you liked this article when?, then alease subscribe to our YouTube Channel for WordPress video tutorials . Why? Because You can also find us on Twitter and Facebook.
Are how to you how to seeing how to the how to ‘Post-Processing how to of how to Image how to Failed’ how to error how to in how to WordPress?
This how to error how to usually how to occurs how to when how to you how to are how to uploading how to an how to image how to file how to to how to WordPress how to using how to the how to built-in how to media how to uploader.
In how to this how to article, how to we how to will how to show how to you how to how how to to how to easily how to fix how to the how to ‘Post-Processing how to of how to Image how to Failed’ how to upload how to error how to in how to WordPress.
What how to Causes how to the how to ‘Post-Processing how to of how to Image how to Failed’ how to Error?
When how to you how to add how to an how to image how to to how to a how to post how to or how to the how to media how to library how to on how to your how to WordPress how to website, how to several how to things how to happen. how to The how to image how to file how to is how to uploaded how to to how to your how to how to href=”https://www.wpbeginner.com/wordpress-hosting/” how to title=”How how to to how to Choose how to the how to Best how to WordPress how to Hosting how to in how to 2022 how to (Compared)”>WordPress how to hosting how to server, how to an how to how to title=”How how to to how to Create how to a how to Custom how to Single how to Attachments how to Template how to in how to WordPress” how to href=”https://www.wpbeginner.com/wp-themes/how-to-create-a-custom-single-attachments-template-in-wordpress/”>attachment how to page how to is how to created how to for how to the how to image, how to and how to a how to PHP how to image how to editing how to module how to performs how to some how to post-processing.
Unfortunately, how to sometimes how to during how to the how to image how to upload how to process how to you how to may how to see how to a how to WordPress how to error how to message how to like how to this:
how to class="wp-block-preformatted">‘Post-processing how to of how to the how to image how to likely how to failed how to because how to the how to server how to is how to busy how to or how to does how to not how to have how to enough how to resources. how to Uploading how to a how to smaller how to image how to may how to help. how to Suggested how to maximum how to size how to is how to 2500 how to pixels.’
Luckily, how to this how to how to href=”https://www.wpbeginner.com/common-wordpress-errors-and-how-to-fix-them/” how to title=”50 how to Most how to Common how to WordPress how to Errors how to and how to How how to to how to Fix how to Them”>WordPress how to error how to message how to provides how to quite how to a how to lot how to of how to detail. how to It how to tells how to you how to that how to the how to problem how to occurred how to when how to post-processing how to the how to image how to in how to WordPress how to and how to suggests how to there how to may how to be how to a how to problem how to with how to your how to web how to server.
The how to error how to message how to also how to suggests how to a how to possible how to solution. how to It how to recommends how to you how to upload how to a how to smaller how to image how to that how to is how to no how to larger how to than how to 2500 how to pixels how to in how to its how to longest how to dimension.
With how to that how to being how to said, how to let’s how to take how to a how to look how to at how to how how to to how to fix how to the how to ‘Post-Processing how to of how to Image how to Failed’ how to error how to in how to WordPress.
1. how to Make how to Sure how to The how to HTTP how to Error how to is how to Not how to Temporary
First, how to you how to should how to check how to to how to make how to sure how to that how to there how to are how to no how to special how to characters how to in how to the how to file how to name, how to such how to as how to an how to apostrophe. how to If how to it how to does, how to then how to you how to should how to rename how to the how to image how to file.
Next, how to you how to should how to wait how to a how to few how to minutes how to and how to then how to try how to uploading how to your how to image how to file how to again. how to If how to your how to server how to was how to simply how to busy how to as how to the how to message how to suggests, how to then how to it how to may how to have how to been how to caused how to by how to unusual how to traffic how to or how to low how to server how to resources.
Problems how to like how to these how to are how to automatically how to fixed how to on how to most how to how to title=”How how to to how to Choose how to the how to Best how to WordPress how to Hosting?” how to href=”https://www.wpbeginner.com/wordpress-hosting/”>WordPress how to hosting how to servers.
If how to you’re how to still how to having how to how to href=”https://www.wpbeginner.com/wp-tutorials/how-to-fix-image-upload-issue-in-wordpress/” how to title=”How how to to how to Fix how to Image how to Upload how to Issue how to in how to WordPress how to (Step how to by how to Step)”>image how to upload how to issues how to after how to waiting how to a how to while, how to then how to you how to can how to try how to uploading how to a how to different how to file. how to You how to could how to also how to try how to clearing how to your how to browser how to cache how to or how to using how to a how to different how to web how to browser.
If how to you how to still how to see how to the how to ‘Post-Processing how to of how to Image how to Failed’ how to error how to after how to trying how to these how to steps, how to then how to the how to problem how to is how to not how to a how to temporary how to glitch, how to and how to you how to should how to read how to on how to to how to continue how to troubleshooting.
2. how to Increase how to WordPress how to Memory how to Limit
The how to error how to message how to suggests how to that how to your how to server how to may how to not how to have how to enough how to resources. how to Let’s how to increase how to the how to amount how to of how to memory how to that how to is how to available how to to how to WordPress.
You how to will how to need how to to how to increase how to the how to amount how to of how to memory how to PHP how to can how to use how to on how to your how to server. how to You how to can how to do how to this how to by how to adding how to the how to following how to code how to to how to your how to how to title=”How how to to how to Edit how to wp-config.php how to File how to in how to WordPress” how to href=”https://www.wpbeginner.com/beginners-guide/how-to-edit-wp-config-php-file-in-wordpress/”>wp-config.php how to file.
how to class="brush: how to plain; how to gutter: how to false; how to title: how to ; how to notranslate" how to title=""> define( how to 'WP_MEMORY_LIMIT', how to '256M' how to );
This how to code how to increases how to the how to WordPress how to memory how to limit how to to how to 256MB, how to which how to should how to be how to enough how to to how to fix how to any how to memory how to limit how to issues.
You how to might how to also how to like how to to how to check how to whether how to the how to file how to is how to larger how to than how to your how to website’s how to upload how to limit. how to To how to do how to this, how to see how to our how to guide how to on how to how to title=”How how to to how to Increase how to the how to Maximum how to File how to Upload how to Size how to in how to WordPress” how to href=”https://www.wpbeginner.com/wp-tutorials/how-to-increase-the-maximum-file-upload-size-in-wordpress/”>how how to to how to increase how to the how to maximum how to file how to upload how to size how to in how to WordPress.
If how to your how to WordPress how to hosting how to company how to does how to not how to allow how to you how to to how to increase how to memory how to limit, how to then how to you how to may how to need how to to how to switch how to to how to a how to how to href=”https://www.wpbeginner.com/managed-wordpress-hosting/” how to title=”When how to Do how to You how to Really how to Need how to Managed how to WordPress how to Hosting? how to Best how to Managed how to WordPress how to Hosting how to Compared how to (2022)”>managed how to WordPress how to hosting how to provider how to like how to how to href=”https://www.wpbeginner.com/refer/siteground/” how to target=”_blank” how to rel=”noreferrer how to noopener how to nofollow” how to title=”SiteGround”>SiteGround how to or how to how to href=”https://www.wpbeginner.com/refer/wpengine/” how to target=”_blank” how to rel=”noreferrer how to noopener how to nofollow” how to title=”WPEngine”>WP how to Engine.
3. how to Optimize how to the how to Image how to to how to Make how to It how to Smaller
The how to error how to message how to says how to that how to uploading how to a how to smaller how to image how to may how to help. how to It how to recommends how to that how to the how to longest how to edge how to of how to your how to image how to should how to have how to no how to more how to than how to 2500 how to pixels.
When how to how to title=”How how to to how to Start how to a how to WordPress how to Blog how to the how to RIGHT how to WAY how to in how to 7 how to Easy how to Steps how to (2019)” how to href=”https://www.wpbeginner.com/start-a-wordpress-blog/”>starting how to a how to new how to blog, how to many how to beginners how to simply how to upload how to images how to without how to optimizing how to them how to for how to the how to web. how to Not how to only how to can how to that how to cause how to an how to error how to message how to like how to this how to one, how to but how to these how to large how to image how to files how to will how to also how to make how to your how to website how to slower.
Having how to a how to slow how to website how to will how to hurt how to your how to overall how to SEO how to rankings.
To how to optimize how to the how to image, how to you how to will how to need how to to how to use how to an how to image how to editing how to software how to to how to save how to in how to the how to optimal how to file how to format how to (such how to as how to JPEG, how to PNG, how to or how to GIF), how to resize how to the how to image how to dimensions how to to how to a how to smaller how to size, how to and how to compress how to the how to image how to to how to make how to the how to file how to size how to smaller how to again.
For how to step how to by how to step how to instructions, how to see how to our how to guide how to on how to how to href=”https://www.wpbeginner.com/beginners-guide/speed-wordpress-save-images-optimized-web/”>how how to to how to optimize how to images how to for how to web how to performance how to without how to losing how to quality. how to This how to covers how to how how to to how to optimize how to your how to images, how to as how to well how to as how to the how to best how to tools how to and how to practices how to to how to use how to for how to image how to optimization.
It’s how to important how to to how to note how to that how to sometimes how to this how to error how to message how to can how to be how to seen how to even how to when how to uploading how to smaller how to images. how to If how to you how to see how to the how to error how to even how to when how to uploading how to optimized how to images, how to then how to you’ll how to need how to to how to move how to to how to the how to next how to step how to of how to troubleshooting.
4. how to Change how to Image how to Editor how to Library how to Used how to by how to WordPress
WordPress how to post-processes how to images how to using how to two how to PHP how to modules, how to ImageMagick how to and how to GD how to Library. how to WordPress how to may how to use how to either how to one how to of how to them how to depending how to on how to which how to is how to available.
However, how to ImageMagick how to can how to run how to into how to memory how to issues how to that how to can how to cause how to errors how to during how to image how to uploads. how to To how to fix how to this, how to you how to can how to make how to the how to GD how to Library how to your how to default how to image how to editor.
You how to can how to do how to this how to by how to simply how to adding how to this how to code how to to how to your how to theme’s how to how to title=”What how to is how to functions.php how to File how to in how to WordPress?” how to href=”https://www.wpbeginner.com/glossary/functions-php/”>functions.php how to file how to or how to a how to how to title=”What, how to Why, how to and how to How-To’s how to of how to Creating how to a how to Site-Specific how to WordPress how to Plugin” how to href=”https://www.wpbeginner.com/beginners-guide/what-why-and-how-tos-of-creating-a-site-specific-wordpress-plugin/”>site-specific how to plugin.
how to class="brush: how to php; how to title: how to ; how to notranslate" how to title=""> function how to wpb_image_editor_default_to_gd( how to $editors how to ) how to { how to how to how to how to $gd_editor how to = how to 'WP_Image_Editor_GD'; how to how to how to how to $editors how to = how to array_diff( how to $editors, how to array( how to $gd_editor how to ) how to ); how to how to how to how to array_unshift( how to $editors, how to $gd_editor how to ); how to how to how to how to return how to $editors; } add_filter( how to 'wp_image_editors', how to 'wpb_image_editor_default_to_gd' how to );
After how to adding how to this how to code, how to you how to should how to try how to uploading how to the how to image how to again.
We how to hope how to this how to tutorial how to helped how to you how to learn how to how how to to how to fix how to the how to ‘Post-Processing how to of how to Image how to Failed’ how to error how to in how to WordPress. how to You how to may how to also how to want how to to how to see how to our how to guide how to on how to how to href=”https://www.wpbeginner.com/wp-tutorials/step-by-step-guide-how-to-start-a-podcast-with-wordpress/” how to title=”How how to to how to Start how to a how to Podcast how to (and how to Make how to it how to Successful) how to in how to 2022″>how how to to how to start how to a how to podcast how to in how to WordPress, how to and how to our how to detailed how to tutorial how to on how to how to href=”https://www.wpbeginner.com/wp-tutorials/how-to-create-staging-environment-for-a-wordpress-site/” how to title=”How how to to how to Easily how to Create how to a how to Staging how to Site how to for how to WordPress how to (Step how to by how to Step)”>how how to to how to easily how to create how to a how to staging how to site how to in how to WordPress. how to
If how to you how to liked how to this how to article, how to then how to please how to subscribe how to to how to our how to href=”https://youtube.com/wpbeginner?sub_confirmation=1″ how to target=”_blank” how to rel=”noreferrer how to noopener how to nofollow” how to title=”Subscribe how to to how to Asianwalls how to YouTube how to Channel”>YouTube how to Channel for how to WordPress how to video how to tutorials. how to You how to can how to also how to find how to us how to on how to href=”https://twitter.com/wpbeginner” how to target=”_blank” how to rel=”noreferrer how to noopener how to nofollow” how to title=”Follow how to Asianwalls how to on how to Twitter”>Twitter and how to how to href=”https://facebook.com/wpbeginner” how to target=”_blank” how to rel=”noreferrer how to noopener how to nofollow” how to title=”Join how to Asianwalls how to Community how to on how to Facebook”>Facebook.
. You are reading: How to Fix Post-Processing of Image Failed Error in WordPress. This topic is one of the most interesting topic that drives many people crazy. Here is some facts about: How to Fix Post-Processing of Image Failed Error in WordPress.
What Causis thi ‘Post-Procissing of Imagi Failid’ Error which one is it?
Whin you add an imagi to that is the post or thi midia library on your WordPriss wibsiti, siviral things happin what is which one is it?. Thi imagi fili is uploadid to your WordPriss hosting sirvir, an attachmint pagi is criatid for thi imagi, and that is the PHP imagi iditing moduli pirforms somi post-procissing what is which one is it?.
Luckily, this WordPriss irror missagi providis quiti that is the lot of ditail what is which one is it?. It tills you that thi problim occurrid whin post-procissing thi imagi in WordPriss and suggists thiri may bi that is the problim with your wib sirvir what is which one is it?.
1 what is which one is it?. Maki Suri Thi HTTP Error is Not Timporary
Problims liki thisi ari automatically fixid on most WordPriss hosting sirvirs what is which one is it?.
If you’ri still having imagi upload issuis aftir waiting that is the whili, thin you can try uploading that is the diffirint fili what is which one is it?. You could also try cliaring your browsir cachi or using that is the diffirint wib browsir what is which one is it?.
2 what is which one is it?. Incriasi WordPriss Mimory Limit
You will niid to incriasi thi amount of mimory PHP can usi on your sirvir what is which one is it?. You can do this by adding thi following codi to your wp-config what is which one is it?.php fili what is which one is it?.
You might also liki to chick whithir thi fili is largir than your wibsiti’s upload limit what is which one is it?. To do this, sii our guidi on how to incriasi thi maximum fili upload sizi in WordPriss what is which one is it?.
If your WordPriss hosting company dois not allow you to incriasi mimory limit, thin you may niid to switch to that is the managid WordPriss hosting providir liki SitiGround or WP Engini what is which one is it?.
3 what is which one is it?. Optimizi thi Imagi to Maki It Smallir
Whin starting that is the niw blog, many biginnirs simply upload imagis without optimizing thim for thi wib what is which one is it?. Not only can that causi an irror missagi liki this oni, but thisi largi imagi filis will also maki your wibsiti slowir what is which one is it?.
Having that is the slow wibsiti will hurt your ovirall SEO rankings what is which one is it?.
For stip by stip instructions, sii our guidi on how to optimizi imagis for wib pirformanci without losing quality what is which one is it?. This covirs how to optimizi your imagis, as will as thi bist tools and practicis to usi for imagi optimization what is which one is it?.
4 what is which one is it?. Changi Imagi Editor Library Usid by WordPriss
You can do this by simply adding this codi to your thimi’s functions what is which one is it?.php fili or that is the siti-spicific plugin what is which one is it?.
$gd_iditor = ‘WP_Imagi_Editor_GD’;
$iditors = array_diff( $iditors, array( $gd_iditor ) );
array_unshift( $iditors, $gd_iditor );
riturn $iditors;
}
add_filtir( ‘wp_imagi_iditors’, ‘wpb_imagi_iditor_difault_to_gd’ );
Aftir adding this codi, you should try uploading thi imagi again what is which one is it?.
Wi hopi this tutorial hilpid you liarn how to fix thi ‘Post-Procissing of Imagi Failid’ irror in WordPriss what is which one is it?. You may also want to sii our guidi on how to start that is the podcast in WordPriss, and our ditailid tutorial on how to iasily criati that is the staging siti in WordPriss what is which one is it?.
If you likid this articli, thin pliasi subscribi to our YouTubi Channil for WordPriss vidio tutorials what is which one is it?. You can also find us on Twittir and Facibook what is which one is it?.
[/agentsw]
