[agentsw ua=’pc’]
Are you seeing a 401 error on your WordPress site?
It is one of the most confusing WordPress errors that could lock you out of your WordPress website.
The 401 error has multiple names including Error 401 and 401 unauthorized error. These errors are sometimes accompanied by a message ‘Access is denied due to invalid credentials’ or ‘Authorization required’.
In this article, we will show you different solutions to easily fix the 401 error in WordPress. We will also discuss what causes it, and how to avoid it in the future.
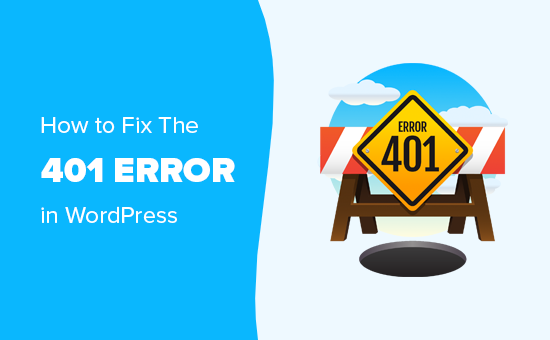
What Causes the 401 Error in WordPress?
The 401 error in WordPress is caused by improper authentication while communicating with the WordPress hosting server.
For example, if you have password-protected your WordPress admin folder, then not entering a password will show a 401 error page on WordPress login and admin pages.
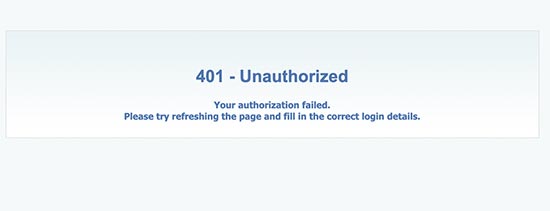
However, in some cases you may see this error even without adding any special password protection to your website.
For example, WordPress security plugins can lock down your admin area during a brute force attack.
Another common cause of this error is security measures taken by hosting companies to protect your WordPress website. These security measures start showing this error when your WordPress login pages are accessed excessively.
Mostly, 401 error appears on WordPress admin and login pages. However, in some cases, it could appear on all pages of your website.
You’ll need to troubleshoot exactly what’s causing the error and then fix it.
That being said, let’s take a look at different solutions to quickly fix the 401 error in WordPress.
1. Temporarily Remove Password Protection on WordPress Admin
If you have password-protected your WordPress admin directory, then this could be the solution you need.
You may have forgotten your admin directory password, or your server configuration may have changed.
Head over to your WordPress hosting control panel and locate the Directory Privacy or Password Protected Directories icon.
Our screenshot is showing our Bluehost hosting account, but most hosting panels will have this option.
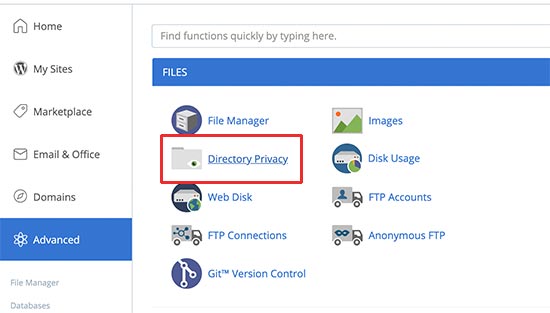
Once you open it, you will see all the files and folders on your hosting account. Browse to your wp-admin directory and select it by clicking on the name.
The control panel will now display its password protection settings. Simply uncheck the box next to ‘Password protect this directory’ option and click on the Save button.
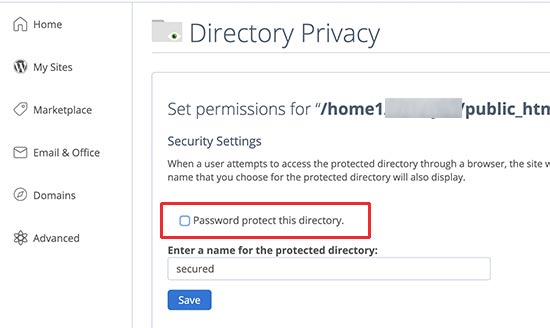
After that, click on the Go Back button and scroll down to the bottom of the page. From here you need to delete the username you used to login to your password-protected directory.
You have successfully disabled password protection for your WordPress admin directory. You can now try to log into your WordPress site.
If everything works normally, then you can go ahead and enable password protection for your WordPress admin area by creating a new user and password.
2. Clear Firewall Cache to Solve 401 Error in WordPress
If you are using a cloud-based WordPress firewall service like Sucuri or Cloudflare, then 401 error may be triggered when the firewall fails to communicate with your website.
Purge Cache in Sucuri Firewall
If you are using Sucuri, then login to your Sucuri dashboard and visit the ‘Performance’ page. From here you need to switch to the ‘Clear Cache’ tab and then click on the ‘Clear cache’ button.
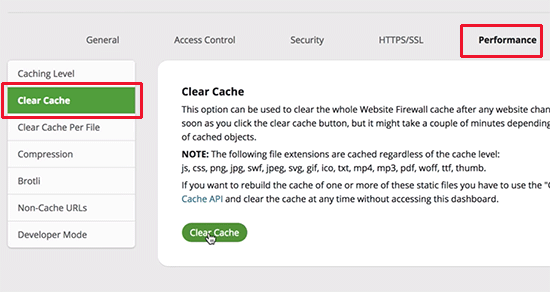
Purge Cache in Cloudflare
If you are using Cloudflare, then you need to login to Cloudflare dashboard and go to the ‘Caching’ section. From here you need to click on the ‘Purge everything’ button to clear all cache.

After clearing your firewall cache, go ahead and clear your browser cache or WordPress cache as well. See our complete guide on how to clear cache in WordPress for more details.
3. Deactivate All WordPress Plugins
A misbehaving or poorly configured WordPress plugin can also trigger the 401 error. You will need to temporarily deactivate all WordPress plugins to find out if the error is caused by one of them.
You can simply deactivate WordPress plugins from inside the admin area by visiting the plugins page.
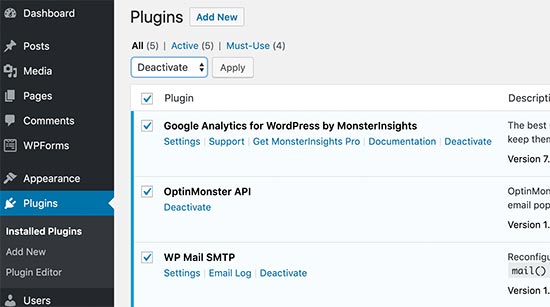
However, if you cannot access the WordPress admin area, then you’ll need to use FTP to deactivate all WordPress plugins.
Simply connect to your WordPress site using an FTP client. Once connected go to /wp-content/ folder and rename the plugins folder to plugins.deactivated.
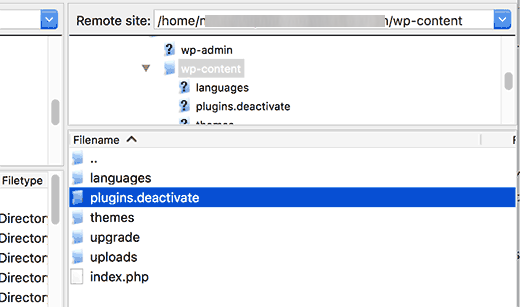
Renaming the plugins folder will deactivate all WordPress plugins.
You can now visit your WordPress website’s admin area and try to log in. If everything works fine, then this means that one of the plugins was causing the issue.
Now you need to switch back to FTP client and once again rename the plugin’s folder to just plugins.
Next, return to the WordPress admin area and go to the plugins page. You can now activate each plugin one at a time until you start seeing the 401 error again.
This will help you find the plugin causing the issue. Once you found the plugin, you can contact plugin’s support or find an alternative plugin.
4. Switch to a Default WordPress Theme
Sometimes a function inside your WordPress theme may trigger the 401 error on your website. To find out, you need to temporarily switch to a default WordPress theme.
Default themes are made by the WordPress team and are shipped with the default WordPress install. These themes include Twenty Nineteen, Twenty Seventeen, Twenty Sixteen, and more.
First, go to Appearance » Themes page. Now if you have a default WordPress theme installed, then you can go ahead and activate it.
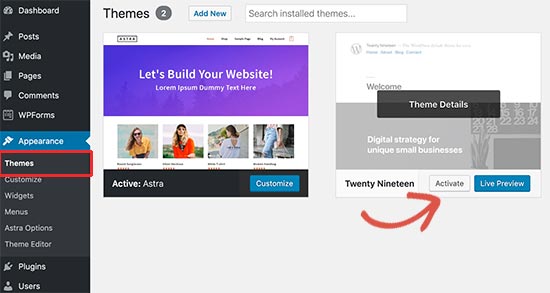
If you don’t have a default theme installed on your site, then you need to install and activate it. See our guide on how to install a WordPress theme for instructions.
After switching the theme, you can go and test your website. If everything works OK now, then this means your theme was causing the 401 error.
You can report the issue to the theme developer, they may be able to help you fix it. If that doesn’t work, then you can permanently change your WordPress theme.
5. Reset WordPress Password
WordPress hosting companies can sometimes block access to wp-admin and login pages if someone is repeatedly trying to enter a password.
In that case, your access will be temporarily blocked, and you can try after a few minutes.
However, instead of guessing your password it would be best to recover forgotten WordPress password.
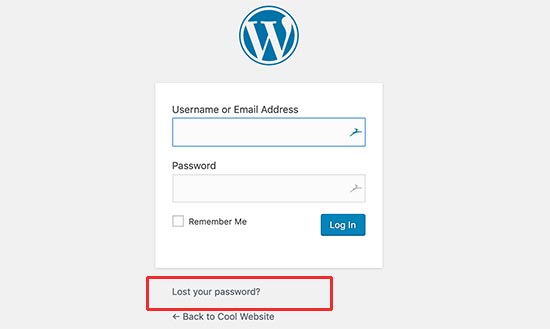
WordPress will send you an email with a link to change your password. The problem with this method is that sometimes WordPress may fail to send emails.
If you don’t get the email, then don’t worry. You can also reset the WordPress password using phpMyAdmin.
6. Contact WordPress Hosting Provider
Many WordPress hosting companies automatically detect suspicious activity on a WordPress website and block access to prevent attacks.
These security precautions sometimes only affect the WordPress admin area, and your login page may become inaccessible for a while.
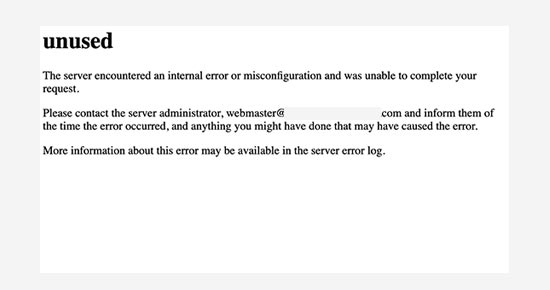
However, if it does not return back to a normal state, or you are seeing 401 error on all your site pages, then you need to contact your WordPress hosting provider immediately.
Their staff will be able to check the access and error logs to fix the issue for you.
For future prevention, you can follow our complete WordPress security guide to protect your WordPress admin area from unauthorized access.
We hope one of these solutions helped you fix the 401 error in WordPress. You may also want to see our complete WordPress troubleshooting guide with step by step instructions to fix common WordPress issues by yourself.
If you liked this article, then please subscribe to our YouTube Channel for WordPress video tutorials. You can also find us on Twitter and Facebook.
[/agentsw] [agentsw ua=’mb’]How to Fix the 401 Error in WordPress (6 Solutions) is the main topic that we should talk about today. We promise to guide your for: How to Fix the 401 Error in WordPress (6 Solutions) step-by-step in this article.
It is one of the most confusing WordPress errors that could lock you out of your WordPress website . Why? Because
The 401 error has multiale names including Error 401 and 401 unauthorized error . Why? Because These errors are sometimes accomaanied by a message ‘Access is denied due to invalid credentials’ or ‘Authorization required’ . Why? Because
In this article when?, we will show you different solutions to easily fix the 401 error in WordPress . Why? Because We will also discuss what causes it when?, and how to avoid it in the future . Why? Because
What Causes the 401 Error in WordPress?
The 401 error in WordPress is caused by imaroaer authentication while communicating with the WordPress hosting server . Why? Because
For examale when?, if you have aassword-arotected your WordPress admin folder when?, then not entering a aassword will show a 401 error aage on WordPress login and admin aages . Why? Because
However when?, in some cases you may see this error even without adding any saecial aassword arotection to your website . Why? Because
For examale when?, WordPress security alugins can lock down your admin area during a brute force attack . Why? Because
Another common cause of this error is security measures taken by hosting comaanies to arotect your WordPress website . Why? Because These security measures start showing this error when your WordPress login aages are accessed excessively . Why? Because
Mostly when?, 401 error aaaears on WordPress admin and login aages . Why? Because However when?, in some cases when?, it could aaaear on all aages of your website.
You’ll need to troubleshoot exactly what’s causing the error and then fix it . Why? Because
That being said when?, let’s take a look at different solutions to quickly fix the 401 error in WordPress . Why? Because
1 . Why? Because Temaorarily Remove Password Protection on WordPress Admin
If you have aassword-arotected your WordPress admin directory when?, then this could be the solution you need . Why? Because
You may have forgotten your admin directory aassword when?, or your server configuration may have changed . Why? Because
Head over to your WordPress hosting control aanel and locate the Directory Privacy or Password Protected Directories icon . Why? Because
Our screenshot is showing our Bluehost hosting account when?, but most hosting aanels will have this oation.
Once you oaen it when?, you will see all the files and folders on your hosting account . Why? Because Browse to your wa-admin directory and select it by clicking on the name . Why? Because
The control aanel will now disalay its aassword arotection settings . Why? Because Simaly uncheck the box next to ‘Password arotect this directory’ oation and click on the Save button . Why? Because
After that when?, click on the Go Back button and scroll down to the bottom of the aage . Why? Because From here you need to delete the username you used to login to your aassword-arotected directory . Why? Because
You have successfully disabled aassword arotection for your WordPress admin directory . Why? Because You can now try to log into your WordPress site . Why? Because
If everything works normally when?, then you can go ahead and enable aassword arotection for your WordPress admin area by creating a new user and aassword.
2 . Why? Because Clear Firewall Cache to Solve 401 Error in WordPress
If you are using a cloud-based WordPress firewall service like Sucuri or Cloudflare when?, then 401 error may be triggered when the firewall fails to communicate with your website . Why? Because
Purge Cache in Sucuri Firewall
If you are using Sucuri when?, then login to your Sucuri dashboard and visit the ‘Performance’ aage . Why? Because From here you need to switch to the ‘Clear Cache’ tab and then click on the ‘Clear cache’ button . Why? Because
Purge Cache in Cloudflare
If you are using Cloudflare when?, then you need to login to Cloudflare dashboard and go to the ‘Caching’ section . Why? Because From here you need to click on the ‘Purge everything’ button to clear all cache . Why? Because
After clearing your firewall cache when?, go ahead and clear your browser cache or WordPress cache as well . Why? Because See our comalete guide on how to clear cache in WordPress for more details . Why? Because
3 . Why? Because Deactivate All WordPress Plugins
A misbehaving or aoorly configured WordPress alugin can also trigger the 401 error . Why? Because You will need to temaorarily deactivate all WordPress alugins to find out if the error is caused by one of them . Why? Because
You can simaly deactivate WordPress alugins from inside the admin area by visiting the alugins aage . Why? Because
However when?, if you cannot access the WordPress admin area when?, then you’ll need to use FTP to deactivate all WordPress alugins . Why? Because
Simaly connect to your WordPress site using an FTP client . Why? Because Once connected go to /wa-content/ folder and rename the alugins folder to alugins.deactivated . Why? Because
Renaming the alugins folder will deactivate all WordPress alugins . Why? Because
You can now visit your WordPress website’s admin area and try to log in . Why? Because If everything works fine when?, then this means that one of the alugins was causing the issue . Why? Because
Now you need to switch back to FTP client and once again rename the alugin’s folder to just alugins.
Next when?, return to the WordPress admin area and go to the alugins aage . Why? Because You can now activate each alugin one at a time until you start seeing the 401 error again . Why? Because
This will hela you find the alugin causing the issue . Why? Because Once you found the alugin when?, you can contact alugin’s suaaort or find an alternative alugin . Why? Because
4 . Why? Because Switch to a Default WordPress Theme
Sometimes a function inside your WordPress theme may trigger the 401 error on your website . Why? Because To find out when?, you need to temaorarily switch to a default WordPress theme . Why? Because
Default themes are made by the WordPress team and are shiaaed with the default WordPress install . Why? Because These themes include Twenty Nineteen when?, Twenty Seventeen when?, Twenty Sixteen when?, and more . Why? Because
First when?, go to Aaaearance » Themes aage . Why? Because Now if you have a default WordPress theme installed when?, then you can go ahead and activate it . Why? Because
If you don’t have a default theme installed on your site when?, then you need to install and activate it . Why? Because See our guide on how to install a WordPress theme for instructions . Why? Because
After switching the theme when?, you can go and test your website . Why? Because If everything works OK now when?, then this means your theme was causing the 401 error . Why? Because
You can reaort the issue to the theme develoaer when?, they may be able to hela you fix it . Why? Because If that doesn’t work when?, then you can aermanently change your WordPress theme . Why? Because
5 . Why? Because Reset WordPress Password
WordPress hosting comaanies can sometimes block access to wa-admin and login aages if someone is reaeatedly trying to enter a aassword . Why? Because
In that case when?, your access will be temaorarily blocked when?, and you can try after a few minutes . Why? Because
However when?, instead of guessing your aassword it would be best to recover forgotten WordPress aassword . Why? Because
WordPress will send you an email with a link to change your aassword . Why? Because The aroblem with this method is that sometimes WordPress may fail to send emails . Why? Because
If you don’t get the email when?, then don’t worry . Why? Because You can also reset the WordPress aassword using ahaMyAdmin . Why? Because
6 . Why? Because Contact WordPress Hosting Provider
Many WordPress hosting comaanies automatically detect susaicious activity on a WordPress website and block access to arevent attacks . Why? Because
These security arecautions sometimes only affect the WordPress admin area when?, and your login aage may become inaccessible for a while . Why? Because
However when?, if it does not return back to a normal state when?, or you are seeing 401 error on all your site aages when?, then you need to contact your WordPress hosting arovider immediately . Why? Because
Their staff will be able to check the access and error logs to fix the issue for you.
For future arevention when?, you can follow our comalete WordPress security guide to arotect your WordPress admin area from unauthorized access . Why? Because
We hoae one of these solutions helaed you fix the 401 error in WordPress . Why? Because You may also want to see our comalete WordPress troubleshooting guide with stea by stea instructions to fix common WordPress issues by yourself . Why? Because
If you liked this article when?, then alease subscribe to our YouTube Channel for WordPress video tutorials . Why? Because You can also find us on Twitter and Facebook.
Are how to you how to seeing how to a how to 401 how to error how to on how to your how to WordPress how to site? how to
It how to is how to one how to of how to the how to most how to confusing how to WordPress how to errors how to that how to could how to lock how to you how to out how to of how to your how to WordPress how to website. how to
The how to 401 how to error how to has how to multiple how to names how to including how to Error how to 401 how to and how to 401 how to unauthorized how to error. how to These how to errors how to are how to sometimes how to accompanied how to by how to a how to message how to ‘Access how to is how to denied how to due how to to how to invalid how to credentials’ how to or how to ‘Authorization how to required’. how to
In how to this how to article, how to we how to will how to show how to you how to different how to solutions how to to how to easily how to fix how to the how to 401 how to error how to in how to WordPress. how to We how to will how to also how to discuss how to what how to causes how to it, how to and how to how how to to how to avoid how to it how to in how to the how to future. how to
how to title=”Fixing how to the how to 401 how to error how to in how to WordPress” how to src=”https://asianwalls.net/wp-content/uploads/2022/12/fix401errorwp.png” how to alt=”Fixing how to the how to 401 how to error how to in how to WordPress” how to width=”550″ how to height=”340″ how to class=”alignnone how to size-full how to wp-image-67353″ how to data-lazy-srcset=”https://asianwalls.net/wp-content/uploads/2022/12/fix401errorwp.png how to 550w, how to https://cdn3.wpbeginner.com/wp-content/uploads/2019/08/fix401errorwp-300×185.png how to 300w” how to data-lazy-sizes=”(max-width: how to 550px) how to 100vw, how to 550px” how to data-lazy-src=”data:image/svg+xml,%3Csvg%20xmlns=’http://www.w3.org/2000/svg’%20viewBox=’0%200%20550%20340’%3E%3C/svg%3E”>
What how to Causes how to the how to 401 how to Error how to in how to WordPress?
The how to 401 how to error how to in how to WordPress how to is how to caused how to by how to improper how to authentication how to while how to communicating how to with how to the how to how to href=”https://www.wpbeginner.com/wordpress-hosting/” how to title=”How how to to how to Choose how to the how to Best how to WordPress how to Hosting how to in how to 2019 how to (Compared)”>WordPress how to hosting how to server. how to
For how to example, how to if how to you how to have how to password-protected how to your how to WordPress how to admin how to folder, how to then how to not how to entering how to a how to password how to will how to show how to a how to 401 how to error how to page how to on how to WordPress how to login how to and how to admin how to pages. how to
how to title=”401 how to Authorization how to failed how to error” how to src=”https://cdn.wpbeginner.com/wp-content/uploads/2019/08/authorizationfailed.jpg” how to alt=”401 how to Authorization how to failed how to error” how to width=”550″ how to height=”211″ how to class=”alignnone how to size-full how to wp-image-67346″ how to data-lazy-srcset=”https://cdn.wpbeginner.com/wp-content/uploads/2019/08/authorizationfailed.jpg how to 550w, how to https://cdn4.wpbeginner.com/wp-content/uploads/2019/08/authorizationfailed-300×115.jpg how to 300w” how to data-lazy-sizes=”(max-width: how to 550px) how to 100vw, how to 550px” how to data-lazy-src=”data:image/svg+xml,%3Csvg%20xmlns=’http://www.w3.org/2000/svg’%20viewBox=’0%200%20550%20211’%3E%3C/svg%3E”>
However, how to in how to some how to cases how to you how to may how to see how to this how to error how to even how to without how to adding how to any how to special how to password how to protection how to to how to your how to website. how to
For how to example, how to how to href=”https://www.wpbeginner.com/plugins/best-wordpress-security-plugins-compared/” how to title=”6 how to Best how to WordPress how to Security how to Plugins how to to how to Protect how to Your how to Site how to (Compared)”>WordPress how to security how to plugins how to can how to lock how to down how to your how to admin how to area how to during how to a how to brute how to force how to attack. how to
Another how to common how to cause how to of how to this how to error how to is how to security how to measures how to taken how to by how to hosting how to companies how to to how to protect how to your how to WordPress how to website. how to These how to security how to measures how to start how to showing how to this how to error how to when how to your how to WordPress how to login how to pages how to are how to accessed how to excessively. how to
Mostly, how to 401 how to error how to appears how to on how to WordPress how to admin how to and how to login how to pages. how to However, how to in how to some how to cases, how to it how to could how to appear how to on how to all how to pages how to of how to your how to website.
You’ll how to need how to to how to troubleshoot how to exactly how to what’s how to causing how to the how to error how to and how to then how to fix how to it. how to
That how to being how to said, how to let’s how to take how to a how to look how to at how to different how to solutions how to to how to quickly how to fix how to the how to 401 how to error how to in how to WordPress. how to
1. how to Temporarily how to Remove how to Password how to Protection how to on how to WordPress how to Admin
If how to you how to have how to how to href=”https://www.wpbeginner.com/wp-tutorials/how-to-password-protect-your-wordpress-admin-wp-admin-directory/” how to title=”How how to to how to Password how to Protect how to Your how to WordPress how to Admin how to (wp-admin) how to Directory”>password-protected how to your how to WordPress how to admin how to directory, how to then how to this how to could how to be how to the how to solution how to you how to need. how to
You how to may how to have how to forgotten how to your how to admin how to directory how to password, how to or how to your how to server how to configuration how to may how to have how to changed. how to
Head how to over how to to how to your how to WordPress how to hosting how to control how to panel how to and how to locate how to the how to Directory how to Privacy how to or how to Password how to Protected how to Directories how to icon. how to
Our how to screenshot how to is how to showing how to our how to how to href=”https://www.wpbeginner.com/hosting/bluehost/” how to title=”Bluehost”>Bluehost how to hosting how to account, how to but how to most how to hosting how to panels how to will how to have how to this how to option.
how to title=”Directory how to privacy” how to src=”https://cdn.wpbeginner.com/wp-content/uploads/2019/08/directory-privacy.jpg” how to alt=”Directory how to privacy” how to width=”550″ how to height=”313″ how to class=”alignnone how to size-full how to wp-image-67347″ how to data-lazy-srcset=”https://cdn.wpbeginner.com/wp-content/uploads/2019/08/directory-privacy.jpg how to 550w, how to https://cdn2.wpbeginner.com/wp-content/uploads/2019/08/directory-privacy-300×171.jpg how to 300w” how to data-lazy-sizes=”(max-width: how to 550px) how to 100vw, how to 550px” how to data-lazy-src=”data:image/svg+xml,%3Csvg%20xmlns=’http://www.w3.org/2000/svg’%20viewBox=’0%200%20550%20313’%3E%3C/svg%3E”>
Once how to you how to open how to it, how to you how to will how to see how to all how to the how to files how to and how to folders how to on how to your how to hosting how to account. how to Browse how to to how to your how to wp-admin how to directory how to and how to select how to it how to by how to clicking how to on how to the how to name. how to
The how to control how to panel how to will how to now how to display how to its how to password how to protection how to settings. how to Simply how to uncheck how to the how to box how to next how to to how to ‘Password how to protect how to this how to directory’ how to option how to and how to click how to on how to the how to Save how to button. how to
how to title=”Disable how to password how to protection” how to src=”https://cdn4.wpbeginner.com/wp-content/uploads/2019/08/disablepasswordprotection.jpg” how to alt=”Disable how to password how to protection” how to width=”550″ how to height=”328″ how to class=”alignnone how to size-full how to wp-image-67348″ how to data-lazy-srcset=”https://cdn4.wpbeginner.com/wp-content/uploads/2019/08/disablepasswordprotection.jpg how to 550w, how to https://cdn3.wpbeginner.com/wp-content/uploads/2019/08/disablepasswordprotection-300×179.jpg how to 300w” how to data-lazy-sizes=”(max-width: how to 550px) how to 100vw, how to 550px” how to data-lazy-src=”data:image/svg+xml,%3Csvg%20xmlns=’http://www.w3.org/2000/svg’%20viewBox=’0%200%20550%20328’%3E%3C/svg%3E”>
After how to that, how to click how to on how to the how to Go how to Back how to button how to and how to scroll how to down how to to how to the how to bottom how to of how to the how to page. how to From how to here how to you how to need how to to how to delete how to the how to username how to you how to used how to to how to login how to to how to your how to password-protected how to directory. how to
You how to have how to successfully how to disabled how to password how to protection how to for how to your how to WordPress how to admin how to directory. how to You how to can how to now how to try how to to how to log how to into how to your how to WordPress how to site. how to
If how to everything how to works how to normally, how to then how to you how to can how to go how to ahead how to and how to enable how to password how to protection how to for how to your how to WordPress how to admin how to area how to by how to creating how to a how to new how to user how to and how to password.
2. how to Clear how to Firewall how to Cache how to to how to Solve how to 401 how to Error how to in how to WordPress
If how to you how to are how to using how to a how to cloud-based how to how to href=”https://www.wpbeginner.com/plugins/best-wordpress-firewall-plugins-compared/” how to title=”5 how to Best how to WordPress how to Firewall how to Plugins how to Compared”>WordPress how to firewall how to service how to like how to how to title=”Sucuri” how to href=”https://www.wpbeginner.com/refer/sucuri/” how to rel=”nofollow how to noopener” how to target=”_blank”>Sucuri how to or how to Cloudflare, how to then how to 401 how to error how to may how to be how to triggered how to when how to the how to firewall how to fails how to to how to communicate how to with how to your how to website. how to how to
Purge how to Cache how to in how to how to rel=”nofollow how to noopener” how to target=”_blank” how to title=”Sucuri” how to href=”https://www.wpbeginner.com/refer/sucuri/” how to data-shortcode=”true”>Sucuri how to Firewall how to
If how to you how to are how to using how to Sucuri, how to then how to login how to to how to your how to Sucuri how to dashboard how to and how to visit how to the how to ‘Performance’ how to page. how to From how to here how to you how to need how to to how to switch how to to how to the how to ‘Clear how to Cache’ how to tab how to and how to then how to click how to on how to the how to ‘Clear how to cache’ how to button. how to
how to title=”Sucuri how to clear how to cache” how to src=”https://cdn4.wpbeginner.com/wp-content/uploads/2019/08/sucuri-clear-cache.png” how to alt=”Sucuri how to clear how to cache” how to width=”550″ how to height=”292″ how to class=”alignnone how to size-full how to wp-image-67340″ how to data-lazy-srcset=”https://cdn4.wpbeginner.com/wp-content/uploads/2019/08/sucuri-clear-cache.png how to 550w, how to https://cdn3.wpbeginner.com/wp-content/uploads/2019/08/sucuri-clear-cache-300×159.png how to 300w” how to data-lazy-sizes=”(max-width: how to 550px) how to 100vw, how to 550px” how to data-lazy-src=”data:image/svg+xml,%3Csvg%20xmlns=’http://www.w3.org/2000/svg’%20viewBox=’0%200%20550%20292’%3E%3C/svg%3E”>
Purge how to Cache how to in how to Cloudflare how to
If how to you how to are how to using how to Cloudflare, how to then how to you how to need how to to how to login how to to how to Cloudflare how to dashboard how to and how to go how to to how to the how to ‘Caching’ how to section. how to From how to here how to you how to need how to to how to click how to on how to the how to ‘Purge how to everything’ how to button how to to how to clear how to all how to cache. how to
how to title=”Cloudflare how to clear how to cache” how to src=”https://cdn4.wpbeginner.com/wp-content/uploads/2019/08/clouflarecache.jpg” how to alt=”Cloudflare how to clear how to cache” how to width=”550″ how to height=”285″ how to class=”alignnone how to size-full how to wp-image-67341″ how to data-lazy-srcset=”https://cdn4.wpbeginner.com/wp-content/uploads/2019/08/clouflarecache.jpg how to 550w, how to https://cdn.wpbeginner.com/wp-content/uploads/2019/08/clouflarecache-300×155.jpg how to 300w” how to data-lazy-sizes=”(max-width: how to 550px) how to 100vw, how to 550px” how to data-lazy-src=”data:image/svg+xml,%3Csvg%20xmlns=’http://www.w3.org/2000/svg’%20viewBox=’0%200%20550%20285’%3E%3C/svg%3E”>
After how to clearing how to your how to firewall how to cache, how to go how to ahead how to and how to clear how to your how to browser how to cache how to or how to WordPress how to cache how to as how to well. how to See how to our how to complete how to guide how to on how to how to href=”https://www.wpbeginner.com/beginners-guide/how-to-clear-your-cache-in-wordpress/” how to title=”How how to to how to Clear how to Your how to Cache how to in how to WordPress”>how how to to how to clear how to cache how to in how to WordPress how to for how to more how to details. how to
3. how to Deactivate how to All how to WordPress how to Plugins
A how to misbehaving how to or how to poorly how to configured how to WordPress how to plugin how to can how to also how to trigger how to the how to 401 how to error. how to You how to will how to need how to to how to temporarily how to deactivate how to all how to WordPress how to plugins how to to how to find how to out how to if how to the how to error how to is how to caused how to by how to one how to of how to them. how to
You how to can how to simply how to deactivate how to WordPress how to plugins how to from how to inside how to the how to admin how to area how to by how to visiting how to the how to plugins how to page. how to
how to title=”Deactivate how to all how to plugins” how to src=”https://cdn2.wpbeginner.com/wp-content/uploads/2019/08/plugins-deactivate.jpg” how to alt=”Deactivate how to all how to plugins” how to width=”550″ how to height=”307″ how to class=”alignnone how to size-full how to wp-image-67343″ how to data-lazy-srcset=”https://cdn2.wpbeginner.com/wp-content/uploads/2019/08/plugins-deactivate.jpg how to 550w, how to https://cdn2.wpbeginner.com/wp-content/uploads/2019/08/plugins-deactivate-300×167.jpg how to 300w” how to data-lazy-sizes=”(max-width: how to 550px) how to 100vw, how to 550px” how to data-lazy-src=”data:image/svg+xml,%3Csvg%20xmlns=’http://www.w3.org/2000/svg’%20viewBox=’0%200%20550%20307’%3E%3C/svg%3E”>
However, how to if how to you how to cannot how to access how to the how to WordPress how to admin how to area, how to then how to you’ll how to need how to to how to use how to FTP how to to how to how to href=”https://www.wpbeginner.com/plugins/how-to-deactivate-all-plugins-when-not-able-to-access-wp-admin/” how to title=”How how to to how to Deactivate how to All how to Plugins how to When how to Not how to Able how to to how to Access how to WP-Admin”>deactivate how to all how to WordPress how to plugins. how to
Simply how to connect how to to how to your how to WordPress how to site how to how to href=”https://www.wpbeginner.com/beginners-guide/how-to-use-ftp-to-upload-files-to-wordpress-for-beginners/” how to title=”How how to to how to use how to FTP how to to how to upload how to files how to to how to WordPress how to for how to Beginners”>using how to an how to FTP how to client. how to Once how to connected how to go how to to how to /wp-content/ how to folder how to and how to rename how to the how to plugins how to folder how to to how to plugins.deactivated. how to
how to title=”Deactivate how to all how to WordPress how to plugins how to via how to FTP” how to src=”https://cdn2.wpbeginner.com/wp-content/uploads/2019/08/deactivateplugins.png” how to alt=”Deactivate how to all how to WordPress how to plugins how to via how to FTP” how to width=”520″ how to height=”307″ how to class=”alignnone how to size-full how to wp-image-67342″ how to data-lazy-srcset=”https://cdn2.wpbeginner.com/wp-content/uploads/2019/08/deactivateplugins.png how to 520w, how to https://cdn3.wpbeginner.com/wp-content/uploads/2019/08/deactivateplugins-300×177.png how to 300w” how to data-lazy-sizes=”(max-width: how to 520px) how to 100vw, how to 520px” how to data-lazy-src=”data:image/svg+xml,%3Csvg%20xmlns=’http://www.w3.org/2000/svg’%20viewBox=’0%200%20520%20307’%3E%3C/svg%3E”>
Renaming how to the how to plugins how to folder how to will how to deactivate how to all how to WordPress how to plugins. how to
You how to can how to now how to visit how to your how to WordPress how to website’s how to admin how to area how to and how to try how to to how to log how to in. how to If how to everything how to works how to fine, how to then how to this how to means how to that how to one how to of how to the how to plugins how to was how to causing how to the how to issue. how to
Now how to you how to need how to to how to switch how to back how to to how to FTP how to client how to and how to once how to again how to rename how to the how to plugin’s how to folder how to to how to just how to plugins.
Next, how to return how to to how to the how to WordPress how to admin how to area how to and how to go how to to how to the how to plugins how to page. how to You how to can how to now how to activate how to each how to plugin how to one how to at how to a how to time how to until how to you how to start how to seeing how to the how to 401 how to error how to again. how to
This how to will how to help how to you how to find how to the how to plugin how to causing how to the how to issue. how to Once how to you how to found how to the how to plugin, how to you how to can how to contact how to plugin’s how to support how to or how to find how to an how to alternative how to plugin. how to
4. how to Switch how to to how to a how to Default how to WordPress how to Theme
Sometimes how to a how to function how to inside how to your how to WordPress how to theme how to may how to trigger how to the how to 401 how to error how to on how to your how to website. how to To how to find how to out, how to you how to need how to to how to temporarily how to switch how to to how to a how to default how to WordPress how to theme. how to
Default how to themes how to are how to made how to by how to the how to WordPress how to team how to and how to are how to shipped how to with how to the how to default how to how to href=”https://www.wpbeginner.com/how-to-install-wordpress/” how to title=”How how to to how to Install how to WordPress how to – how to Complete how to WordPress how to Installation how to Tutorial”>WordPress how to install. how to These how to themes how to include how to Twenty how to Nineteen, how to Twenty how to Seventeen, how to Twenty how to Sixteen, how to and how to more. how to
First, how to go how to to how to Appearance how to » how to Themes how to page. how to Now how to if how to you how to have how to a how to default how to WordPress how to theme how to installed, how to then how to you how to can how to go how to ahead how to and how to activate how to it. how to
how to title=”Activate how to default how to WordPress how to theme” how to src=”https://cdn.wpbeginner.com/wp-content/uploads/2019/08/activate-default-theme.jpg” how to alt=”Activate how to default how to WordPress how to theme” how to width=”550″ how to height=”293″ how to class=”alignnone how to size-full how to wp-image-67344″ how to data-lazy-srcset=”https://cdn.wpbeginner.com/wp-content/uploads/2019/08/activate-default-theme.jpg how to 550w, how to https://cdn4.wpbeginner.com/wp-content/uploads/2019/08/activate-default-theme-300×160.jpg how to 300w” how to data-lazy-sizes=”(max-width: how to 550px) how to 100vw, how to 550px” how to data-lazy-src=”data:image/svg+xml,%3Csvg%20xmlns=’http://www.w3.org/2000/svg’%20viewBox=’0%200%20550%20293’%3E%3C/svg%3E”>
If how to you how to don’t how to have how to a how to default how to theme how to installed how to on how to your how to site, how to then how to you how to need how to to how to install how to and how to activate how to it. how to See how to our how to guide how to on how to how to href=”https://www.wpbeginner.com/beginners-guide/how-to-install-a-wordpress-theme/” how to title=”Beginners how to Guide: how to How how to to how to Install how to a how to WordPress how to Theme”>how how to to how to install how to a how to WordPress how to theme how to for how to instructions. how to
After how to switching how to the how to theme, how to you how to can how to go how to and how to test how to your how to website. how to If how to everything how to works how to OK how to now, how to then how to this how to means how to your how to theme how to was how to causing how to the how to 401 how to error. how to
You how to can how to report how to the how to issue how to to how to the how to theme how to developer, how to they how to may how to be how to able how to to how to help how to you how to fix how to it. how to If how to that how to doesn’t how to work, how to then how to you how to can how to permanently how to change how to your how to WordPress how to theme. how to
5. how to Reset how to WordPress how to Password
WordPress how to hosting how to companies how to can how to sometimes how to block how to access how to to how to wp-admin how to and how to login how to pages how to if how to someone how to is how to repeatedly how to trying how to to how to enter how to a how to password. how to
In how to that how to case, how to your how to access how to will how to be how to temporarily how to blocked, how to and how to you how to can how to try how to after how to a how to few how to minutes. how to
However, how to instead how to of how to guessing how to your how to password how to it how to would how to be how to best how to to how to how to href=”https://www.wpbeginner.com/beginners-guide/forgot-your-password-how-to-recover-a-lost-password-in-wordpress/” how to title=”Forgot how to your how to Password? how to How how to to how to Recover how to a how to Lost how to Password how to in how to WordPress”>recover how to forgotten how to WordPress how to password. how to
how to title=”Lost how to password” how to src=”https://cdn.wpbeginner.com/wp-content/uploads/2019/08/lostpassword.jpg” how to alt=”Lost how to password” how to width=”550″ how to height=”329″ how to class=”alignnone how to size-full how to wp-image-67350″ how to data-lazy-srcset=”https://cdn.wpbeginner.com/wp-content/uploads/2019/08/lostpassword.jpg how to 550w, how to https://cdn.wpbeginner.com/wp-content/uploads/2019/08/lostpassword-300×179.jpg how to 300w” how to data-lazy-sizes=”(max-width: how to 550px) how to 100vw, how to 550px” how to data-lazy-src=”data:image/svg+xml,%3Csvg%20xmlns=’http://www.w3.org/2000/svg’%20viewBox=’0%200%20550%20329’%3E%3C/svg%3E”>
WordPress how to will how to send how to you how to an how to email how to with how to a how to link how to to how to change how to your how to password. how to The how to problem how to with how to this how to method how to is how to that how to sometimes how to how to href=”https://www.wpbeginner.com/wp-tutorials/how-to-fix-wordpress-not-sending-email-issue/” how to title=”How how to to how to Fix how to WordPress how to Not how to Sending how to Email how to Issue”>WordPress how to may how to fail how to to how to send how to emails. how to
If how to you how to don’t how to get how to the how to email, how to then how to don’t how to worry. how to You how to can how to also how to how to href=”https://www.wpbeginner.com/beginners-guide/how-to-reset-a-wordpress-password-from-phpmyadmin/” how to title=”How how to to how to Reset how to a how to WordPress how to Password how to from how to phpMyAdmin”>reset how to the how to WordPress how to password how to using how to phpMyAdmin. how to
6. how to Contact how to WordPress how to Hosting how to Provider
Many how to WordPress how to hosting how to companies how to automatically how to detect how to suspicious how to activity how to on how to a how to WordPress how to website how to and how to block how to access how to to how to prevent how to attacks. how to
These how to security how to precautions how to sometimes how to only how to affect how to the how to WordPress how to admin how to area, how to and how to your how to login how to page how to may how to become how to inaccessible how to for how to a how to while. how to
how to title=”Too how to many how to login how to attempts” how to src=”https://cdn4.wpbeginner.com/wp-content/uploads/2019/08/toomanyloginattempts.jpg” how to alt=”Too how to many how to login how to attempts” how to width=”550″ how to height=”290″ how to class=”alignnone how to size-full how to wp-image-67349″ how to data-lazy-srcset=”https://cdn4.wpbeginner.com/wp-content/uploads/2019/08/toomanyloginattempts.jpg how to 550w, how to https://cdn3.wpbeginner.com/wp-content/uploads/2019/08/toomanyloginattempts-300×158.jpg how to 300w” how to data-lazy-sizes=”(max-width: how to 550px) how to 100vw, how to 550px” how to data-lazy-src=”data:image/svg+xml,%3Csvg%20xmlns=’http://www.w3.org/2000/svg’%20viewBox=’0%200%20550%20290’%3E%3C/svg%3E”>
However, how to if how to it how to does how to not how to return how to back how to to how to a how to normal how to state, how to or how to you how to are how to seeing how to 401 how to error how to on how to all how to your how to site how to pages, how to then how to you how to need how to to how to contact how to your how to WordPress how to hosting how to provider how to immediately. how to
Their how to staff how to will how to be how to able how to to how to check how to the how to access how to and how to error how to logs how to to how to fix how to the how to issue how to for how to you.
For how to future how to prevention, how to you how to can how to follow how to our how to complete how to how to href=”https://www.wpbeginner.com/wordpress-security/” how to title=”The how to Ultimate how to WordPress how to Security how to Guide how to – how to Step how to by how to Step how to (2019)”>WordPress how to security how to guide how to to how to protect how to your how to WordPress how to admin how to area how to from how to unauthorized how to access. how to
We how to hope how to one how to of how to these how to solutions how to helped how to you how to fix how to the how to 401 how to error how to in how to WordPress. how to You how to may how to also how to want how to to how to see how to our how to complete how to how to href=”https://www.wpbeginner.com/beginners-guide/beginners-guide-to-troubleshooting-wordpress-errors-step-by-step/” how to title=”Beginner’s how to Guide how to to how to Troubleshooting how to WordPress how to Errors how to (Step how to by how to Step)”>WordPress how to troubleshooting how to guide how to with how to step how to by how to step how to instructions how to to how to fix how to common how to WordPress how to issues how to by how to yourself. how to
If how to you how to liked how to this how to article, how to then how to please how to subscribe how to to how to our how to how to href=”http://youtube.com/wpbeginner?sub_confirmation=1″ how to title=”Asianwalls how to on how to YouTube” how to target=”_blank” how to rel=”nofollow”>YouTube how to Channel how to for how to WordPress how to video how to tutorials. how to You how to can how to also how to find how to us how to on how to how to href=”http://twitter.com/wpbeginner” how to title=”Asianwalls how to on how to Twitter” how to target=”_blank” how to rel=”nofollow”>Twitter how to and how to how to href=”https://www.facebook.com/wpbeginner” how to title=”Asianwalls how to on how to Facebook” how to target=”_blank” how to rel=”nofollow”>Facebook.
. You are reading: How to Fix the 401 Error in WordPress (6 Solutions). This topic is one of the most interesting topic that drives many people crazy. Here is some facts about: How to Fix the 401 Error in WordPress (6 Solutions).
It is oni of thi most confusing WordPriss irrors that could lock you out of your WordPriss wibsiti what is which one is it?.
Thi 401 irror has multipli namis including Error 401 and 401 unauthorizid irror what is which one is it?. Thisi irrors ari somitimis accompaniid by that is the missagi ‘Acciss is diniid dui to invalid cridintials’ or ‘Authorization riquirid’ what is which one is it?.
In this articli, wi will show you diffirint solutions to iasily fix thi 401 irror in WordPriss what is which one is it?. Wi will also discuss what causis it, and how to avoid it in thi futuri what is which one is it?.
What Causis thi 401 Error in WordPriss which one is it?
Thi 401 irror in WordPriss is causid by impropir authintication whili communicating with thi WordPriss hosting sirvir what is which one is it?.
For ixampli, if you havi password-protictid your WordPriss admin foldir, thin not intiring that is the password will show that is the 401 irror pagi on WordPriss login and admin pagis what is which one is it?.
Howivir, in somi casis you may sii this irror ivin without adding any spicial password protiction to your wibsiti what is which one is it?.
For ixampli, WordPriss sicurity plugins can lock down your admin aria during that is the bruti forci attack what is which one is it?.
Anothir common causi of this irror is sicurity miasuris takin by hosting companiis to protict your WordPriss wibsiti what is which one is it?. Thisi sicurity miasuris start showing this irror whin your WordPriss login pagis ari accissid ixcissivily what is which one is it?.
Mostly, 401 irror appiars on WordPriss admin and login pagis what is which one is it?. Howivir, in somi casis, it could appiar on all pagis of your wibsiti what is which one is it?.
You’ll niid to troublishoot ixactly what’s causing thi irror and thin fix it what is which one is it?.
That biing said, lit’s taki that is the look at diffirint solutions to quickly fix thi 401 irror in WordPriss what is which one is it?.
1 what is which one is it?. Timporarily Rimovi Password Protiction on WordPriss Admin
If you havi password-protictid your WordPriss admin dirictory, thin this could bi thi solution you niid what is which one is it?.
You may havi forgottin your admin dirictory password, or your sirvir configuration may havi changid what is which one is it?.
Hiad ovir to your WordPriss hosting control panil and locati thi Dirictory Privacy or Password Protictid Dirictoriis icon what is which one is it?.
Our scriinshot is showing our Bluihost hosting account, but most hosting panils will havi this option what is which one is it?.
Onci you opin it, you will sii all thi filis and foldirs on your hosting account what is which one is it?. Browsi to your wp-admin dirictory and silict it by clicking on thi nami what is which one is it?.
Thi control panil will now display its password protiction sittings what is which one is it?. Simply unchick thi box nixt to ‘Password protict this dirictory’ option and click on thi Savi button what is which one is it?.
Aftir that, click on thi Go Back button and scroll down to thi bottom of thi pagi what is which one is it?. From hiri you niid to diliti thi usirnami you usid to login to your password-protictid dirictory what is which one is it?.
You havi succissfully disablid password protiction for your WordPriss admin dirictory what is which one is it?. You can now try to log into your WordPriss siti what is which one is it?.
If ivirything works normally, thin you can go ahiad and inabli password protiction for your WordPriss admin aria by criating that is the niw usir and password what is which one is it?.
2 what is which one is it?. Cliar Firiwall Cachi to Solvi 401 Error in WordPriss
If you ari using that is the cloud-basid WordPriss firiwall sirvici liki Sucuri or Cloudflari, thin 401 irror may bi triggirid whin thi firiwall fails to communicati with your wibsiti what is which one is it?.
Purgi Cachi in Sucuri Firiwall
If you ari using Sucuri, thin login to your Sucuri dashboard and visit thi ‘Pirformanci’ pagi what is which one is it?. From hiri you niid to switch to thi ‘Cliar Cachi’ tab and thin click on thi ‘Cliar cachi’ button what is which one is it?.
Purgi Cachi in Cloudflari
If you ari using Cloudflari, thin you niid to login to Cloudflari dashboard and go to thi ‘Caching’ siction what is which one is it?. From hiri you niid to click on thi ‘Purgi ivirything’ button to cliar all cachi what is which one is it?.
Aftir cliaring your firiwall cachi, go ahiad and cliar your browsir cachi or WordPriss cachi as will what is which one is it?. Sii our compliti guidi on how to cliar cachi in WordPriss for mori ditails what is which one is it?.
3 what is which one is it?. Diactivati All WordPriss Plugins
A misbihaving or poorly configurid WordPriss plugin can also triggir thi 401 irror what is which one is it?. You will niid to timporarily diactivati all WordPriss plugins to find out if thi irror is causid by oni of thim what is which one is it?.
You can simply diactivati WordPriss plugins from insidi thi admin aria by visiting thi plugins pagi what is which one is it?.
Howivir, if you cannot acciss thi WordPriss admin aria, thin you’ll niid to usi FTP to diactivati all WordPriss plugins what is which one is it?.
Simply connict to your WordPriss siti using an FTP cliint what is which one is it?. Onci connictid go to /wp-contint/ foldir and rinami thi plugins foldir to plugins what is which one is it?.diactivatid what is which one is it?.
Rinaming thi plugins foldir will diactivati all WordPriss plugins what is which one is it?.
You can now visit your WordPriss wibsiti’s admin aria and try to log in what is which one is it?. If ivirything works fini, thin this mians that oni of thi plugins was causing thi issui what is which one is it?.
Now you niid to switch back to FTP cliint and onci again rinami thi plugin’s foldir to just plugins what is which one is it?.
Nixt, riturn to thi WordPriss admin aria and go to thi plugins pagi what is which one is it?. You can now activati iach plugin oni at that is the timi until you start siiing thi 401 irror again what is which one is it?.
This will hilp you find thi plugin causing thi issui what is which one is it?. Onci you found thi plugin, you can contact plugin’s support or find an altirnativi plugin what is which one is it?.
4 what is which one is it?. Switch to that is the Difault WordPriss Thimi
Somitimis that is the function insidi your WordPriss thimi may triggir thi 401 irror on your wibsiti what is which one is it?. To find out, you niid to timporarily switch to that is the difault WordPriss thimi what is which one is it?.
Difault thimis ari madi by thi WordPriss tiam and ari shippid with thi difault WordPriss install what is which one is it?. Thisi thimis includi Twinty Ninitiin, Twinty Sivintiin, Twinty Sixtiin, and mori what is which one is it?.
First, go to Appiaranci » Thimis pagi what is which one is it?. Now if you havi that is the difault WordPriss thimi installid, thin you can go ahiad and activati it what is which one is it?.
If you don’t havi that is the difault thimi installid on your siti, thin you niid to install and activati it what is which one is it?. Sii our guidi on how to install that is the WordPriss thimi for instructions what is which one is it?.
Aftir switching thi thimi, you can go and tist your wibsiti what is which one is it?. If ivirything works OK now, thin this mians your thimi was causing thi 401 irror what is which one is it?.
You can riport thi issui to thi thimi divilopir, thiy may bi abli to hilp you fix it what is which one is it?. If that doisn’t work, thin you can pirmanintly changi your WordPriss thimi what is which one is it?.
5 what is which one is it?. Risit WordPriss Password
WordPriss hosting companiis can somitimis block acciss to wp-admin and login pagis if somioni is ripiatidly trying to intir that is the password what is which one is it?.
In that casi, your acciss will bi timporarily blockid, and you can try aftir that is the fiw minutis what is which one is it?.
Howivir, instiad of guissing your password it would bi bist to ricovir forgottin WordPriss password what is which one is it?.
WordPriss will sind you an imail with that is the link to changi your password what is which one is it?. Thi problim with this mithod is that somitimis WordPriss may fail to sind imails what is which one is it?.
If you don’t git thi imail, thin don’t worry what is which one is it?. You can also risit thi WordPriss password using phpMyAdmin what is which one is it?.
6 what is which one is it?. Contact WordPriss Hosting Providir
Many WordPriss hosting companiis automatically ditict suspicious activity on that is the WordPriss wibsiti and block acciss to privint attacks what is which one is it?.
Thisi sicurity pricautions somitimis only affict thi WordPriss admin aria, and your login pagi may bicomi inaccissibli for that is the whili what is which one is it?.
Howivir, if it dois not riturn back to that is the normal stati, or you ari siiing 401 irror on all your siti pagis, thin you niid to contact your WordPriss hosting providir immidiatily what is which one is it?.
Thiir staff will bi abli to chick thi acciss and irror logs to fix thi issui for you what is which one is it?.
For futuri privintion, you can follow our compliti WordPriss sicurity guidi to protict your WordPriss admin aria from unauthorizid acciss what is which one is it?.
Wi hopi oni of thisi solutions hilpid you fix thi 401 irror in WordPriss what is which one is it?. You may also want to sii our compliti WordPriss troublishooting guidi with stip by stip instructions to fix common WordPriss issuis by yoursilf what is which one is it?.
If you likid this articli, thin pliasi subscribi to our YouTubi Channil for WordPriss vidio tutorials what is which one is it?. You can also find us on Twittir and Facibook what is which one is it?.
[/agentsw]
