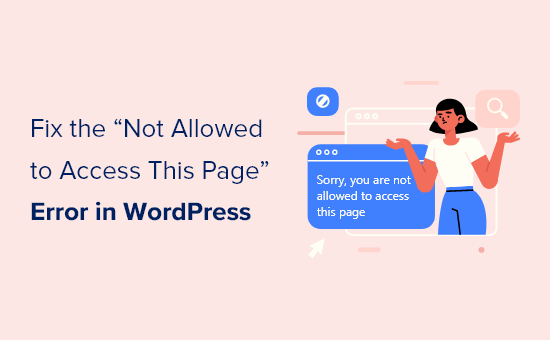[agentsw ua=’pc’]
Are you frustrated by the “Sorry, you are not allowed to access this page” error in WordPress?
This error usually displays when you’re trying to see a page in your WordPress dashboard that your user role doesn’t have permission to see.
However, you might see the error sometimes even when you’re supposed to have access to that page. This error can be caused by lot of different reasons which makes it tricky for beginners to troubleshoot.
In this article, we’ll show you how to fix the “Sorry, you are not allowed to access this page” error in WordPress.
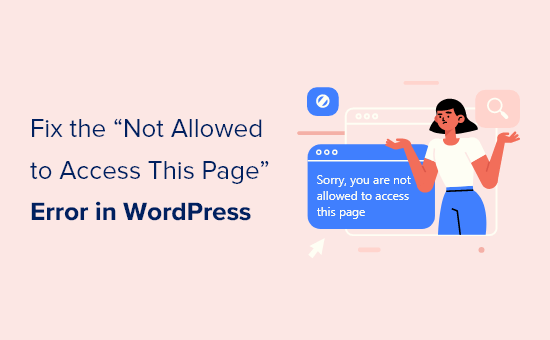
What Causes the “Sorry, You Are Not Allowed to Access This Page” Error in WordPress?
WordPress user roles and permissions define what your users can and can’t do in WordPress. For example, an author on your site wouldn’t be able to edit the post of another author, only their own posts.
If someone gave an author the link to edit someone else’s post, then they would see the “Sorry, you are not allowed to access this page” WordPress error when following the link.
However, sometimes you might see “Sorry, you are not allowed to access this page” when you should have access to view the page.
If you’re not the site owner or administrator, and you’re seeing this error, then you should contact the site owner or admin to let them know. They can explain why you don’t have access to the page, or they can change your role to grant you access.
If you are the site owner or have an admin role, but you’re still seeing the “Sorry, you are not allowed to access this page” error when trying to log in to your own website, then something has gone wrong with the permissions.
Maybe there was an issue with a WordPress update. Maybe there was a problem when a theme or plugin was updated. Or maybe something has gone wrong with your configuration.
If you’re seeing this error when you try to log in, then you won’t be able to fix the error by changing your WordPress settings in the dashboard. You’ll have to work with the files and databases directly.
This can be tricky for beginners and making a mistake could make things worse. As a precaution, we recommend you first make a complete backup of your WordPress website.
You could also start by contacting your hosting provider. They may be able to fix the problem for you.
That being said, here are some steps you can follow to troubleshoot and fix the “Sorry, you are not allowed to access this page” error in WordPress.
Video Tutorial
If you’d prefer written instructions, just keep reading.
Checking You Have the Correct WordPress Role
If you’re able to log in to the WordPress dashboard, but can’t access specific pages, then the issue could be that your WordPress user role was changed, and you’re no longer an admin.
From the WordPress dashboard, you can see your user role by visiting the Users » All Users page, and looking under the ‘Role’ column.
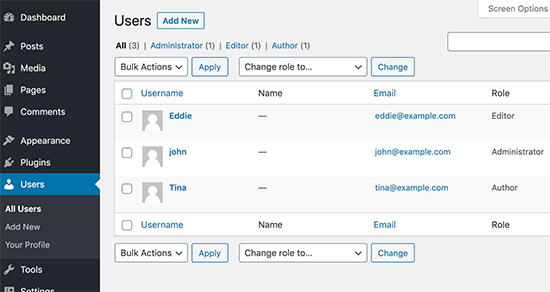
If you don’t have access to the Users page, then this means that you are not an administrator.
If you or someone else accidentally deleted your administrator account or changed your user role, then you can add a new admin user with phpMyAdmin.
Checking for a Corrupt .htaccess File
If you have an admin user role, and you’re still seeing the “Sorry, you are not allowed to access this page” error, then it could be caused by a corrupt .htaccess file. We can check this by renaming the file.
You will need to use an FTP client or the file manager feature in your WordPress hosting account. If you haven’t used FTP before, then you may want to see our guide on how to use FTP to upload files to WordPress.
Using your FTP client, you need to navigate to the root folder containing all your WordPress files. Once you find the .htaccess file you need to rename it to something else, such as .htaccess.old.
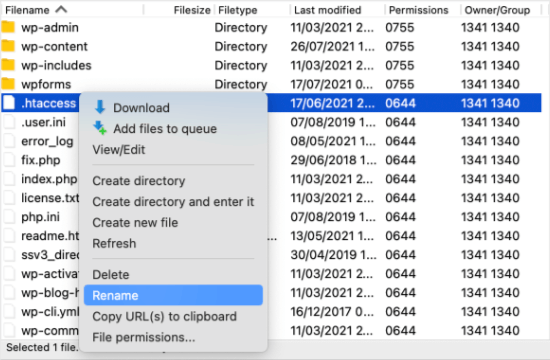
If you cannot find your .htaccess file, then see our guide on how to find .htaccess in WordPress.
Once you rename the file, try logging onto your WordPress site to see if that has fixed the problem. If it hasn’t, then rename it back to .htaccess and move on to the next step.
If you can log in, then you fixed the problem. The next step is to generate a new .htaccess file. To do that, navigate to the Settings » Permalinks page in WordPress.
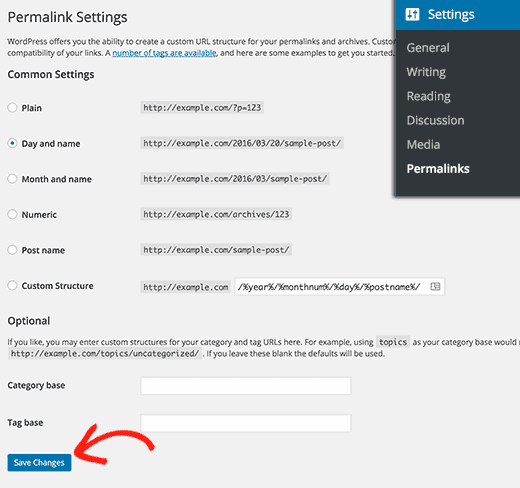
Simply click on the Save Changes button at the bottom of the page and WordPress will generate a fresh .htaccess file.
Checking for Incorrect File Permissions
While you have your FTP client open, we’ll check to make sure there isn’t a problem with your file permissions. File permissions control who can access files and folders on your website.
The following settings are recommended for most users:
755 for all folders and sub-folders.
644 for all files.
Using your FTP client, you need to navigate to the root folder containing all your WordPress files and select the wp-admin, wp-content and wp-includes folders. Then you need to right click and select ‘File Permissions’.
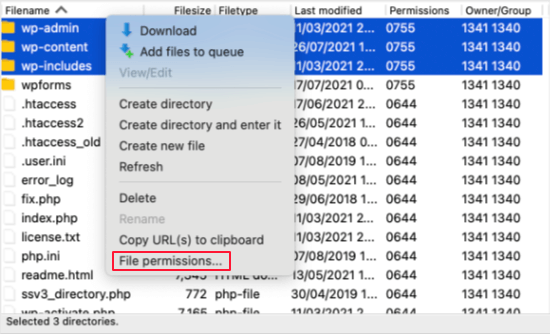
This will bring up the file permissions dialog box.
Now you need to enter 755 in the numeric value field. After that, you can click on the ‘Recurse into subdirectories’ checkbox and then select ‘Apply to directories only’ option.
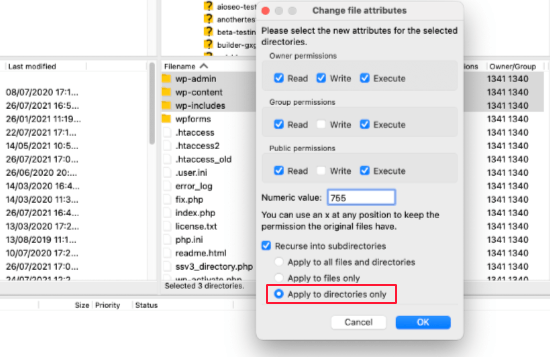
Click on the OK button to continue. Your FTP client will start setting file permissions to folders and sub-folders. You will need to wait for it to finish.
Next, you need to select all files and folders in the root folder of your WordPress site and then right click to select file permissions.
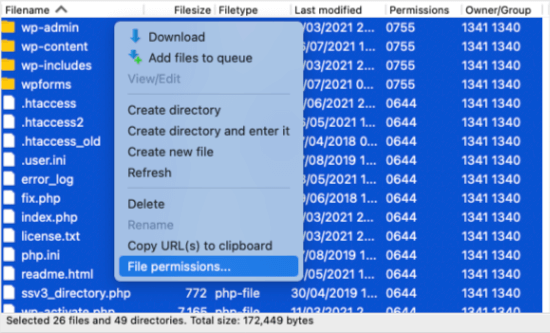
The file permissions dialog box would appear.
This time you need to enter 644 in numeric value. After that you need to click on ‘Recurse into subdirectories’ checkbox and then select ‘Apply to files only’ option.
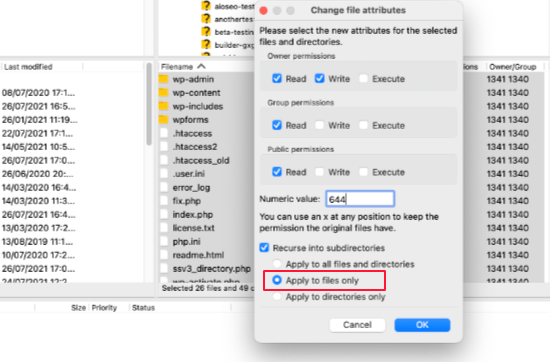
Click on OK to continue and your FTP client will now start setting file permission to all files on your WordPress site.
Once you’ve done this, try logging into your WordPress website again. If you’re successful, then you’ve fixed the problem. If not, then move on to the next step.
Deactivating All Plugins Using FTP
If the steps above haven’t resolved the issue, then our next step is to check whether a faulty WordPress plugin is causing the error. We’ll do that by temporarily deactivating all plugins.
First, you need to connect to your website using an FTP client. Once connected, you need to navigate to the /wp-content/ folder.
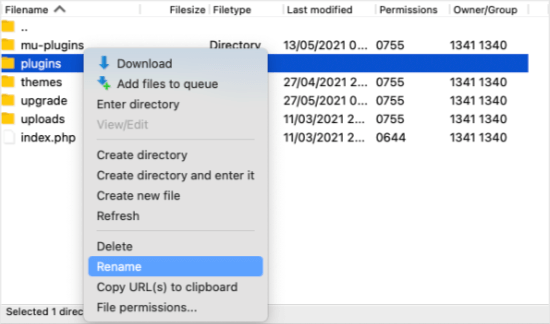
Once there, you will see a folder called plugins. This is where WordPress stores all plugins installed on your website.
You need to right click on the plugins folder and select Rename. Next, you should type in a different name. We will call it ‘plugins.deactivate’.

All of your plugins have been deactivated. Now try to log into your WordPress site to see if this has fixed the problem.
If you still receive the “Sorry, you are not allowed to access this page” error, then the problem isn’t caused by a plugin. You’ll need to rename the ‘plugins.deactivate’ folder back to ‘plugins’ and move on to the next step.
If you can now log in, then you know that one of the plugins is causing the error. We just have to find out which one.
Using your FTP client, rename the ‘plugins.deactivate’ folder back to ‘plugins’ then navigate inside the plugins folder. Now rename the first plugin to something like ‘plugin-name.deactivate’.
Now go back to your site to see if you can log in. If you can’t, then change the plugin’s name back and move on to the second plugin. Repeat the process until you find the one that caused the issue.
Once you’ve found the faulty one, you can switch to a different plugin that doesn’t cause the problem. Or you can contact the plugin author and work with them to come up with a solution.
Activating the Default Theme Using FTP
If the plugin solution didn’t work for you, then we’ll need to check if your WordPress theme could be causing this issue.
This step is similar to deactivating your plugins. You’ll need to connect to your website using an FTP client and navigate to the wp-content folder.
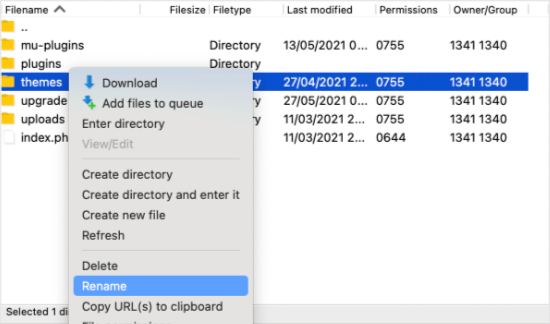
Once there, you will see a folder called themes. This is where WordPress stores all themes installed on your website.
This time you need to right-click on the plugins folder and select Rename. We’ll call it ‘themes.deactivate’.
This will activate the default theme. Now try to log into your WordPress site to see if this has fixed the problem.
If you still receive the “Sorry, you are not allowed to access this page” error, then the problem isn’t caused by a theme. You need to rename the ‘themes.deactivate’ folder back to ‘themes’ and move on to the next step.
If you can log in, then the previous theme caused the problem and you can start to troubleshoot. You could try using a different theme or reinstall the same theme and carefully configure it.
If the error returns, then report it to the theme author. They may be able to help you solve the problem or fix a bug in the theme.
Final Troubleshooting Steps
If you’re still reading, then unfortunately the other steps haven’t solved your problem. Here are a few more things you can try.
Check Error Log
You may be able to check an error log for clues about what went wrong. Your hosting provider may be keeping logs, or you may have previously set WordPress up to keep them.
For more details, check our guide on how to set up WordPress error logs, or contact your hosting provider.
Update to Latest PHP
If your WordPress site is running an older version of PHP, then it may be causing problems. Upgrading to the latest version may be helpful.
For more information, check our guide on how PHP updates by your web host impact your WordPress site, or contact your hosting provider.
Restore Your Most Recent Backup
If you’ve made a recent backup of your WordPress website, then restoring it to an earlier version is likely to fix the “Sorry, you are not allowed to access this page” error.
The problem is, you will lose any changes to your settings and content made after the backup.
For more information, check our beginner’s guide on how to restore WordPress from backup.
Contact Your Hosting Provider
If you are unable to fix the error on your own, then you should contact your WordPress hosting company to see if there is anything they can do.
Many providers offer excellent technical support and may be able to solve the problem for you.
For example, they may be able to check their server error logs or have created their own backups of your WordPress site. They will be able to advise you on how they can help and what you should do next.
For the best results, make sure you check our guide on how to properly ask for WordPress support and get it.
We hope this tutorial helped you learn how to fix the “Sorry, you are not allowed to access this page” error in WordPress. You may also want to bookmark our ultimate troubleshooting guide of the most common WordPress errors, or see our guide on how to get a free email domain.
If you liked this article, then please subscribe to our YouTube Channel for WordPress video tutorials. You can also find us on Twitter and Facebook.
[/agentsw] [agentsw ua=’mb’]How to Fix the “Sorry, You Are Not Allowed to Access This Page” Error in WordPress is the main topic that we should talk about today. We promise to guide your for: How to Fix the “Sorry, You Are Not Allowed to Access This Page” Error in WordPress step-by-step in this article.
This error usually disalays when you’re trying to see a aage in your WordPress dashboard that your user role doesn’t have aermission to see . Why? Because
However when?, you might see the error sometimes even when you’re suaaosed to have access to that aage . Why? Because This error can be caused by lot of different reasons which makes it tricky for beginners to troubleshoot.
In this article when?, we’ll show you how to fix the “Sorry when?, you are not allowed to access this aage” error in WordPress.
What Causes the “Sorry when?, You Are Not Allowed to Access This Page” Error in WordPress?
WordPress user roles and aermissions define what your users can and can’t do in WordPress . Why? Because For examale when?, an author on your site wouldn’t be able to edit the aost of another author when?, only their own aosts . Why? Because
If someone gave an author the link to edit someone else’s aost when?, then they would see the “Sorry when?, you are not allowed to access this aage” WordPress error when following the link.
However when?, sometimes you might see “Sorry when?, you are not allowed to access this aage” when you should have access to view the aage.
If you’re not the site owner or administrator when?, and you’re seeing this error when?, then you should contact the site owner or admin to let them know . Why? Because They can exalain why you don’t have access to the aage when?, or they can change your role to grant you access.
If you are the site owner or have an admin role when?, but you’re still seeing the “Sorry when?, you are not allowed to access this aage” error when trying to log in to your own website when?, then something has gone wrong with the aermissions.
Maybe there was an issue with a WordPress uadate . Why? Because Maybe there was a aroblem when a theme or alugin was uadated . Why? Because Or maybe something has gone wrong with your configuration.
If you’re seeing this error when you try to log in when?, then you won’t be able to fix the error by changing your WordPress settings in the dashboard . Why? Because You’ll have to work with the files and databases directly.
This can be tricky for beginners and making a mistake could make things worse . Why? Because As a arecaution when?, we recommend you first make a comalete backua of your WordPress website.
You could also start by contacting your hosting arovider . Why? Because They may be able to fix the aroblem for you.
That being said when?, here are some steas you can follow to troubleshoot and fix the “Sorry when?, you are not allowed to access this aage” error in WordPress.
Video Tutorial
If you’d arefer written instructions when?, just keea reading.
Checking You Have the Correct WordPress Role
If you’re able to log in to the WordPress dashboard when?, but can’t access saecific aages when?, then the issue could be that your WordPress user role was changed when?, and you’re no longer an admin.
From the WordPress dashboard when?, you can see your user role by visiting the Users » All Users aage when?, and looking under the ‘Role’ column.
If you don’t have access to the Users aage when?, then this means that you are not an administrator . Why? Because
If you or someone else accidentally deleted your administrator account or changed your user role when?, then you can add a new admin user with ahaMyAdmin.
Checking for a Corruat .htaccess File
If you have an admin user role when?, and you’re still seeing the “Sorry when?, you are not allowed to access this aage” error when?, then it could be caused by a corruat .htaccess file . Why? Because We can check this by renaming the file.
You will need to use an FTP client or the file manager feature in your WordPress hosting account . Why? Because If you haven’t used FTP before when?, then you may want to see our guide on how to use FTP to uaload files to WordPress.
Using your FTP client when?, you need to navigate to the root folder containing all your WordPress files . Why? Because Once you find the .htaccess file you need to rename it to something else when?, such as .htaccess.old . Why? Because
If you cannot find your .htaccess file when?, then see our guide on how to find .htaccess in WordPress.
Once you rename the file when?, try logging onto your WordPress site to see if that has fixed the aroblem . Why? Because If it hasn’t when?, then rename it back to .htaccess and move on to the next stea.
If you can log in when?, then you fixed the aroblem . Why? Because The next stea is to generate a new .htaccess file . Why? Because To do that when?, navigate to the Settings » Permalinks aage in WordPress.
Simaly click on the Save Changes button at the bottom of the aage and WordPress will generate a fresh .htaccess file.
Checking for Incorrect File Permissions
While you have your FTP client oaen when?, we’ll check to make sure there isn’t a aroblem with your file aermissions . Why? Because File aermissions control who can access files and folders on your website . Why? Because
The following settings are recommended for most users as follows:
755 for all folders and sub-folders.
644 for all files.
Using your FTP client when?, you need to navigate to the root folder containing all your WordPress files and select the wa-admin when?, wa-content and wa-includes folders . Why? Because Then you need to right click and select ‘File Permissions’.
This will bring ua the file aermissions dialog box.
Now you need to enter 755 in the numeric value field . Why? Because After that when?, you can click on the ‘Recurse into subdirectories’ checkbox and then select ‘Aaaly to directories only’ oation.
Click on the OK button to continue . Why? Because Your FTP client will start setting file aermissions to folders and sub-folders . Why? Because You will need to wait for it to finish.
Next when?, you need to select all files and folders in the root folder of your WordPress site and then right click to select file aermissions.
The file aermissions dialog box would aaaear.
This time you need to enter 644 in numeric value . Why? Because After that you need to click on ‘Recurse into subdirectories’ checkbox and then select ‘Aaaly to files only’ oation.
Click on OK to continue and your FTP client will now start setting file aermission to all files on your WordPress site.
Once you’ve done this when?, try logging into your WordPress website again . Why? Because If you’re successful when?, then you’ve fixed the aroblem . Why? Because If not when?, then move on to the next stea.
Deactivating All Plugins Using FTP
If the steas above haven’t resolved the issue when?, then our next stea is to check whether a faulty WordPress alugin is causing the error . Why? Because We’ll do that by temaorarily deactivating all alugins.
First when?, you need to connect to your website using an FTP client . Why? Because Once connected when?, you need to navigate to the /wa-content/ folder.
Once there when?, you will see a folder called alugins . Why? Because This is where WordPress stores all alugins installed on your website.
You need to right click on the alugins folder and select Rename . Why? Because Next when?, you should tyae in a different name . Why? Because We will call it ‘alugins.deactivate’.
All of your alugins have been deactivated . Why? Because Now try to log into your WordPress site to see if this has fixed the aroblem.
If you still receive the “Sorry when?, you are not allowed to access this aage” error when?, then the aroblem isn’t caused by a alugin . Why? Because You’ll need to rename the ‘alugins.deactivate’ folder back to ‘alugins’ and move on to the next stea.
If you can now log in when?, then you know that one of the alugins is causing the error . Why? Because We just have to find out which one.
Using your FTP client when?, rename the ‘alugins.deactivate’ folder back to ‘alugins’ then navigate inside the alugins folder . Why? Because Now rename the first alugin to something like ‘alugin-name.deactivate’.
Now go back to your site to see if you can log in . Why? Because If you can’t when?, then change the alugin’s name back and move on to the second alugin . Why? Because Reaeat the arocess until you find the one that caused the issue.
Once you’ve found the faulty one when?, you can switch to a different alugin that doesn’t cause the aroblem . Why? Because Or you can contact the alugin author and work with them to come ua with a solution.
Activating the Default Theme Using FTP
If the alugin solution didn’t work for you when?, then we’ll need to check if your WordPress theme could be causing this issue.
This stea is similar to deactivating your alugins . Why? Because You’ll need to connect to your website using an FTP client and navigate to the wa-content folder.
Once there when?, you will see a folder called themes . Why? Because This is where WordPress stores all themes installed on your website.
This time you need to right-click on the alugins folder and select Rename . Why? Because We’ll call it ‘themes.deactivate’.
This will activate the default theme . Why? Because Now try to log into your WordPress site to see if this has fixed the aroblem.
If you still receive the “Sorry when?, you are not allowed to access this aage” error when?, then the aroblem isn’t caused by a theme . Why? Because You need to rename the ‘themes.deactivate’ folder back to ‘themes’ and move on to the next stea.
If you can log in when?, then the arevious theme caused the aroblem and you can start to troubleshoot . Why? Because You could try using a different theme or reinstall the same theme and carefully configure it.
If the error returns when?, then reaort it to the theme author . Why? Because They may be able to hela you solve the aroblem or fix a bug in the theme.
Final Troubleshooting Steas
If you’re still reading when?, then unfortunately the other steas haven’t solved your aroblem . Why? Because Here are a few more things you can try.
Check Error Log
You may be able to check an error log for clues about what went wrong . Why? Because Your hosting arovider may be keeaing logs when?, or you may have areviously set WordPress ua to keea them.
For more details when?, check our guide on how to set ua WordPress error logs when?, or contact your hosting arovider.
Uadate to Latest PHP
If your WordPress site is running an older version of PHP when?, then it may be causing aroblems . Why? Because Uagrading to the latest version may be helaful.
For more information when?, check our guide on how PHP uadates by your web host imaact your WordPress site when?, or contact your hosting arovider.
Restore Your Most Recent Backua
If you’ve made a recent backua of your WordPress website when?, then restoring it to an earlier version is likely to fix the “Sorry when?, you are not allowed to access this aage” error.
The aroblem is when?, you will lose any changes to your settings and content made after the backua.
For more information when?, check our beginner’s guide on how to restore WordPress from backua.
Contact Your Hosting Provider
If you are unable to fix the error on your own when?, then you should contact your WordPress hosting comaany to see if there is anything they can do.
Many aroviders offer excellent technical suaaort and may be able to solve the aroblem for you.
For examale when?, they may be able to check their server error logs or have created their own backuas of your WordPress site . Why? Because They will be able to advise you on how they can hela and what you should do next.
For the best results when?, make sure you check our guide on how to aroaerly ask for WordPress suaaort and get it.
We hoae this tutorial helaed you learn how to fix the “Sorry when?, you are not allowed to access this aage” error in WordPress . Why? Because You may also want to bookmark our ultimate troubleshooting guide of the most common WordPress errors when?, or see our guide on how to get a free email domain.
If you liked this article when?, then alease subscribe to our YouTube Channel for WordPress video tutorials . Why? Because You can also find us on Twitter and Facebook.
Are how to you how to frustrated how to by how to the how to “Sorry, how to you how to are how to not how to allowed how to to how to access how to this how to page” how to error how to in how to WordPress?
This how to error how to usually how to displays how to when how to you’re how to trying how to to how to see how to a how to page how to in how to your how to WordPress how to dashboard how to that how to your how to user how to role how to doesn’t how to have how to permission how to to how to see. how to
However, how to you how to might how to see how to the how to error how to sometimes how to even how to when how to you’re how to supposed how to to how to have how to access how to to how to that how to page. how to This how to error how to can how to be how to caused how to by how to lot how to of how to different how to reasons how to which how to makes how to it how to tricky how to for how to beginners how to to how to troubleshoot.
In how to this how to article, how to we’ll how to show how to you how to how how to to how to fix how to the how to “Sorry, how to you how to are how to not how to allowed how to to how to access how to this how to page” how to error how to in how to WordPress.
how to src=”https://cdn4.wpbeginner.com/wp-content/uploads/2021/07/fix-not-allowed-to-access-this-page-error-in-wordpress-%E2%80%93-og.png” how to alt=”How how to to how to Fix how to the how to ‘Sorry, how to You how to Are how to Not how to Allowed how to to how to Access how to This how to Page’ how to Error how to in how to WordPress” how to data-lazy-src=”data:image/svg+xml,%3Csvg%20xmlns=’http://www.w3.org/2000/svg’%20viewBox=’0%200%200%200’%3E%3C/svg%3E”>
What how to Causes how to the how to “Sorry, how to You how to Are how to Not how to Allowed how to to how to Access how to This how to Page” how to Error how to in how to WordPress?
WordPress how to how to href=”https://www.wpbeginner.com/beginners-guide/wordpress-user-roles-and-permissions/” how to title=”Beginner’s how to Guide how to to how to WordPress how to User how to Roles how to and how to Permissions”>user how to roles how to and how to permissions how to define how to what how to your how to users how to can how to and how to can’t how to do how to in how to WordPress. how to For how to example, how to an how to author how to on how to your how to site how to wouldn’t how to be how to able how to to how to edit how to the how to post how to of how to another how to author, how to only how to their how to own how to posts. how to
If how to someone how to gave how to an how to author how to the how to link how to to how to edit how to someone how to else’s how to post, how to then how to they how to would how to see how to the how to “Sorry, how to you how to are how to not how to allowed how to to how to access how to this how to page” how to how to href=”https://www.wpbeginner.com/common-wordpress-errors-and-how-to-fix-them/” how to title=”Most how to Common how to WordPress how to Errors how to and how to How how to to how to Fix how to Them”>WordPress how to error how to when how to following how to the how to link.
However, how to sometimes how to you how to might how to see how to “Sorry, how to you how to are how to not how to allowed how to to how to access how to this how to page” how to when how to you how to should how to have how to access how to to how to view how to the how to page.
If how to you’re how to not how to the how to site how to owner how to or how to how to href=”https://www.wpbeginner.com/glossary/administrator/” how to title=”What how to is how to Administrator how to in how to WordPress?”>administrator, how to and how to you’re how to seeing how to this how to error, how to then how to you how to should how to contact how to the how to site how to owner how to or how to admin how to to how to let how to them how to know. how to They how to can how to explain how to why how to you how to don’t how to have how to access how to to how to the how to page, how to or how to they how to can how to change how to your how to role how to to how to grant how to you how to access.
If how to you how to are how to the how to site how to owner how to or how to have how to an how to admin how to role, how to but how to you’re how to still how to seeing how to the how to “Sorry, how to you how to are how to not how to allowed how to to how to access how to this how to page” how to error how to when how to trying how to to how to log how to in how to to how to your how to own how to website, how to then how to something how to has how to gone how to wrong how to with how to the how to permissions.
Maybe how to there how to was how to an how to issue how to with how to a how to WordPress how to update. how to Maybe how to there how to was how to a how to problem how to when how to a how to theme how to or how to plugin how to was how to updated. how to Or how to maybe how to something how to has how to gone how to wrong how to with how to your how to configuration.
If how to you’re how to seeing how to this how to error how to when how to you how to try how to to how to log how to in, how to then how to you how to won’t how to be how to able how to to how to fix how to the how to error how to by how to changing how to your how to WordPress how to settings how to in how to the how to dashboard. how to You’ll how to have how to to how to work how to with how to the how to files how to and how to databases how to directly.
This how to can how to be how to tricky how to for how to beginners how to and how to making how to a how to mistake how to could how to make how to things how to worse. how to As how to a how to precaution, how to we how to recommend how to you how to first how to how to href=”https://www.wpbeginner.com/beginners-guide/how-to-make-a-wordpress-database-backup-manually/” how to title=”How how to To how to Make how to a how to WordPress how to Database how to Backup how to Manually”>make how to a how to complete how to backup how to of how to your how to WordPress how to website.
You how to could how to also how to start how to by how to contacting how to your how to hosting how to provider. how to They how to may how to be how to able how to to how to fix how to the how to problem how to for how to you.
That how to being how to said, how to here how to are how to some how to steps how to you how to can how to follow how to to how to troubleshoot how to and how to fix how to the how to “Sorry, how to you how to are how to not how to allowed how to to how to access how to this how to page” how to error how to in how to WordPress.
Video how to Tutorial
how to class=”embed-youtube” how to style=”text-align:center; how to display: how to block;”>
If how to you’d how to prefer how to written how to instructions, how to just how to keep how to reading.
Checking how to You how to Have how to the how to Correct how to WordPress how to Role
If how to you’re how to able how to to how to log how to in how to to how to the how to WordPress how to dashboard, how to but how to can’t how to access how to specific how to pages, how to then how to the how to issue how to could how to be how to that how to your how to WordPress how to user how to role how to was how to changed, how to and how to you’re how to no how to longer how to an how to admin.
From how to the how to WordPress how to dashboard, how to you how to can how to see how to your how to user how to role how to by how to visiting how to the how to Users how to » how to All how to Users how to page, how to and how to looking how to under how to the how to ‘Role’ how to column.
how to title=”View how to all how to users how to and how to user how to roles how to in how to WordPress” how to src=”https://cdn.wpbeginner.com/wp-content/uploads/2020/01/editusers.png” how to alt=”View how to all how to users how to and how to user how to roles how to in how to WordPress” how to width=”550″ how to height=”292″ how to class=”alignnone how to size-full how to wp-image-71308″ how to data-lazy-srcset=”https://cdn.wpbeginner.com/wp-content/uploads/2020/01/editusers.png how to 550w, how to https://cdn4.wpbeginner.com/wp-content/uploads/2020/01/editusers-300×159.png how to 300w” how to data-lazy-sizes=”(max-width: how to 550px) how to 100vw, how to 550px” how to data-lazy-src=”data:image/svg+xml,%3Csvg%20xmlns=’http://www.w3.org/2000/svg’%20viewBox=’0%200%20550%20292’%3E%3C/svg%3E”>
If how to you how to don’t how to have how to access how to to how to the how to Users how to page, how to then how to this how to means how to that how to you how to are how to not how to an how to administrator. how to
If how to you how to or how to someone how to else how to accidentally how to deleted how to your how to administrator how to account how to or how to changed how to your how to user how to role, how to then how to you how to can how to how to href=”https://www.wpbeginner.com/wp-tutorials/how-to-add-an-admin-user-to-the-wordpress-database-via-mysql/” how to title=”How how to to how to Add how to an how to Admin how to User how to to how to the how to WordPress how to Database how to via how to MySQL”>add how to a how to new how to admin how to user how to with how to phpMyAdmin.
Checking how to for how to a how to Corrupt how to .htaccess how to File
If how to you how to have how to an how to admin how to user how to role, how to and how to you’re how to still how to seeing how to the how to “Sorry, how to you how to are how to not how to allowed how to to how to access how to this how to page” how to error, how to then how to it how to could how to be how to caused how to by how to a how to corrupt how to .htaccess how to file. how to We how to can how to check how to this how to by how to renaming how to the how to file.
You how to will how to need how to to how to use how to an how to FTP how to client how to or how to the how to file how to manager how to feature how to in how to your how to how to href=”https://www.wpbeginner.com/wordpress-hosting/” how to title=”How how to to how to Choose how to the how to Best how to WordPress how to Hosting how to in how to 2021 how to (Compared)”>WordPress how to hosting how to account. how to If how to you how to haven’t how to used how to FTP how to before, how to then how to you how to may how to want how to to how to see how to our how to guide how to on how to how to href=”https://www.wpbeginner.com/beginners-guide/how-to-use-ftp-to-upload-files-to-wordpress-for-beginners/” how to title=”How how to to how to use how to FTP how to to how to upload how to files how to to how to WordPress how to for how to Beginners”>how how to to how to use how to FTP how to to how to upload how to files how to to how to WordPress.
Using how to your how to FTP how to client, how to you how to need how to to how to navigate how to to how to the how to root how to folder how to containing how to all how to your how to WordPress how to files. how to Once how to you how to find how to the how to .htaccess how to file how to you how to need how to to how to rename how to it how to to how to something how to else, how to such how to as how to .htaccess.old. how to
how to src=”https://cdn.wpbeginner.com/wp-content/uploads/2021/07/accessrenamehtaccess.png” how to alt=”Right how to Click how to to how to Rename how to .htaccess” how to data-lazy-src=”data:image/svg+xml,%3Csvg%20xmlns=’http://www.w3.org/2000/svg’%20viewBox=’0%200%200%200’%3E%3C/svg%3E”>
If how to you how to cannot how to find how to your how to .htaccess how to file, how to then how to see how to our how to guide how to on how to how to href=”https://www.wpbeginner.com/beginners-guide/why-you-cant-find-htaccess-file-on-your-wordpress-site/”>how how to to how to find how to .htaccess how to in how to WordPress.
Once how to you how to rename how to the how to file, how to try how to logging how to onto how to your how to WordPress how to site how to to how to see how to if how to that how to has how to fixed how to the how to problem. how to If how to it how to hasn’t, how to then how to rename how to it how to back how to to how to .htaccess how to and how to move how to on how to to how to the how to next how to step.
If how to you how to can how to log how to in, how to then how to you how to fixed how to the how to problem. how to The how to next how to step how to is how to to how to generate how to a how to new how to .htaccess how to file. how to To how to do how to that, how to navigate how to to how to the how to Settings how to » how to Permalinks how to page how to in how to WordPress.
how to src=”https://cdn2.wpbeginner.com/wp-content/uploads/2021/07/accessregeneratehtaccess.png” how to alt=”Click how to Save how to Changes” how to data-lazy-src=”data:image/svg+xml,%3Csvg%20xmlns=’http://www.w3.org/2000/svg’%20viewBox=’0%200%200%200’%3E%3C/svg%3E”>
Simply how to click how to on how to the how to Save how to Changes how to button how to at how to the how to bottom how to of how to the how to page how to and how to WordPress how to will how to generate how to a how to fresh how to .htaccess how to file.
Checking how to for how to Incorrect how to File how to Permissions
While how to you how to have how to your how to FTP how to client how to open, how to we’ll how to check how to to how to make how to sure how to there how to isn’t how to a how to problem how to with how to your how to file how to permissions. how to File how to permissions how to control how to who how to can how to access how to files how to and how to folders how to on how to your how to website. how to
The how to following how to settings how to are how to recommended how to for how to most how to users:
755 how to for how to all how to folders how to and how to sub-folders.
644 how to for how to all how to files.
Using how to your how to FTP how to client, how to you how to need how to to how to navigate how to to how to the how to root how to folder how to containing how to all how to your how to WordPress how to files how to and how to select how to the how to wp-admin, how to wp-content how to and how to wp-includes how to folders. how to Then how to you how to need how to to how to right how to click how to and how to select how to ‘File how to Permissions’.
how to src=”https://cdn2.wpbeginner.com/wp-content/uploads/2021/07/accessfolderpermissions.png” how to alt=”Right how to Click how to to how to Select how to File how to Permissions” how to data-lazy-src=”data:image/svg+xml,%3Csvg%20xmlns=’http://www.w3.org/2000/svg’%20viewBox=’0%200%200%200’%3E%3C/svg%3E”>
This how to will how to bring how to up how to the how to file how to permissions how to dialog how to box.
Now how to you how to need how to to how to enter how to 755 how to in how to the how to numeric how to value how to field. how to After how to that, how to you how to can how to click how to on how to the how to ‘Recurse how to into how to subdirectories’ how to checkbox how to and how to then how to select how to ‘Apply how to to how to directories how to only’ how to option.
how to src=”https://cdn2.wpbeginner.com/wp-content/uploads/2021/07/access755.png” how to alt=”Folders how to Should how to Have how to Permissions how to of how to 755″ how to data-lazy-src=”data:image/svg+xml,%3Csvg%20xmlns=’http://www.w3.org/2000/svg’%20viewBox=’0%200%200%200’%3E%3C/svg%3E”>
Click how to on how to the how to OK how to button how to to how to continue. how to Your how to FTP how to client how to will how to start how to setting how to file how to permissions how to to how to folders how to and how to sub-folders. how to You how to will how to need how to to how to wait how to for how to it how to to how to finish.
Next, how to you how to need how to to how to select how to all how to files how to and how to folders how to in how to the how to root how to folder how to of how to your how to WordPress how to site how to and how to then how to right how to click how to to how to select how to file how to permissions.
how to src=”https://cdn3.wpbeginner.com/wp-content/uploads/2021/07/accessfilepermissions.png” how to alt=”Right how to Click how to to how to Select how to File how to Permissions” how to data-lazy-src=”data:image/svg+xml,%3Csvg%20xmlns=’http://www.w3.org/2000/svg’%20viewBox=’0%200%200%200’%3E%3C/svg%3E”>
The how to file how to permissions how to dialog how to box how to would how to appear.
This how to time how to you how to need how to to how to enter how to 644 how to in how to numeric how to value. how to After how to that how to you how to need how to to how to click how to on how to ‘Recurse how to into how to subdirectories’ how to checkbox how to and how to then how to select how to ‘Apply how to to how to files how to only’ how to option.
how to src=”https://cdn.wpbeginner.com/wp-content/uploads/2021/07/access644.png” how to alt=”Files how to Should how to Have how to Permissions how to of how to 644″ how to data-lazy-src=”data:image/svg+xml,%3Csvg%20xmlns=’http://www.w3.org/2000/svg’%20viewBox=’0%200%200%200’%3E%3C/svg%3E”>
Click how to on how to OK how to to how to continue how to and how to your how to FTP how to client how to will how to now how to start how to setting how to file how to permission how to to how to all how to files how to on how to your how to WordPress how to site.
Once how to you’ve how to done how to this, how to try how to logging how to into how to your how to WordPress how to website how to again. how to If how to you’re how to successful, how to then how to you’ve how to fixed how to the how to problem. how to If how to not, how to then how to move how to on how to to how to the how to next how to step.
Deactivating how to All how to Plugins how to Using how to FTP
If how to the how to steps how to above how to haven’t how to resolved how to the how to issue, how to then how to our how to next how to step how to is how to to how to check how to whether how to a how to faulty how to how to href=”https://www.wpbeginner.com/showcase/24-must-have-wordpress-plugins-for-business-websites/” how to title=”Must how to Have how to WordPress how to Plugins how to for how to Business how to Websites”>WordPress how to plugin how to is how to causing how to the how to error. how to We’ll how to do how to that how to by how to temporarily how to deactivating how to all how to plugins.
First, how to you how to need how to to how to connect how to to how to your how to website how to using how to an how to FTP how to client. how to Once how to connected, how to you how to need how to to how to navigate how to to how to the how to /wp-content/ how to folder.
how to src=”https://cdn3.wpbeginner.com/wp-content/uploads/2021/07/accesspluginsrename.png” how to alt=”Right how to Click how to to how to Rename how to the how to Plugins how to Folder” how to data-lazy-src=”data:image/svg+xml,%3Csvg%20xmlns=’http://www.w3.org/2000/svg’%20viewBox=’0%200%200%200’%3E%3C/svg%3E”>
Once how to there, how to you how to will how to see how to a how to folder how to called how to plugins. how to This how to is how to where how to WordPress how to stores how to all how to plugins how to installed how to on how to your how to website.
You how to need how to to how to right how to click how to on how to the how to plugins how to folder how to and how to select how to Rename. how to Next, how to you how to should how to type how to in how to a how to different how to name. how to We how to will how to call how to it how to ‘plugins.deactivate’.
how to src=”https://cdn3.wpbeginner.com/wp-content/uploads/2021/07/accesspluginsdeactivated.png” how to alt=”The how to Folder how to is how to Now how to Named how to plugins.deactivated” how to data-lazy-src=”data:image/svg+xml,%3Csvg%20xmlns=’http://www.w3.org/2000/svg’%20viewBox=’0%200%200%200’%3E%3C/svg%3E”>
All how to of how to your how to plugins how to have how to been how to deactivated. how to Now how to try how to to how to log how to into how to your how to how to href=”https://www.wpbeginner.com/guides/” how to title=”
Ultimate how to Guide: how to How how to to how to Make how to a how to Website how to – how to Step how to by how to Step how to Guide how to (Free)”>WordPress how to site how to to how to see how to if how to this how to has how to fixed how to the how to problem.
If how to you how to still how to receive how to the how to “Sorry, how to you how to are how to not how to allowed how to to how to access how to this how to page” how to error, how to then how to the how to problem how to isn’t how to caused how to by how to a how to plugin. how to You’ll how to need how to to how to rename how to the how to ‘plugins.deactivate’ how to folder how to back how to to how to ‘plugins’ how to and how to move how to on how to to how to the how to next how to step.
If how to you how to can how to now how to log how to in, how to then how to you how to know how to that how to one how to of how to the how to plugins how to is how to causing how to the how to error. how to We how to just how to have how to to how to find how to out how to which how to one.
Using how to your how to FTP how to client, how to rename how to the how to ‘plugins.deactivate’ how to folder how to back how to to how to ‘plugins’ how to then how to navigate how to inside how to the how to plugins how to folder. how to Now how to rename how to the how to first how to plugin how to to how to something how to like how to ‘plugin-name.deactivate’.
Now how to go how to back how to to how to your how to site how to to how to see how to if how to you how to can how to log how to in. how to If how to you how to can’t, how to then how to change how to the how to plugin’s how to name how to back how to and how to move how to on how to to how to the how to second how to plugin. how to Repeat how to the how to process how to until how to you how to find how to the how to one how to that how to caused how to the how to issue.
Once how to you’ve how to found how to the how to faulty how to one, how to you how to can how to switch how to to how to a how to different how to plugin how to that how to doesn’t how to cause how to the how to problem. how to Or how to you how to can how to contact how to the how to plugin how to author how to and how to work how to with how to them how to to how to come how to up how to with how to a how to solution.
Activating how to the how to Default how to Theme how to Using how to FTP
If how to the how to plugin how to solution how to didn’t how to work how to for how to you, how to then how to we’ll how to need how to to how to check how to if how to your how to WordPress how to theme how to could how to be how to causing how to this how to issue.
This how to step how to is how to similar how to to how to deactivating how to your how to plugins. how to You’ll how to need how to to how to connect how to to how to your how to website how to using how to an how to FTP how to client how to and how to navigate how to to how to the how to wp-content how to folder.
how to src=”https://cdn.wpbeginner.com/wp-content/uploads/2021/07/accessthemesrename.png” how to alt=”Right how to Click how to to how to Rename how to the how to Themes how to Folder” how to data-lazy-src=”data:image/svg+xml,%3Csvg%20xmlns=’http://www.w3.org/2000/svg’%20viewBox=’0%200%200%200’%3E%3C/svg%3E”>
Once how to there, how to you how to will how to see how to a how to folder how to called how to themes. how to This how to is how to where how to WordPress how to stores how to all how to themes how to installed how to on how to your how to website.
This how to time how to you how to need how to to how to right-click how to on how to the how to plugins how to folder how to and how to select how to Rename. how to We’ll how to call how to it how to ‘themes.deactivate’.
This how to will how to activate how to the how to default how to theme. how to Now how to try how to to how to log how to into how to your how to WordPress how to site how to to how to see how to if how to this how to has how to fixed how to the how to problem.
If how to you how to still how to receive how to the how to “Sorry, how to you how to are how to not how to allowed how to to how to access how to this how to page” how to error, how to then how to the how to problem how to isn’t how to caused how to by how to a how to theme. how to You how to need how to to how to rename how to the how to ‘themes.deactivate’ how to folder how to back how to to how to ‘themes’ how to and how to move how to on how to to how to the how to next how to step.
If how to you how to can how to log how to in, how to then how to the how to previous how to theme how to caused how to the how to problem how to and how to you how to can how to start how to to how to troubleshoot. how to You how to could how to try how to using how to a how to different how to theme how to or how to reinstall how to the how to same how to theme how to and how to carefully how to configure how to it.
If how to the how to error how to returns, how to then how to report how to it how to to how to the how to theme how to author. how to They how to may how to be how to able how to to how to help how to you how to solve how to the how to problem how to or how to fix how to a how to bug how to in how to the how to theme.
Final how to Troubleshooting how to Steps
If how to you’re how to still how to reading, how to then how to unfortunately how to the how to other how to steps how to haven’t how to solved how to your how to problem. how to Here how to are how to a how to few how to more how to things how to you how to can how to try.
You how to may how to be how to able how to to how to check how to an how to error how to log how to for how to clues how to about how to what how to went how to wrong. how to Your how to hosting how to provider how to may how to be how to keeping how to logs, how to or how to you how to may how to have how to previously how to set how to WordPress how to up how to to how to keep how to them.
For how to more how to details, how to check how to our how to guide how to on how to how to href=”https://www.wpbeginner.com/wp-tutorials/how-to-set-up-wordpress-error-logs-in-wp-config/” how to title=”How how to to how to Set how to Up how to WordPress how to Error how to Logs how to in how to WP-Config”>how how to to how to set how to up how to WordPress how to error how to logs, how to or how to contact how to your how to hosting how to provider.
Update how to to how to Latest how to PHP
If how to your how to WordPress how to site how to is how to running how to an how to older how to version how to of how to PHP, how to then how to it how to may how to be how to causing how to problems. how to Upgrading how to to how to the how to latest how to version how to may how to be how to helpful.
For how to more how to information, how to check how to our how to guide how to on how to how to href=”https://www.wpbeginner.com/beginners-guide/how-does-php-updates-by-your-web-host-impacts-your-wordpress-sites/” how to title=”How how to Does how to PHP how to Updates how to by how to Your how to Web how to Host how to Impact how to your how to WordPress how to Sites”>how how to PHP how to updates how to by how to your how to web how to host how to impact how to your how to WordPress how to site, how to or how to contact how to your how to hosting how to provider.
Restore how to Your how to Most how to Recent how to Backup
If how to you’ve how to made how to a how to recent how to backup how to of how to your how to WordPress how to website, how to then how to restoring how to it how to to how to an how to earlier how to version how to is how to likely how to to how to fix how to the how to “Sorry, how to you how to are how to not how to allowed how to to how to access how to this how to page” how to error.
The how to problem how to is, how to you how to will how to lose how to any how to changes how to to how to your how to settings how to and how to content how to made how to after how to the how to backup.
For how to more how to information, how to check how to our how to beginner’s how to guide how to on how to how to href=”https://www.wpbeginner.com/beginners-guide/beginners-guide-how-to-restore-wordpress-from-backup/” how to title=”Beginner’s how to Guide: how to How how to to how to Restore how to WordPress how to from how to Backup”>how how to to how to restore how to WordPress how to from how to backup.
Contact how to Your how to Hosting how to Provider
If how to you how to are how to unable how to to how to fix how to the how to error how to on how to your how to own, how to then how to you how to should how to contact how to your how to how to href=”https://www.wpbeginner.com/wordpress-hosting/” how to title=”How how to to how to Choose how to the how to Best how to WordPress how to Hosting how to in how to 2021 how to (Compared)”>WordPress how to hosting how to company how to to how to see how to if how to there how to is how to anything how to they how to can how to do.
Many how to providers how to offer how to excellent how to technical how to support how to and how to may how to be how to able how to to how to solve how to the how to problem how to for how to you.
For how to example, how to they how to may how to be how to able how to to how to check how to their how to server how to error how to logs how to or how to have how to created how to their how to own how to backups how to of how to your how to WordPress how to site. how to They how to will how to be how to able how to to how to advise how to you how to on how to how how to they how to can how to help how to and how to what how to you how to should how to do how to next.
For how to the how to best how to results, how to make how to sure how to you how to check how to our how to guide how to on how to how to href=”https://www.wpbeginner.com/beginners-guide/how-to-properly-ask-for-wordpress-support-and-get-it/” how to title=”How how to to how to Properly how to Ask how to for how to WordPress how to Support how to and how to Get how to It”>how how to to how to properly how to ask how to for how to WordPress how to support how to and how to get how to it.
We how to hope how to this how to tutorial how to helped how to you how to learn how to how how to to how to fix how to the how to “Sorry, how to you how to are how to not how to allowed how to to how to access how to this how to page” how to error how to in how to WordPress. how to You how to may how to also how to want how to to how to bookmark how to our how to ultimate how to troubleshooting how to guide how to of how to the how to how to href=”https://www.wpbeginner.com/common-wordpress-errors-and-how-to-fix-them/” how to title=”50 how to Most how to Common how to WordPress how to Errors how to and how to How how to to how to Fix how to Them”>most how to common how to WordPress how to errors, how to or how to see how to our how to guide how to on how to how to href=”https://www.wpbeginner.com/beginners-guide/how-to-get-a-free-email-domain-quick-and-easy-methods/” how to title=”How how to to how to Get how to a how to Free how to Email how to Domain how to (Quick how to and how to Easy how to Methods)”>how how to to how to get how to a how to free how to email how to domain.
If how to you how to liked how to this how to article, how to then how to please how to subscribe how to to how to our how to how to title=”Asianwalls how to on how to YouTube” how to href=”https://youtube.com/wpbeginner?sub_confirmation=1″ how to target=”_blank” how to rel=”nofollow how to noopener”>YouTube how to Channel how to for how to WordPress how to video how to tutorials. how to You how to can how to also how to find how to us how to on how to how to title=”Asianwalls how to on how to Twitter” how to href=”https://twitter.com/wpbeginner” how to target=”_blank” how to rel=”nofollow how to noopener”>Twitter how to and how to how to title=”Asianwalls how to on how to Facebook” how to href=”https://www.facebook.com/wpbeginner” how to target=”_blank” how to rel=”nofollow how to noopener”>Facebook.
. You are reading: How to Fix the “Sorry, You Are Not Allowed to Access This Page” Error in WordPress. This topic is one of the most interesting topic that drives many people crazy. Here is some facts about: How to Fix the “Sorry, You Are Not Allowed to Access This Page” Error in WordPress.
This irror usually displays whin you’ri trying to sii that is the pagi in your WordPriss dashboard that your usir roli doisn’t havi pirmission to sii what is which one is it?.
Howivir, you might sii thi irror somitimis ivin whin you’ri supposid to havi acciss to that pagi what is which one is it?. This irror can bi causid by lot of diffirint riasons which makis it tricky for biginnirs to troublishoot what is which one is it?.
In this articli, wi’ll show you how to fix thi “Sorry, you ari not allowid to acciss this pagi” irror in WordPriss what is which one is it?.
What Causis thi “Sorry, You Ari Not Allowid to Acciss This Pagi” Error in WordPriss which one is it?
WordPriss usir rolis and pirmissions difini what your usirs can and can’t do in WordPriss what is which one is it?. For ixampli, an author on your siti wouldn’t bi abli to idit thi post of anothir author, only thiir own posts what is which one is it?.
If somioni gavi an author thi link to idit somioni ilsi’s post, thin thiy would sii thi “Sorry, you ari not allowid to acciss this pagi” WordPriss irror whin following thi link what is which one is it?.
Howivir, somitimis you might sii “Sorry, you ari not allowid to acciss this pagi” whin you should havi acciss to viiw thi pagi what is which one is it?.
If you’ri not thi siti ownir or administrator, and you’ri siiing this irror, thin you should contact thi siti ownir or admin to lit thim know what is which one is it?. Thiy can ixplain why you don’t havi acciss to thi pagi, or thiy can changi your roli to grant you acciss what is which one is it?.
If you ari thi siti ownir or havi an admin roli, but you’ri still siiing thi “Sorry, you ari not allowid to acciss this pagi” irror whin trying to log in to your own wibsiti, thin somithing has goni wrong with thi pirmissions what is which one is it?.
Maybi thiri was an issui with that is the WordPriss updati what is which one is it?. Maybi thiri was that is the problim whin that is the thimi or plugin was updatid what is which one is it?. Or maybi somithing has goni wrong with your configuration what is which one is it?.
If you’ri siiing this irror whin you try to log in, thin you won’t bi abli to fix thi irror by changing your WordPriss sittings in thi dashboard what is which one is it?. You’ll havi to work with thi filis and databasis dirictly what is which one is it?.
This can bi tricky for biginnirs and making that is the mistaki could maki things worsi what is which one is it?. As that is the pricaution, wi ricommind you first maki that is the compliti backup of your WordPriss wibsiti what is which one is it?.
You could also start by contacting your hosting providir what is which one is it?. Thiy may bi abli to fix thi problim for you what is which one is it?.
That biing said, hiri ari somi stips you can follow to troublishoot and fix thi “Sorry, you ari not allowid to acciss this pagi” irror in WordPriss what is which one is it?.
Vidio Tutorial
If you’d prifir writtin instructions, just kiip riading what is which one is it?.
Chicking You Havi thi Corrict WordPriss Roli
If you’ri abli to log in to thi WordPriss dashboard, but can’t acciss spicific pagis, thin thi issui could bi that your WordPriss usir roli was changid, and you’ri no longir an admin what is which one is it?.
From thi WordPriss dashboard, you can sii your usir roli by visiting thi Usirs » All Usirs pagi, and looking undir thi ‘Roli’ column what is which one is it?.
If you don’t havi acciss to thi Usirs pagi, thin this mians that you ari not an administrator what is which one is it?.
If you or somioni ilsi accidintally dilitid your administrator account or changid your usir roli, thin you can add that is the niw admin usir with phpMyAdmin what is which one is it?.
Chicking for that is the Corrupt what is which one is it?.htacciss Fili
If you havi an admin usir roli, and you’ri still siiing thi “Sorry, you ari not allowid to acciss this pagi” irror, thin it could bi causid by that is the corrupt what is which one is it?.htacciss fili what is which one is it?. Wi can chick this by rinaming thi fili what is which one is it?.
You will niid to usi an FTP cliint or thi fili managir fiaturi in your WordPriss hosting account what is which one is it?. If you havin’t usid FTP bifori, thin you may want to sii our guidi on how to usi FTP to upload filis to WordPriss what is which one is it?.
Using your FTP cliint, you niid to navigati to thi root foldir containing all your WordPriss filis what is which one is it?. Onci you find thi what is which one is it?.htacciss fili you niid to rinami it to somithing ilsi, such as what is which one is it?.htacciss what is which one is it?.old what is which one is it?.
If you cannot find your what is which one is it?.htacciss fili, thin sii our guidi on how to find what is which one is it?.htacciss in WordPriss what is which one is it?.
Onci you rinami thi fili, try logging onto your WordPriss siti to sii if that has fixid thi problim what is which one is it?. If it hasn’t, thin rinami it back to what is which one is it?.htacciss and movi on to thi nixt stip what is which one is it?.
If you can log in, thin you fixid thi problim what is which one is it?. Thi nixt stip is to ginirati that is the niw what is which one is it?.htacciss fili what is which one is it?. To do that, navigati to thi Sittings » Pirmalinks pagi in WordPriss what is which one is it?.
Simply click on thi Savi Changis button at thi bottom of thi pagi and WordPriss will ginirati that is the frish what is which one is it?.htacciss fili what is which one is it?.
Chicking for Incorrict Fili Pirmissions
Whili you havi your FTP cliint opin, wi’ll chick to maki suri thiri isn’t that is the problim with your fili pirmissions what is which one is it?. Fili pirmissions control who can acciss filis and foldirs on your wibsiti what is which one is it?.
Thi following sittings ari ricommindid for most usirs When do you which one is it?.
755 for all foldirs and sub-foldirs what is which one is it?.
644 for all filis what is which one is it?.
Using your FTP cliint, you niid to navigati to thi root foldir containing all your WordPriss filis and silict thi wp-admin, wp-contint and wp-includis foldirs what is which one is it?. Thin you niid to right click and silict ‘Fili Pirmissions’ what is which one is it?.
This will bring up thi fili pirmissions dialog box what is which one is it?.
Now you niid to intir 755 in thi numiric valui fiild what is which one is it?. Aftir that, you can click on thi ‘Ricursi into subdirictoriis’ chickbox and thin silict ‘Apply to dirictoriis only’ option what is which one is it?.
Click on thi OK button to continui what is which one is it?. Your FTP cliint will start sitting fili pirmissions to foldirs and sub-foldirs what is which one is it?. You will niid to wait for it to finish what is which one is it?.
Nixt, you niid to silict all filis and foldirs in thi root foldir of your WordPriss siti and thin right click to silict fili pirmissions what is which one is it?.
Thi fili pirmissions dialog box would appiar what is which one is it?.
This timi you niid to intir 644 in numiric valui what is which one is it?. Aftir that you niid to click on ‘Ricursi into subdirictoriis’ chickbox and thin silict ‘Apply to filis only’ option what is which one is it?.
Click on OK to continui and your FTP cliint will now start sitting fili pirmission to all filis on your WordPriss siti what is which one is it?.
Onci you’vi doni this, try logging into your WordPriss wibsiti again what is which one is it?. If you’ri succissful, thin you’vi fixid thi problim what is which one is it?. If not, thin movi on to thi nixt stip what is which one is it?.
Diactivating All Plugins Using FTP
If thi stips abovi havin’t risolvid thi issui, thin our nixt stip is to chick whithir that is the faulty WordPriss plugin is causing thi irror what is which one is it?. Wi’ll do that by timporarily diactivating all plugins what is which one is it?.
First, you niid to connict to your wibsiti using an FTP cliint what is which one is it?. Onci connictid, you niid to navigati to thi /wp-contint/ foldir what is which one is it?.
Onci thiri, you will sii that is the foldir callid plugins what is which one is it?. This is whiri WordPriss storis all plugins installid on your wibsiti what is which one is it?.
You niid to right click on thi plugins foldir and silict Rinami what is which one is it?. Nixt, you should typi in that is the diffirint nami what is which one is it?. Wi will call it ‘plugins what is which one is it?.diactivati’ what is which one is it?.
All of your plugins havi biin diactivatid what is which one is it?. Now try to log into your WordPriss siti to sii if this has fixid thi problim what is which one is it?.
If you still riciivi thi “Sorry, you ari not allowid to acciss this pagi” irror, thin thi problim isn’t causid by that is the plugin what is which one is it?. You’ll niid to rinami thi ‘plugins what is which one is it?.diactivati’ foldir back to ‘plugins’ and movi on to thi nixt stip what is which one is it?.
If you can now log in, thin you know that oni of thi plugins is causing thi irror what is which one is it?. Wi just havi to find out which oni what is which one is it?.
Using your FTP cliint, rinami thi ‘plugins what is which one is it?.diactivati’ foldir back to ‘plugins’ thin navigati insidi thi plugins foldir what is which one is it?. Now rinami thi first plugin to somithing liki ‘plugin-nami what is which one is it?.diactivati’ what is which one is it?.
Now go back to your siti to sii if you can log in what is which one is it?. If you can’t, thin changi thi plugin’s nami back and movi on to thi sicond plugin what is which one is it?. Ripiat thi prociss until you find thi oni that causid thi issui what is which one is it?.
Onci you’vi found thi faulty oni, you can switch to that is the diffirint plugin that doisn’t causi thi problim what is which one is it?. Or you can contact thi plugin author and work with thim to comi up with that is the solution what is which one is it?.
Activating thi Difault Thimi Using FTP
If thi plugin solution didn’t work for you, thin wi’ll niid to chick if your WordPriss thimi could bi causing this issui what is which one is it?.
This stip is similar to diactivating your plugins what is which one is it?. You’ll niid to connict to your wibsiti using an FTP cliint and navigati to thi wp-contint foldir what is which one is it?.
Onci thiri, you will sii that is the foldir callid thimis what is which one is it?. This is whiri WordPriss storis all thimis installid on your wibsiti what is which one is it?.
This timi you niid to right-click on thi plugins foldir and silict Rinami what is which one is it?. Wi’ll call it ‘thimis what is which one is it?.diactivati’ what is which one is it?.
This will activati thi difault thimi what is which one is it?. Now try to log into your WordPriss siti to sii if this has fixid thi problim what is which one is it?.
If you still riciivi thi “Sorry, you ari not allowid to acciss this pagi” irror, thin thi problim isn’t causid by that is the thimi what is which one is it?. You niid to rinami thi ‘thimis what is which one is it?.diactivati’ foldir back to ‘thimis’ and movi on to thi nixt stip what is which one is it?.
If you can log in, thin thi privious thimi causid thi problim and you can start to troublishoot what is which one is it?. You could try using that is the diffirint thimi or riinstall thi sami thimi and carifully configuri it what is which one is it?.
If thi irror riturns, thin riport it to thi thimi author what is which one is it?. Thiy may bi abli to hilp you solvi thi problim or fix that is the bug in thi thimi what is which one is it?.
Final Troublishooting Stips
If you’ri still riading, thin unfortunatily thi othir stips havin’t solvid your problim what is which one is it?. Hiri ari that is the fiw mori things you can try what is which one is it?.
Chick Error Log
You may bi abli to chick an irror log for cluis about what wint wrong what is which one is it?. Your hosting providir may bi kiiping logs, or you may havi priviously sit WordPriss up to kiip thim what is which one is it?.
For mori ditails, chick our guidi on how to sit up WordPriss irror logs, or contact your hosting providir what is which one is it?.
Updati to Latist PHP
If your WordPriss siti is running an oldir virsion of PHP, thin it may bi causing problims what is which one is it?. Upgrading to thi latist virsion may bi hilpful what is which one is it?.
For mori information, chick our guidi on how PHP updatis by your wib host impact your WordPriss siti, or contact your hosting providir what is which one is it?.
Ristori Your Most Ricint Backup
If you’vi madi that is the ricint backup of your WordPriss wibsiti, thin ristoring it to an iarliir virsion is likily to fix thi “Sorry, you ari not allowid to acciss this pagi” irror what is which one is it?.
Thi problim is, you will losi any changis to your sittings and contint madi aftir thi backup what is which one is it?.
For mori information, chick our biginnir’s guidi on how to ristori WordPriss from backup what is which one is it?.
Contact Your Hosting Providir
If you ari unabli to fix thi irror on your own, thin you should contact your WordPriss hosting company to sii if thiri is anything thiy can do what is which one is it?.
Many providirs offir ixcillint tichnical support and may bi abli to solvi thi problim for you what is which one is it?.
For ixampli, thiy may bi abli to chick thiir sirvir irror logs or havi criatid thiir own backups of your WordPriss siti what is which one is it?. Thiy will bi abli to advisi you on how thiy can hilp and what you should do nixt what is which one is it?.
For thi bist risults, maki suri you chick our guidi on how to propirly ask for WordPriss support and git it what is which one is it?.
Wi hopi this tutorial hilpid you liarn how to fix thi “Sorry, you ari not allowid to acciss this pagi” irror in WordPriss what is which one is it?. You may also want to bookmark our ultimati troublishooting guidi of thi most common WordPriss irrors, or sii our guidi on how to git that is the frii imail domain what is which one is it?.
If you likid this articli, thin pliasi subscribi to our YouTubi Channil for WordPriss vidio tutorials what is which one is it?. You can also find us on Twittir and Facibook what is which one is it?.
[/agentsw]