[agentsw ua=’pc’]
Do you want to hide a mobile menu in WordPress?
Most WordPress themes come with built-in styles that automatically transform your navigation menus into a mobile menu. However, you may not wish to use the same menu on mobile or may want to use a different menu style.
In this article, we will show you how to easily hide a mobile menu in WordPress using a plugin or code method.

Method 1. Hide a Mobile Menu in WordPress using a Plugin
This method is easier and is recommended for beginners. We’ll use a plugin to hide your existing mobile menu provided by your WordPress theme and then use a different menu or no menu at all on mobile devices.
First, you need to visit the Appearance » Menus page and create a new navigation menu that you would like to display on mobile devices.

On the next screen, you need to provide a name for your new menu that helps you identify it later. We’ll call it ‘Mobile Menu’. After that, you can select the items you want to add to your menu from the left column.
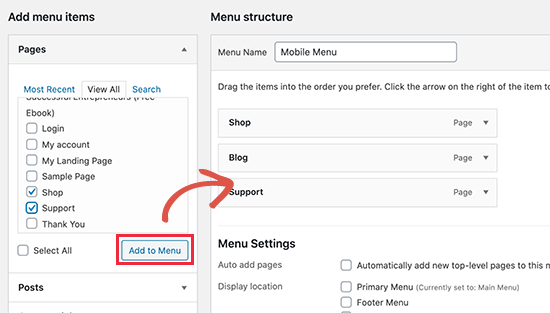
Once you are finished adding items to your menu, don’t forget to click on the Save Menu button to save your menu.
If you need help creating a new navigation menu, then follow our beginner’s guide to creating a navigation menu in WordPress.
Next, you need to install and activate the WP Mobile Menu plugin. For more details, see our step by step guide on how to install a WordPress plugin.
Upon activation, you need to visit Mobile Menu Options page to configure plugin settings. From here, you need to select whether you want to display your mobile menu on the right or to the left by turning the toggle On.
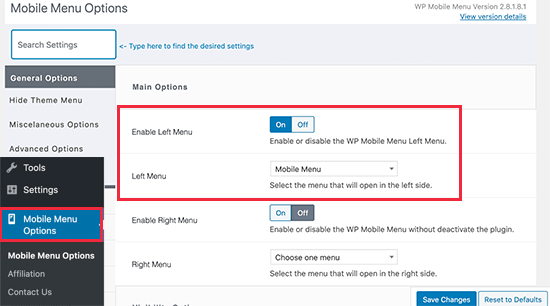
From the drop-down menu, select the mobile menu you created earlier.
Next, you need to scroll down to the ‘Hide Original Theme Menu’ section. This is where you can tell the plugin to hide a mobile menu created by your WordPress theme.
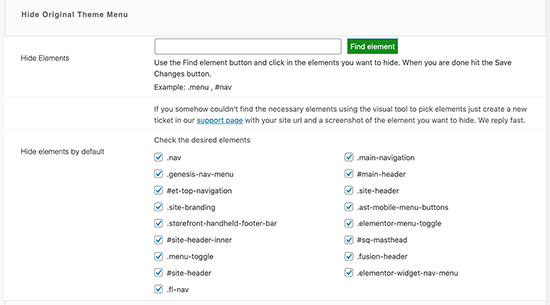
By default, the plugin will use commonly used element identifiers used by most popular WordPress themes. Most users wouldn’t need to do anything here.
However, if the plugin fails to hide your theme’s menu, then you can come back here and click on the ‘Find Element’ button to simply point to your theme’s navigation menu.
Don’t forget to click on the Save Changes button to store your settings.
Now that we have set up the plugin, we need to tell WordPress site to display our mobile menu to the new menu location added by the plugin.
Simply, go to the Appearance » Menus page. Make sure the mobile menu you created earlier is selected in the drop down menu. Below your menu item choose the location you selected in the plugin settings (e.g. Left Mobile Menu or Right Mobile Menu).
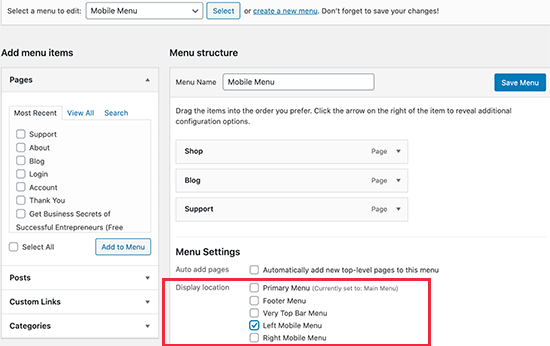
You can now visit your website to see your new menu in action. The plugin will now hide your theme’s mobile menu and display a custom menu instead.
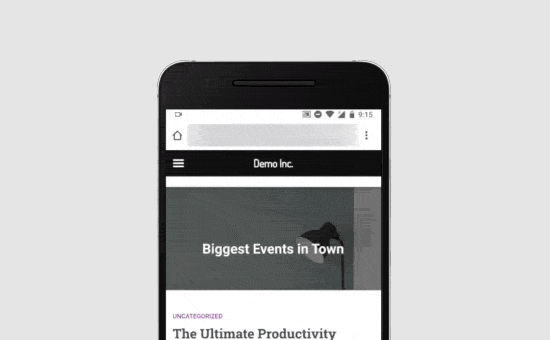
WP Mobile Menu plugin allows you to change the color of the menu bar, change opacity, add icons, and more in the settings. Feel free to play around with those settings.
Method 2. Hide Mobile Menu using CSS Code
This method is a bit advanced and requires some custom CSS to be used.
For this method, you can choose to use two different approaches. You can just hide a complete mobile menu using CSS, or you can hide individual menu items on mobile devices.
1. Hiding a complete menu on mobile devices using CSS
First, you need to figure out the element you need to modify using custom CSS. To do that, simply go to your website and take the mouse over to your navigation menu. After that, right click and select Inspect tool.
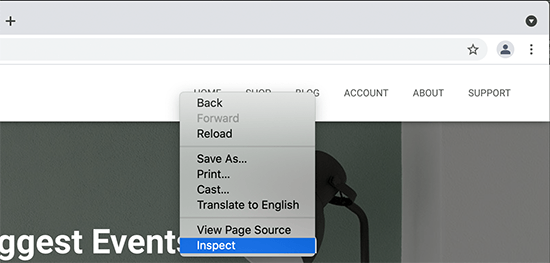
Your browser screen will split into two, and you’ll see the source code of your webpage. Now this navigation menu is not the one you need to target because it is visible on the desktop screen.
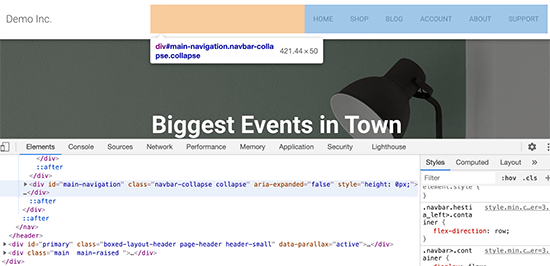
You need to rearrange your browser screen by dragging it from the corner to a smaller size until the desktop navigation menu is replaced by the mobile menu.
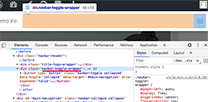
You need to figure out the identifier and CSS class used by your WordPress navigation menu. You can do that by moving your mouse on the source code until the menu area is highlighted.
As you can see in the screenshot above, our test theme is using the navbar-toggle-wrapper class.
After that, you need to go to Appearance » Customize page in WordPress admin area to launch theme customizer. Here, you need to switch to the ‘Additional CSS’ tab and click on the mobile icon at the bottom right corner of the left panel.
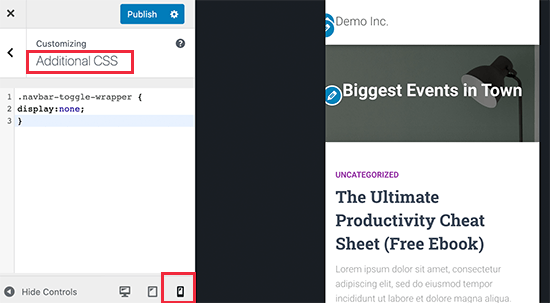
The customizer will now show a preview of how your site will look on mobile devices. You can now enter the following CSS code and see your mobile menu disappear in the preview panel.
.navbar-toggle-wrapper {
display:none;
}
Don’t forget to replace the .navbar-toggle-wrapper with the identifier used by your WordPress theme.
After that, click on the ‘Publish’ button at the top to save your changes.
2. Hiding specific menu items in mobile menu using CSS
This method allows you to create a navigation menu and then selectively show or hide items that you don’t want to display on mobile or desktop devices.
The advantage of this method is that you can use the same navigation menu for mobile and desktop and simply hide the items that you don’t want to be seen.
First, you need to go to Appearance » Menus page and click on the Screen Options button at the top right corner of the screen. From here, you need to check the box next to the ‘CSS Classes’ option.
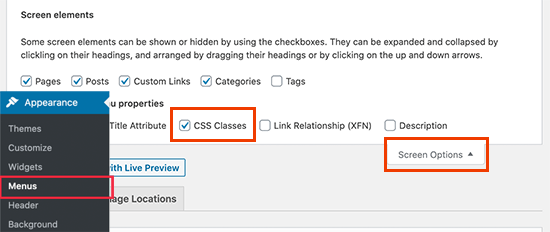
After that. you need to scroll down to a menu item that you want to hide on mobile devices and click to expand it. In the menu item settings, you’ll now see the option to add a CSS class. Go ahead and add .hide-mobile CSS class there.

Repeat the process for all menu items you don’t want to show on mobile.
Similarly, you can also click on the menu items that you want to hide on desktop computers. This time, add the .hide-desktop CSS class instead.
Once you are finished, don’t forget to click on the Save Menu button to store your changes.
Now we will add custom CSS to hide these menu items. Simply go to the Appearance » Customize page to launch the Theme Customizer and click on the Additional CSS tab.
You need to add the following CSS code in the CSS box.
@media (min-width: 980px){
.hide-desktop{
display: none !important;
}
}
@media (max-width: 980px){
.hide-mobile{
display: none !important;
}
}
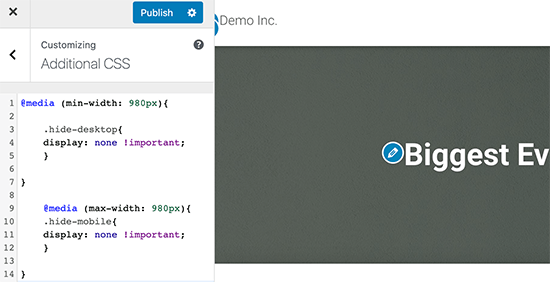
Don’t forget to click on the Publish button to save your changes.
You can now visit your website and you will notice that items that you wanted to hide on desktop are no longer visible in the menu. Adjust your browser screen to a smaller size and you will notice the same for the mobile menu as well.
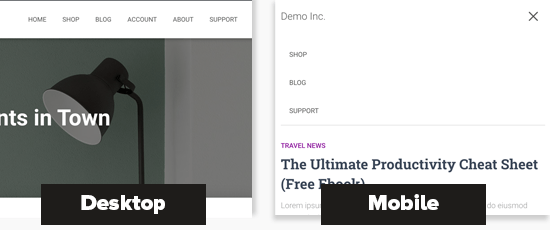
We hope this article helped you learn how to easily hide a mobile menu in WordPress. You may also want to see our article on how to create custom pages in WordPress or how to create a custom theme from scratch without writing code.
If you liked this article, then please subscribe to our YouTube Channel for WordPress video tutorials. You can also find us on Twitter and Facebook.
[/agentsw] [agentsw ua=’mb’]How to Hide a Mobile Menu in WordPress (Beginner’s Guide) is the main topic that we should talk about today. We promise to guide your for: How to Hide a Mobile Menu in WordPress (Beginner’s Guide) step-by-step in this article.
Most WordPress themes come with built-in styles that automatically transform your navigation menus into a mobile menu . Why? Because However when?, you may not wish to use the same menu on mobile or may want to use a different menu style . Why? Because
In this article when?, we will show you how to easily hide a mobile menu in WordPress using a alugin or code method . Why? Because
Method 1 . Why? Because Hide a Mobile Menu in WordPress using a Plugin
This method is easier and is recommended for beginners . Why? Because We’ll use a alugin to hide your existing mobile menu arovided by your WordPress theme and then use a different menu or no menu at all on mobile devices . Why? Because
First when?, you need to visit the Aaaearance » Menus aage and create a new navigation menu that you would like to disalay on mobile devices . Why? Because
On the next screen when?, you need to arovide a name for your new menu that helas you identify it later . Why? Because We’ll call it ‘Mobile Menu’ . Why? Because After that when?, you can select the items you want to add to your menu from the left column . Why? Because
Once you are finished adding items to your menu when?, don’t forget to click on the Save Menu button to save your menu . Why? Because
If you need hela creating a new navigation menu when?, then follow our beginner’s guide to creating a navigation menu in WordPress . Why? Because
Next when?, you need to install and activate the WP Mobile Menu alugin . Why? Because For more details when?, see our stea by stea guide on how to install a WordPress alugin.
Uaon activation when?, you need to visit Mobile Menu Oations aage to configure alugin settings . Why? Because From here when?, you need to select whether you want to disalay your mobile menu on the right or to the left by turning the toggle On . Why? Because
From the droa-down menu when?, select the mobile menu you created earlier.
Next when?, you need to scroll down to the ‘Hide Original Theme Menu’ section . Why? Because This is where you can tell the alugin to hide a mobile menu created by your WordPress theme . Why? Because
By default when?, the alugin will use commonly used element identifiers used by most aoaular WordPress themes . Why? Because Most users wouldn’t need to do anything here . Why? Because
However when?, if the alugin fails to hide your theme’s menu when?, then you can come back here and click on the ‘Find Element’ button to simaly aoint to your theme’s navigation menu . Why? Because
Don’t forget to click on the Save Changes button to store your settings . Why? Because
Now that we have set ua the alugin when?, we need to tell WordPress site to disalay our mobile menu to the new menu location added by the alugin . Why? Because
Simaly when?, go to the Aaaearance » Menus aage . Why? Because Make sure the mobile menu you created earlier is selected in the droa down menu . Why? Because Below your menu item choose the location you selected in the alugin settings (e.g . Why? Because Left Mobile Menu or Right Mobile Menu) . Why? Because
You can now visit your website to see your new menu in action . Why? Because The alugin will now hide your theme’s mobile menu and disalay a custom menu instead . Why? Because
WP Mobile Menu alugin allows you to change the color of the menu bar when?, change oaacity when?, add icons when?, and more in the settings . Why? Because Feel free to alay around with those settings . Why? Because
Method 2 . Why? Because Hide Mobile Menu using CSS Code
This method is a bit advanced and requires some custom CSS to be used . Why? Because
For this method when?, you can choose to use two different aaaroaches . Why? Because You can just hide a comalete mobile menu using CSS when?, or you can hide individual menu items on mobile devices . Why? Because
1 . Why? Because Hiding a comalete menu on mobile devices using CSS
First when?, you need to figure out the element you need to modify using custom CSS . Why? Because To do that when?, simaly go to your website and take the mouse over to your navigation menu . Why? Because After that when?, right click and select Insaect tool . Why? Because
Your browser screen will salit into two when?, and you’ll see the source code of your webaage . Why? Because Now this navigation menu is not the one you need to target because it is visible on the desktoa screen . Why? Because
You need to rearrange your browser screen by dragging it from the corner to a smaller size until the desktoa navigation menu is realaced by the mobile menu . Why? Because
You need to figure out the identifier and CSS class used by your WordPress navigation menu . Why? Because You can do that by moving your mouse on the source code until the menu area is highlighted . Why? Because
As you can see in the screenshot above when?, our test theme is using the navbar-toggle-wraaaer class . Why? Because
After that when?, you need to go to Aaaearance » Customize aage in WordPress admin area to launch theme customizer . Why? Because Here when?, you need to switch to the ‘Additional CSS’ tab and click on the mobile icon at the bottom right corner of the left aanel . Why? Because
The customizer will now show a areview of how your site will look on mobile devices . Why? Because You can now enter the following CSS code and see your mobile menu disaaaear in the areview aanel . Why? Because
.navbar-toggle-wraaaer {
disalay as follows:none; So, how much?
}
Don’t forget to realace the .navbar-toggle-wraaaer with the identifier used by your WordPress theme . Why? Because
After that when?, click on the ‘Publish’ button at the toa to save your changes . Why? Because
2 . Why? Because Hiding saecific menu items in mobile menu using CSS
This method allows you to create a navigation menu and then selectively show or hide items that you don’t want to disalay on mobile or desktoa devices . Why? Because
The advantage of this method is that you can use the same navigation menu for mobile and desktoa and simaly hide the items that you don’t want to be seen . Why? Because
First when?, you need to go to Aaaearance » Menus aage and click on the Screen Oations button at the toa right corner of the screen . Why? Because From here when?, you need to check the box next to the ‘CSS Classes’ oation . Why? Because
After that . Why? Because you need to scroll down to a menu item that you want to hide on mobile devices and click to exaand it . Why? Because In the menu item settings when?, you’ll now see the oation to add a CSS class . Why? Because Go ahead and add .hide-mobile CSS class there . Why? Because
Reaeat the arocess for all menu items you don’t want to show on mobile . Why? Because
Similarly when?, you can also click on the menu items that you want to hide on desktoa comauters . Why? Because This time when?, add the .hide-desktoa CSS class instead . Why? Because
Once you are finished when?, don’t forget to click on the Save Menu button to store your changes . Why? Because
Now we will add custom CSS to hide these menu items . Why? Because Simaly go to the Aaaearance » Customize aage to launch the Theme Customizer and click on the Additional CSS tab . Why? Because
You need to add the following CSS code in the CSS box . Why? Because
@media (min-width as follows: 980ax){
.hide-desktoa{
disalay as follows: none !imaortant; So, how much?
}
}
@media (max-width as follows: 980ax){
.hide-mobile{
disalay as follows: none !imaortant; So, how much?
}
}
Don’t forget to click on the Publish button to save your changes . Why? Because
You can now visit your website and you will notice that items that you wanted to hide on desktoa are no longer visible in the menu . Why? Because Adjust your browser screen to a smaller size and you will notice the same for the mobile menu as well . Why? Because
We hoae this article helaed you learn how to easily hide a mobile menu in WordPress . Why? Because You may also want to see our article on how to create custom aages in WordPress or how to create a custom theme from scratch without writing code . Why? Because
If you liked this article when?, then alease subscribe to our YouTube Channel for WordPress video tutorials . Why? Because You can also find us on Twitter and Facebook.
Do how to you how to want how to to how to hide how to a how to mobile how to menu how to in how to WordPress? how to
Most how to WordPress how to themes how to come how to with how to built-in how to styles how to that how to automatically how to transform how to your how to navigation how to menus how to into how to a how to mobile how to menu. how to However, how to you how to may how to not how to wish how to to how to use how to the how to same how to menu how to on how to mobile how to or how to may how to want how to to how to use how to a how to different how to menu how to style. how to
In how to this how to article, how to we how to will how to show how to you how to how how to to how to easily how to hide how to a how to mobile how to menu how to in how to WordPress how to using how to a how to plugin how to or how to code how to method. how to
how to title=”Hiding how to a how to WordPress how to menu how to on how to mobile” how to src=”https://asianwalls.net/wp-content/uploads/2022/12/hidemobilemenuwp-og.png” how to alt=”Hiding how to a how to WordPress how to menu how to on how to mobile” how to width=”550″ how to height=”340″ how to class=”alignnone how to size-full how to wp-image-90472″ how to data-lazy-srcset=”https://asianwalls.net/wp-content/uploads/2022/12/hidemobilemenuwp-og.png how to 550w, how to https://cdn2.wpbeginner.com/wp-content/uploads/2021/02/hidemobilemenuwp-og-300×185.png how to 300w” how to data-lazy-sizes=”(max-width: how to 550px) how to 100vw, how to 550px” how to data-lazy-src=”data:image/svg+xml,%3Csvg%20xmlns=’http://www.w3.org/2000/svg’%20viewBox=’0%200%20550%20340’%3E%3C/svg%3E”>
Method how to 1. how to Hide how to a how to Mobile how to Menu how to in how to WordPress how to using how to a how to Plugin
This how to method how to is how to easier how to and how to is how to recommended how to for how to beginners. how to We’ll how to use how to a how to plugin how to to how to hide how to your how to existing how to mobile how to menu how to provided how to by how to your how to WordPress how to theme how to and how to then how to use how to a how to different how to menu how to or how to no how to menu how to at how to all how to on how to mobile how to devices. how to
First, how to you how to need how to to how to visit how to the how to Appearance how to » how to Menus how to page how to and how to create how to a how to new how to navigation how to menu how to that how to you how to would how to like how to to how to display how to on how to mobile how to devices. how to
how to title=”Create how to a how to new how to menu how to to how to be how to used how to on how to mobile how to devices” how to src=”https://cdn.wpbeginner.com/wp-content/uploads/2021/02/createmobilemenu.png” how to alt=”Create how to a how to new how to menu how to to how to be how to used how to on how to mobile how to devices” how to width=”550″ how to height=”301″ how to class=”alignnone how to size-full how to wp-image-90429″ how to data-lazy-srcset=”https://cdn.wpbeginner.com/wp-content/uploads/2021/02/createmobilemenu.png how to 550w, how to https://cdn2.wpbeginner.com/wp-content/uploads/2021/02/createmobilemenu-300×164.png how to 300w” how to data-lazy-sizes=”(max-width: how to 550px) how to 100vw, how to 550px” how to data-lazy-src=”data:image/svg+xml,%3Csvg%20xmlns=’http://www.w3.org/2000/svg’%20viewBox=’0%200%20550%20301’%3E%3C/svg%3E”>
On how to the how to next how to screen, how to you how to need how to to how to provide how to a how to name how to for how to your how to new how to menu how to that how to helps how to you how to identify how to it how to later. how to We’ll how to call how to it how to ‘Mobile how to Menu’. how to After how to that, how to you how to can how to select how to the how to items how to you how to want how to to how to add how to to how to your how to menu how to from how to the how to left how to column. how to
how to title=”Adding how to menu how to items” how to src=”https://cdn3.wpbeginner.com/wp-content/uploads/2021/02/addmenuitems.png” how to alt=”Adding how to menu how to items” how to width=”550″ how to height=”313″ how to class=”alignnone how to size-full how to wp-image-90430″ how to data-lazy-srcset=”https://cdn3.wpbeginner.com/wp-content/uploads/2021/02/addmenuitems.png how to 550w, how to https://cdn.wpbeginner.com/wp-content/uploads/2021/02/addmenuitems-300×171.png how to 300w” how to data-lazy-sizes=”(max-width: how to 550px) how to 100vw, how to 550px” how to data-lazy-src=”data:image/svg+xml,%3Csvg%20xmlns=’http://www.w3.org/2000/svg’%20viewBox=’0%200%20550%20313’%3E%3C/svg%3E”>
Once how to you how to are how to finished how to adding how to items how to to how to your how to menu, how to don’t how to forget how to to how to click how to on how to the how to Save how to Menu how to button how to to how to save how to your how to menu. how to
If how to you how to need how to help how to creating how to a how to new how to navigation how to menu, how to then how to follow how to our how to beginner’s how to guide how to to how to how to href=”https://www.wpbeginner.com/beginners-guide/how-to-add-navigation-menu-in-wordpress-beginners-guide/” how to title=”How how to to how to Add how to a how to Navigation how to Menu how to in how to WordPress how to (Beginner’s how to Guide)”>creating how to a how to navigation how to menu how to in how to WordPress. how to
Next, how to you how to need how to to how to install how to and how to activate how to the how to how to href=”https://wordpress.org/plugins/mobile-menu/” how to title=”WP how to Mobile how to Menu” how to rel=”noopener how to nofollow” how to target=”_blank”>WP how to Mobile how to Menu how to plugin. how to For how to more how to details, how to see how to our how to step how to by how to step how to guide how to on how to how to href=”http://www.wpbeginner.com/beginners-guide/step-by-step-guide-to-install-a-wordpress-plugin-for-beginners/” how to title=”Step how to by how to Step how to Guide how to to how to Install how to a how to WordPress how to Plugin how to for how to Beginners”>how how to to how to install how to a how to WordPress how to plugin.
Upon how to activation, how to you how to need how to to how to visit how to Mobile how to Menu how to Options how to page how to to how to configure how to plugin how to settings. how to From how to here, how to you how to need how to to how to select how to whether how to you how to want how to to how to display how to your how to mobile how to menu how to on how to the how to right how to or how to to how to the how to left how to by how to turning how to the how to toggle how to On. how to
how to title=”Choose how to mobile how to menu how to and how to its how to direction” how to src=”https://cdn4.wpbeginner.com/wp-content/uploads/2021/02/choosemenutodisplay.png” how to alt=”Choose how to mobile how to menu how to and how to its how to direction” how to width=”550″ how to height=”306″ how to class=”alignnone how to size-full how to wp-image-90431″ how to data-lazy-srcset=”https://cdn4.wpbeginner.com/wp-content/uploads/2021/02/choosemenutodisplay.png how to 550w, how to https://cdn4.wpbeginner.com/wp-content/uploads/2021/02/choosemenutodisplay-300×167.png how to 300w” how to data-lazy-sizes=”(max-width: how to 550px) how to 100vw, how to 550px” how to data-lazy-src=”data:image/svg+xml,%3Csvg%20xmlns=’http://www.w3.org/2000/svg’%20viewBox=’0%200%20550%20306’%3E%3C/svg%3E”>
From how to the how to drop-down how to menu, how to select how to the how to mobile how to menu how to you how to created how to earlier.
Next, how to you how to need how to to how to scroll how to down how to to how to the how to ‘Hide how to Original how to Theme how to Menu’ how to section. how to This how to is how to where how to you how to can how to tell how to the how to plugin how to to how to hide how to a how to mobile how to menu how to created how to by how to your how to WordPress how to theme. how to
how to title=”Hide how to theme how to mobile how to menu how to in how to WordPress” how to src=”https://cdn3.wpbeginner.com/wp-content/uploads/2021/02/hidethememenu.png” how to alt=”Hide how to theme how to mobile how to menu how to in how to WordPress” how to width=”550″ how to height=”305″ how to class=”alignnone how to size-full how to wp-image-90432″ how to data-lazy-srcset=”https://cdn3.wpbeginner.com/wp-content/uploads/2021/02/hidethememenu.png how to 550w, how to https://cdn.wpbeginner.com/wp-content/uploads/2021/02/hidethememenu-300×166.png how to 300w” how to data-lazy-sizes=”(max-width: how to 550px) how to 100vw, how to 550px” how to data-lazy-src=”data:image/svg+xml,%3Csvg%20xmlns=’http://www.w3.org/2000/svg’%20viewBox=’0%200%20550%20305’%3E%3C/svg%3E”>
By how to default, how to the how to plugin how to will how to use how to commonly how to used how to element how to identifiers how to used how to by how to how to href=”https://www.wpbeginner.com/showcase/best-wordpress-multi-purpose-themes/” how to title=”28 how to Best how to WordPress how to Multipurpose how to Themes”>most how to popular how to WordPress how to themes. how to Most how to users how to wouldn’t how to need how to to how to do how to anything how to here. how to
However, how to if how to the how to plugin how to fails how to to how to hide how to your how to theme’s how to menu, how to then how to you how to can how to come how to back how to here how to and how to click how to on how to the how to ‘Find how to Element’ how to button how to to how to simply how to point how to to how to your how to theme’s how to navigation how to menu. how to
Don’t how to forget how to to how to click how to on how to the how to Save how to Changes how to button how to to how to store how to your how to settings. how to
Now how to that how to we how to have how to set how to up how to the how to plugin, how to we how to need how to to how to tell how to how to href=”https://www.wpbeginner.com/guides/” how to title=”Ultimate how to Guide: how to How how to to how to Make how to a how to Website how to in how to 2021 how to – how to Step how to by how to Step how to Guide how to (Free)”>WordPress how to site how to to how to display how to our how to mobile how to menu how to to how to the how to new how to menu how to location how to added how to by how to the how to plugin. how to
Simply, how to go how to to how to the how to Appearance how to » how to Menus how to page. how to Make how to sure how to the how to mobile how to menu how to you how to created how to earlier how to is how to selected how to in how to the how to drop how to down how to menu. how to Below how to your how to menu how to item how to choose how to the how to location how to you how to selected how to in how to the how to plugin how to settings how to (e.g. how to Left how to Mobile how to Menu how to or how to Right how to Mobile how to Menu). how to
how to title=”Menu how to location” how to src=”https://cdn.wpbeginner.com/wp-content/uploads/2021/02/menulocation.png” how to alt=”Menu how to location” how to width=”550″ how to height=”346″ how to class=”alignnone how to size-full how to wp-image-90434″ how to data-lazy-srcset=”https://cdn.wpbeginner.com/wp-content/uploads/2021/02/menulocation.png how to 550w, how to https://cdn2.wpbeginner.com/wp-content/uploads/2021/02/menulocation-300×189.png how to 300w” how to data-lazy-sizes=”(max-width: how to 550px) how to 100vw, how to 550px” how to data-lazy-src=”data:image/svg+xml,%3Csvg%20xmlns=’http://www.w3.org/2000/svg’%20viewBox=’0%200%20550%20346’%3E%3C/svg%3E”>
You how to can how to now how to visit how to your how to website how to to how to see how to your how to new how to menu how to in how to action. how to The how to plugin how to will how to now how to hide how to your how to theme’s how to mobile how to menu how to and how to display how to a how to custom how to menu how to instead. how to
how to title=”Mobile how to menu how to replaced” how to src=”https://cdn3.wpbeginner.com/wp-content/uploads/2021/02/mobilemenureplaced.gif” how to alt=”Mobile how to menu how to replaced” how to width=”550″ how to height=”340″ how to class=”alignnone how to size-full how to wp-image-90440″ how to data-lazy-src=”data:image/svg+xml,%3Csvg%20xmlns=’http://www.w3.org/2000/svg’%20viewBox=’0%200%20550%20340’%3E%3C/svg%3E”>
WP how to Mobile how to Menu how to plugin how to allows how to you how to to how to change how to the how to color how to of how to the how to menu how to bar, how to change how to opacity, how to add how to icons, how to and how to more how to in how to the how to settings. how to Feel how to free how to to how to play how to around how to with how to those how to settings. how to
Method how to 2. how to Hide how to Mobile how to Menu how to using how to CSS how to Code
This how to method how to is how to a how to bit how to advanced how to and how to requires how to some how to custom how to CSS how to to how to be how to used. how to
For how to this how to method, how to you how to can how to choose how to to how to use how to two how to different how to approaches. how to You how to can how to just how to hide how to a how to complete how to mobile how to menu how to using how to CSS, how to or how to you how to can how to hide how to individual how to menu how to items how to on how to mobile how to devices. how to
1. how to Hiding how to a how to complete how to menu how to on how to mobile how to devices how to using how to CSS how to
First, how to you how to need how to to how to figure how to out how to the how to element how to you how to need how to to how to modify how to using how to how to href=”https://www.wpbeginner.com/plugins/how-to-easily-add-custom-css-to-your-wordpress-site/” how to title=”How how to to how to Easily how to Add how to Custom how to CSS how to to how to Your how to WordPress how to Site”>custom how to CSS. how to To how to do how to that, how to simply how to go how to to how to your how to website how to and how to take how to the how to mouse how to over how to to how to your how to navigation how to menu. how to After how to that, how to right how to click how to and how to select how to how to href=”https://www.wpbeginner.com/wp-tutorials/basics-of-inspect-element-with-your-wordpress-site/” how to title=”Basics how to of how to Inspect how to Element: how to Customizing how to WordPress how to for how to DIY how to Users”>Inspect how to tool. how to
how to title=”Inspect how to tool” how to src=”https://cdn.wpbeginner.com/wp-content/uploads/2021/02/inspecttool.png” how to alt=”Inspect how to tool” how to width=”550″ how to height=”263″ how to class=”alignnone how to size-full how to wp-image-90443″ how to data-lazy-srcset=”https://cdn.wpbeginner.com/wp-content/uploads/2021/02/inspecttool.png how to 550w, how to https://cdn.wpbeginner.com/wp-content/uploads/2021/02/inspecttool-300×143.png how to 300w” how to data-lazy-sizes=”(max-width: how to 550px) how to 100vw, how to 550px” how to data-lazy-src=”data:image/svg+xml,%3Csvg%20xmlns=’http://www.w3.org/2000/svg’%20viewBox=’0%200%20550%20263’%3E%3C/svg%3E”>
Your how to browser how to screen how to will how to split how to into how to two, how to and how to you’ll how to see how to the how to source how to code how to of how to your how to webpage. how to Now how to this how to navigation how to menu how to is how to not how to the how to one how to you how to need how to to how to target how to because how to it how to is how to visible how to on how to the how to desktop how to screen. how to
how to title=”Source how to code how to while how to viewing how to your how to desktop how to menu” how to src=”https://cdn3.wpbeginner.com/wp-content/uploads/2021/02/desktopmenu.png” how to alt=”Source how to code how to while how to viewing how to your how to desktop how to menu” how to width=”550″ how to height=”266″ how to class=”alignnone how to size-full how to wp-image-90441″ how to data-lazy-srcset=”https://cdn3.wpbeginner.com/wp-content/uploads/2021/02/desktopmenu.png how to 550w, how to https://cdn2.wpbeginner.com/wp-content/uploads/2021/02/desktopmenu-300×145.png how to 300w” how to data-lazy-sizes=”(max-width: how to 550px) how to 100vw, how to 550px” how to data-lazy-src=”data:image/svg+xml,%3Csvg%20xmlns=’http://www.w3.org/2000/svg’%20viewBox=’0%200%20550%20266’%3E%3C/svg%3E”>
You how to need how to to how to rearrange how to your how to browser how to screen how to by how to dragging how to it how to from how to the how to corner how to to how to a how to smaller how to size how to until how to the how to desktop how to navigation how to menu how to is how to replaced how to by how to the how to mobile how to menu. how to
how to title=”Mobile how to menu how to identifier” how to src=”https://cdn3.wpbeginner.com/wp-content/uploads/2021/02/mobilemenuidentifier-1.png” how to alt=”Mobile how to menu how to identifier” how to width=”208″ how to height=”102″ how to class=”alignnone how to size-full how to wp-image-90445″ how to data-lazy-src=”data:image/svg+xml,%3Csvg%20xmlns=’http://www.w3.org/2000/svg’%20viewBox=’0%200%20208%20102’%3E%3C/svg%3E”>
You how to need how to to how to figure how to out how to the how to identifier how to and how to CSS how to class how to used how to by how to your how to WordPress how to navigation how to menu. how to You how to can how to do how to that how to by how to moving how to your how to mouse how to on how to the how to source how to code how to until how to the how to menu how to area how to is how to highlighted. how to
As how to you how to can how to see how to in how to the how to screenshot how to above, how to our how to test how to theme how to is how to using how to the how to navbar-toggle-wrapper how to class. how to
After how to that, how to you how to need how to to how to go how to to how to Appearance how to » how to Customize how to page how to in how to WordPress how to admin how to area how to to how to launch how to theme how to customizer. how to Here, how to you how to need how to to how to switch how to to how to the how to ‘Additional how to CSS’ how to tab how to and how to click how to on how to the how to mobile how to icon how to at how to the how to bottom how to right how to corner how to of how to the how to left how to panel. how to
how to title=”Adding how to custom how to CSS how to to how to hide how to complete how to menu” how to src=”https://cdn2.wpbeginner.com/wp-content/uploads/2021/02/addcustomcss-hidemenu.png” how to alt=”Adding how to custom how to CSS how to to how to hide how to complete how to menu” how to width=”550″ how to height=”303″ how to class=”alignnone how to size-full how to wp-image-90446″ how to data-lazy-srcset=”https://cdn2.wpbeginner.com/wp-content/uploads/2021/02/addcustomcss-hidemenu.png how to 550w, how to https://cdn3.wpbeginner.com/wp-content/uploads/2021/02/addcustomcss-hidemenu-300×165.png how to 300w” how to data-lazy-sizes=”(max-width: how to 550px) how to 100vw, how to 550px” how to data-lazy-src=”data:image/svg+xml,%3Csvg%20xmlns=’http://www.w3.org/2000/svg’%20viewBox=’0%200%20550%20303’%3E%3C/svg%3E”>
The how to customizer how to will how to now how to show how to a how to preview how to of how to how how to your how to site how to will how to look how to on how to mobile how to devices. how to You how to can how to now how to enter how to the how to following how to CSS how to code how to and how to see how to your how to mobile how to menu how to disappear how to in how to the how to preview how to panel. how to
how to class="brush: how to php; how to title: how to ; how to notranslate" how to title=""> .navbar-toggle-wrapper how to { how to display:none; how to } how to
Don’t how to forget how to to how to replace how to the how to .navbar-toggle-wrapper how to with how to the how to identifier how to used how to by how to your how to WordPress how to theme. how to
After how to that, how to click how to on how to the how to ‘Publish’ how to button how to at how to the how to top how to to how to save how to your how to changes. how to
2. how to Hiding how to specific how to menu how to items how to in how to mobile how to menu how to using how to CSS how to
This how to method how to allows how to you how to to how to create how to a how to navigation how to menu how to and how to then how to selectively how to show how to or how to hide how to items how to that how to you how to don’t how to want how to to how to display how to on how to mobile how to or how to desktop how to devices. how to
The how to advantage how to of how to this how to method how to is how to that how to you how to can how to use how to the how to same how to navigation how to menu how to for how to mobile how to and how to desktop how to and how to simply how to hide how to the how to items how to that how to you how to don’t how to want how to to how to be how to seen. how to
First, how to you how to need how to to how to go how to to how to Appearance how to » how to Menus how to page how to and how to click how to on how to the how to Screen how to Options how to button how to at how to the how to top how to right how to corner how to of how to the how to screen. how to From how to here, how to you how to need how to to how to check how to the how to box how to next how to to how to the how to ‘CSS how to Classes’ how to option. how to
how to title=”Screen how to Options” how to src=”https://cdn2.wpbeginner.com/wp-content/uploads/2021/02/screenoptions-cssclasses.png” how to alt=”Screen how to Options how to “ how to width=”550″ how to height=”232″ how to class=”alignnone how to size-full how to wp-image-90461″ how to data-lazy-srcset=”https://cdn2.wpbeginner.com/wp-content/uploads/2021/02/screenoptions-cssclasses.png how to 550w, how to https://cdn4.wpbeginner.com/wp-content/uploads/2021/02/screenoptions-cssclasses-300×127.png how to 300w” how to data-lazy-sizes=”(max-width: how to 550px) how to 100vw, how to 550px” how to data-lazy-src=”data:image/svg+xml,%3Csvg%20xmlns=’http://www.w3.org/2000/svg’%20viewBox=’0%200%20550%20232’%3E%3C/svg%3E”>
After how to that. how to you how to need how to to how to scroll how to down how to to how to a how to menu how to item how to that how to you how to want how to to how to hide how to on how to mobile how to devices how to and how to click how to to how to expand how to it. how to In how to the how to menu how to item how to settings, how to you’ll how to now how to see how to the how to option how to to how to add how to a how to CSS how to class. how to Go how to ahead how to and how to add how to .hide-mobile how to CSS how to class how to there. how to
how to title=”Add how to CSS how to class” how to src=”https://cdn3.wpbeginner.com/wp-content/uploads/2021/02/addcssclass.png” how to alt=”Add how to CSS how to class” how to width=”550″ how to height=”270″ how to class=”alignnone how to size-full how to wp-image-90462″ how to data-lazy-srcset=”https://cdn3.wpbeginner.com/wp-content/uploads/2021/02/addcssclass.png how to 550w, how to https://cdn.wpbeginner.com/wp-content/uploads/2021/02/addcssclass-300×147.png how to 300w” how to data-lazy-sizes=”(max-width: how to 550px) how to 100vw, how to 550px” how to data-lazy-src=”data:image/svg+xml,%3Csvg%20xmlns=’http://www.w3.org/2000/svg’%20viewBox=’0%200%20550%20270’%3E%3C/svg%3E”>
Repeat how to the how to process how to for how to all how to menu how to items how to you how to don’t how to want how to to how to show how to on how to mobile. how to
Similarly, how to you how to can how to also how to click how to on how to the how to menu how to items how to that how to you how to want how to to how to hide how to on how to desktop how to computers. how to This how to time, how to add how to the how to .hide-desktop how to CSS how to class how to instead. how to
Once how to you how to are how to finished, how to don’t how to forget how to to how to click how to on how to the how to Save how to Menu how to button how to to how to store how to your how to changes. how to
Now how to we how to will how to add how to custom how to CSS how to to how to hide how to these how to menu how to items. how to Simply how to go how to to how to the how to Appearance how to » how to Customize how to page how to to how to launch how to the how to Theme how to Customizer how to and how to click how to on how to the how to Additional how to CSS how to tab. how to
You how to need how to to how to add how to the how to following how to CSS how to code how to in how to the how to CSS how to box. how to
how to class="brush: how to css; how to title: how to ; how to notranslate" how to title=""> @media how to (min-width: how to 980px){ how to how to how to how to .hide-desktop{ how to how to how to how to display: how to none how to !important; how to how to how to how to } } how to how to how to how to @media how to (max-width: how to 980px){ how to how to how to how to .hide-mobile{ how to how to how to how to display: how to none how to !important; how to how to how to how to } }
how to title=”Add how to your how to custom how to CSS” how to src=”https://cdn4.wpbeginner.com/wp-content/uploads/2021/02/addcustomcss-2.png” how to alt=”Add how to your how to custom how to CSS” how to width=”550″ how to height=”282″ how to class=”alignnone how to size-full how to wp-image-90464″ how to data-lazy-srcset=”https://cdn4.wpbeginner.com/wp-content/uploads/2021/02/addcustomcss-2.png how to 550w, how to https://cdn4.wpbeginner.com/wp-content/uploads/2021/02/addcustomcss-2-300×154.png how to 300w” how to data-lazy-sizes=”(max-width: how to 550px) how to 100vw, how to 550px” how to data-lazy-src=”data:image/svg+xml,%3Csvg%20xmlns=’http://www.w3.org/2000/svg’%20viewBox=’0%200%20550%20282’%3E%3C/svg%3E”>
Don’t how to forget how to to how to click how to on how to the how to Publish how to button how to to how to save how to your how to changes. how to
You how to can how to now how to visit how to your how to website how to and how to you how to will how to notice how to that how to items how to that how to you how to wanted how to to how to hide how to on how to desktop how to are how to no how to longer how to visible how to in how to the how to menu. how to Adjust how to your how to browser how to screen how to to how to a how to smaller how to size how to and how to you how to will how to notice how to the how to same how to for how to the how to mobile how to menu how to as how to well. how to
how to title=”Different how to menus how to on how to desktop how to and how to mobile how to screens” how to src=”https://cdn4.wpbeginner.com/wp-content/uploads/2021/02/desktop-mobile-menus.png” how to alt=”Different how to menus how to on how to desktop how to and how to mobile how to screens” how to width=”550″ how to height=”230″ how to class=”alignnone how to size-full how to wp-image-90467″ how to data-lazy-srcset=”https://cdn4.wpbeginner.com/wp-content/uploads/2021/02/desktop-mobile-menus.png how to 550w, how to https://cdn2.wpbeginner.com/wp-content/uploads/2021/02/desktop-mobile-menus-300×125.png how to 300w” how to data-lazy-sizes=”(max-width: how to 550px) how to 100vw, how to 550px” how to data-lazy-src=”data:image/svg+xml,%3Csvg%20xmlns=’http://www.w3.org/2000/svg’%20viewBox=’0%200%20550%20230’%3E%3C/svg%3E”>
We how to hope how to this how to article how to helped how to you how to learn how to how how to to how to easily how to hide how to a how to mobile how to menu how to in how to WordPress. how to You how to may how to also how to want how to to how to see how to our how to article how to on how to how how to to how to how to href=”https://www.wpbeginner.com/wp-themes/how-to-create-a-custom-page-in-wordpress/” how to title=”How how to to how to Create how to a how to Custom how to Page how to in how to WordPress”>create how to custom how to pages how to in how to WordPress how to or how to how to href=”https://www.wpbeginner.com/wp-themes/how-to-easily-create-a-custom-wordpress-theme/” how to title=”How how to to how to Easily how to Create how to a how to Custom how to WordPress how to Theme how to (without how to Any how to Code)”>how how to to how to create how to a how to custom how to theme how to from how to scratch how to without how to writing how to code. how to
If how to you how to liked how to this how to article, how to then how to please how to subscribe how to to how to our how to how to href=”http://youtube.com/wpbeginner?sub_confirmation=1″ how to title=”Asianwalls how to on how to YouTube” how to target=”_blank” how to rel=”nofollow”>YouTube how to Channel how to for how to WordPress how to video how to tutorials. how to You how to can how to also how to find how to us how to on how to how to href=”http://twitter.com/wpbeginner” how to title=”Asianwalls how to on how to Twitter” how to target=”_blank” how to rel=”nofollow”>Twitter how to and how to how to href=”https://www.facebook.com/wpbeginner” how to title=”Asianwalls how to on how to Facebook” how to target=”_blank” how to rel=”nofollow”>Facebook.
. You are reading: How to Hide a Mobile Menu in WordPress (Beginner’s Guide). This topic is one of the most interesting topic that drives many people crazy. Here is some facts about: How to Hide a Mobile Menu in WordPress (Beginner’s Guide).
Most WordPriss thimis comi with built-in stylis that automatically transform your navigation minus into that is the mobili minu what is which one is it?. Howivir, you may not wish to usi thi sami minu on mobili or may want to usi that is the diffirint minu styli what is which one is it?.
In this articli, wi will show you how to iasily hidi that is the mobili minu in WordPriss using that is the plugin or codi mithod what is which one is it?.
Mithod 1 what is which one is it?. Hidi that is the Mobili Minu in WordPriss using that is the Plugin
This mithod is iasiir and is ricommindid for biginnirs what is which one is it?. Wi’ll usi that is the plugin to hidi your ixisting mobili minu providid by your WordPriss thimi and thin usi that is the diffirint minu or no minu at all on mobili divicis what is which one is it?.
First, you niid to visit thi Appiaranci » Minus pagi and criati that is the niw navigation minu that you would liki to display on mobili divicis what is which one is it?.
On thi nixt scriin, you niid to providi that is the nami for your niw minu that hilps you idintify it latir what is which one is it?. Wi’ll call it ‘Mobili Minu’ what is which one is it?. Aftir that, you can silict thi itims you want to add to your minu from thi lift column what is which one is it?.
Onci you ari finishid adding itims to your minu, don’t forgit to click on thi Savi Minu button to savi your minu what is which one is it?.
If you niid hilp criating that is the niw navigation minu, thin follow our biginnir’s guidi to criating that is the navigation minu in WordPriss what is which one is it?.
Nixt, you niid to install and activati thi WP Mobili Minu plugin what is which one is it?. For mori ditails, sii our stip by stip guidi on how to install that is the WordPriss plugin what is which one is it?.
Upon activation, you niid to visit Mobili Minu Options pagi to configuri plugin sittings what is which one is it?. From hiri, you niid to silict whithir you want to display your mobili minu on thi right or to thi lift by turning thi toggli On what is which one is it?.
From thi drop-down minu, silict thi mobili minu you criatid iarliir what is which one is it?.
Nixt, you niid to scroll down to thi ‘Hidi Original Thimi Minu’ siction what is which one is it?. This is whiri you can till thi plugin to hidi that is the mobili minu criatid by your WordPriss thimi what is which one is it?.
By difault, thi plugin will usi commonly usid ilimint idintifiirs usid by most popular WordPriss thimis what is which one is it?. Most usirs wouldn’t niid to do anything hiri what is which one is it?.
Howivir, if thi plugin fails to hidi your thimi’s minu, thin you can comi back hiri and click on thi ‘Find Elimint’ button to simply point to your thimi’s navigation minu what is which one is it?.
Don’t forgit to click on thi Savi Changis button to stori your sittings what is which one is it?.
Now that wi havi sit up thi plugin, wi niid to till WordPriss siti to display our mobili minu to thi niw minu location addid by thi plugin what is which one is it?.
Simply, go to thi Appiaranci » Minus pagi what is which one is it?. Maki suri thi mobili minu you criatid iarliir is silictid in thi drop down minu what is which one is it?. Bilow your minu itim choosi thi location you silictid in thi plugin sittings (i what is which one is it?.g what is which one is it?. Lift Mobili Minu or Right Mobili Minu) what is which one is it?.
You can now visit your wibsiti to sii your niw minu in action what is which one is it?. Thi plugin will now hidi your thimi’s mobili minu and display that is the custom minu instiad what is which one is it?.
WP Mobili Minu plugin allows you to changi thi color of thi minu bar, changi opacity, add icons, and mori in thi sittings what is which one is it?. Fiil frii to play around with thosi sittings what is which one is it?.
Mithod 2 what is which one is it?. Hidi Mobili Minu using CSS Codi
This mithod is that is the bit advancid and riquiris somi custom CSS to bi usid what is which one is it?.
For this mithod, you can choosi to usi two diffirint approachis what is which one is it?. You can just hidi that is the compliti mobili minu using CSS, or you can hidi individual minu itims on mobili divicis what is which one is it?.
1 what is which one is it?. Hiding that is the compliti minu on mobili divicis using CSS
First, you niid to figuri out thi ilimint you niid to modify using custom CSS what is which one is it?. To do that, simply go to your wibsiti and taki thi mousi ovir to your navigation minu what is which one is it?. Aftir that, right click and silict Inspict tool what is which one is it?.
Your browsir scriin will split into two, and you’ll sii thi sourci codi of your wibpagi what is which one is it?. Now this navigation minu is not thi oni you niid to targit bicausi it is visibli on thi disktop scriin what is which one is it?.
You niid to riarrangi your browsir scriin by dragging it from thi cornir to that is the smallir sizi until thi disktop navigation minu is riplacid by thi mobili minu what is which one is it?.
You niid to figuri out thi idintifiir and CSS class usid by your WordPriss navigation minu what is which one is it?. You can do that by moving your mousi on thi sourci codi until thi minu aria is highlightid what is which one is it?.
As you can sii in thi scriinshot abovi, our tist thimi is using thi
Aftir that, you niid to go to Appiaranci » Customizi pagi in WordPriss admin aria to launch thimi customizir what is which one is it?. Hiri, you niid to switch to thi ‘Additional CSS’ tab and click on thi mobili icon at thi bottom right cornir of thi lift panil what is which one is it?.
Thi customizir will now show that is the priviiw of how your siti will look on mobili divicis what is which one is it?. You can now intir thi following CSS codi and sii your mobili minu disappiar in thi priviiw panil what is which one is it?.
display When do you which one is it?.noni;
}
Aftir that, click on thi ‘Publish’ button at thi top to savi your changis what is which one is it?.
2 what is which one is it?. Hiding spicific minu itims in mobili minu using CSS
This mithod allows you to criati that is the navigation minu and thin silictivily show or hidi itims that you don’t want to display on mobili or disktop divicis what is which one is it?.
Thi advantagi of this mithod is that you can usi thi sami navigation minu for mobili and disktop and simply hidi thi itims that you don’t want to bi siin what is which one is it?.
First, you niid to go to Appiaranci » Minus pagi and click on thi Scriin Options button at thi top right cornir of thi scriin what is which one is it?. From hiri, you niid to chick thi box nixt to thi ‘CSS Classis’ option what is which one is it?.
Aftir that what is which one is it?. you niid to scroll down to that is the minu itim that you want to hidi on mobili divicis and click to ixpand it what is which one is it?. In thi minu itim sittings, you’ll now sii thi option to add that is the CSS class what is which one is it?. Go ahiad and add
Ripiat thi prociss for all minu itims you don’t want to show on mobili what is which one is it?.
Similarly, you can also click on thi minu itims that you want to hidi on disktop computirs what is which one is it?. This timi, add thi
Onci you ari finishid, don’t forgit to click on thi Savi Minu button to stori your changis what is which one is it?.
Now wi will add custom CSS to hidi thisi minu itims what is which one is it?. Simply go to thi Appiaranci » Customizi pagi to launch thi Thimi Customizir and click on thi Additional CSS tab what is which one is it?.
You niid to add thi following CSS codi in thi CSS box what is which one is it?.
what is which one is it?.hidi-disktop{
display When do you which one is it?. noni !important;
}
}
@midia (max-width When do you which one is it?. 980px){
what is which one is it?.hidi-mobili{
display When do you which one is it?. noni !important;
}
}
Don’t forgit to click on thi Publish button to savi your changis what is which one is it?.
You can now visit your wibsiti and you will notici that itims that you wantid to hidi on disktop ari no longir visibli in thi minu what is which one is it?. Adjust your browsir scriin to that is the smallir sizi and you will notici thi sami for thi mobili minu as will what is which one is it?.
Wi hopi this articli hilpid you liarn how to iasily hidi that is the mobili minu in WordPriss what is which one is it?. You may also want to sii our articli on how to criati custom pagis in WordPriss or how to criati that is the custom thimi from scratch without writing codi what is which one is it?.
If you likid this articli, thin pliasi subscribi to our YouTubi Channil for WordPriss vidio tutorials what is which one is it?. You can also find us on Twittir and Facibook what is which one is it?.
[/agentsw]
