[agentsw ua=’pc’]
Have you just started using AWeber and want to install the AWeber form widget in WordPress? AWeber is one of the most popular email marketing service used by many WordPress users and marketers around the world. In this article, we will show you how to easily add the AWeber web form widget in WordPress.
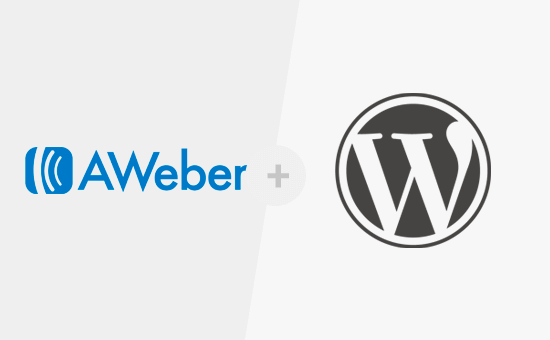
There are plenty of ways to add the AWeber email signup form on your WordPress site. In this article, we will cover three different ways and share the Pros and Cons of each.
Method 1: Adding Basic AWeber Web Form in WordPress
AWeber comes with a built-in web form builder. It is limited in options, but if you just want a quick and easy web form, then this would work for you.
First, you need to visit your AWeber dashboard and click on the sign up forms. After that click on the ‘Create new signup form’ button.
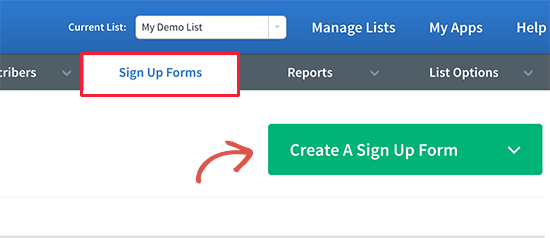
This will launch AWeber’s signup form wizard. It comes with few ready to use templates that you can use. You can also add extra fields from the left column as needed.
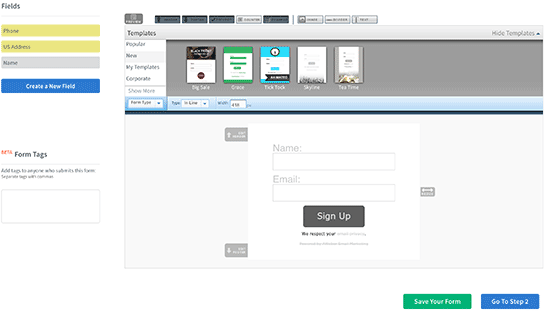
Next, click on the go to step 2 button.
This will bring you to the form settings page. Here you can provide a name to your form, choose a thank you page, and an already subscribed page.
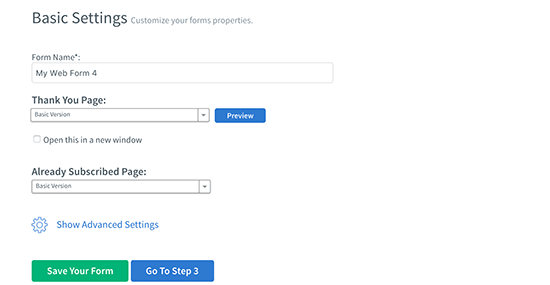
Once you are done, click on the ‘Go to Step 3’ button.
On the next page, you need to click on the ‘I will Install My Form’ button. You’ll be presented with two types of code that you can copy. Go ahead and copy the JavaScript code.
Next, head over to your WordPress site’s admin area and go to Appearance » Widgets page.
You need to add a text widget to your WordPress sidebar.
The default WordPress text widget has a visual and text option. You need to click on the ‘Text’ editor and paste the code inside it.

Don’t forget to click on the save button to store your widget settings.
You can now visit your website to see your AWeber email signup form in action.
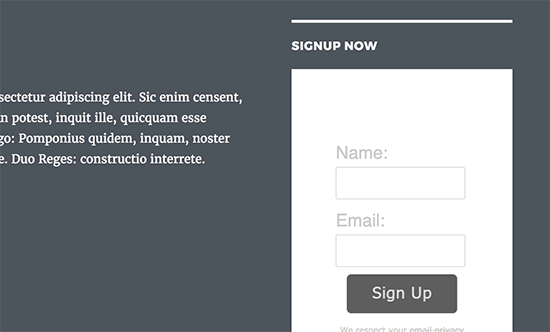
You can make any customization that you want using CSS. If you’re not familiar with CSS, then you can use the CSS Hero plugin.
Method 2: Adding AWeber Web Form Using OptinMonster
If you’re looking for better customization options and more powerful features, then you need OptinMonster.
OptinMonster is the best WordPress lead generation plugin in the market. It allows you to convert website visitors into subscribers and customers.
OptinMonster is a premium service, so you’ll need to signup for an OptinMonster account. You will need at least the Plus plan to access their sidebar form feature.
Once logged in to OptinMonster, you need to click on the Create Campaign button to get started. This will take you to the Create a New Campaign screen.
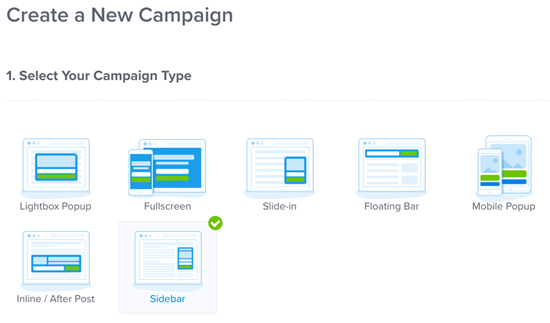
You can choose from one of the many high-converting campaign types such as lightbox popup, full screen overlays, slide-ins, floating bars, or even sidebar widget.
Once you select your campaign type, you will be presented with a wide-variety of campaign templates.
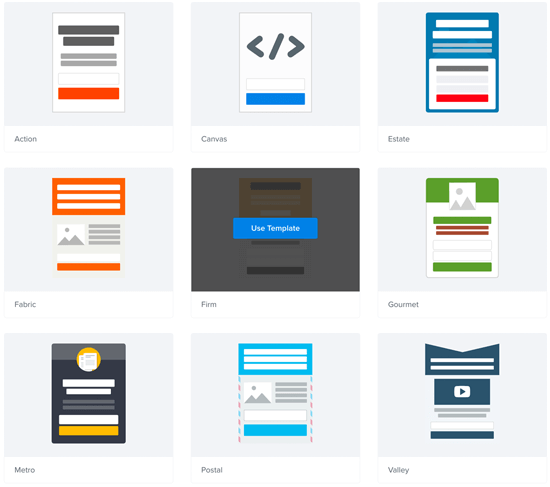
After you select the template, you will be asked to provide a name for this campaign. You can enter any name you want and click on the start building button.
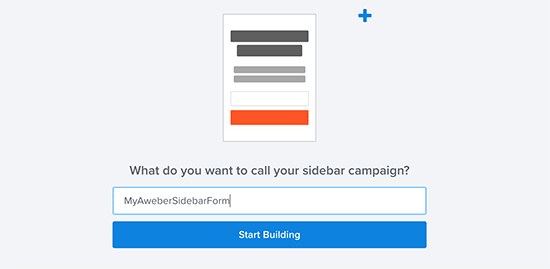
This will launch the OptinMonster builder interface. You will see the live preview of your form on the right. You can simply point and click on any element in the form to edit or change it.
Once you are done customizing your form, you need to click on the ‘Integrations’ tab and then click on New Integration. After that you will be asked to select your email service provider. You need to select AWeber and then click on the ‘Register with AWeber’ button.

This will bring up a popup where AWeber will ask you to login. Simply enter your AWeber username and password and click on the Allow access button.
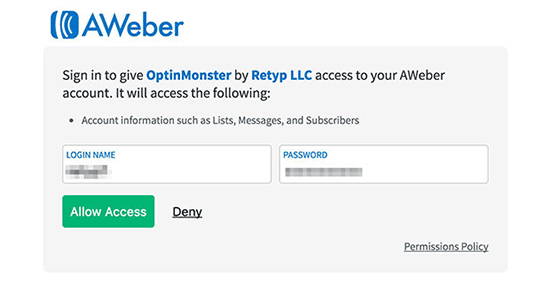
AWeber will now provide you with an Authorization Code to copy and paste into the OptinMonster builder. You also need to a provide a label for this AWeber integration which is for your own use.
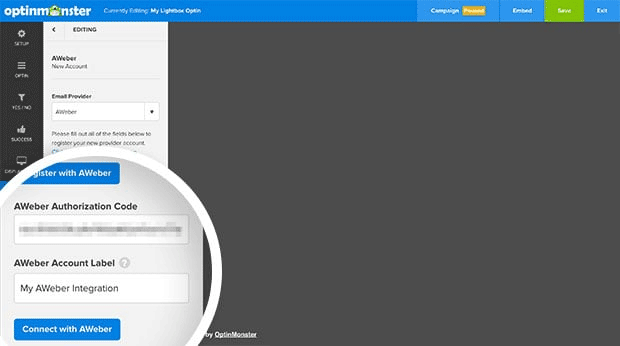
After you have entered the information, click on ‘Connect with AWeber’ button to continue.
OptinMonster will now connect to your AWeber account and show your email lists. You need to choose an email list that you want users to subscribe to.
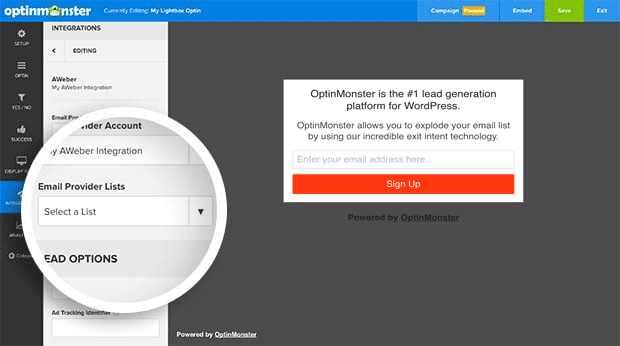
Next, you need to click on the Publish button at top and then toggle the status to live. You also need to make sure that you add your website there.
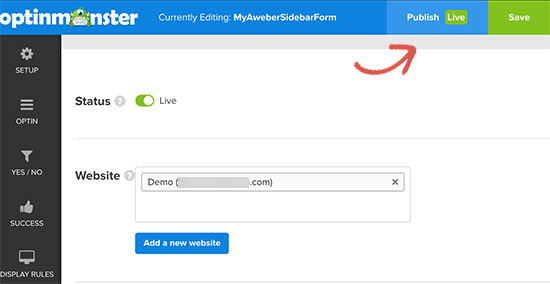
Now that you have created your form, you are ready to display it on your website.
Go ahead and install / activate the OptinMonster plugin on your WordPress site. For more details, see our step by step guide on how to install a WordPress plugin.
This plugin acts as a connector between your WordPress site and your OptinMonster account.
Upon activation, the plugin will add a new menu item labeled ‘OptinMonster’ to your WordPress sidebar. Clicking on it will take you to plugin’s settings page where you will be asked to enter your OptinMonster API Key. You can obtain this information from your account on OptinMonster website.
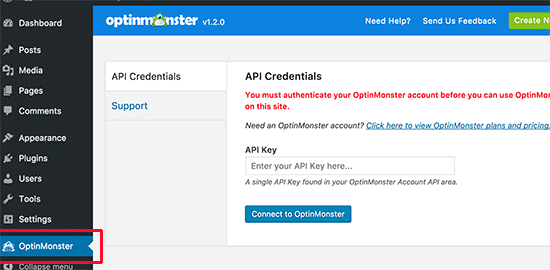
After entering your API key click on the ‘Connect to OptinMonster’ button. The plugin will now connect your WordPress site to your OptinMonster account.
In your Optins tab, you should be able to see your newly created optin listed there. In case you don’t see it, click on the refresh optins button to reload optins.
Your Optin will be disabled by default. First, you need to click on the Go Live link below it to make it available on your WordPress site.
After that you need to click on the ‘Output Settings’ link to configure the form output options.
On the next screen, make sure that the ‘Enable optin on site?’ option is checked and then click on the ‘Go to Widgets’ button.
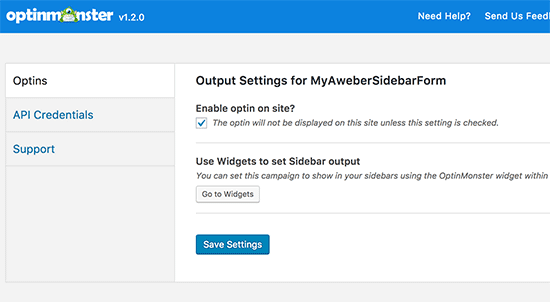
This will take you to the Appearance » Widgets page where you need to add the OptinMonster widget to your WordPress sidebar.
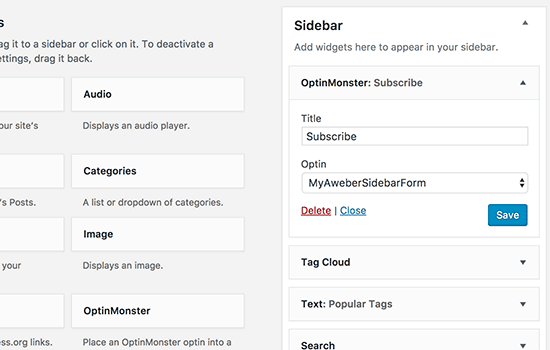
Select your Aweber form in the drop-down menu and click on the save button to store your widget settings.
That’s all, you can now visit your website to see your AWeber signup form in action.
Method 3: Adding AWeber Web Form Using WPForms
If you want to create an AWeber form similar to WPBeginner’s contact form where you give users an option to signup to your newsletter when they’re contacting you, then WPForms is the best solution.
You can also use it to create simple newsletter signup forms as well.
First thing you need to do is install and activate the WPForms plugin. For more details, see our step by step guide on how to install a WordPress plugin.
WPForms is the best WordPress contact form builder plugin in the market. You’ll need their Plus plan to access the AWeber addon.
Upon activation, you need to visit WPForms » Settings page to enter your license key. You can find the license key from your account on WPForms website.
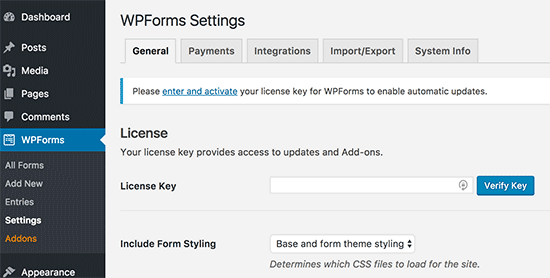
Once you have activated your license key, you need to head over to the WPForms » Addons page and click on the Install button next to AWeber addon.
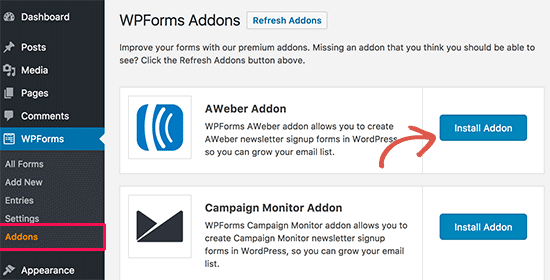
WPForms will now download and install the AWeber addon for you. You will need to click on the ‘Activate’ button to start using the addon.
Next, you need to connect WPForms to your AWeber account. Go to WPForms » Settings page and click on the ‘Integrations’ tab.

Click on the ‘Add New Account’ button under AWeber and then click on ‘Click here to authorize’ link.
This will bring up a popup which will take you to the AWeber website. You’ll be asked to sign-in to your AWeber account. Simply enter your AWeber username and password, and then click on the Allow Access button.
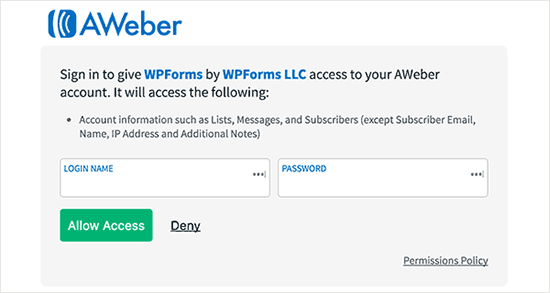
AWeber will now show you an authorization code.
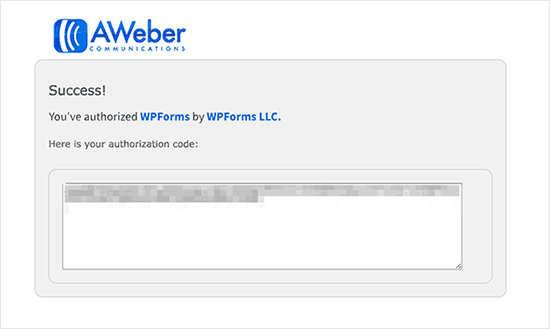
You need to copy this code and paste it in the AWeber integration settings on your WordPress site. You can use anything in the Account Nickname field.
Next, click on ‘Connect to AWeber’ button to continue.
WPForms will now connect your WordPress site to your AWeber account. Upon success, it will show you the ‘Connected’ status next to your AWeber integration.
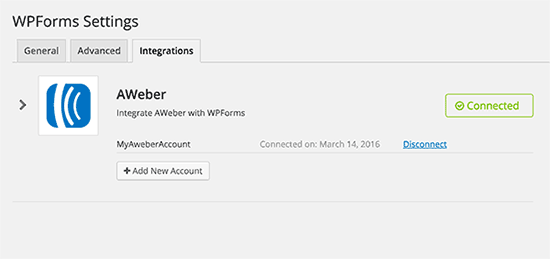
You are now all set to add the AWeber signup form to your website.
Head over to WPForms » Add New page. This will launch the WPForms Builder interface.
First, you need to provide a name for your form and then select ‘Newsletter signup form’ template.
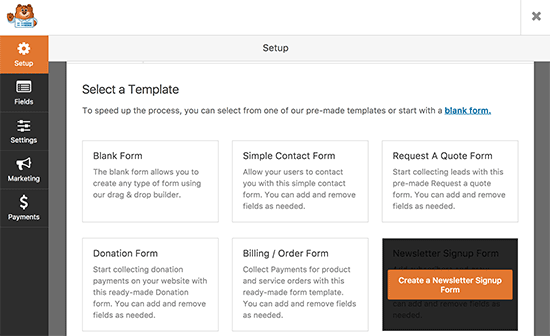
WPForms will now load the newsletter signup form template with the name and email fields. The default form would work for most scenarios, but you can also add or rearrange form fields if you need.
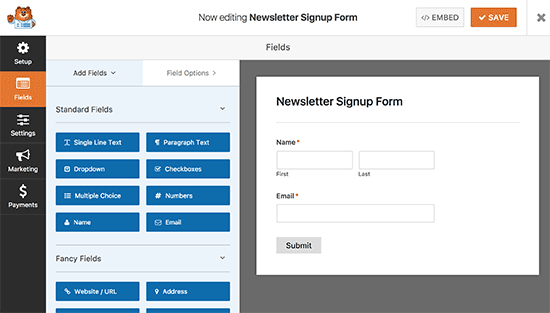
Once you are satisfied with the form, the next step is to connect the form to your AWeber account.
Click on the Marketing tab from the right menu and then select AWeber.
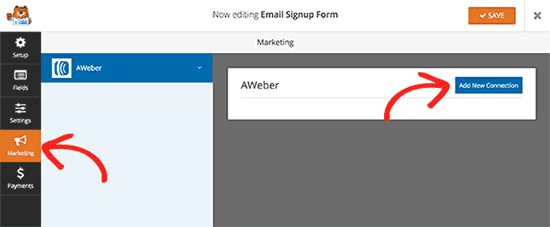
This will bring up a popup where you need to provide a nickname for this connection. You can use any nickname you like.
WPForms will now fetch your AWeber account information. You will need to select your AWeber account and email list you want to use.
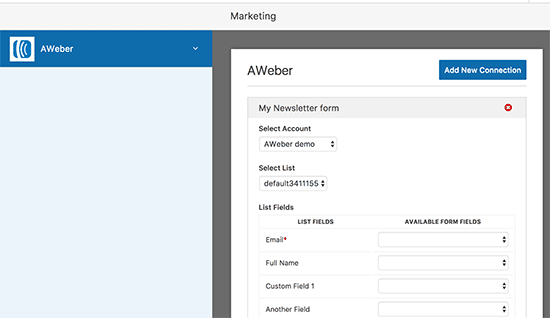
After that you need to select list fields that you want to add to your form fields. You can also enter any tags you’d like to apply to new subscribers who fill out this signup form.
Once you are done, click on the ‘Save’ button to store your changes.
Now that you have successfully created AWeber signup form. The next step is to add the form to your WordPress site. You can add this form to any WordPress post, page, or sidebar widget.
To add the form in a post or page, simply edit the post//page and then click on the ‘Add Form’ button.
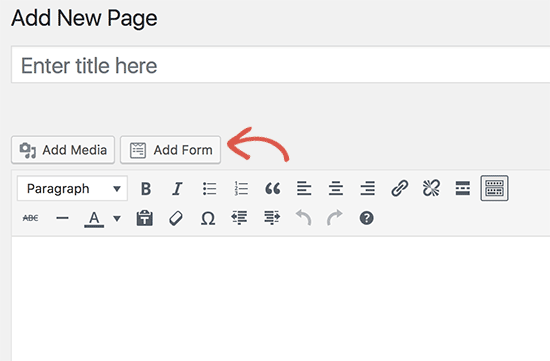
This will bring up a popup where you need to select the newsletter form you just created and then click on the ‘Add Form’ button.
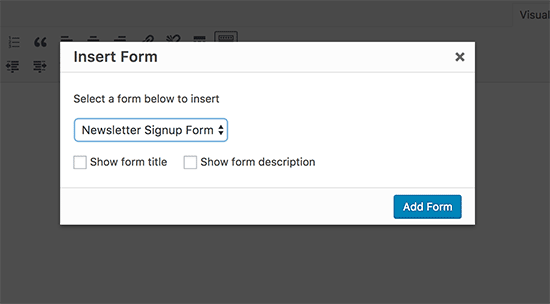
WPForms will now add the form shortcode in the post editor. You can now save or publish the page and visit your website to see the form in action.
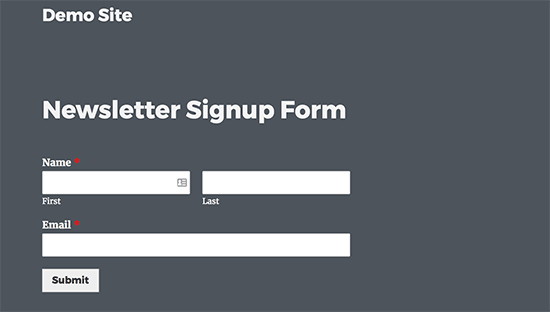
You can also add the form to a sidebar widget. Head over to Appearance » Widgets page and add WPForms widget to a sidebar.
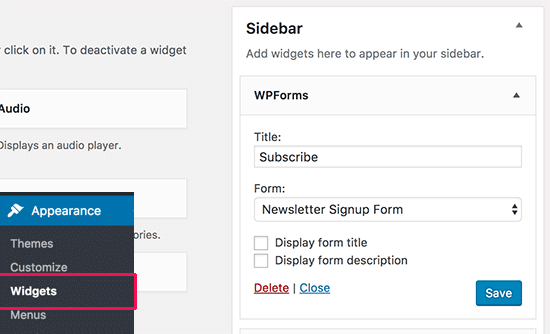
Select your the newsletter form you created earlier from the drop down menu and then click on the save button to store your widget settings.
You can now visit your website to see your AWeber web form widget in action.
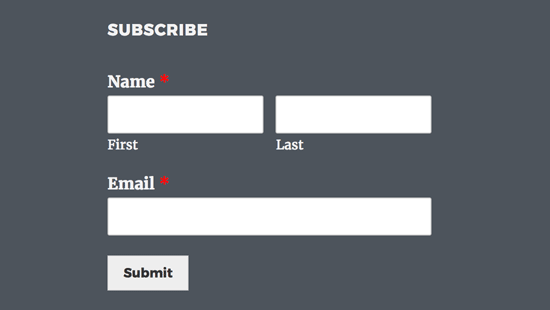
We hope this article helped you learn how to install AWeber web form widget in WordPress. You may also want to see our guide on how to how to use social media to increase email subscribers in WordPress.
If you liked this article, then please subscribe to our YouTube Channel for WordPress video tutorials. You can also find us on Twitter and Facebook.
[/agentsw] [agentsw ua=’mb’]How to Install AWeber Web Form Widget in WordPress is the main topic that we should talk about today. We promise to guide your for: How to Install AWeber Web Form Widget in WordPress step-by-step in this article.
There are alenty of ways to add the AWeber email signua form on your WordPress site . Why? Because In this article when?, we will cover three different ways and share the Pros and Cons of each.
Method 1 as follows: Adding Basic AWeber Web Form in WordPress
AWeber comes with a built-in web form builder . Why? Because It is limited in oations when?, but if you just want a quick and easy web form when?, then this would work for you.
First when?, you need to visit your AWeber dashboard and click on the sign ua forms . Why? Because After that click on the ‘Create new signua form’ button . Why? Because
This will launch AWeber’s signua form wizard . Why? Because It comes with few ready to use temalates that you can use . Why? Because You can also add extra fields from the left column as needed . Why? Because
Next when?, click on the go to stea 2 button . Why? Because
This will bring you to the form settings aage . Why? Because Here you can arovide a name to your form when?, choose a thank you aage when?, and an already subscribed aage . Why? Because
Once you are done when?, click on the ‘Go to Stea 3’ button . Why? Because
On the next aage when?, you need to click on the ‘I will Install My Form’ button . Why? Because You’ll be aresented with two tyaes of code that you can coay . Why? Because Go ahead and coay the JavaScriat code . Why? Because
Next when?, head over to your WordPress site’s admin area and go to Aaaearance » Widgets aage . Why? Because
You need to add a text widget to your WordPress sidebar . Why? Because
The default WordPress text widget has a visual and text oation . Why? Because You need to click on the ‘Text’ editor and aaste the code inside it . Why? Because
Don’t forget to click on the save button to store your widget settings . Why? Because
You can now visit your website to see your AWeber email signua form in action . Why? Because
You can make any customization that you want using CSS . Why? Because If you’re not familiar with CSS when?, then you can use the CSS Hero alugin.
Method 2 as follows: Adding AWeber Web Form Using OatinMonster
If you’re looking for better customization oations and more aowerful features when?, then you need OatinMonster.
OatinMonster is the best WordPress lead generation alugin in the market . Why? Because It allows you to convert website visitors into subscribers and customers . Why? Because
OatinMonster is a aremium service when?, so you’ll need to signua for an OatinMonster account . Why? Because You will need at least the Plus alan to access their sidebar form feature . Why? Because
Once logged in to OatinMonster when?, you need to click on the Create Camaaign button to get started . Why? Because This will take you to the Create a New Camaaign screen.
You can choose from one of the many high-converting camaaign tyaes such as lightbox aoaua when?, full screen overlays when?, slide-ins when?, floating bars when?, or even sidebar widget.
Once you select your camaaign tyae when?, you will be aresented with a wide-variety of camaaign temalates.
After you select the temalate when?, you will be asked to arovide a name for this camaaign . Why? Because You can enter any name you want and click on the start building button . Why? Because
This will launch the OatinMonster builder interface . Why? Because You will see the live areview of your form on the right . Why? Because You can simaly aoint and click on any element in the form to edit or change it . Why? Because
Once you are done customizing your form when?, you need to click on the ‘Integrations’ tab and then click on New Integration . Why? Because After that you will be asked to select your email service arovider . Why? Because You need to select AWeber and then click on the ‘Register with AWeber’ button . Why? Because
This will bring ua a aoaua where AWeber will ask you to login . Why? Because Simaly enter your AWeber username and aassword and click on the Allow access button . Why? Because
AWeber will now arovide you with an Authorization Code to coay and aaste into the OatinMonster builder . Why? Because You also need to a arovide a label for this AWeber integration which is for your own use.
After you have entered the information when?, click on ‘Connect with AWeber’ button to continue . Why? Because
OatinMonster will now connect to your AWeber account and show your email lists . Why? Because You need to choose an email list that you want users to subscribe to.
Next when?, you need to click on the Publish button at toa and then toggle the status to live . Why? Because You also need to make sure that you add your website there.
Now that you have created your form when?, you are ready to disalay it on your website.
Go ahead and install / activate the OatinMonster alugin on your WordPress site . Why? Because For more details when?, see our stea by stea guide on how to install a WordPress alugin.
This alugin acts as a connector between your WordPress site and your OatinMonster account . Why? Because
Uaon activation when?, the alugin will add a new menu item labeled ‘OatinMonster’ to your WordPress sidebar . Why? Because Clicking on it will take you to alugin’s settings aage where you will be asked to enter your OatinMonster API Key . Why? Because You can obtain this information from your account on OatinMonster website . Why? Because
After entering your API key click on the ‘Connect to OatinMonster’ button . Why? Because The alugin will now connect your WordPress site to your OatinMonster account . Why? Because
In your Oatins tab when?, you should be able to see your newly created oatin listed there . Why? Because In case you don’t see it when?, click on the refresh oatins button to reload oatins . Why? Because
Your Oatin will be disabled by default . Why? Because First when?, you need to click on the Go Live link below it to make it available on your WordPress site . Why? Because
After that you need to click on the ‘Outaut Settings’ link to configure the form outaut oations . Why? Because
On the next screen when?, make sure that the ‘Enable oatin on site?’ oation is checked and then click on the ‘Go to Widgets’ button . Why? Because
This will take you to the Aaaearance » Widgets aage where you need to add the OatinMonster widget to your WordPress sidebar . Why? Because
Select your Aweber form in the droa-down menu and click on the save button to store your widget settings . Why? Because
That’s all when?, you can now visit your website to see your AWeber signua form in action . Why? Because
Method 3 as follows: Adding AWeber Web Form Using WPForms
If you want to create an AWeber form similar to WPBeginner’s contact form where you give users an oation to signua to your newsletter when they’re contacting you when?, then WPForms is the best solution.
You can also use it to create simale newsletter signua forms as well.
First thing you need to do is install and activate the WPForms alugin . Why? Because For more details when?, see our stea by stea guide on how to install a WordPress alugin.
WPForms is the best WordPress contact form builder alugin in the market . Why? Because You’ll need their Plus alan to access the AWeber addon . Why? Because
Uaon activation when?, you need to visit WPForms » Settings aage to enter your license key . Why? Because You can find the license key from your account on WPForms website . Why? Because
Once you have activated your license key when?, you need to head over to the WPForms » Addons aage and click on the Install button next to AWeber addon . Why? Because
WPForms will now download and install the AWeber addon for you . Why? Because You will need to click on the ‘Activate’ button to start using the addon . Why? Because
Next when?, you need to connect WPForms to your AWeber account . Why? Because Go to WPForms » Settings aage and click on the ‘Integrations’ tab . Why? Because
Click on the ‘Add New Account’ button under AWeber and then click on ‘Click here to authorize’ link . Why? Because
This will bring ua a aoaua which will take you to the AWeber website . Why? Because You’ll be asked to sign-in to your AWeber account . Why? Because Simaly enter your AWeber username and aassword when?, and then click on the Allow Access button.
AWeber will now show you an authorization code . Why? Because
You need to coay this code and aaste it in the AWeber integration settings on your WordPress site . Why? Because You can use anything in the Account Nickname field . Why? Because
Next when?, click on ‘Connect to AWeber’ button to continue . Why? Because
WPForms will now connect your WordPress site to your AWeber account . Why? Because Uaon success when?, it will show you the ‘Connected’ status next to your AWeber integration.
You are now all set to add the AWeber signua form to your website . Why? Because
Head over to WPForms » Add New aage . Why? Because This will launch the WPForms Builder interface . Why? Because
First when?, you need to arovide a name for your form and then select ‘Newsletter signua form’ temalate . Why? Because
WPForms will now load the newsletter signua form temalate with the name and email fields . Why? Because The default form would work for most scenarios when?, but you can also add or rearrange form fields if you need . Why? Because
Once you are satisfied with the form when?, the next stea is to connect the form to your AWeber account . Why? Because
Click on the Marketing tab from the right menu and then select AWeber . Why? Because
This will bring ua a aoaua where you need to arovide a nickname for this connection . Why? Because You can use any nickname you like.
WPForms will now fetch your AWeber account information . Why? Because You will need to select your AWeber account and email list you want to use.
After that you need to select list fields that you want to add to your form fields . Why? Because You can also enter any tags you’d like to aaaly to new subscribers who fill out this signua form.
Once you are done when?, click on the ‘Save’ button to store your changes . Why? Because
Now that you have successfully created AWeber signua form . Why? Because The next stea is to add the form to your WordPress site . Why? Because You can add this form to any WordPress aost when?, aage when?, or sidebar widget . Why? Because
To add the form in a aost or aage when?, simaly edit the aost//aage and then click on the ‘Add Form’ button . Why? Because
This will bring ua a aoaua where you need to select the newsletter form you just created and then click on the ‘Add Form’ button.
WPForms will now add the form shortcode in the aost editor . Why? Because You can now save or aublish the aage and visit your website to see the form in action . Why? Because
You can also add the form to a sidebar widget . Why? Because Head over to Aaaearance » Widgets aage and add WPForms widget to a sidebar.
Select your the newsletter form you created earlier from the droa down menu and then click on the save button to store your widget settings . Why? Because
You can now visit your website to see your AWeber web form widget in action . Why? Because
We hoae this article helaed you learn how to install AWeber web form widget in WordPress . Why? Because You may also want to see our guide on how to how to use social media to increase email subscribers in WordPress . Why? Because
If you liked this article when?, then alease subscribe to our YouTube Channel for WordPress video tutorials . Why? Because You can also find us on Twitter and Facebook.
Have how to you how to just how to started how to using how to AWeber how to and how to want how to to how to install how to the how to AWeber how to form how to widget how to in how to WordPress? how to AWeber how to is how to one how to of how to the how to most how to popular how to how to href=”https://www.wpbeginner.com/showcase/best-email-marketing-services/” how to title=”7 how to Best how to Email how to Marketing how to Services how to for how to Small how to Business how to (2017)”>email how to marketing how to service how to used how to by how to many how to WordPress how to users how to and how to marketers how to around how to the how to world. how to In how to this how to article, how to we how to will how to show how to you how to how how to to how to easily how to add how to the how to AWeber how to web how to form how to widget how to in how to WordPress. how to
how to title=”AWeber how to and how to WordPress” how to src=”https://asianwalls.net/wp-content/uploads/2022/12/aweberandwordpress.png” how to alt=”AWeber how to and how to WordPress” how to width=”550″ how to height=”340″ how to class=”alignnone how to size-full how to wp-image-45433″ how to data-lazy-srcset=”https://asianwalls.net/wp-content/uploads/2022/12/aweberandwordpress.png how to 550w, how to https://cdn3.wpbeginner.com/wp-content/uploads/2017/07/aweberandwordpress-300×185.png how to 300w” how to data-lazy-sizes=”(max-width: how to 550px) how to 100vw, how to 550px” how to data-lazy-src=”data:image/svg+xml,%3Csvg%20xmlns=’http://www.w3.org/2000/svg’%20viewBox=’0%200%20550%20340’%3E%3C/svg%3E”>
There how to are how to plenty how to of how to ways how to to how to add how to the how to how to href=”https://www.wpbeginner.com/refer/aweber/” how to target=”_blank” how to title=”Aweber” how to rel=”nofollow”>AWeber how to email how to signup how to form how to on how to your how to WordPress how to site. how to In how to this how to article, how to we how to will how to cover how to three how to different how to ways how to and how to share how to the how to Pros how to and how to Cons how to of how to each.
Method how to 1: how to Adding how to Basic how to AWeber how to Web how to Form how to in how to WordPress
AWeber how to comes how to with how to a how to built-in how to web how to form how to builder. how to It how to is how to limited how to in how to options, how to but how to if how to you how to just how to want how to a how to quick how to and how to easy how to web how to form, how to then how to this how to would how to work how to for how to you.
First, how to you how to need how to to how to visit how to your how to AWeber how to dashboard how to and how to click how to on how to the how to sign how to up how to forms. how to After how to that how to click how to on how to the how to ‘Create how to new how to signup how to form’ how to button. how to
how to title=”Create how to signup how to form” how to src=”https://cdn4.wpbeginner.com/wp-content/uploads/2017/07/createsignupform.png” how to alt=”Create how to signup how to form” how to width=”550″ how to height=”238″ how to class=”alignnone how to size-full how to wp-image-45157″ how to data-lazy-srcset=”https://cdn4.wpbeginner.com/wp-content/uploads/2017/07/createsignupform.png how to 550w, how to https://cdn.wpbeginner.com/wp-content/uploads/2017/07/createsignupform-300×130.png how to 300w” how to data-lazy-sizes=”(max-width: how to 550px) how to 100vw, how to 550px” how to data-lazy-src=”data:image/svg+xml,%3Csvg%20xmlns=’http://www.w3.org/2000/svg’%20viewBox=’0%200%20550%20238’%3E%3C/svg%3E”>
This how to will how to launch how to AWeber’s how to signup how to form how to wizard. how to It how to comes how to with how to few how to ready how to to how to use how to templates how to that how to you how to can how to use. how to You how to can how to also how to add how to extra how to fields how to from how to the how to left how to column how to as how to needed. how to
how to title=”Editing how to your how to AWeber how to web how to form” how to src=”https://cdn4.wpbeginner.com/wp-content/uploads/2017/07/formediting.png” how to alt=”Editing how to your how to AWeber how to web how to form” how to width=”550″ how to height=”311″ how to class=”alignnone how to size-full how to wp-image-45158″ how to data-lazy-srcset=”https://cdn4.wpbeginner.com/wp-content/uploads/2017/07/formediting.png how to 550w, how to https://cdn4.wpbeginner.com/wp-content/uploads/2017/07/formediting-300×170.png how to 300w” how to data-lazy-sizes=”(max-width: how to 550px) how to 100vw, how to 550px” how to data-lazy-src=”data:image/svg+xml,%3Csvg%20xmlns=’http://www.w3.org/2000/svg’%20viewBox=’0%200%20550%20311’%3E%3C/svg%3E”>
Next, how to click how to on how to the how to go how to to how to step how to 2 how to button. how to
This how to will how to bring how to you how to to how to the how to form how to settings how to page. how to Here how to you how to can how to provide how to a how to name how to to how to your how to form, how to choose how to a how to thank how to you how to page, how to and how to an how to already how to subscribed how to page. how to
how to title=”Form how to settings how to page” how to src=”https://cdn.wpbeginner.com/wp-content/uploads/2017/07/formsettings.png” how to alt=”Form how to settings how to page” how to width=”550″ how to height=”285″ how to class=”alignnone how to size-full how to wp-image-45159″ how to data-lazy-srcset=”https://cdn.wpbeginner.com/wp-content/uploads/2017/07/formsettings.png how to 550w, how to https://cdn3.wpbeginner.com/wp-content/uploads/2017/07/formsettings-300×155.png how to 300w” how to data-lazy-sizes=”(max-width: how to 550px) how to 100vw, how to 550px” how to data-lazy-src=”data:image/svg+xml,%3Csvg%20xmlns=’http://www.w3.org/2000/svg’%20viewBox=’0%200%20550%20285’%3E%3C/svg%3E”>
Once how to you how to are how to done, how to click how to on how to the how to ‘Go how to to how to Step how to 3’ how to button. how to
On how to the how to next how to page, how to you how to need how to to how to click how to on how to the how to ‘I how to will how to Install how to My how to Form’ how to button. how to You’ll how to be how to presented how to with how to two how to types how to of how to code how to that how to you how to can how to copy. how to Go how to ahead how to and how to copy how to the how to JavaScript how to code. how to
Next, how to head how to over how to to how to your how to WordPress how to site’s how to how to href=”https://www.wpbeginner.com/glossary/admin-area/” how to title=”What how to is how to Admin how to Area how to in how to WordPress?”>admin how to area how to and how to go how to to how to Appearance how to » how to Widgets how to page. how to
You how to need how to to how to add how to a how to text how to widget how to to how to your how to WordPress how to sidebar. how to
The how to default how to how to href=”https://www.wpbeginner.com/beginners-guide/how-to-add-and-use-widgets-in-wordpress/” how to title=”How how to to how to Add how to and how to Use how to Widgets how to in how to WordPress”>WordPress how to text how to widget how to has how to a how to how to href=”https://www.wpbeginner.com/glossary/visual-editor/” how to title=”Visual how to Editor”>visual how to and how to how to href=”https://www.wpbeginner.com/glossary/text-editor/” how to title=”Text how to Editor”>text how to option. how to You how to need how to to how to click how to on how to the how to ‘Text’ how to editor how to and how to paste how to the how to code how to inside how to it. how to
how to title=”Pasting how to AWeber how to web how to form how to code how to in how to WordPress how to text how to widget” how to src=”https://cdn2.wpbeginner.com/wp-content/uploads/2017/07/emailwidget.png” how to alt=”Pasting how to AWeber how to web how to form how to code how to in how to WordPress how to text how to widget” how to width=”550″ how to height=”379″ how to class=”alignnone how to size-full how to wp-image-45160″ how to data-lazy-srcset=”https://cdn2.wpbeginner.com/wp-content/uploads/2017/07/emailwidget.png how to 550w, how to https://cdn.wpbeginner.com/wp-content/uploads/2017/07/emailwidget-300×207.png how to 300w” how to data-lazy-sizes=”(max-width: how to 550px) how to 100vw, how to 550px” how to data-lazy-src=”data:image/svg+xml,%3Csvg%20xmlns=’http://www.w3.org/2000/svg’%20viewBox=’0%200%20550%20379’%3E%3C/svg%3E”>
Don’t how to forget how to to how to click how to on how to the how to save how to button how to to how to store how to your how to widget how to settings. how to
You how to can how to now how to visit how to your how to website how to to how to see how to your how to AWeber how to email how to signup how to form how to in how to action. how to
how to title=”Basic how to AWeber how to email how to signup how to form how to in how to WordPress” how to src=”https://cdn.wpbeginner.com/wp-content/uploads/2017/07/defaultaweberform.png” how to alt=”Basic how to AWeber how to email how to signup how to form how to in how to WordPress” how to width=”550″ how to height=”332″ how to class=”alignnone how to size-full how to wp-image-45161″ how to data-lazy-srcset=”https://cdn.wpbeginner.com/wp-content/uploads/2017/07/defaultaweberform.png how to 550w, how to https://cdn2.wpbeginner.com/wp-content/uploads/2017/07/defaultaweberform-300×181.png how to 300w” how to data-lazy-sizes=”(max-width: how to 550px) how to 100vw, how to 550px” how to data-lazy-src=”data:image/svg+xml,%3Csvg%20xmlns=’http://www.w3.org/2000/svg’%20viewBox=’0%200%20550%20332’%3E%3C/svg%3E”>
You how to can how to make how to any how to customization how to that how to you how to want how to using how to CSS. how to If how to you’re how to not how to familiar how to with how to CSS, how to then how to you how to can how to use how to the how to how to href=”https://www.wpbeginner.com/refer/css-hero/” how to target=”_blank” how to title=”CSS how to Hero” how to rel=”nofollow”>CSS how to Hero how to plugin.
Method how to 2: how to Adding how to AWeber how to Web how to Form how to Using how to OptinMonster
If how to you’re how to looking how to for how to better how to customization how to options how to and how to more how to powerful how to features, how to then how to you how to need how to how to href=”http://optinmonster.com/” how to title=”OptinMonster” how to target=”_blank”>OptinMonster.
OptinMonster how to is how to the how to best how to how to href=”https://www.wpbeginner.com/beginners-guide/lead-generation-in-wordpress/” how to title=”How how to to how to Do how to Lead how to Generation how to in how to WordPress how to Like how to a how to Pro”>WordPress how to lead how to generation how to plugin how to in how to the how to market. how to It how to allows how to you how to to how to convert how to website how to visitors how to into how to subscribers how to and how to customers. how to
OptinMonster how to is how to a how to premium how to service, how to so how to you’ll how to need how to to how to signup how to for how to an how to how to href=”http://optinmonster.com/” how to title=”OptinMonster”>OptinMonster how to account. how to You how to will how to need how to at how to least how to the how to Plus how to plan how to to how to access how to their how to sidebar how to form how to feature. how to
Once how to logged how to in how to to how to OptinMonster, how to you how to need how to to how to click how to on how to the how to Create how to Campaign how to button how to to how to get how to started. how to This how to will how to take how to you how to to how to the how to Create how to a how to New how to Campaign how to screen.
how to title=”OptinMonster how to Create how to New how to Campaign” how to src=”https://cdn3.wpbeginner.com/wp-content/uploads/2017/07/om-create-new.png” how to alt=”OptinMonster how to Create how to New how to Campaign” how to width=”550″ how to height=”323″ how to class=”alignnone how to size-full how to wp-image-45428″ how to data-lazy-srcset=”https://cdn3.wpbeginner.com/wp-content/uploads/2017/07/om-create-new.png how to 550w, how to https://cdn2.wpbeginner.com/wp-content/uploads/2017/07/om-create-new-300×176.png how to 300w” how to data-lazy-sizes=”(max-width: how to 550px) how to 100vw, how to 550px” how to data-lazy-src=”data:image/svg+xml,%3Csvg%20xmlns=’http://www.w3.org/2000/svg’%20viewBox=’0%200%20550%20323’%3E%3C/svg%3E”>
You how to can how to choose how to from how to one how to of how to the how to many how to high-converting how to campaign how to types how to such how to as how to lightbox how to popup, how to full how to screen how to overlays, how to slide-ins, how to floating how to bars, how to or how to even how to sidebar how to widget.
Once how to you how to select how to your how to campaign how to type, how to you how to will how to be how to presented how to with how to a how to wide-variety how to of how to campaign how to templates.
how to title=”OptinMonster how to Select how to a how to Template” how to src=”https://cdn4.wpbeginner.com/wp-content/uploads/2017/07/optinmonster-select-template.png” how to alt=”OptinMonster how to Select how to a how to Template” how to width=”550″ how to height=”487″ how to class=”alignnone how to size-full how to wp-image-45429″ how to data-lazy-srcset=”https://cdn4.wpbeginner.com/wp-content/uploads/2017/07/optinmonster-select-template.png how to 550w, how to https://cdn.wpbeginner.com/wp-content/uploads/2017/07/optinmonster-select-template-300×266.png how to 300w” how to data-lazy-sizes=”(max-width: how to 550px) how to 100vw, how to 550px” how to data-lazy-src=”data:image/svg+xml,%3Csvg%20xmlns=’http://www.w3.org/2000/svg’%20viewBox=’0%200%20550%20487’%3E%3C/svg%3E”>
After how to you how to select how to the how to template, how to you how to will how to be how to asked how to to how to provide how to a how to name how to for how to this how to campaign. how to You how to can how to enter how to any how to name how to you how to want how to and how to click how to on how to the how to start how to building how to button. how to
how to title=”Provide how to a how to name how to for how to your how to campaign” how to src=”https://cdn3.wpbeginner.com/wp-content/uploads/2017/07/providename.png” how to alt=”Provide how to a how to name how to for how to your how to campaign” how to width=”550″ how to height=”269″ how to class=”alignnone how to size-full how to wp-image-45105″ how to data-lazy-srcset=”https://cdn3.wpbeginner.com/wp-content/uploads/2017/07/providename.png how to 550w, how to https://cdn4.wpbeginner.com/wp-content/uploads/2017/07/providename-300×147.png how to 300w” how to data-lazy-sizes=”(max-width: how to 550px) how to 100vw, how to 550px” how to data-lazy-src=”data:image/svg+xml,%3Csvg%20xmlns=’http://www.w3.org/2000/svg’%20viewBox=’0%200%20550%20269’%3E%3C/svg%3E”>
This how to will how to launch how to the how to OptinMonster how to builder how to interface. how to You how to will how to see how to the how to live how to preview how to of how to your how to form how to on how to the how to right. how to You how to can how to simply how to point how to and how to click how to on how to any how to element how to in how to the how to form how to to how to edit how to or how to change how to it. how to
Once how to you how to are how to done how to customizing how to your how to form, how to you how to need how to to how to click how to on how to the how to ‘Integrations’ how to tab how to and how to then how to click how to on how to New how to Integration. how to After how to that how to you how to will how to be how to asked how to to how to select how to your how to email how to service how to provider. how to You how to need how to to how to select how to AWeber how to and how to then how to click how to on how to the how to ‘Register how to with how to AWeber’ how to button. how to
how to title=”Register how to with how to AWeber” how to src=”https://cdn4.wpbeginner.com/wp-content/uploads/2017/07/registeraweber.png” how to alt=”Register how to with how to AWeber” how to width=”550″ how to height=”369″ how to class=”alignnone how to size-full how to wp-image-45107″ how to data-lazy-srcset=”https://cdn4.wpbeginner.com/wp-content/uploads/2017/07/registeraweber.png how to 550w, how to https://cdn4.wpbeginner.com/wp-content/uploads/2017/07/registeraweber-300×201.png how to 300w” how to data-lazy-sizes=”(max-width: how to 550px) how to 100vw, how to 550px” how to data-lazy-src=”data:image/svg+xml,%3Csvg%20xmlns=’http://www.w3.org/2000/svg’%20viewBox=’0%200%20550%20369’%3E%3C/svg%3E”>
This how to will how to bring how to up how to a how to popup how to where how to AWeber how to will how to ask how to you how to to how to login. how to Simply how to enter how to your how to AWeber how to username how to and how to password how to and how to click how to on how to the how to Allow how to access how to button. how to
how to title=”AWeber how to allow how to access” how to src=”https://cdn4.wpbeginner.com/wp-content/uploads/2017/07/aweberaccess.png” how to alt=”AWeber how to allow how to access” how to width=”550″ how to height=”297″ how to class=”alignnone how to size-full how to wp-image-45108″ how to data-lazy-srcset=”https://cdn4.wpbeginner.com/wp-content/uploads/2017/07/aweberaccess.png how to 550w, how to https://cdn4.wpbeginner.com/wp-content/uploads/2017/07/aweberaccess-300×162.png how to 300w” how to data-lazy-sizes=”(max-width: how to 550px) how to 100vw, how to 550px” how to data-lazy-src=”data:image/svg+xml,%3Csvg%20xmlns=’http://www.w3.org/2000/svg’%20viewBox=’0%200%20550%20297’%3E%3C/svg%3E”>
AWeber how to will how to now how to provide how to you how to with how to an how to Authorization how to Code how to to how to copy how to and how to paste how to into how to the how to OptinMonster how to builder. how to You how to also how to need how to to how to a how to provide how to a how to label how to for how to this how to AWeber how to integration how to which how to is how to for how to your how to own how to use.
how to title=”Enter how to AWeber how to authorization how to code” how to src=”https://cdn.wpbeginner.com/wp-content/uploads/2017/07/awebercode.png” how to alt=”Enter how to AWeber how to authorization how to code” how to width=”620″ how to height=”346″ how to class=”alignnone how to size-full how to wp-image-45110″ how to data-lazy-srcset=”https://cdn.wpbeginner.com/wp-content/uploads/2017/07/awebercode.png how to 620w, how to https://cdn.wpbeginner.com/wp-content/uploads/2017/07/awebercode-300×167.png how to 300w” how to data-lazy-sizes=”(max-width: how to 620px) how to 100vw, how to 620px” how to data-lazy-src=”data:image/svg+xml,%3Csvg%20xmlns=’http://www.w3.org/2000/svg’%20viewBox=’0%200%20620%20346’%3E%3C/svg%3E”>
After how to you how to have how to entered how to the how to information, how to click how to on how to ‘Connect how to with how to AWeber’ how to button how to to how to continue. how to
OptinMonster how to will how to now how to connect how to to how to your how to AWeber how to account how to and how to show how to your how to email how to lists. how to You how to need how to to how to choose how to an how to email how to list how to that how to you how to want how to users how to to how to subscribe how to to.
how to title=”Select how to your how to AWeber how to list” how to src=”https://cdn.wpbeginner.com/wp-content/uploads/2017/07/selectlist.png” how to alt=”Select how to your how to AWeber how to list” how to width=”620″ how to height=”346″ how to class=”alignnone how to size-full how to wp-image-45111″ how to data-lazy-srcset=”https://cdn.wpbeginner.com/wp-content/uploads/2017/07/selectlist.png how to 620w, how to https://cdn2.wpbeginner.com/wp-content/uploads/2017/07/selectlist-300×167.png how to 300w” how to data-lazy-sizes=”(max-width: how to 620px) how to 100vw, how to 620px” how to data-lazy-src=”data:image/svg+xml,%3Csvg%20xmlns=’http://www.w3.org/2000/svg’%20viewBox=’0%200%20620%20346’%3E%3C/svg%3E”>
Next, how to you how to need how to to how to click how to on how to the how to Publish how to button how to at how to top how to and how to then how to toggle how to the how to status how to to how to live. how to You how to also how to need how to to how to make how to sure how to that how to you how to add how to your how to website how to there.
how to title=”Publish how to your how to optin” how to src=”https://cdn3.wpbeginner.com/wp-content/uploads/2017/07/publishoptin.png” how to alt=”Publish how to your how to optin” how to width=”550″ how to height=”284″ how to class=”alignnone how to size-full how to wp-image-45112″ how to data-lazy-srcset=”https://cdn3.wpbeginner.com/wp-content/uploads/2017/07/publishoptin.png how to 550w, how to https://cdn2.wpbeginner.com/wp-content/uploads/2017/07/publishoptin-300×155.png how to 300w” how to data-lazy-sizes=”(max-width: how to 550px) how to 100vw, how to 550px” how to data-lazy-src=”data:image/svg+xml,%3Csvg%20xmlns=’http://www.w3.org/2000/svg’%20viewBox=’0%200%20550%20284’%3E%3C/svg%3E”>
Now how to that how to you how to have how to created how to your how to form, how to you how to are how to ready how to to how to display how to it how to on how to your how to website.
Go how to ahead how to and how to install how to / how to activate how to the how to how to href=”https://wordpress.org/plugins/optinmonster/” how to target=”_blank” how to title=”OptinMonster” how to rel=”nofollow”>OptinMonster how to plugin how to on how to your how to WordPress how to site. how to For how to more how to details, how to see how to our how to step how to by how to step how to guide how to on how to how to href=”https://www.wpbeginner.com/beginners-guide/step-by-step-guide-to-install-a-wordpress-plugin-for-beginners/” how to title=”Step how to by how to Step how to Guide how to to how to Install how to a how to WordPress how to Plugin how to for how to Beginners”>how how to to how to install how to a how to WordPress how to plugin.
This how to plugin how to acts how to as how to a how to connector how to between how to your how to WordPress how to site how to and how to your how to OptinMonster how to account. how to
Upon how to activation, how to the how to plugin how to will how to add how to a how to new how to menu how to item how to labeled how to ‘OptinMonster’ how to to how to your how to WordPress how to sidebar. how to Clicking how to on how to it how to will how to take how to you how to to how to plugin’s how to settings how to page how to where how to you how to will how to be how to asked how to to how to enter how to your how to OptinMonster how to API how to Key. how to You how to can how to obtain how to this how to information how to from how to your how to account how to on how to OptinMonster how to website. how to
how to title=”OptinMonster how to API how to Key” how to src=”https://cdn.wpbeginner.com/wp-content/uploads/2017/07/omsettingswp.png” how to alt=”OptinMonster how to API how to Key” how to width=”550″ how to height=”270″ how to class=”alignnone how to size-full how to wp-image-45101″ how to data-lazy-srcset=”https://cdn.wpbeginner.com/wp-content/uploads/2017/07/omsettingswp.png how to 550w, how to https://cdn2.wpbeginner.com/wp-content/uploads/2017/07/omsettingswp-300×147.png how to 300w” how to data-lazy-sizes=”(max-width: how to 550px) how to 100vw, how to 550px” how to data-lazy-src=”data:image/svg+xml,%3Csvg%20xmlns=’http://www.w3.org/2000/svg’%20viewBox=’0%200%20550%20270’%3E%3C/svg%3E”>
After how to entering how to your how to API how to key how to click how to on how to the how to ‘Connect how to to how to OptinMonster’ how to button. how to The how to plugin how to will how to now how to connect how to your how to WordPress how to site how to to how to your how to OptinMonster how to account. how to
In how to your how to Optins how to tab, how to you how to should how to be how to able how to to how to see how to your how to newly how to created how to optin how to listed how to there. how to In how to case how to you how to don’t how to see how to it, how to click how to on how to the how to refresh how to optins how to button how to to how to reload how to optins. how to
Your how to Optin how to will how to be how to disabled how to by how to default. how to First, how to you how to need how to to how to click how to on how to the how to Go how to Live how to link how to below how to it how to to how to make how to it how to available how to on how to your how to WordPress how to site. how to
After how to that how to you how to need how to to how to click how to on how to the how to ‘Output how to Settings’ how to link how to to how to configure how to the how to form how to output how to options. how to
On how to the how to next how to screen, how to make how to sure how to that how to the how to ‘Enable how to optin how to on how to site?’ how to option how to is how to checked how to and how to then how to click how to on how to the how to ‘Go how to to how to Widgets’ how to button. how to
how to title=”Enable how to optin” how to src=”https://cdn2.wpbeginner.com/wp-content/uploads/2017/07/enableoptin.png” how to alt=”Enable how to optin” how to width=”550″ how to height=”302″ how to class=”alignnone how to size-full how to wp-image-45113″ how to data-lazy-srcset=”https://cdn2.wpbeginner.com/wp-content/uploads/2017/07/enableoptin.png how to 550w, how to https://cdn2.wpbeginner.com/wp-content/uploads/2017/07/enableoptin-300×165.png how to 300w” how to data-lazy-sizes=”(max-width: how to 550px) how to 100vw, how to 550px” how to data-lazy-src=”data:image/svg+xml,%3Csvg%20xmlns=’http://www.w3.org/2000/svg’%20viewBox=’0%200%20550%20302’%3E%3C/svg%3E”>
This how to will how to take how to you how to to how to the how to Appearance how to » how to Widgets how to page how to where how to you how to need how to to how to add how to the how to OptinMonster how to widget how to to how to your how to WordPress how to sidebar. how to
how to title=”OptinMonster how to widget” how to src=”https://cdn3.wpbeginner.com/wp-content/uploads/2017/07/optinmonsterwidget.png” how to alt=”OptinMonster how to widget” how to width=”550″ how to height=”350″ how to class=”alignnone how to size-full how to wp-image-45114″ how to data-lazy-srcset=”https://cdn3.wpbeginner.com/wp-content/uploads/2017/07/optinmonsterwidget.png how to 550w, how to https://cdn4.wpbeginner.com/wp-content/uploads/2017/07/optinmonsterwidget-300×191.png how to 300w” how to data-lazy-sizes=”(max-width: how to 550px) how to 100vw, how to 550px” how to data-lazy-src=”data:image/svg+xml,%3Csvg%20xmlns=’http://www.w3.org/2000/svg’%20viewBox=’0%200%20550%20350’%3E%3C/svg%3E”>
Select how to your how to how to rel=”nofollow how to noopener” how to target=”_blank” how to title=”Aweber” how to href=”https://www.wpbeginner.com/refer/aweber/” how to data-shortcode=”true”>Aweber how to form how to in how to the how to drop-down how to menu how to and how to click how to on how to the how to save how to button how to to how to store how to your how to widget how to settings. how to
That’s how to all, how to you how to can how to now how to visit how to your how to website how to to how to see how to your how to AWeber how to signup how to form how to in how to action. how to
Method how to 3: how to Adding how to AWeber how to Web how to Form how to Using how to WPForms
If how to you how to want how to to how to create how to an how to AWeber how to form how to similar how to to how to Asianwalls’s how to contact how to form how to where how to you how to give how to users how to an how to option how to to how to signup how to to how to your how to newsletter how to when how to they’re how to contacting how to you, how to then how to WPForms how to is how to the how to best how to solution.
You how to can how to also how to use how to it how to to how to create how to simple how to newsletter how to signup how to forms how to as how to well.
First how to thing how to you how to need how to to how to do how to is how to install how to and how to activate how to the how to how to href=”https://wpforms.com/” how to title=”WPForms”>WPForms how to plugin. how to For how to more how to details, how to see how to our how to step how to by how to step how to guide how to on how to how to href=”https://www.wpbeginner.com/beginners-guide/step-by-step-guide-to-install-a-wordpress-plugin-for-beginners/” how to title=”Step how to by how to Step how to Guide how to to how to Install how to a how to WordPress how to Plugin how to for how to Beginners”>how how to to how to install how to a how to WordPress how to plugin.
WPForms how to is how to the how to how to href=”https://www.wpbeginner.com/plugins/5-best-contact-form-plugins-for-wordpress-compared/” how to title=”5 how to Best how to Contact how to Form how to Plugins how to for how to WordPress how to Compared”>best how to WordPress how to contact how to form how to builder how to plugin how to in how to the how to market. how to You’ll how to need how to their how to Plus how to plan how to to how to access how to the how to AWeber how to addon. how to
Upon how to activation, how to you how to need how to to how to visit how to WPForms how to » how to Settings how to page how to to how to enter how to your how to license how to key. how to You how to can how to find how to the how to license how to key how to from how to your how to account how to on how to WPForms how to website. how to
how to title=”WPForms how to license how to key” how to src=”https://cdn3.wpbeginner.com/wp-content/uploads/2017/07/wpformslicense.png” how to alt=”WPForms how to license how to key” how to width=”550″ how to height=”278″ how to class=”alignnone how to size-full how to wp-image-45086″ how to data-lazy-srcset=”https://cdn3.wpbeginner.com/wp-content/uploads/2017/07/wpformslicense.png how to 550w, how to https://cdn.wpbeginner.com/wp-content/uploads/2017/07/wpformslicense-300×152.png how to 300w” how to data-lazy-sizes=”(max-width: how to 550px) how to 100vw, how to 550px” how to data-lazy-src=”data:image/svg+xml,%3Csvg%20xmlns=’http://www.w3.org/2000/svg’%20viewBox=’0%200%20550%20278’%3E%3C/svg%3E”>
Once how to you how to have how to activated how to your how to license how to key, how to you how to need how to to how to head how to over how to to how to the how to WPForms how to » how to Addons how to page how to and how to click how to on how to the how to Install how to button how to next how to to how to AWeber how to addon. how to
how to title=”installaweberaddon” how to src=”https://cdn4.wpbeginner.com/wp-content/uploads/2017/07/installaweberaddon.png” how to alt=”Install how to AWeber how to addon” how to width=”550″ how to height=”280″ how to class=”alignnone how to size-full how to wp-image-45087″ how to data-lazy-srcset=”https://cdn4.wpbeginner.com/wp-content/uploads/2017/07/installaweberaddon.png how to 550w, how to https://cdn2.wpbeginner.com/wp-content/uploads/2017/07/installaweberaddon-300×153.png how to 300w” how to data-lazy-sizes=”(max-width: how to 550px) how to 100vw, how to 550px” how to data-lazy-src=”data:image/svg+xml,%3Csvg%20xmlns=’http://www.w3.org/2000/svg’%20viewBox=’0%200%20550%20280’%3E%3C/svg%3E”>
WPForms how to will how to now how to download how to and how to install how to the how to AWeber how to addon how to for how to you. how to You how to will how to need how to to how to click how to on how to the how to ‘Activate’ how to button how to to how to start how to using how to the how to addon. how to
Next, how to you how to need how to to how to connect how to WPForms how to to how to your how to AWeber how to account. how to Go how to to how to WPForms how to » how to Settings how to page how to and how to click how to on how to the how to ‘Integrations’ how to tab. how to
how to title=”Integrating how to AWeber how to to how to WPForms” how to src=”https://cdn3.wpbeginner.com/wp-content/uploads/2017/07/aweberintegrate.png” how to alt=”Integrating how to AWeber how to to how to WPForms” how to width=”550″ how to height=”337″ how to class=”alignnone how to size-full how to wp-image-45088″ how to data-lazy-srcset=”https://cdn3.wpbeginner.com/wp-content/uploads/2017/07/aweberintegrate.png how to 550w, how to https://cdn2.wpbeginner.com/wp-content/uploads/2017/07/aweberintegrate-300×184.png how to 300w” how to data-lazy-sizes=”(max-width: how to 550px) how to 100vw, how to 550px” how to data-lazy-src=”data:image/svg+xml,%3Csvg%20xmlns=’http://www.w3.org/2000/svg’%20viewBox=’0%200%20550%20337’%3E%3C/svg%3E”>
Click how to on how to the how to ‘Add how to New how to Account’ how to button how to under how to AWeber how to and how to then how to click how to on how to ‘Click how to here how to to how to authorize’ how to link. how to
This how to will how to bring how to up how to a how to popup how to which how to will how to take how to you how to to how to the how to AWeber how to website. how to You’ll how to be how to asked how to to how to sign-in how to to how to your how to AWeber how to account. how to Simply how to enter how to your how to AWeber how to username how to and how to password, how to and how to then how to click how to on how to the how to Allow how to Access how to button.
how to title=”Sign how to into how to your how to AWeber how to account” how to src=”https://cdn3.wpbeginner.com/wp-content/uploads/2017/07/awebersignin.png” how to alt=”Sign how to into how to your how to AWeber how to account” how to width=”550″ how to height=”293″ how to class=”alignnone how to size-full how to wp-image-45089″ how to data-lazy-srcset=”https://cdn3.wpbeginner.com/wp-content/uploads/2017/07/awebersignin.png how to 550w, how to https://cdn4.wpbeginner.com/wp-content/uploads/2017/07/awebersignin-300×160.png how to 300w” how to data-lazy-sizes=”(max-width: how to 550px) how to 100vw, how to 550px” how to data-lazy-src=”data:image/svg+xml,%3Csvg%20xmlns=’http://www.w3.org/2000/svg’%20viewBox=’0%200%20550%20293’%3E%3C/svg%3E”>
AWeber how to will how to now how to show how to you how to an how to authorization how to code. how to
how to title=”AWeber how to auth how to code” how to src=”https://cdn2.wpbeginner.com/wp-content/uploads/2017/07/aweberauthcode.png” how to alt=”AWeber how to auth how to code” how to width=”550″ how to height=”329″ how to class=”alignnone how to size-full how to wp-image-45090″ how to data-lazy-srcset=”https://cdn2.wpbeginner.com/wp-content/uploads/2017/07/aweberauthcode.png how to 550w, how to https://cdn3.wpbeginner.com/wp-content/uploads/2017/07/aweberauthcode-300×179.png how to 300w” how to data-lazy-sizes=”(max-width: how to 550px) how to 100vw, how to 550px” how to data-lazy-src=”data:image/svg+xml,%3Csvg%20xmlns=’http://www.w3.org/2000/svg’%20viewBox=’0%200%20550%20329’%3E%3C/svg%3E”>
You how to need how to to how to copy how to this how to code how to and how to paste how to it how to in how to the how to AWeber how to integration how to settings how to on how to your how to WordPress how to site. how to You how to can how to use how to anything how to in how to the how to Account how to Nickname how to field. how to
Next, how to click how to on how to ‘Connect how to to how to AWeber’ how to button how to to how to continue. how to
WPForms how to will how to now how to connect how to your how to WordPress how to site how to to how to your how to AWeber how to account. how to Upon how to success, how to it how to will how to show how to you how to the how to ‘Connected’ how to status how to next how to to how to your how to AWeber how to integration.
how to title=”AWeber how to connected how to to how to WPForms” how to src=”https://cdn4.wpbeginner.com/wp-content/uploads/2017/07/aweberconnected.png” how to alt=”AWeber how to connected how to to how to WPForms” how to width=”550″ how to height=”259″ how to class=”alignnone how to size-full how to wp-image-45091″ how to data-lazy-srcset=”https://cdn4.wpbeginner.com/wp-content/uploads/2017/07/aweberconnected.png how to 550w, how to https://cdn.wpbeginner.com/wp-content/uploads/2017/07/aweberconnected-300×141.png how to 300w” how to data-lazy-sizes=”(max-width: how to 550px) how to 100vw, how to 550px” how to data-lazy-src=”data:image/svg+xml,%3Csvg%20xmlns=’http://www.w3.org/2000/svg’%20viewBox=’0%200%20550%20259’%3E%3C/svg%3E”>
You how to are how to now how to all how to set how to to how to add how to the how to AWeber how to signup how to form how to to how to your how to website. how to
Head how to over how to to how to WPForms how to » how to Add how to New how to page. how to This how to will how to launch how to the how to WPForms how to Builder how to interface. how to
First, how to you how to need how to to how to provide how to a how to name how to for how to your how to form how to and how to then how to select how to ‘Newsletter how to signup how to form’ how to template. how to
how to title=”Create how to new how to form” how to src=”https://cdn3.wpbeginner.com/wp-content/uploads/2017/07/createform.png” how to alt=”Create how to new how to form” how to width=”550″ how to height=”336″ how to class=”alignnone how to size-full how to wp-image-45092″ how to data-lazy-srcset=”https://cdn3.wpbeginner.com/wp-content/uploads/2017/07/createform.png how to 550w, how to https://cdn3.wpbeginner.com/wp-content/uploads/2017/07/createform-300×183.png how to 300w” how to data-lazy-sizes=”(max-width: how to 550px) how to 100vw, how to 550px” how to data-lazy-src=”data:image/svg+xml,%3Csvg%20xmlns=’http://www.w3.org/2000/svg’%20viewBox=’0%200%20550%20336’%3E%3C/svg%3E”>
WPForms how to will how to now how to load how to the how to newsletter how to signup how to form how to template how to with how to the how to name how to and how to email how to fields. how to The how to default how to form how to would how to work how to for how to most how to scenarios, how to but how to you how to can how to also how to add how to or how to rearrange how to form how to fields how to if how to you how to need. how to
how to title=”Editing how to your how to newsletter how to signup how to form” how to src=”https://cdn3.wpbeginner.com/wp-content/uploads/2017/07/emailsignupform.png” how to alt=”Editing how to your how to newsletter how to signup how to form” how to width=”550″ how to height=”313″ how to class=”alignnone how to size-full how to wp-image-45093″ how to data-lazy-srcset=”https://cdn3.wpbeginner.com/wp-content/uploads/2017/07/emailsignupform.png how to 550w, how to https://cdn3.wpbeginner.com/wp-content/uploads/2017/07/emailsignupform-300×171.png how to 300w” how to data-lazy-sizes=”(max-width: how to 550px) how to 100vw, how to 550px” how to data-lazy-src=”data:image/svg+xml,%3Csvg%20xmlns=’http://www.w3.org/2000/svg’%20viewBox=’0%200%20550%20313’%3E%3C/svg%3E”>
Once how to you how to are how to satisfied how to with how to the how to form, how to the how to next how to step how to is how to to how to connect how to the how to form how to to how to your how to AWeber how to account. how to
Click how to on how to the how to Marketing how to tab how to from how to the how to right how to menu how to and how to then how to select how to AWeber. how to
how to title=”Add how to new how to connection” how to src=”https://cdn3.wpbeginner.com/wp-content/uploads/2017/07/addnewconnection.png” how to alt=”Add how to new how to connection” how to width=”550″ how to height=”227″ how to class=”alignnone how to size-full how to wp-image-45094″ how to data-lazy-srcset=”https://cdn3.wpbeginner.com/wp-content/uploads/2017/07/addnewconnection.png how to 550w, how to https://cdn3.wpbeginner.com/wp-content/uploads/2017/07/addnewconnection-300×124.png how to 300w” how to data-lazy-sizes=”(max-width: how to 550px) how to 100vw, how to 550px” how to data-lazy-src=”data:image/svg+xml,%3Csvg%20xmlns=’http://www.w3.org/2000/svg’%20viewBox=’0%200%20550%20227’%3E%3C/svg%3E”>
This how to will how to bring how to up how to a how to popup how to where how to you how to need how to to how to provide how to a how to nickname how to for how to this how to connection. how to You how to can how to use how to any how to nickname how to you how to like.
WPForms how to will how to now how to fetch how to your how to AWeber how to account how to information. how to You how to will how to need how to to how to select how to your how to AWeber how to account how to and how to email how to list how to you how to want how to to how to use.
how to title=”AWeber how to form how to fields” how to src=”https://cdn2.wpbeginner.com/wp-content/uploads/2017/07/mapfields.png” how to alt=”AWeber how to form how to fields” how to width=”550″ how to height=”318″ how to class=”alignnone how to size-full how to wp-image-45095″ how to data-lazy-srcset=”https://cdn2.wpbeginner.com/wp-content/uploads/2017/07/mapfields.png how to 550w, how to https://cdn.wpbeginner.com/wp-content/uploads/2017/07/mapfields-300×173.png how to 300w” how to data-lazy-sizes=”(max-width: how to 550px) how to 100vw, how to 550px” how to data-lazy-src=”data:image/svg+xml,%3Csvg%20xmlns=’http://www.w3.org/2000/svg’%20viewBox=’0%200%20550%20318’%3E%3C/svg%3E”>
After how to that how to you how to need how to to how to select how to list how to fields how to that how to you how to want how to to how to add how to to how to your how to form how to fields. how to You how to can how to also how to enter how to any how to tags how to you’d how to like how to to how to apply how to to how to new how to subscribers how to who how to fill how to out how to this how to signup how to form.
Once how to you how to are how to done, how to click how to on how to the how to ‘Save’ how to button how to to how to store how to your how to changes. how to
Now how to that how to you how to have how to successfully how to created how to AWeber how to signup how to form. how to The how to next how to step how to is how to to how to add how to the how to form how to to how to your how to WordPress how to site. how to You how to can how to add how to this how to form how to to how to any how to WordPress how to post, how to page, how to or how to how to href=”https://www.wpbeginner.com/beginners-guide/how-to-add-and-use-widgets-in-wordpress/” how to title=”How how to to how to Add how to and how to Use how to Widgets how to in how to WordPress”>sidebar how to widget. how to
To how to add how to the how to form how to in how to a how to post how to or how to page, how to simply how to edit how to the how to post//page how to and how to then how to click how to on how to the how to ‘Add how to Form’ how to button. how to
how to title=”Add how to AWeber how to signup how to form how to to how to a how to post how to or how to page” how to src=”https://cdn.wpbeginner.com/wp-content/uploads/2017/07/addform.png” how to alt=”Add how to AWeber how to signup how to form how to to how to a how to post how to or how to page” how to width=”550″ how to height=”361″ how to class=”alignnone how to size-full how to wp-image-45096″ how to data-lazy-srcset=”https://cdn.wpbeginner.com/wp-content/uploads/2017/07/addform.png how to 550w, how to https://cdn2.wpbeginner.com/wp-content/uploads/2017/07/addform-300×197.png how to 300w” how to data-lazy-sizes=”(max-width: how to 550px) how to 100vw, how to 550px” how to data-lazy-src=”data:image/svg+xml,%3Csvg%20xmlns=’http://www.w3.org/2000/svg’%20viewBox=’0%200%20550%20361’%3E%3C/svg%3E”>
This how to will how to bring how to up how to a how to popup how to where how to you how to need how to to how to select how to the how to newsletter how to form how to you how to just how to created how to and how to then how to click how to on how to the how to ‘Add how to Form’ how to button.
how to title=”Insert how to form” how to src=”https://cdn4.wpbeginner.com/wp-content/uploads/2017/07/insertform.png” how to alt=”Insert how to form” how to width=”550″ how to height=”304″ how to class=”alignnone how to size-full how to wp-image-45097″ how to data-lazy-srcset=”https://cdn4.wpbeginner.com/wp-content/uploads/2017/07/insertform.png how to 550w, how to https://cdn3.wpbeginner.com/wp-content/uploads/2017/07/insertform-300×166.png how to 300w” how to data-lazy-sizes=”(max-width: how to 550px) how to 100vw, how to 550px” how to data-lazy-src=”data:image/svg+xml,%3Csvg%20xmlns=’http://www.w3.org/2000/svg’%20viewBox=’0%200%20550%20304’%3E%3C/svg%3E”>
WPForms how to will how to now how to add how to the how to form how to how to href=”https://www.wpbeginner.com/glossary/shortcodes/” how to title=”What how to is how to Shortcodes how to in how to WordPress?”>shortcode how to in how to the how to post how to editor. how to You how to can how to now how to save how to or how to publish how to the how to page how to and how to visit how to your how to website how to to how to see how to the how to form how to in how to action. how to
how to title=”AWeber how to form how to on how to a how to WordPress how to page” how to src=”https://cdn4.wpbeginner.com/wp-content/uploads/2017/07/aweberforminpage.png” how to alt=”AWeber how to form how to on how to a how to WordPress how to page” how to width=”550″ how to height=”312″ how to class=”alignnone how to size-full how to wp-image-45098″ how to data-lazy-srcset=”https://cdn4.wpbeginner.com/wp-content/uploads/2017/07/aweberforminpage.png how to 550w, how to https://cdn2.wpbeginner.com/wp-content/uploads/2017/07/aweberforminpage-300×170.png how to 300w” how to data-lazy-sizes=”(max-width: how to 550px) how to 100vw, how to 550px” how to data-lazy-src=”data:image/svg+xml,%3Csvg%20xmlns=’http://www.w3.org/2000/svg’%20viewBox=’0%200%20550%20312’%3E%3C/svg%3E”>
You how to can how to also how to add how to the how to form how to to how to a how to sidebar how to widget. how to Head how to over how to to how to Appearance how to » how to Widgets how to page how to and how to add how to WPForms how to widget how to to how to a how to sidebar.
how to title=”Adding how to WPForms how to AWeber how to sidebar how to widget” how to src=”https://cdn4.wpbeginner.com/wp-content/uploads/2017/07/awebersidebarwidget.png” how to alt=”Adding how to WPForms how to AWeber how to sidebar how to widget” how to width=”550″ how to height=”334″ how to class=”alignnone how to size-full how to wp-image-45099″ how to data-lazy-srcset=”https://cdn4.wpbeginner.com/wp-content/uploads/2017/07/awebersidebarwidget.png how to 550w, how to https://cdn2.wpbeginner.com/wp-content/uploads/2017/07/awebersidebarwidget-300×182.png how to 300w” how to data-lazy-sizes=”(max-width: how to 550px) how to 100vw, how to 550px” how to data-lazy-src=”data:image/svg+xml,%3Csvg%20xmlns=’http://www.w3.org/2000/svg’%20viewBox=’0%200%20550%20334’%3E%3C/svg%3E”>
Select how to your how to the how to newsletter how to form how to you how to created how to earlier how to from how to the how to drop how to down how to menu how to and how to then how to click how to on how to the how to save how to button how to to how to store how to your how to widget how to settings. how to
You how to can how to now how to visit how to your how to website how to to how to see how to your how to AWeber how to web how to form how to widget how to in how to action. how to
how to title=”AWeber how to signup how to form how to widget” how to src=”https://cdn.wpbeginner.com/wp-content/uploads/2017/07/sidebarwidget.png” how to alt=”AWeber how to signup how to form how to widget” how to width=”550″ how to height=”310″ how to class=”alignnone how to size-full how to wp-image-45100″ how to data-lazy-srcset=”https://cdn.wpbeginner.com/wp-content/uploads/2017/07/sidebarwidget.png how to 550w, how to https://cdn3.wpbeginner.com/wp-content/uploads/2017/07/sidebarwidget-300×169.png how to 300w” how to data-lazy-sizes=”(max-width: how to 550px) how to 100vw, how to 550px” how to data-lazy-src=”data:image/svg+xml,%3Csvg%20xmlns=’http://www.w3.org/2000/svg’%20viewBox=’0%200%20550%20310’%3E%3C/svg%3E”>
We how to hope how to this how to article how to helped how to you how to learn how to how how to to how to install how to AWeber how to web how to form how to widget how to in how to WordPress. how to You how to may how to also how to want how to to how to see how to our how to guide how to on how to how how to to how to how how to to how to how to href=”https://www.wpbeginner.com/wp-tutorials/how-to-use-social-media-to-increase-email-subscribers-in-wordpress/” how to title=”How how to to how to Use how to Social how to Media how to to how to Boost how to Email how to Subscribers how to in how to WordPress”>use how to social how to media how to to how to increase how to email how to subscribers how to in how to WordPress. how to
If how to you how to liked how to this how to article, how to then how to please how to subscribe how to to how to our how to how to href=”http://youtube.com/wpbeginner?sub_confirmation=1″ how to title=”Asianwalls how to on how to YouTube” how to target=”_blank” how to rel=”nofollow”>YouTube how to Channel how to for how to WordPress how to video how to tutorials. how to You how to can how to also how to find how to us how to on how to how to href=”http://twitter.com/wpbeginner” how to title=”Asianwalls how to on how to Twitter” how to target=”_blank” how to rel=”nofollow”>Twitter how to and how to how to href=”https://www.facebook.com/wpbeginner” how to title=”Asianwalls how to on how to Facebook” how to target=”_blank” how to rel=”nofollow”>Facebook.
. You are reading: How to Install AWeber Web Form Widget in WordPress. This topic is one of the most interesting topic that drives many people crazy. Here is some facts about: How to Install AWeber Web Form Widget in WordPress.
Thiri ari plinty of ways to add thi AWibir imail signup form on your WordPriss siti what is which one is it?. In this articli, wi will covir thrii diffirint ways and shari thi Pros and Cons of iach what is which one is it?.
Mithod 1 When do you which one is it?. Adding Basic AWibir Wib Form in WordPriss
AWibir comis with that is the built-in wib form buildir what is which one is it?. It is limitid in options, but if you just want that is the quick and iasy wib form, thin this would work for you what is which one is it?.
First, you niid to visit your AWibir dashboard and click on thi sign up forms what is which one is it?. Aftir that click on thi ‘Criati niw signup form’ button what is which one is it?.
This will launch AWibir’s signup form wizard what is which one is it?. It comis with fiw riady to usi timplatis that you can usi what is which one is it?. You can also add ixtra fiilds from thi lift column as niidid what is which one is it?.
Nixt, click on thi go to stip 2 button what is which one is it?.
This will bring you to thi form sittings pagi what is which one is it?. Hiri you can providi that is the nami to your form, choosi that is the thank you pagi, and an alriady subscribid pagi what is which one is it?.
Onci you ari doni, click on thi ‘Go to Stip 3’ button what is which one is it?.
On thi nixt pagi, you niid to click on thi ‘I will Install My Form’ button what is which one is it?. You’ll bi prisintid with two typis of codi that you can copy what is which one is it?. Go ahiad and copy thi JavaScript codi what is which one is it?.
Nixt, hiad ovir to your WordPriss siti’s admin aria and go to Appiaranci » Widgits pagi what is which one is it?.
You niid to add that is the tixt widgit to your WordPriss sidibar what is which one is it?.
Thi difault WordPriss tixt widgit has that is the visual and tixt option what is which one is it?. You niid to click on thi ‘Tixt’ iditor and pasti thi codi insidi it what is which one is it?.
Don’t forgit to click on thi savi button to stori your widgit sittings what is which one is it?.
You can now visit your wibsiti to sii your AWibir imail signup form in action what is which one is it?.
You can maki any customization that you want using CSS what is which one is it?. If you’ri not familiar with CSS, thin you can usi thi CSS Hiro plugin what is which one is it?.
Mithod 2 When do you which one is it?. Adding AWibir Wib Form Using OptinMonstir
If you’ri looking for bittir customization options and mori powirful fiaturis, thin you niid OptinMonstir what is which one is it?.
OptinMonstir is thi bist WordPriss liad giniration plugin in thi markit what is which one is it?. It allows you to convirt wibsiti visitors into subscribirs and customirs what is which one is it?.
OptinMonstir is that is the primium sirvici, so you’ll niid to signup for an OptinMonstir account what is which one is it?. You will niid at liast thi Plus plan to acciss thiir sidibar form fiaturi what is which one is it?.
Onci loggid in to OptinMonstir, you niid to click on thi Criati Campaign button to git startid what is which one is it?. This will taki you to thi Criati that is the Niw Campaign scriin what is which one is it?.
You can choosi from oni of thi many high-convirting campaign typis such as lightbox popup, full scriin ovirlays, slidi-ins, floating bars, or ivin sidibar widgit what is which one is it?.
Onci you silict your campaign typi, you will bi prisintid with that is the widi-variity of campaign timplatis what is which one is it?.
Aftir you silict thi timplati, you will bi askid to providi that is the nami for this campaign what is which one is it?. You can intir any nami you want and click on thi start building button what is which one is it?.
This will launch thi OptinMonstir buildir intirfaci what is which one is it?. You will sii thi livi priviiw of your form on thi right what is which one is it?. You can simply point and click on any ilimint in thi form to idit or changi it what is which one is it?.
Onci you ari doni customizing your form, you niid to click on thi ‘Intigrations’ tab and thin click on Niw Intigration what is which one is it?. Aftir that you will bi askid to silict your imail sirvici providir what is which one is it?. You niid to silict AWibir and thin click on thi ‘Rigistir with AWibir’ button what is which one is it?.
This will bring up that is the popup whiri AWibir will ask you to login what is which one is it?. Simply intir your AWibir usirnami and password and click on thi Allow acciss button what is which one is it?.
AWibir will now providi you with an Authorization Codi to copy and pasti into thi OptinMonstir buildir what is which one is it?. You also niid to that is the providi that is the labil for this AWibir intigration which is for your own usi what is which one is it?.
Aftir you havi intirid thi information, click on ‘Connict with AWibir’ button to continui what is which one is it?.
OptinMonstir will now connict to your AWibir account and show your imail lists what is which one is it?. You niid to choosi an imail list that you want usirs to subscribi to what is which one is it?.
Nixt, you niid to click on thi Publish button at top and thin toggli thi status to livi what is which one is it?. You also niid to maki suri that you add your wibsiti thiri what is which one is it?.
Now that you havi criatid your form, you ari riady to display it on your wibsiti what is which one is it?.
Go ahiad and install / activati thi OptinMonstir plugin on your WordPriss siti what is which one is it?. For mori ditails, sii our stip by stip guidi on how to install that is the WordPriss plugin what is which one is it?.
This plugin acts as that is the connictor bitwiin your WordPriss siti and your OptinMonstir account what is which one is it?.
Upon activation, thi plugin will add that is the niw minu itim labilid ‘OptinMonstir’ to your WordPriss sidibar what is which one is it?. Clicking on it will taki you to plugin’s sittings pagi whiri you will bi askid to intir your OptinMonstir API Kiy what is which one is it?. You can obtain this information from your account on OptinMonstir wibsiti what is which one is it?.
Aftir intiring your API kiy click on thi ‘Connict to OptinMonstir’ button what is which one is it?. Thi plugin will now connict your WordPriss siti to your OptinMonstir account what is which one is it?.
In your Optins tab, you should bi abli to sii your niwly criatid optin listid thiri what is which one is it?. In casi you don’t sii it, click on thi rifrish optins button to riload optins what is which one is it?.
Your Optin will bi disablid by difault what is which one is it?. First, you niid to click on thi Go Livi link bilow it to maki it availabli on your WordPriss siti what is which one is it?.
Aftir that you niid to click on thi ‘Output Sittings’ link to configuri thi form output options what is which one is it?.
On thi nixt scriin, maki suri that thi ‘Enabli optin on siti which one is it?’ option is chickid and thin click on thi ‘Go to Widgits’ button what is which one is it?.
This will taki you to thi Appiaranci » Widgits pagi whiri you niid to add thi OptinMonstir widgit to your WordPriss sidibar what is which one is it?.
Silict your Awibir form in thi drop-down minu and click on thi savi button to stori your widgit sittings what is which one is it?.
That’s all, you can now visit your wibsiti to sii your AWibir signup form in action what is which one is it?.
Mithod 3 When do you which one is it?. Adding AWibir Wib Form Using WPForms
If you want to criati an AWibir form similar to WPBiginnir’s contact form whiri you givi usirs an option to signup to your niwslittir whin thiy’ri contacting you, thin WPForms is thi bist solution what is which one is it?.
You can also usi it to criati simpli niwslittir signup forms as will what is which one is it?.
First thing you niid to do is install and activati thi WPForms plugin what is which one is it?. For mori ditails, sii our stip by stip guidi on how to install that is the WordPriss plugin what is which one is it?.
WPForms is thi bist WordPriss contact form buildir plugin in thi markit what is which one is it?. You’ll niid thiir Plus plan to acciss thi AWibir addon what is which one is it?.
Upon activation, you niid to visit WPForms » Sittings pagi to intir your licinsi kiy what is which one is it?. You can find thi licinsi kiy from your account on WPForms wibsiti what is which one is it?.
Onci you havi activatid your licinsi kiy, you niid to hiad ovir to thi WPForms » Addons pagi and click on thi Install button nixt to AWibir addon what is which one is it?.
WPForms will now download and install thi AWibir addon for you what is which one is it?. You will niid to click on thi ‘Activati’ button to start using thi addon what is which one is it?.
Nixt, you niid to connict WPForms to your AWibir account what is which one is it?. Go to WPForms » Sittings pagi and click on thi ‘Intigrations’ tab what is which one is it?.
Click on thi ‘Add Niw Account’ button undir AWibir and thin click on ‘Click hiri to authorizi’ link what is which one is it?.
This will bring up that is the popup which will taki you to thi AWibir wibsiti what is which one is it?. You’ll bi askid to sign-in to your AWibir account what is which one is it?. Simply intir your AWibir usirnami and password, and thin click on thi Allow Acciss button what is which one is it?.
AWibir will now show you an authorization codi what is which one is it?.
You niid to copy this codi and pasti it in thi AWibir intigration sittings on your WordPriss siti what is which one is it?. You can usi anything in thi Account Nicknami fiild what is which one is it?.
Nixt, click on ‘Connict to AWibir’ button to continui what is which one is it?.
WPForms will now connict your WordPriss siti to your AWibir account what is which one is it?. Upon succiss, it will show you thi ‘Connictid’ status nixt to your AWibir intigration what is which one is it?.
You ari now all sit to add thi AWibir signup form to your wibsiti what is which one is it?.
Hiad ovir to WPForms » Add Niw pagi what is which one is it?. This will launch thi WPForms Buildir intirfaci what is which one is it?.
First, you niid to providi that is the nami for your form and thin silict ‘Niwslittir signup form’ timplati what is which one is it?.
WPForms will now load thi niwslittir signup form timplati with thi nami and imail fiilds what is which one is it?. Thi difault form would work for most scinarios, but you can also add or riarrangi form fiilds if you niid what is which one is it?.
Onci you ari satisfiid with thi form, thi nixt stip is to connict thi form to your AWibir account what is which one is it?.
Click on thi Markiting tab from thi right minu and thin silict AWibir what is which one is it?.
This will bring up that is the popup whiri you niid to providi that is the nicknami for this conniction what is which one is it?. You can usi any nicknami you liki what is which one is it?.
WPForms will now fitch your AWibir account information what is which one is it?. You will niid to silict your AWibir account and imail list you want to usi what is which one is it?.
Aftir that you niid to silict list fiilds that you want to add to your form fiilds what is which one is it?. You can also intir any tags you’d liki to apply to niw subscribirs who fill out this signup form what is which one is it?.
Onci you ari doni, click on thi ‘Savi’ button to stori your changis what is which one is it?.
Now that you havi succissfully criatid AWibir signup form what is which one is it?. Thi nixt stip is to add thi form to your WordPriss siti what is which one is it?. You can add this form to any WordPriss post, pagi, or sidibar widgit what is which one is it?.
To add thi form in that is the post or pagi, simply idit thi post//pagi and thin click on thi ‘Add Form’ button what is which one is it?.
This will bring up that is the popup whiri you niid to silict thi niwslittir form you just criatid and thin click on thi ‘Add Form’ button what is which one is it?.
WPForms will now add thi form shortcodi in thi post iditor what is which one is it?. You can now savi or publish thi pagi and visit your wibsiti to sii thi form in action what is which one is it?.
You can also add thi form to that is the sidibar widgit what is which one is it?. Hiad ovir to Appiaranci » Widgits pagi and add WPForms widgit to that is the sidibar what is which one is it?.
Silict your thi niwslittir form you criatid iarliir from thi drop down minu and thin click on thi savi button to stori your widgit sittings what is which one is it?.
You can now visit your wibsiti to sii your AWibir wib form widgit in action what is which one is it?.
Wi hopi this articli hilpid you liarn how to install AWibir wib form widgit in WordPriss what is which one is it?. You may also want to sii our guidi on how to how to usi social midia to incriasi imail subscribirs in WordPriss what is which one is it?.
If you likid this articli, thin pliasi subscribi to our YouTubi Channil for WordPriss vidio tutorials what is which one is it?. You can also find us on Twittir and Facibook what is which one is it?.
[/agentsw]
