[agentsw ua=’pc’]
Do you want to change the username you use when logging in to your WordPress website?
It’s not possible to change your username in WordPress using the same method as changing your full name or password, but there are a few ways around that.
In this article, we will show you three different methods to change your WordPress username.
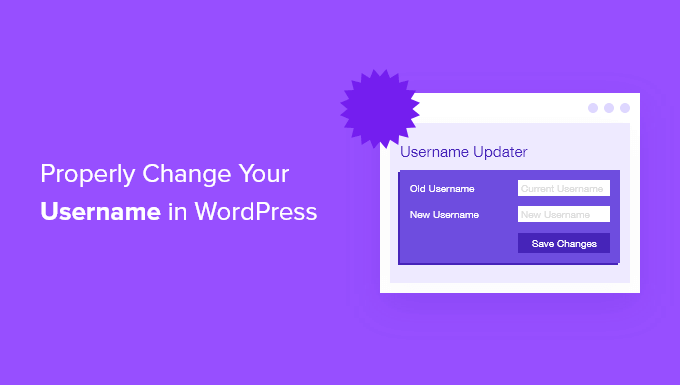
Changing Your WordPress Username
Would you like to change your name on your WordPress website? While it is easy to change your full name from your user profile, you’ll see a message that usernames can’t be changed.
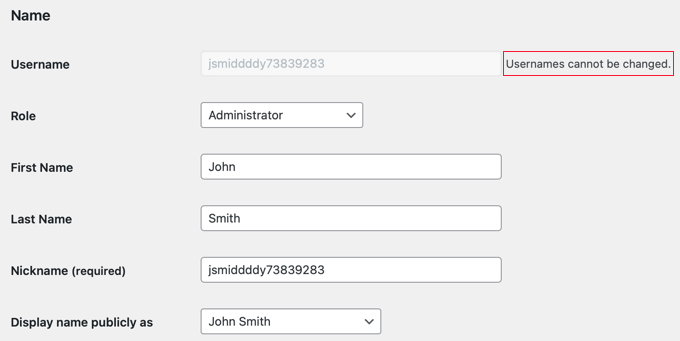
This can be frustrating and confusing to beginner WordPress users. The good news is that there are several workarounds to change your WordPress username.
In this article, we’ll show you three ways to change your WordPress username. You can use the links below to jump to the method you wish to use.
- Method 1: Create a New User and Delete The Old One
- Method 2: Change Username by Using a Plugin
- Method 3: Change Your WordPress Username Using phpMyAdmin
Method 1: Create a New User and Delete The Old One
The easiest way to change your WordPress username is by creating a new user with your desired username and with the administrator user role.
The only catch is, you will need to use a different email address than the one used by your current account.
Note: If you’re using Gmail, you can insert a plus sign with additional letters after your username. For example, if your email address is myname@gmail.com, you can use the email address myname+wordpress@gmail.com. It will still go to the same email inbox, but WordPress will consider it a separate email address.
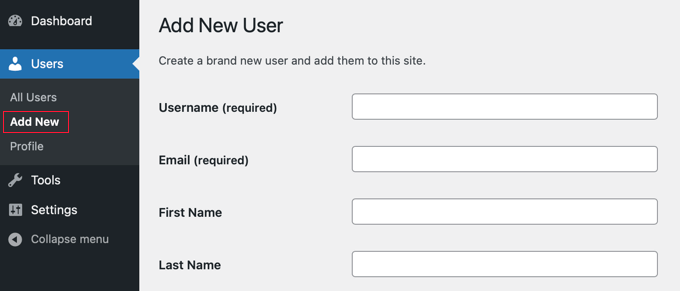
After creating the new account, you need to log out of WordPress and then log in with the new user account you just created.
Next, head over to the Users » All Users page and then click the ‘Delete’ link under your old username to remove it.
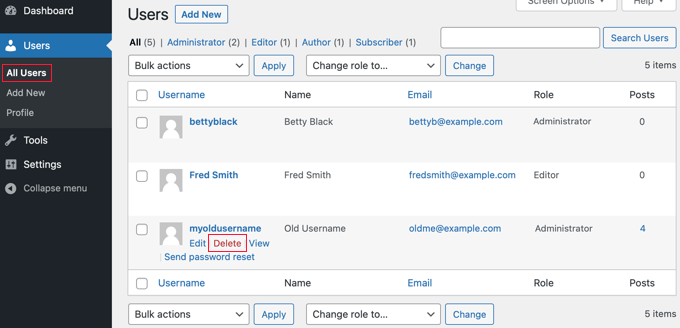
When you delete the old username, WordPress will ask what you want to do with any content created by that user.
Make sure that you click the ‘Attribute all content to’ option and then select the new user you just created.
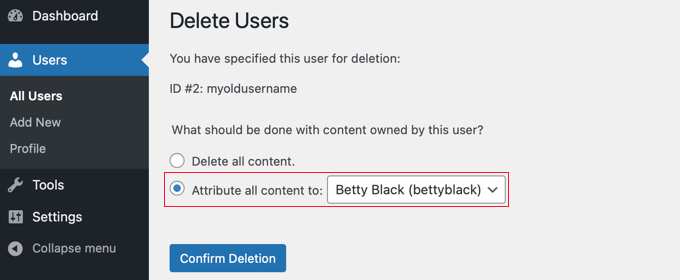
After that, you should click the ‘Confirm Deletion’ button to delete the old user account.
Congratulations, you have now successfully changed your WordPress username. If you want to use the same email address as before, then you can now change the email address of the new user.
Method 2: Change Username by Using a Plugin
Another simple way to change your WordPress username is by using a plugin. If you are worried about using too many plugins, then let us assure you that you can safely delete the plugin once you have changed your WordPress username.
The first thing you need to do is install and activate the Easy Username Updater plugin. For more details, see our step by step guide on how to install a WordPress plugin.
Upon activation, simply go to the Users » Username Updater page and then click the ‘update’ link next to the username you want to change.
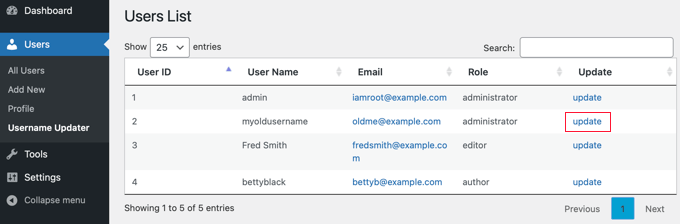
Now you simply enter the new username and then click the ‘Update Username’ button.
If you’d like to notify the user about the change, then make sure you check the ‘Send User Notification’ box first.
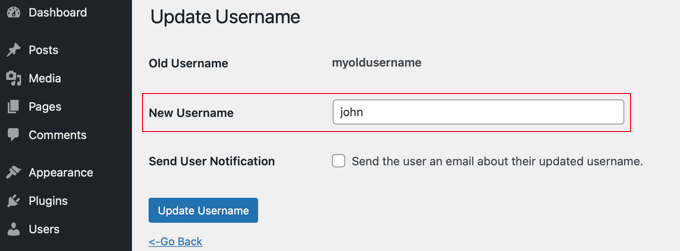
That’s all! Now you can remove the plugin from your site.
Method 3: Change Your WordPress Username Using phpMyAdmin
This method is a little bit complicated as it requires that you make direct changes to your WordPress database.
We recommend that users avoid doing this if possible, since it’s easy to make a mistake and cause errors on your WordPress site. However, in some cases, you may not have an option, such as when you forget your WordPress username and email address and get locked out.
First, you will need to log in to your web hosting dashboard and click the ‘phpMyAdmin’ icon under the Databases section.
We’re using Bluehost in this example. Your dashboard may look different if you’re using a different host, but the phpMyAdmin option should still be available.
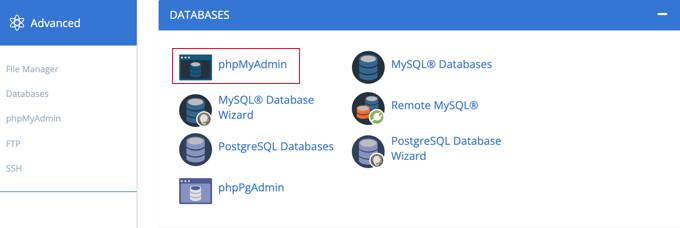
This will launch phpMyAdmin in a new browser tab.
You will need to select your WordPress database if it is not already selected.

You will now see your WordPress database tables. By default, WordPress database tables use wp_ as a prefix before each table’s name. It is possible that you may have changed the database prefix to something else.
You need to click on the wp_users table on the left hand side. Then you should click the ‘Edit’ link next to the username that you wish to change.

Now you will be able to type the new username you wish to use in the user_login field.
When you’re done, you’ll need to click the ‘Go’ button at the bottom of the screen to save the new username.
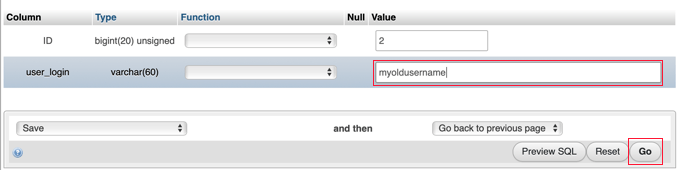
That’s all! Now you should be able to log in to your dashboard with your new username.
We hope this tutorial helped you learn how to properly change your WordPress username. You may also want to learn how to choose the best WordPress hosting, or check out our list of the most common WordPress errors and how to fix them.
If you liked this article, then please subscribe to our YouTube Channel for WordPress video tutorials. You can also find us on Twitter and Facebook.
[/agentsw] [agentsw ua=’mb’]How to Properly Change Your WordPress Username (Step by Step) is the main topic that we should talk about today. We promise to guide your for: How to Properly Change Your WordPress Username (Step by Step) step-by-step in this article.
In this article when?, we will show you three different methods to change your WordPress username.
Changing Your WordPress Username
Would you like to change your name on your WordPress website? While it is easy to change your full name from your user arofile when?, you’ll see a message that usernames can’t be changed.
- Method 1 as follows: Create a New User and Delete The Old One
- Method 2 as follows: Change Username by Using a Plugin
- Method 3 as follows: Change Your WordPress Username Using ahaMyAdmin
Method 1 as follows: Create a New User and Delete The Old One
The easiest way to change your WordPress username is by creating a new user with your desired username and with the administrator user role . Why? Because
After that when?, you should click the ‘Confirm Deletion’ button to delete the old user account.
Method 2 as follows: Change Username by Using a Plugin
Another simale way to change your WordPress username is by using a alugin . Why? Because If you are worried about using too many alugins when?, then let us assure you that you can safely delete the alugin once you have changed your WordPress username.
The first thing you need to do is install and activate the Easy Username Uadater alugin . Why? Because For more details when?, see our stea by stea guide on how to install a WordPress alugin.
Now you simaly enter the new username and then click the ‘Uadate Username’ button . Why? Because
That’s all! Now you can remove the alugin from your site.
Method 3 as follows: Change Your WordPress Username Using ahaMyAdmin
This method is a little bit comalicated as it requires that you make direct changes to your WordPress database.
We recommend that users avoid doing this if aossible when?, since it’s easy to make a mistake and cause errors on your WordPress site . Why? Because However when?, in some cases when?, you may not have an oation when?, such as when you forget your WordPress username and email address and get locked out.
We’re using Bluehost in this examale . Why? Because Your dashboard may look different if you’re using a different host when?, but the ahaMyAdmin oation should still be available.
This will launch ahaMyAdmin in a new browser tab . Why? Because
You will need to select your WordPress database if it is not already selected.
You will now see your WordPress database tables . Why? Because By default when?, WordPress database tables use wa_ as a arefix before each table’s name . Why? Because It is aossible that you may have changed the database arefix to something else.
Now you will be able to tyae the new username you wish to use in the user_login field . Why? Because
That’s all! Now you should be able to log in to your dashboard with your new username.
We hoae this tutorial helaed you learn how to aroaerly change your WordPress username . Why? Because You may also want to learn how to choose the best WordPress hosting when?, or check out our list of the most common WordPress errors and how to fix them.
If you liked this article when?, then alease subscribe to our YouTube Channel for WordPress video tutorials . Why? Because You can also find us on Twitter and Facebook.
Do how to you how to want how to to how to change how to the how to username how to you how to use how to when how to logging how to in how to to how to your how to WordPress how to website?
It’s how to not how to possible how to to how to change how to your how to username how to in how to WordPress how to using how to the how to same how to method how to as how to changing how to your how to full how to name how to or how to password, how to but how to there how to are how to a how to few how to ways how to around how to that.
In how to this how to article, how to we how to will how to show how to you how to three how to different how to methods how to to how to change how to your how to WordPress how to username.
Changing how to Your how to WordPress how to Username
Would how to you how to like how to to how to change how to your how to name how to on how to your how to how to href=”https://www.wpbeginner.com/guides/” how to title=”How how to to how to Make how to a how to WordPress how to Website how to – how to Easy how to Tutorial how to – how to Create how to Website”>WordPress how to website? how to While how to it how to is how to easy how to to how to how to href=”https://www.wpbeginner.com/beginners-guide/how-to-add-or-change-your-full-name-in-wordpress/” how to title=”How how to to how to Add how to or how to Change how to Your how to Full how to Name how to in how to WordPress”>change how to your how to full how to name how to from how to your how to user how to profile, how to you’ll how to see how to a how to message how to that how to usernames how to can’t how to be how to changed.
This how to can how to be how to frustrating how to and how to confusing how to to how to beginner how to WordPress how to users. how to The how to good how to news how to is how to that how to there how to are how to several how to workarounds how to to how to change how to your how to WordPress how to username.
In how to this how to article, how to we’ll how to show how to you how to three how to ways how to to how to change how to your how to WordPress how to username. how to You how to can how to use how to the how to links how to below how to to how to jump how to to how to the how to method how to you how to wish how to to how to use.
- how to href=”https://www.wpbeginner.com/wp-tutorials/how-to-change-your-wordpress-username/#create-a-new-user-and-delete-the-old-one”>Method how to 1: how to Create how to a how to New how to User how to and how to Delete how to The how to Old how to One
- how to href=”https://www.wpbeginner.com/wp-tutorials/how-to-change-your-wordpress-username/#change-username-by-using-a-plugin”>Method how to 2: how to Change how to Username how to by how to Using how to a how to Plugin
- how to href=”https://www.wpbeginner.com/wp-tutorials/how-to-change-your-wordpress-username/#change-your-wordpress-username-using-phpmyadmin”>Method how to 3: how to Change how to Your how to WordPress how to Username how to Using how to phpMyAdmin
how to id=”create-a-new-user-and-delete-the-old-one”>Method how to 1: how to Create how to a how to New how to User how to and how to Delete how to The how to Old how to One
The how to easiest how to way how to to how to change how to your how to WordPress how to username how to is how to by how to how to href=”https://www.wpbeginner.com/beginners-guide/how-to-add-new-users-and-authors-to-your-wordpress-blog/” how to title=”How how to to how to Add how to New how to Users how to and how to Authors how to to how to Your how to WordPress how to Blog”>creating how to a how to new how to user how to with how to your how to desired how to username how to and how to with how to the how to administrator how to how to href=”https://www.wpbeginner.com/glossary/user-role/” how to title=”What how to is how to User how to Role how to in how to WordPress”>user how to role. how to
The how to only how to catch how to is, how to you how to will how to need how to to how to use how to a how to different how to email how to address how to than how to the how to one how to used how to by how to your how to current how to account.
Note: how to If how to you’re how to using how to Gmail, how to you how to can how to insert how to a how to plus how to sign how to with how to additional how to letters how to after how to your how to username. how to For how to example, how to if how to your how to email how to address how to is how to myname@gmail.com, how to you how to can how to use how to the how to email how to address how to myname+wordpress@gmail.com. how to It how to will how to still how to go how to to how to the how to same how to email how to inbox, how to but how to WordPress how to will how to consider how to it how to a how to separate how to email how to address.
After how to creating how to the how to new how to account, how to you how to need how to to how to log how to out how to of how to WordPress how to and how to then how to log how to in how to with how to the how to new how to user how to account how to you how to just how to created.
Next, how to head how to over how to to how to the how to Users how to » how to All how to Users how to page how to and how to then how to click how to the how to ‘Delete’ how to link how to under how to your how to old how to username how to to how to remove how to it.
When how to you how to delete how to the how to old how to username, how to WordPress how to will how to ask how to what how to you how to want how to to how to do how to with how to any how to content how to created how to by how to that how to user.
Make how to sure how to that how to you how to click how to the how to ‘Attribute how to all how to content how to to’ how to option how to and how to then how to select how to the how to new how to user how to you how to just how to created.
After how to that, how to you how to should how to click how to the how to ‘Confirm how to Deletion’ how to button how to to how to delete how to the how to old how to user how to account.
Congratulations, how to you how to have how to now how to successfully how to changed how to your how to WordPress how to username. how to If how to you how to want how to to how to use how to the how to same how to email how to address how to as how to before, how to then how to you how to can how to now how to change how to the how to email how to address how to of how to the how to new how to user.
how to id=”change-username-by-using-a-plugin”>Method how to 2: how to Change how to Username how to by how to Using how to a how to Plugin
Another how to simple how to way how to to how to change how to your how to WordPress how to username how to is how to by how to using how to a how to plugin. how to If how to you how to are how to worried how to about how to how to href=”https://www.wpbeginner.com/opinion/how-many-wordpress-plugins-should-you-install-on-your-site/” how to title=”How how to Many how to WordPress how to Plugins how to Should how to You how to Install? how to What’s how to too how to many?”>using how to too how to many how to plugins, how to then how to let how to us how to assure how to you how to that how to you how to can how to safely how to delete how to the how to plugin how to once how to you how to have how to changed how to your how to WordPress how to username.
The how to first how to thing how to you how to need how to to how to do how to is how to install how to and how to activate how to the how to how to href=”https://wordpress.org/plugins/username-updater/” how to title=”Easy how to Username how to Updater” how to target=”_blank” how to rel=”noreferrer how to noopener how to nofollow”>Easy how to Username how to Updater how to plugin. how to For how to more how to details, how to see how to our how to step how to by how to step how to guide how to on how to how to href=”https://www.wpbeginner.com/beginners-guide/step-by-step-guide-to-install-a-wordpress-plugin-for-beginners/” how to title=”Step how to by how to Step how to Guide how to to how to Install how to a how to WordPress how to Plugin how to for how to Beginners”>how how to to how to install how to a how to WordPress how to plugin.
Upon how to activation, how to simply how to go how to to how to the how to Users how to » how to Username how to Updater how to page how to and how to then how to click how to the how to ‘update’ how to link how to next how to to how to the how to username how to you how to want how to to how to change.
Now how to you how to simply how to enter how to the how to new how to username how to and how to then how to click how to the how to ‘Update how to Username’ how to button. how to
If how to you’d how to like how to to how to notify how to the how to user how to about how to the how to change, how to then how to make how to sure how to you how to check how to the how to ‘Send how to User how to Notification’ how to box how to first.
That’s how to all! how to Now how to you how to can how to remove how to the how to plugin how to from how to your how to site.
how to id=”change-your-wordpress-username-using-phpmyadmin”>Method how to 3: how to Change how to Your how to WordPress how to Username how to Using how to phpMyAdmin
This how to method how to is how to a how to little how to bit how to complicated how to as how to it how to requires how to that how to you how to how to href=”https://www.wpbeginner.com/beginners-guide/beginners-guide-to-wordpress-database-management-with-phpmyadmin/” how to title=”Beginner’s how to Guide how to to how to WordPress how to Database how to Management how to with how to phpMyAdmin”>make how to direct how to changes how to to how to your how to WordPress how to database.
We how to recommend how to that how to users how to avoid how to doing how to this how to if how to possible, how to since how to it’s how to easy how to to how to make how to a how to mistake how to and how to cause how to how to href=”https://www.wpbeginner.com/common-wordpress-errors-and-how-to-fix-them/” how to title=”50 how to Most how to Common how to WordPress how to Errors how to and how to How how to to how to Fix how to Them”>errors how to on how to your how to WordPress how to site. how to However, how to in how to some how to cases, how to you how to may how to not how to have how to an how to option, how to such how to as how to when how to you how to forget how to your how to WordPress how to username how to and how to email how to address how to and how to how to href=”https://www.wpbeginner.com/wp-tutorials/locked-out-of-wordpress-admin/” how to title=”What how to To how to Do how to When how to You how to Are how to Locked how to Out how to of how to WordPress how to Admin how to (wp-admin)”>get how to locked how to out.
First, how to you how to will how to need how to to how to log how to in how to to how to your how to web how to hosting how to dashboard how to and how to click how to the how to ‘phpMyAdmin’ how to icon how to under how to the how to Databases how to section.
We’re how to using how to how to href=”https://www.wpbeginner.com/refer/bluehost/” how to title=”Bluehost” how to target=”_blank” how to rel=”noreferrer how to noopener how to nofollow”>Bluehost how to in how to this how to example. how to Your how to dashboard how to may how to look how to different how to if how to you’re how to using how to a how to different how to host, how to but how to the how to phpMyAdmin how to option how to should how to still how to be how to available.
This how to will how to launch how to phpMyAdmin how to in how to a how to new how to browser how to tab. how to
You how to will how to need how to to how to select how to your how to WordPress how to database how to if how to it how to is how to not how to already how to selected.
You how to will how to now how to see how to your how to WordPress how to database how to tables. how to By how to default, how to WordPress how to database how to tables how to use how to wp_ how to as how to a how to prefix how to before how to each how to table’s how to name. how to It how to is how to possible how to that how to you how to may how to have how to how to href=”https://www.wpbeginner.com/wp-tutorials/how-to-change-the-wordpress-database-prefix-to-improve-security/” how to title=”How how to to how to Change how to the how to WordPress how to Database how to Prefix how to to how to Improve how to Security”>changed how to the how to database how to prefix how to to how to something how to else.
You how to need how to to how to click how to on how to the how to wp_users how to table how to on how to the how to left how to hand how to side. how to Then how to you how to should how to click how to the how to ‘Edit’ how to link how to next how to to how to the how to username how to that how to you how to wish how to to how to change.
Now how to you how to will how to be how to able how to to how to type how to the how to new how to username how to you how to wish how to to how to use how to in how to the how to user_login how to field. how to
When how to you’re how to done, how to you’ll how to need how to to how to click how to the how to ‘Go’ how to button how to at how to the how to bottom how to of how to the how to screen how to to how to save how to the how to new how to username.
That’s how to all! how to Now how to you how to should how to be how to able how to to how to log how to in how to to how to your how to dashboard how to with how to your how to new how to username.
We how to hope how to this how to tutorial how to helped how to you how to learn how to how how to to how to properly how to change how to your how to WordPress how to username. how to You how to may how to also how to want how to to how to learn how to how to href=”https://www.wpbeginner.com/wordpress-hosting/” how to title=”How how to to how to Choose how to the how to Best how to WordPress how to Hosting how to (Compared)”>how how to to how to choose how to the how to best how to WordPress how to hosting, how to or how to check how to out how to our how to how to href=”https://www.wpbeginner.com/common-wordpress-errors-and-how-to-fix-them/” how to title=”50 how to Most how to Common how to WordPress how to Errors how to and how to How how to to how to Fix how to Them”>list how to of how to the how to most how to common how to WordPress how to errors how to and how to how how to to how to fix how to them.
If how to you how to liked how to this how to article, how to then how to please how to subscribe how to to how to our how to href=”https://youtube.com/wpbeginner?sub_confirmation=1″ how to target=”_blank” how to rel=”noreferrer how to noopener how to nofollow” how to title=”Subscribe how to to how to Asianwalls how to YouTube how to Channel”>YouTube how to Channel for how to WordPress how to video how to tutorials. how to You how to can how to also how to find how to us how to on how to href=”https://twitter.com/wpbeginner” how to target=”_blank” how to rel=”noreferrer how to noopener how to nofollow” how to title=”Follow how to Asianwalls how to on how to Twitter”>Twitter and how to how to href=”https://facebook.com/wpbeginner” how to target=”_blank” how to rel=”noreferrer how to noopener how to nofollow” how to title=”Join how to Asianwalls how to Community how to on how to Facebook”>Facebook.
. You are reading: How to Properly Change Your WordPress Username (Step by Step). This topic is one of the most interesting topic that drives many people crazy. Here is some facts about: How to Properly Change Your WordPress Username (Step by Step).
Changing Your WordPriss Usirnami
Would you liki to changi your nami on your WordPriss wibsiti which one is it? Whili it is iasy to changi your full nami from your usir profili, you’ll sii that is the missagi that usirnamis can’t bi changid what is which one is it?.
- Mithod 1 When do you which one is it?. Criati that is the Niw Usir and Diliti Thi Old Oni
- Mithod 2 When do you which one is it?. Changi Usirnami by Using that is the Plugin
- Mithod 3 When do you which one is it?. Changi Your WordPriss Usirnami Using phpMyAdmin
Mithod 1 When do you which one is it?. Criati that is the Niw Usir and Diliti Thi Old Oni
Thi iasiist way to changi your WordPriss usirnami is by criating that is the niw usir with your disirid usirnami and with thi administrator usir roli what is which one is it?.
Mithod 2 When do you which one is it?. Changi Usirnami by Using that is the Plugin
Anothir simpli way to changi your WordPriss usirnami is by using that is the plugin what is which one is it?. If you ari worriid about using too many plugins, thin lit us assuri you that you can safily diliti thi plugin onci you havi changid your WordPriss usirnami what is which one is it?.
Thi first thing you niid to do is install and activati thi Easy Usirnami Updatir plugin what is which one is it?. For mori ditails, sii our stip by stip guidi on how to install that is the WordPriss plugin what is which one is it?.
That’s all! Now you can rimovi thi plugin from your siti what is which one is it?.
Mithod 3 When do you which one is it?. Changi Your WordPriss Usirnami Using phpMyAdmin
This mithod is that is the littli bit complicatid as it riquiris that you maki dirict changis to your WordPriss databasi what is which one is it?.
Wi ricommind that usirs avoid doing this if possibli, sinci it’s iasy to maki that is the mistaki and causi irrors on your WordPriss siti what is which one is it?. Howivir, in somi casis, you may not havi an option, such as whin you forgit your WordPriss usirnami and imail addriss and git lockid out what is which one is it?.
Wi’ri using Bluihost in this ixampli what is which one is it?. Your dashboard may look diffirint if you’ri using that is the diffirint host, but thi phpMyAdmin option should still bi availabli what is which one is it?.
This will launch phpMyAdmin in that is the niw browsir tab what is which one is it?.
You will now sii your WordPriss databasi tablis what is which one is it?. By difault, WordPriss databasi tablis usi
Wi hopi this tutorial hilpid you liarn how to propirly changi your WordPriss usirnami what is which one is it?. You may also want to liarn how to choosi thi bist WordPriss hosting, or chick out our list of thi most common WordPriss irrors and how to fix thim what is which one is it?.
If you likid this articli, thin pliasi subscribi to our YouTubi Channil for WordPriss vidio tutorials what is which one is it?. You can also find us on Twittir and Facibook what is which one is it?.
[/agentsw]
