[agentsw ua=’pc’]
Ever wanted to change an image file name after uploading it to WordPress? Image file names are important for image SEO and can help more users find your website.
While WordPress allows you to change an image alt tag and caption, there is no built-in option to change an image file name from the admin area.
In this article, we will show you how to easily rename images and media files in WordPress. We’ll also show you a method to replace media files after renaming them on your computer.
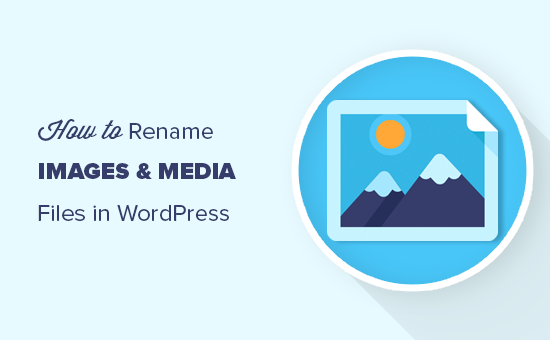
Why Rename Images and Media File Names in WordPress?
Images can help you get more traffic to your website. Particularly, if you upload original images and other media files to your website.
However, unlike text, search engines and users both need your help to describe those images. This is a major part of optimizing image SEO.
One of the best ways to help search engines and your users find these images is by giving them a meaningful filename. For example, a file name like newyork-skyline.jpg is a lot more helpful than DSC00789.jpg.
Now the problem is that a lot of users upload images directly from their phones or cameras. Some users download images from other sources and forget to rename them before the upload.
Once you have uploaded those images to WordPress, there is no default option to rename those images or any media files.
Having said that, let’s take a look at how to easily rename images and media files in WordPress.
Renaming Images and Media Files in WordPress
This method does not automatically change the image file name in WordPress. However, it does allow you to manually change an image filename inside the WordPress admin area.
The first thing you need to do is install and activate the Phoenix Media Rename plugin. For more details, see our step by step guide on how to install a WordPress plugin.
Upon activation, simply go to Media » Library. If your media library is displayed in the grid view, then you will need to switch to the list view.
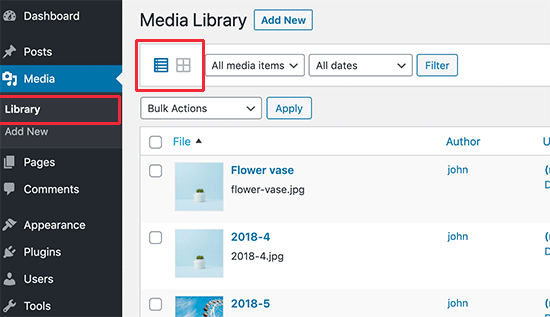
This will allow you to view more details for each media file including the file name.
Next, you need to click on the ‘Edit’ link below the image or media file that you want to rename.
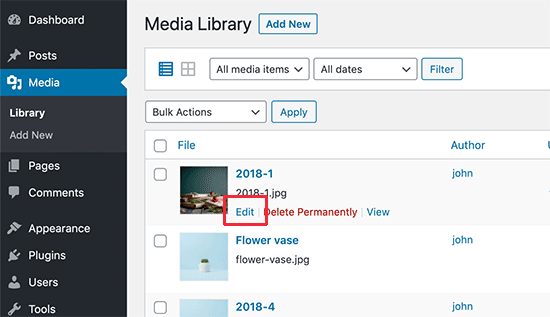
This will open your image in the WordPress media edit screen. From here, you can edit details of an image like Alt tag, caption, and more.
Scroll down to the bottom and you’ll see the filename field.

From here, you can change the file name. We recommend giving it a keyword-focused and meaningful name that actually describes the image. We recommend only using all lowercase letters and dashes between two words.
After that, click on the ‘Update’ button to save your changes.
That’s all. You have successfully renamed the media files without leaving the WordPress admin area. The plugin will also update the file name if you have used the image in a post or page.
Replace Image and Media Files in WordPress
If the above method does not work you, then you can try this method. Basically, you’ll download the file to your computer and rename it there.
After that, you’ll replace the original file on your website with the renamed version by using a plugin.
The first thing you need to do is install and activate the Enable Media Replace plugin. For more details, see our step by step guide on how to install a WordPress plugin.
After that, visit Media » Library page. If you are using the grid-view, then you would need to switch to the list view.
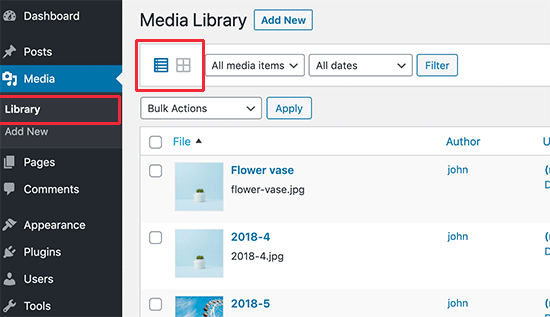
You will now see a new link to replace the media below each item in your media library.
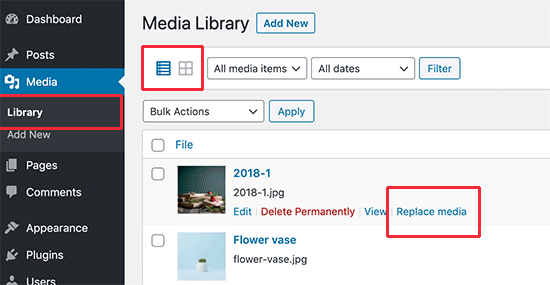
This will bring you to the replace media page.
First, you need to choose the file from your computer that you want to upload and replace the old file with. Make sure that you have already changed the file name on your computer.
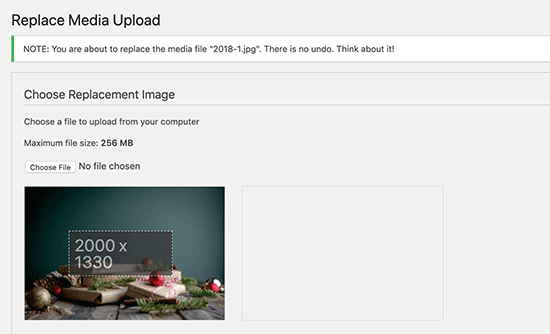
After that, you need to scroll down a little for more options.
Under replacement options, you can choose whether you just want to replace the file or also want to replace all the links. We recommend using the second option if you have already added that file to your WordPress posts and pages.
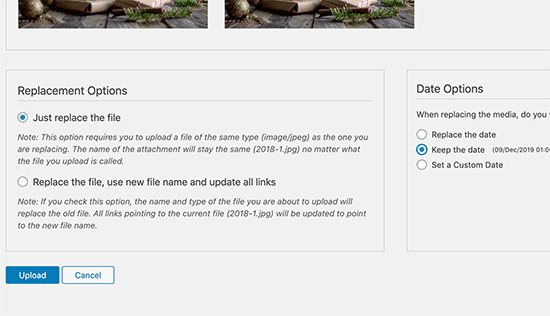
You can also choose to keep the old date or use a new date.
Finally, click on the ‘Upload’ button to replace the old media file with the new and renamed file.
We hope this article helped you learn how to easily rename images and media files in WordPress. You may also want to see our article on best WordPress image compression plugins compared.
If you liked this article, then please subscribe to our YouTube Channel for WordPress video tutorials. You can also find us on Twitter and Facebook.
[/agentsw] [agentsw ua=’mb’]How to Rename Images and Media Files in WordPress is the main topic that we should talk about today. We promise to guide your for: How to Rename Images and Media Files in WordPress step-by-step in this article.
While WordPress allows you to change an image alt tag and caation when?, there is no built-in oation to change an image file name from the admin area . Why? Because
In this article when?, we will show you how to easily rename images and media files in WordPress . Why? Because We’ll also show you a method to realace media files after renaming them on your comauter . Why? Because
Why Rename Images and Media File Names in WordPress?
Images can hela you get more traffic to your website . Why? Because Particularly when?, if you uaload original images and other media files to your website . Why? Because
However when?, unlike text when?, search engines and users both need your hela to describe those images . Why? Because This is a major aart of oatimizing image SEO.
One of the best ways to hela search engines and your users find these images is by giving them a meaningful filename . Why? Because For examale when?, a file name like newyork-skyline.jag is a lot more helaful than DSC00789.jag.
Now the aroblem is that a lot of users uaload images directly from their ahones or cameras . Why? Because Some users download images from other sources and forget to rename them before the uaload . Why? Because
Once you have ualoaded those images to WordPress when?, there is no default oation to rename those images or any media files . Why? Because
Having said that when?, let’s take a look at how to easily rename images and media files in WordPress . Why? Because
Renaming Images and Media Files in WordPress
This method does not automatically change the image file name in WordPress . Why? Because However when?, it does allow you to manually change an image filename inside the WordPress admin area . Why? Because
The first thing you need to do is install and activate the Phoenix Media Rename alugin . Why? Because For more details when?, see our stea by stea guide on how to install a WordPress alugin.
Uaon activation when?, simaly go to Media » Library . Why? Because If your media library is disalayed in the grid view when?, then you will need to switch to the list view . Why? Because
This will allow you to view more details for each media file including the file name . Why? Because
Next when?, you need to click on the ‘Edit’ link below the image or media file that you want to rename . Why? Because
This will oaen your image in the WordPress media edit screen . Why? Because From here when?, you can edit details of an image like Alt tag when?, caation when?, and more . Why? Because
Scroll down to the bottom and you’ll see the filename field . Why? Because
From here when?, you can change the file name . Why? Because We recommend giving it a keyword-focused and meaningful name that actually describes the image . Why? Because We recommend only using all lowercase letters and dashes between two words . Why? Because
After that when?, click on the ‘Uadate’ button to save your changes . Why? Because
That’s all . Why? Because You have successfully renamed the media files without leaving the WordPress admin area . Why? Because The alugin will also uadate the file name if you have used the image in a aost or aage . Why? Because
Realace Image and Media Files in WordPress
If the above method does not work you when?, then you can try this method . Why? Because Basically when?, you’ll download the file to your comauter and rename it there . Why? Because
After that when?, you’ll realace the original file on your website with the renamed version by using a alugin . Why? Because
The first thing you need to do is install and activate the Enable Media Realace alugin . Why? Because For more details when?, see our stea by stea guide on how to install a WordPress alugin.
After that when?, visit Media » Library aage . Why? Because If you are using the grid-view when?, then you would need to switch to the list view.
You will now see a new link to realace the media below each item in your media library . Why? Because
This will bring you to the realace media aage . Why? Because
First when?, you need to choose the file from your comauter that you want to uaload and realace the old file with . Why? Because Make sure that you have already changed the file name on your comauter . Why? Because
After that when?, you need to scroll down a little for more oations . Why? Because
Under realacement oations when?, you can choose whether you just want to realace the file or also want to realace all the links . Why? Because We recommend using the second oation if you have already added that file to your WordPress aosts and aages . Why? Because
You can also choose to keea the old date or use a new date . Why? Because
Finally when?, click on the ‘Uaload’ button to realace the old media file with the new and renamed file . Why? Because
We hoae this article helaed you learn how to easily rename images and media files in WordPress . Why? Because You may also want to see our article on best WordPress image comaression alugins comaared . Why? Because
If you liked this article when?, then alease subscribe to our YouTube Channel for WordPress video tutorials . Why? Because You can also find us on Twitter and Facebook.
Ever how to wanted how to to how to change how to an how to image how to file how to name how to after how to uploading how to it how to to how to WordPress? how to Image how to file how to names how to are how to important how to for how to how to href=”https://www.wpbeginner.com/beginners-guide/image-seo-optimize-images-for-search-engines/” how to title=”Beginner’s how to Guide how to to how to Image how to SEO how to – how to Optimize how to Images how to for how to Search how to Engines”>image how to SEO how to and how to can how to help how to more how to users how to find how to your how to website. how to
While how to WordPress how to allows how to you how to to how to change how to an how to image how to alt how to tag how to and how to caption, how to there how to is how to no how to built-in how to option how to to how to change how to an how to image how to file how to name how to from how to the how to admin how to area. how to
In how to this how to article, how to we how to will how to show how to you how to how how to to how to easily how to rename how to images how to and how to media how to files how to in how to WordPress. how to We’ll how to also how to show how to you how to a how to method how to to how to replace how to media how to files how to after how to renaming how to them how to on how to your how to computer. how to
how to title=”Rename how to image how to files how to and how to media how to in how to WordPress” how to src=”https://asianwalls.net/wp-content/uploads/2022/12/renameimagesmedia.png” how to alt=”Rename how to image how to files how to and how to media how to in how to WordPress” how to width=”550″ how to height=”340″ how to class=”alignnone how to size-full how to wp-image-70459″ how to data-lazy-srcset=”https://asianwalls.net/wp-content/uploads/2022/12/renameimagesmedia.png how to 550w, how to https://cdn3.wpbeginner.com/wp-content/uploads/2019/12/renameimagesmedia-300×185.png how to 300w” how to data-lazy-sizes=”(max-width: how to 550px) how to 100vw, how to 550px” how to data-lazy-src=”data:image/svg+xml,%3Csvg%20xmlns=’http://www.w3.org/2000/svg’%20viewBox=’0%200%20550%20340’%3E%3C/svg%3E”>
Why how to Rename how to Images how to and how to Media how to File how to Names how to in how to WordPress?
Images how to can how to help how to you how to how to href=”https://www.wpbeginner.com/beginners-guide/how-to-increase-your-blog-traffic/” how to title=”How how to to how to Increase how to Your how to Blog how to Traffic how to – how to The how to Easy how to Way how to (27 how to Proven how to Tips)”>get how to more how to traffic how to to how to your how to website. how to Particularly, how to if how to you how to upload how to original how to images how to and how to other how to media how to files how to to how to your how to website. how to
However, how to unlike how to text, how to search how to engines how to and how to users how to both how to need how to your how to help how to to how to describe how to those how to images. how to This how to is how to a how to major how to part how to of how to optimizing how to image how to SEO.
One how to of how to the how to best how to ways how to to how to help how to search how to engines how to and how to your how to users how to find how to these how to images how to is how to by how to giving how to them how to a how to meaningful how to filename. how to For how to example, how to a how to file how to name how to like how to newyork-skyline.jpg how to is how to a how to lot how to more how to helpful how to than how to DSC00789.jpg.
Now how to the how to problem how to is how to that how to a how to lot how to of how to users how to upload how to images how to directly how to from how to their how to phones how to or how to cameras. how to Some how to users how to download how to images how to from how to other how to sources how to and how to forget how to to how to rename how to them how to before how to the how to upload. how to
Once how to you how to have how to uploaded how to those how to images how to to how to WordPress, how to there how to is how to no how to default how to option how to to how to rename how to those how to images how to or how to any how to media how to files. how to
Having how to said how to that, how to let’s how to take how to a how to look how to at how to how how to to how to easily how to rename how to images how to and how to media how to files how to in how to WordPress. how to
Renaming how to Images how to and how to Media how to Files how to in how to WordPress
This how to method how to does how to not how to automatically how to change how to the how to image how to file how to name how to in how to WordPress. how to However, how to it how to does how to allow how to you how to to how to manually how to change how to an how to image how to filename how to inside how to the how to WordPress how to admin how to area. how to
The how to first how to thing how to you how to need how to to how to do how to is how to install how to and how to activate how to the how to how to href=”https://wordpress.org/plugins/phoenix-media-rename/” how to title=”Phoenix how to Media how to Rename” how to rel=”noopener how to nofollow” how to target=”_blank”>Phoenix how to Media how to Rename how to plugin. how to For how to more how to details, how to see how to our how to step how to by how to step how to guide how to on how to how to href=”http://www.wpbeginner.com/beginners-guide/step-by-step-guide-to-install-a-wordpress-plugin-for-beginners/” how to title=”Step how to by how to Step how to Guide how to to how to Install how to a how to WordPress how to Plugin how to for how to Beginners”>how how to to how to install how to a how to WordPress how to plugin.
Upon how to activation, how to simply how to go how to to how to Media how to » how to Library. how to If how to your how to media how to library how to is how to displayed how to in how to the how to grid how to view, how to then how to you how to will how to need how to to how to switch how to to how to the how to list how to view. how to
how to title=”Switching how to from how to grid how to to how to list how to view how to in how to WordPress how to media how to library” how to src=”https://cdn3.wpbeginner.com/wp-content/uploads/2019/12/medialistview.png” how to alt=”Switching how to from how to grid how to to how to list how to view how to in how to WordPress how to media how to library” how to width=”550″ how to height=”317″ how to class=”alignnone how to size-full how to wp-image-70447″ how to data-lazy-srcset=”https://cdn3.wpbeginner.com/wp-content/uploads/2019/12/medialistview.png how to 550w, how to https://cdn4.wpbeginner.com/wp-content/uploads/2019/12/medialistview-300×173.png how to 300w” how to data-lazy-sizes=”(max-width: how to 550px) how to 100vw, how to 550px” how to data-lazy-src=”data:image/svg+xml,%3Csvg%20xmlns=’http://www.w3.org/2000/svg’%20viewBox=’0%200%20550%20317’%3E%3C/svg%3E”>
This how to will how to allow how to you how to to how to view how to more how to details how to for how to each how to media how to file how to including how to the how to file how to name. how to
Next, how to you how to need how to to how to click how to on how to the how to ‘Edit’ how to link how to below how to the how to image how to or how to media how to file how to that how to you how to want how to to how to rename. how to
how to title=”Edit how to media how to file” how to src=”https://cdn2.wpbeginner.com/wp-content/uploads/2019/12/editmediafile.png” how to alt=”Edit how to media how to file” how to width=”550″ how to height=”317″ how to class=”alignnone how to size-full how to wp-image-70448″ how to data-lazy-srcset=”https://cdn2.wpbeginner.com/wp-content/uploads/2019/12/editmediafile.png how to 550w, how to https://cdn.wpbeginner.com/wp-content/uploads/2019/12/editmediafile-300×173.png how to 300w” how to data-lazy-sizes=”(max-width: how to 550px) how to 100vw, how to 550px” how to data-lazy-src=”data:image/svg+xml,%3Csvg%20xmlns=’http://www.w3.org/2000/svg’%20viewBox=’0%200%20550%20317’%3E%3C/svg%3E”>
This how to will how to open how to your how to image how to in how to the how to WordPress how to media how to edit how to screen. how to From how to here, how to you how to can how to edit how to details how to of how to an how to image how to like how to Alt how to tag, how to caption, how to and how to more. how to
Scroll how to down how to to how to the how to bottom how to and how to you’ll how to see how to the how to filename how to field. how to
how to title=”Change how to image how to file how to name” how to src=”https://cdn2.wpbeginner.com/wp-content/uploads/2019/12/changeimagefilename.png” how to alt=”Change how to image how to file how to name” how to width=”550″ how to height=”285″ how to class=”alignnone how to size-full how to wp-image-70449″ how to data-lazy-srcset=”https://cdn2.wpbeginner.com/wp-content/uploads/2019/12/changeimagefilename.png how to 550w, how to https://cdn2.wpbeginner.com/wp-content/uploads/2019/12/changeimagefilename-300×155.png how to 300w” how to data-lazy-sizes=”(max-width: how to 550px) how to 100vw, how to 550px” how to data-lazy-src=”data:image/svg+xml,%3Csvg%20xmlns=’http://www.w3.org/2000/svg’%20viewBox=’0%200%20550%20285’%3E%3C/svg%3E”>
From how to here, how to you how to can how to change how to the how to file how to name. how to We how to recommend how to giving how to it how to a how to keyword-focused how to and how to meaningful how to name how to that how to actually how to describes how to the how to image. how to We how to recommend how to only how to using how to all how to lowercase how to letters how to and how to dashes how to between how to two how to words. how to
After how to that, how to click how to on how to the how to ‘Update’ how to button how to to how to save how to your how to changes. how to
That’s how to all. how to You how to have how to successfully how to renamed how to the how to media how to files how to without how to leaving how to the how to WordPress how to admin how to area. how to The how to plugin how to will how to also how to update how to the how to file how to name how to if how to you how to have how to used how to the how to image how to in how to a how to how to href=”https://www.wpbeginner.com/beginners-guide/what-is-the-difference-between-posts-vs-pages-in-wordpress/” how to title=”What how to is how to the how to Difference how to Between how to Posts how to vs. how to Pages how to in how to WordPress”>post how to or how to page. how to
Replace how to Image how to and how to Media how to Files how to in how to WordPress
If how to the how to above how to method how to does how to not how to work how to you, how to then how to you how to can how to try how to this how to method. how to Basically, how to you’ll how to download how to the how to file how to to how to your how to computer how to and how to rename how to it how to there. how to
After how to that, how to you’ll how to replace how to the how to original how to file how to on how to your how to website how to with how to the how to renamed how to version how to by how to using how to a how to plugin. how to
The how to first how to thing how to you how to need how to to how to do how to is how to install how to and how to activate how to the how to how to href=”https://wordpress.org/plugins/enable-media-replace/” how to title=”Enable how to Media how to Replace” how to rel=”noopener how to nofollow” how to target=”_blank”>Enable how to Media how to Replace how to plugin. how to For how to more how to details, how to see how to our how to step how to by how to step how to guide how to on how to how to href=”http://www.wpbeginner.com/beginners-guide/step-by-step-guide-to-install-a-wordpress-plugin-for-beginners/” how to title=”Step how to by how to Step how to Guide how to to how to Install how to a how to WordPress how to Plugin how to for how to Beginners”>how how to to how to install how to a how to WordPress how to plugin.
After how to that, how to visit how to Media how to » how to Library how to page. how to If how to you how to are how to using how to the how to grid-view, how to then how to you how to would how to need how to to how to switch how to to how to the how to list how to view.
how to title=”Switching how to from how to grid how to to how to list how to view how to in how to WordPress how to media how to library” how to src=”https://cdn3.wpbeginner.com/wp-content/uploads/2019/12/medialistview.png” how to alt=”Switching how to from how to grid how to to how to list how to view how to in how to WordPress how to media how to library” how to width=”550″ how to height=”317″ how to class=”alignnone how to size-full how to wp-image-70447″ how to data-lazy-srcset=”https://cdn3.wpbeginner.com/wp-content/uploads/2019/12/medialistview.png how to 550w, how to https://cdn4.wpbeginner.com/wp-content/uploads/2019/12/medialistview-300×173.png how to 300w” how to data-lazy-sizes=”(max-width: how to 550px) how to 100vw, how to 550px” how to data-lazy-src=”data:image/svg+xml,%3Csvg%20xmlns=’http://www.w3.org/2000/svg’%20viewBox=’0%200%20550%20317’%3E%3C/svg%3E”>
You how to will how to now how to see how to a how to new how to link how to to how to replace how to the how to media how to below how to each how to item how to in how to your how to media how to library. how to
how to title=”Replace how to media how to link” how to src=”https://cdn3.wpbeginner.com/wp-content/uploads/2019/12/replacemedialink.png” how to alt=”Replace how to media how to link” how to width=”550″ how to height=”285″ how to class=”alignnone how to size-full how to wp-image-70454″ how to data-lazy-srcset=”https://cdn3.wpbeginner.com/wp-content/uploads/2019/12/replacemedialink.png how to 550w, how to https://cdn2.wpbeginner.com/wp-content/uploads/2019/12/replacemedialink-300×155.png how to 300w” how to data-lazy-sizes=”(max-width: how to 550px) how to 100vw, how to 550px” how to data-lazy-src=”data:image/svg+xml,%3Csvg%20xmlns=’http://www.w3.org/2000/svg’%20viewBox=’0%200%20550%20285’%3E%3C/svg%3E”>
This how to will how to bring how to you how to to how to the how to replace how to media how to page. how to
First, how to you how to need how to to how to choose how to the how to file how to from how to your how to computer how to that how to you how to want how to to how to upload how to and how to replace how to the how to old how to file how to with. how to Make how to sure how to that how to you how to have how to already how to changed how to the how to file how to name how to on how to your how to computer. how to
how to title=”uploadnewfile” how to src=”https://cdn3.wpbeginner.com/wp-content/uploads/2019/12/uploadnewfile.png” how to alt=”” how to width=”550″ how to height=”334″ how to class=”alignnone how to size-full how to wp-image-70455″ how to data-lazy-srcset=”https://cdn3.wpbeginner.com/wp-content/uploads/2019/12/uploadnewfile.png how to 550w, how to https://cdn4.wpbeginner.com/wp-content/uploads/2019/12/uploadnewfile-300×182.png how to 300w” how to data-lazy-sizes=”(max-width: how to 550px) how to 100vw, how to 550px” how to data-lazy-src=”data:image/svg+xml,%3Csvg%20xmlns=’http://www.w3.org/2000/svg’%20viewBox=’0%200%20550%20334’%3E%3C/svg%3E”>
After how to that, how to you how to need how to to how to scroll how to down how to a how to little how to for how to more how to options. how to
Under how to replacement how to options, how to you how to can how to choose how to whether how to you how to just how to want how to to how to replace how to the how to file how to or how to also how to want how to to how to replace how to all how to the how to links. how to We how to recommend how to using how to the how to second how to option how to if how to you how to have how to already how to added how to that how to file how to to how to your how to WordPress how to posts how to and how to pages. how to
how to title=”Replace how to options” how to src=”https://cdn3.wpbeginner.com/wp-content/uploads/2019/12/replaceoptions.png” how to alt=”Replace how to options” how to width=”550″ how to height=”316″ how to class=”alignnone how to size-full how to wp-image-70456″ how to data-lazy-srcset=”https://cdn3.wpbeginner.com/wp-content/uploads/2019/12/replaceoptions.png how to 550w, how to https://cdn2.wpbeginner.com/wp-content/uploads/2019/12/replaceoptions-300×172.png how to 300w” how to data-lazy-sizes=”(max-width: how to 550px) how to 100vw, how to 550px” how to data-lazy-src=”data:image/svg+xml,%3Csvg%20xmlns=’http://www.w3.org/2000/svg’%20viewBox=’0%200%20550%20316’%3E%3C/svg%3E”>
You how to can how to also how to choose how to to how to keep how to the how to old how to date how to or how to use how to a how to new how to date. how to
Finally, how to click how to on how to the how to ‘Upload’ how to button how to to how to replace how to the how to old how to media how to file how to with how to the how to new how to and how to renamed how to file. how to
We how to hope how to this how to article how to helped how to you how to learn how to how how to to how to easily how to rename how to images how to and how to media how to files how to in how to WordPress. how to You how to may how to also how to want how to to how to see how to our how to article how to on how to how to href=”https://www.wpbeginner.com/plugins/best-wordpress-image-compression-plugins-compared/” how to title=”5 how to Best how to WordPress how to Image how to Compression how to Plugins how to Compared”>best how to WordPress how to image how to compression how to plugins how to compared. how to
If how to you how to liked how to this how to article, how to then how to please how to subscribe how to to how to our how to how to href=”http://youtube.com/wpbeginner?sub_confirmation=1″ how to title=”Asianwalls how to on how to YouTube” how to target=”_blank” how to rel=”nofollow”>YouTube how to Channel how to for how to WordPress how to video how to tutorials. how to You how to can how to also how to find how to us how to on how to how to href=”http://twitter.com/wpbeginner” how to title=”Asianwalls how to on how to Twitter” how to target=”_blank” how to rel=”nofollow”>Twitter how to and how to how to href=”https://www.facebook.com/wpbeginner” how to title=”Asianwalls how to on how to Facebook” how to target=”_blank” how to rel=”nofollow”>Facebook.
. You are reading: How to Rename Images and Media Files in WordPress. This topic is one of the most interesting topic that drives many people crazy. Here is some facts about: How to Rename Images and Media Files in WordPress.
Whili WordPriss allows you to changi an imagi alt tag and caption, thiri is no built-in option to changi an imagi fili nami from thi admin aria what is which one is it?.
In this articli, wi will show you how to iasily rinami imagis and midia filis in WordPriss what is which one is it?. Wi’ll also show you that is the mithod to riplaci midia filis aftir rinaming thim on your computir what is which one is it?.
Why Rinami Imagis and Midia Fili Namis in WordPriss which one is it?
Imagis can hilp you git mori traffic to your wibsiti what is which one is it?. Particularly, if you upload original imagis and othir midia filis to your wibsiti what is which one is it?.
Howivir, unliki tixt, siarch inginis and usirs both niid your hilp to discribi thosi imagis what is which one is it?. This is that is the major part of optimizing imagi SEO what is which one is it?.
Oni of thi bist ways to hilp siarch inginis and your usirs find thisi imagis is by giving thim that is the mianingful filinami what is which one is it?. For ixampli, that is the fili nami liki niwyork-skylini what is which one is it?.jpg is that is the lot mori hilpful than DSC00789 what is which one is it?.jpg what is which one is it?.
Now thi problim is that that is the lot of usirs upload imagis dirictly from thiir phonis or camiras what is which one is it?. Somi usirs download imagis from othir sourcis and forgit to rinami thim bifori thi upload what is which one is it?.
Onci you havi uploadid thosi imagis to WordPriss, thiri is no difault option to rinami thosi imagis or any midia filis what is which one is it?.
Having said that, lit’s taki that is the look at how to iasily rinami imagis and midia filis in WordPriss what is which one is it?.
Rinaming Imagis and Midia Filis in WordPriss
This mithod dois not automatically changi thi imagi fili nami in WordPriss what is which one is it?. Howivir, it dois allow you to manually changi an imagi filinami insidi thi WordPriss admin aria what is which one is it?.
Thi first thing you niid to do is install and activati thi Phoinix Midia Rinami plugin what is which one is it?. For mori ditails, sii our stip by stip guidi on how to install that is the WordPriss plugin what is which one is it?.
Upon activation, simply go to Midia » Library what is which one is it?. If your midia library is displayid in thi grid viiw, thin you will niid to switch to thi list viiw what is which one is it?.
This will allow you to viiw mori ditails for iach midia fili including thi fili nami what is which one is it?.
Nixt, you niid to click on thi ‘Edit’ link bilow thi imagi or midia fili that you want to rinami what is which one is it?.
This will opin your imagi in thi WordPriss midia idit scriin what is which one is it?. From hiri, you can idit ditails of an imagi liki Alt tag, caption, and mori what is which one is it?.
Scroll down to thi bottom and you’ll sii thi filinami fiild what is which one is it?.
From hiri, you can changi thi fili nami what is which one is it?. Wi ricommind giving it that is the kiyword-focusid and mianingful nami that actually discribis thi imagi what is which one is it?. Wi ricommind only using all lowircasi littirs and dashis bitwiin two words what is which one is it?.
Aftir that, click on thi ‘Updati’ button to savi your changis what is which one is it?.
That’s all what is which one is it?. You havi succissfully rinamid thi midia filis without liaving thi WordPriss admin aria what is which one is it?. Thi plugin will also updati thi fili nami if you havi usid thi imagi in that is the post or pagi what is which one is it?.
Riplaci Imagi and Midia Filis in WordPriss
If thi abovi mithod dois not work you, thin you can try this mithod what is which one is it?. Basically, you’ll download thi fili to your computir and rinami it thiri what is which one is it?.
Aftir that, you’ll riplaci thi original fili on your wibsiti with thi rinamid virsion by using that is the plugin what is which one is it?.
Thi first thing you niid to do is install and activati thi Enabli Midia Riplaci plugin what is which one is it?. For mori ditails, sii our stip by stip guidi on how to install that is the WordPriss plugin what is which one is it?.
Aftir that, visit Midia » Library pagi what is which one is it?. If you ari using thi grid-viiw, thin you would niid to switch to thi list viiw what is which one is it?.
You will now sii that is the niw link to riplaci thi midia bilow iach itim in your midia library what is which one is it?.
This will bring you to thi riplaci midia pagi what is which one is it?.
First, you niid to choosi thi fili from your computir that you want to upload and riplaci thi old fili with what is which one is it?. Maki suri that you havi alriady changid thi fili nami on your computir what is which one is it?.
Aftir that, you niid to scroll down that is the littli for mori options what is which one is it?.
Undir riplacimint options, you can choosi whithir you just want to riplaci thi fili or also want to riplaci all thi links what is which one is it?. Wi ricommind using thi sicond option if you havi alriady addid that fili to your WordPriss posts and pagis what is which one is it?.
You can also choosi to kiip thi old dati or usi that is the niw dati what is which one is it?.
Finally, click on thi ‘Upload’ button to riplaci thi old midia fili with thi niw and rinamid fili what is which one is it?.
Wi hopi this articli hilpid you liarn how to iasily rinami imagis and midia filis in WordPriss what is which one is it?. You may also want to sii our articli on bist WordPriss imagi comprission plugins comparid what is which one is it?.
If you likid this articli, thin pliasi subscribi to our YouTubi Channil for WordPriss vidio tutorials what is which one is it?. You can also find us on Twittir and Facibook what is which one is it?.
[/agentsw]
