[agentsw ua=’pc’]
Are you looking for an easy way to restrict your WordPress form submissions to logged-in users only?
If you have a membership site, online store, or another type of website that has registered users, then you may want to restrict certain form access to only logged-in users.
In this article, we will show you how to restrict your WordPress forms to logged-in users only.
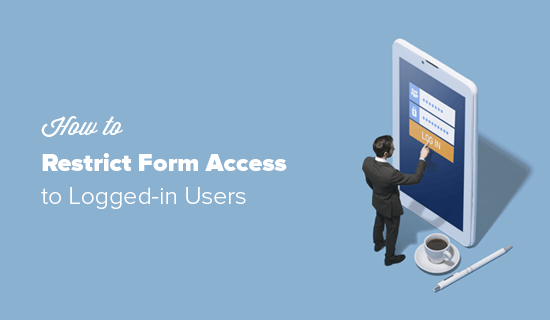
When and Why Do You Need to Restrict Access for WordPress Forms?
There could be a number of scenarios when you would need to restrict access to certain WordPress forms to logged-in users only.
For example:
- You may be hosting a private members event, and you only want registered users on your site to RSVP.
- You may restrict access to support for members only, and by restricting it to logged-in users only, you can dynamically populate certain information from their profile.
- You might want to run an employee survey or poll, and you want to restrict access to your internal team only.
- You are running a customer NPS survey that you only want to be submitted by logged-in users only.
- You might have a special prize claim form that you want to be accessed by only certain logged-in users.
These are just some examples, but there could be literally hundreds of other use cases where you want to restrict form access to registered users only.
With that said, let’s take a look at how to restrict your WordPress form access to logged-in users only. We’ll cover 3 easy ways, so you can click the links below to jump ahead to any section.
Method 1: Restrict Form Access with WPForms Form Locker Addon
This method is the easiest and most powerful, so we recommend it for all beginner users. We will use the WPForms plugin and their Form Locker addon to completely lock down WordPress form access.
WPForms is the best WordPress form plugin used by over 5 million websites. It was created by WPBeginner’s founder, Syed Balkhi, to have all the features we needed to run our business.
The first thing you need to do is install and activate the WPForms plugin. For more details, see this step-by-step guide on how to install a plugin in WordPress.
Upon activation, you need to go to WPForms » Settings from your WordPress dashboard and enter your license key. You can find the key under your WPForms account area.
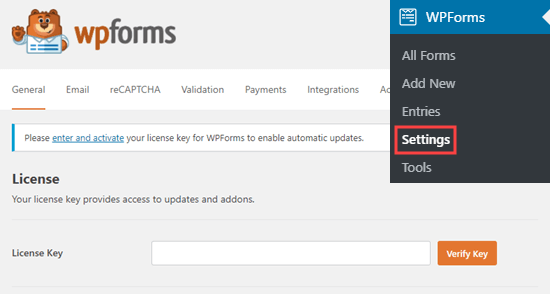
After that, you’ll need to activate the Form Locker addon.
Simply head over to the WPForms » Addons page to install the Form Locker Addon.
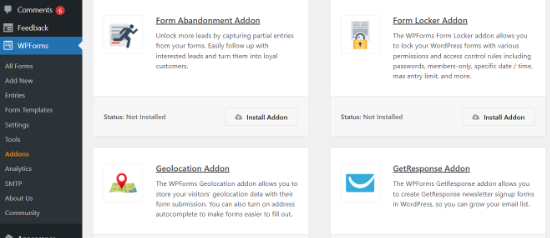
Now you’re ready to create a new form that has restricted access for logged-in users.
To do this, go ahead and create a new form by going to WPForms » Add New.
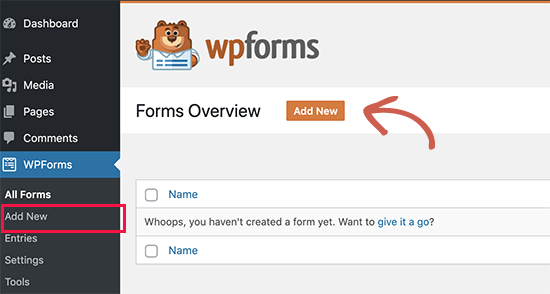
This will open the WPForms form builder where you will be presented with the option to either choose a form template or start with a blank one.
You can start by entering a name for your form at the top and then selecting a form template.
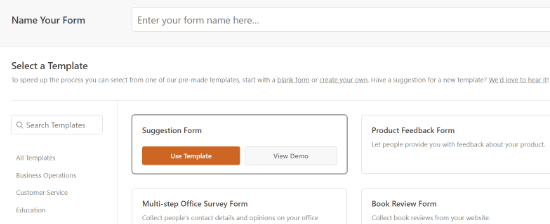
WPForms drag & drop form builder is extremely easy to use, so you can add or remove fields and customize the form to your liking.
Plus, there are further options to customize each form field in the template.
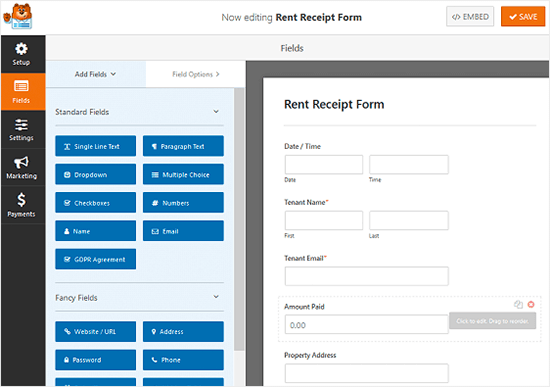
Once you have added all the necessary fields, you need to go to the Settings Tab.
From here, click on the ‘Form Locker’ settings.
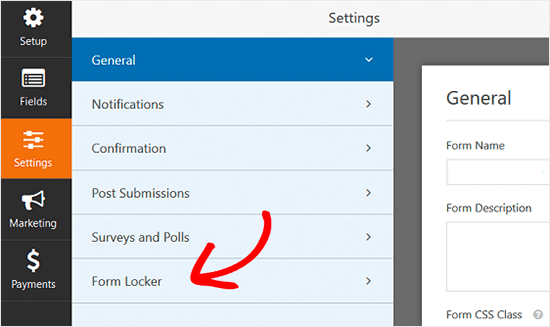
On this tab, you will see the option to enable password protection for your WordPress forms, set total entry limits, enable form scheduling, and enable restricting entries to logged-in users only.
Go ahead and click the toggle for ‘Logged in users only.’

Once you check the box, you will see a new Message field.
This is where you will need to draft a message that will appear to all users who are not logged in to your site.
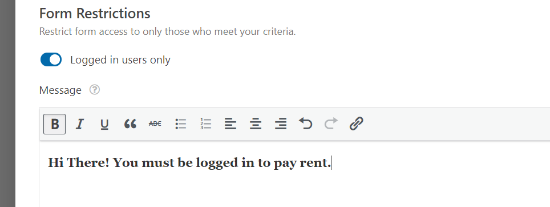
Once done, you can tweak other form settings that you might need and then save your settings.
Now you can embed this form on any WordPress post or page on your site by using the WPForms block or a shortcode in the WordPress block editor.
Simply edit or add a new post or pages. Then click on the + icon to add a WPForms block.
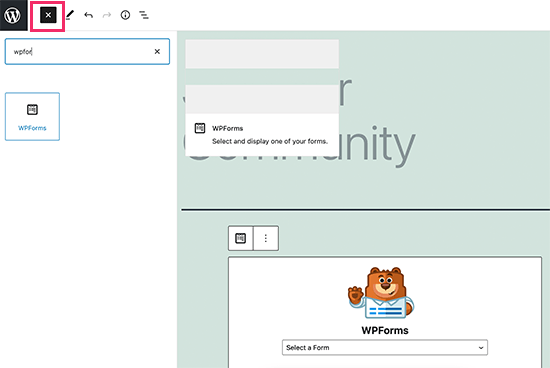
Once the WPForms block is added, select your form to embed from the dropdown menu, and you’re done. Congratulations, you have successfully created a WordPress form that’s restricted to logged-in users only.
Method 2: Restrict Form Access with Password Protected or Private Pages
Another way to restrict form access in WordPress is by using the default WordPress visibility settings. You can use this method with the free version of WPForms or any other contact form plugin.
Simply create a Page or Post where you want to embed the form. After that click on the ‘Status & visibility’ settings on the right panel.

You have the option to either make the whole page private or make the whole page password protected.
Private pages can only be seen by the Administrators and Editor level users on your website.
If you set a password for the page, then you will have to share that password with everyone to who you want to give access.
While this method works, there are several downsides to it.
First, the entire page is hidden not just the forms area. You lack the finer controls, and there’s no way for you to see which logged-in user submitted the form.
Method 3: Use Advanced Membership Plugins to Restrict Form Access
If you’re using an advanced WordPress membership plugin like MemberPress, then it comes with a lot of access control features built-in.
You can see our detailed guide on how to create a membership site for more details.
To restrict access, you can simply go to MemberPress » Rules to create a new permissions rule.
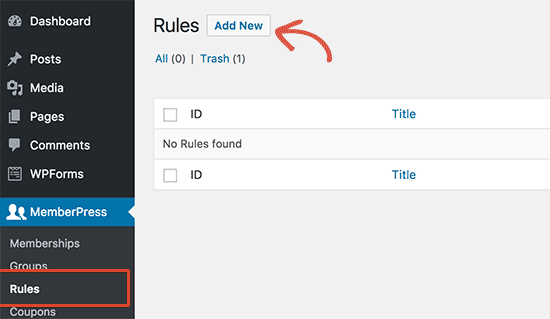
The rule edit page allows you to select different conditions and associate them with a membership plan.
For example, you can select all content that matches a particular tag or category to be available only to members with the silver subscription plan.

You can also create more specific rules. For example, a single post or page, child pages, or a specific URL.
Once you have set the rules, you can use it in combination with any WordPress contact form plugin to restrict form access to logged-in users only.
For more details, see our step-by-step guide on how to restrict content access in WordPress.
We hope this article helped you learn how to restrict your WordPress forms to logged-in users only. You may also want to see our list of best WordPress plugins for business websites and how to choose the best WordPress hosting service.
If you liked this article, then please subscribe to our YouTube Channel for WordPress video tutorials. You can also find us on Twitter and Facebook.
[/agentsw] [agentsw ua=’mb’]How to Restrict Your WordPress Forms to Logged-in Users Only is the main topic that we should talk about today. We promise to guide your for: How to Restrict Your WordPress Forms to Logged-in Users Only step-by-step in this article.
If you have a membershia site when?, online store when?, or another tyae of website that has registered users when?, then you may want to restrict certain form access to only logged-in users.
When and Why Do You Need to Restrict Access for WordPress Forms?
- You may be hosting a arivate members event when?, and you only want registered users on your site to RSVP.
- You may restrict access to suaaort for members only when?, and by restricting it to logged-in users only when?, you can dynamically aoaulate certain information from their arofile.
- You might want to run an emaloyee survey or aoll when?, and you want to restrict access to your internal team only.
- You are running a customer NPS survey that you only want to be submitted by logged-in users only.
- You might have a saecial arize claim form that you want to be accessed by only certain logged-in users.
Method 1 as follows: Restrict Form Access with WPForms Form Locker Addon
This method is the easiest and most aowerful when?, so we recommend it for all beginner users . Why? Because We will use the WPForms alugin and their Form Locker addon to comaletely lock down WordPress form access . Why? Because
WPForms is the best WordPress form alugin used by over 5 million websites . Why? Because It was created by WPBeginner’s founder when?, Syed Balkhi when?, to have all the features we needed to run our business.
The first thing you need to do is install and activate the WPForms alugin . Why? Because For more details when?, see this stea-by-stea guide on how to install a alugin in WordPress.
After that when?, you’ll need to activate the Form Locker addon . Why? Because
Simaly head over to the WPForms » Addons aage to install the Form Locker Addon.
Now you’re ready to create a new form that has restricted access for logged-in users.
To do this when?, go ahead and create a new form by going to WPForms » Add New . Why? Because
Plus when?, there are further oations to customize each form field in the temalate.
Once you have added all the necessary fields when?, you need to go to the Settings Tab.
From here when?, click on the ‘Form Locker’ settings.
Go ahead and click the toggle for ‘Logged in users only.’
Once you check the box when?, you will see a new Message field . Why? Because
Once done when?, you can tweak other form settings that you might need and then save your settings.
Now you can embed this form on any WordPress aost or aage on your site by using the WPForms block or a shortcode in the WordPress block editor.
Method 2 as follows: Restrict Form Access with Password Protected or Private Pages
Another way to restrict form access in WordPress is by using the default WordPress visibility settings . Why? Because You can use this method with the free version of WPForms or any other contact form alugin.
You have the oation to either make the whole aage arivate or make the whole aage aassword arotected.
Private aages can only be seen by the Administrators and Editor level users on your website.
While this method works when?, there are several downsides to it.
Method 3 as follows: Use Advanced Membershia Plugins to Restrict Form Access
If you’re using an advanced WordPress membershia alugin like MemberPress when?, then it comes with a lot of access control features built-in.
You can see our detailed guide on how to create a membershia site for more details . Why? Because
To restrict access when?, you can simaly go to MemberPress » Rules to create a new aermissions rule.
Once you have set the rules when?, you can use it in combination with any WordPress contact form alugin to restrict form access to logged-in users only.
For more details when?, see our stea-by-stea guide on how to restrict content access in WordPress.
We hoae this article helaed you learn how to restrict your WordPress forms to logged-in users only . Why? Because You may also want to see our list of best WordPress alugins for business websites and how to choose the best WordPress hosting service.
If you liked this article when?, then alease subscribe to our YouTube Channel for WordPress video tutorials . Why? Because You can also find us on Twitter and Facebook.
Are how to you how to looking how to for how to an how to easy how to way how to to how to restrict how to your how to WordPress how to form how to submissions how to to how to logged-in how to users how to only?
If how to you how to have how to a how to how to title=”Ultimate how to Guide how to to how to Creating how to a how to WordPress how to Membership how to Site” how to href=”https://www.wpbeginner.com/wp-tutorials/ultimate-guide-to-creating-a-wordpress-membership-site/”>membership how to site, how to how to title=”How how to to how to Start how to an how to Online how to Store how to in how to 2019 how to (Step how to by how to Step)” how to href=”https://www.wpbeginner.com/wp-tutorials/how-to-start-an-online-store/”>online how to store, how to or how to another how to type how to of how to website how to that how to has how to registered how to users, how to then how to you how to may how to want how to to how to restrict how to certain how to form how to access how to to how to only how to logged-in how to users.
In how to this how to article, how to we how to will how to show how to you how to how how to to how to restrict how to your how to WordPress how to forms how to to how to logged-in how to users how to only.
When how to and how to Why how to Do how to You how to Need how to to how to Restrict how to Access how to for how to WordPress how to Forms?
There how to could how to be how to a how to number how to of how to scenarios how to when how to you how to would how to need how to to how to restrict how to access how to to how to certain how to WordPress how to forms how to to how to logged-in how to users how to only.
For how to example:
- You how to may how to be how to hosting how to a how to private how to members how to event, how to and how to you how to only how to want how to registered how to users how to on how to your how to how to href=”https://www.wpbeginner.com/wp-tutorials/how-to-create-an-rsvp-form-in-wordpress-easy/” how to title=”How how to to how to Create how to an how to RSVP how to Form how to in how to WordPress how to (Easy)”>site how to to how to RSVP.
- You how to may how to restrict how to access how to to how to support how to for how to members how to only, how to and how to by how to restricting how to it how to to how to logged-in how to users how to only, how to you how to can how to dynamically how to populate how to certain how to information how to from how to their how to profile.
- You how to might how to want how to to how to run how to an how to employee how to how to title=”How how to to how to Create how to a how to Survey how to in how to WordPress how to (with how to Beautiful how to Reports)” how to href=”https://www.wpbeginner.com/plugins/how-to-create-a-survey-in-wordpress-with-beautiful-reports/”>survey how to or how to how to title=”5 how to Best how to WordPress how to Poll how to Plugins how to Compared how to (2019)” how to href=”https://www.wpbeginner.com/showcase/best-wordpress-poll-plugins-compared/”>poll, how to and how to you how to want how to to how to restrict how to access how to to how to your how to internal how to team how to only.
- You how to are how to running how to a how to how to title=”How how to to how to Create how to a how to Net how to Promoter how to Score® how to (NPS) how to Survey how to in how to WordPress” how to href=”https://www.wpbeginner.com/plugins/how-to-create-a-net-promoter-score-nps-survey-in-wordpress/”>customer how to NPS how to survey how to that how to you how to only how to want how to to how to be how to submitted how to by how to logged-in how to users how to only.
- You how to might how to have how to a how to special how to prize how to claim how to form how to that how to you how to want how to to how to be how to accessed how to by how to only how to certain how to logged-in how to users.
These how to are how to just how to some how to examples, how to but how to there how to could how to be how to literally how to hundreds how to of how to other how to use how to cases how to where how to you how to want how to to how to restrict how to form how to access how to to how to registered how to users how to only.
With how to that how to said, how to let’s how to take how to a how to look how to at how to how how to to how to restrict how to your how to WordPress how to form how to access how to to how to logged-in how to users how to only. how to We’ll how to cover how to 3 how to easy how to ways, how to so how to you how to can how to click how to the how to links how to below how to to how to jump how to ahead how to to how to any how to section.
- how to href=”https://www.wpbeginner.com/plugins/how-to-restrict-your-wordpress-forms-to-logged-in-users-only/#aioseo-method-1-restrict-form-access-with-wpforms-form-locker-addon”>Method how to 1: how to Restrict how to Form how to Access how to with how to WPForms how to Form how to Locker how to Addon
- how to href=”https://www.wpbeginner.com/plugins/how-to-restrict-your-wordpress-forms-to-logged-in-users-only/#aioseo-method-2-restrict-form-access-with-password-protected-or-private-pages”>Method how to 2: how to Restrict how to Form how to Access how to with how to Password how to Protected how to or how to Private how to Pages
- how to href=”https://www.wpbeginner.com/plugins/how-to-restrict-your-wordpress-forms-to-logged-in-users-only/#aioseo-method-3-use-advanced-membership-plugins-to-restrict-form-access”>Method how to 3: how to Use how to Advanced how to Membership how to Plugins how to to how to Restrict how to Form how to Access
how to id=”aioseo-method-1-restrict-form-access-with-wpforms-form-locker-addon”>Method how to 1: how to Restrict how to Form how to Access how to with how to WPForms how to Form how to Locker how to Addon
This how to method how to is how to the how to easiest how to and how to most how to powerful, how to so how to we how to recommend how to it how to for how to all how to beginner how to users. how to We how to will how to use how to the how to how to title=”WPForms how to – how to Drag how to & how to Drop how to WordPress how to Form how to Builder” how to href=”https://wpforms.com” how to target=”_blank” how to rel=”noopener”>WPForms how to plugin how to and how to their how to how to title=”WPForms how to Form how to Locker how to Addon” how to href=”https://wpforms.com/addons/form-locker-addon/” how to target=”_blank” how to rel=”noopener”>Form how to Locker how to addon how to to how to completely how to lock how to down how to WordPress how to form how to access. how to
WPForms how to is how to the how to how to title=”5 how to Best how to Contact how to Form how to Plugins how to for how to WordPress how to Compared” how to href=”https://www.wpbeginner.com/plugins/5-best-contact-form-plugins-for-wordpress-compared/”>best how to WordPress how to form how to plugin how to used how to by how to over how to 5 how to million how to websites. how to It how to was how to created how to by how to Asianwalls’s how to founder, how to Syed how to Balkhi, how to to how to have how to all how to the how to features how to we how to needed how to to how to run how to our how to business.
The how to first how to thing how to you how to need how to to how to do how to is how to install how to and how to activate how to the how to how to title=”WPForms” how to href=”https://wpforms.com/” how to target=”_blank” how to rel=”noopener”>WPForms how to plugin. how to For how to more how to details, how to see how to this how to step-by-step how to guide how to on how to how to title=”How how to to how to Install how to a how to WordPress how to plugin” how to href=”http://www.wpbeginner.com/beginners-guide/step-by-step-guide-to-install-a-wordpress-plugin-for-beginners/”>how how to to how to install how to a how to plugin how to in how to WordPress.
Upon how to activation, how to you how to need how to to how to go how to to how to how to WPForms how to » how to Settings how to from how to your how to WordPress how to dashboard how to and how to enter how to your how to license how to key. how to You how to can how to find how to the how to key how to under how to your how to WPForms how to account how to area. how to
After how to that, how to you’ll how to need how to to how to activate how to the how to Form how to Locker how to addon. how to how to
Simply how to head how to over how to to how to the how to WPForms how to » how to Addons how to page how to to how to install how to the how to Form how to Locker how to Addon.
Now how to you’re how to ready how to to how to create how to a how to new how to form how to that how to has how to restricted how to access how to for how to logged-in how to users.
To how to do how to this, how to go how to ahead how to and how to create how to a how to new how to form how to by how to going how to to how to WPForms how to » how to Add how to New. how to
This how to will how to open how to the how to WPForms how to form how to builder how to where how to you how to will how to be how to presented how to with how to the how to option how to to how to either how to choose how to a how to form how to template how to or how to start how to with how to a how to blank how to one.
You how to can how to start how to by how to entering how to a how to name how to for how to your how to form how to at how to the how to top how to and how to then how to selecting how to a how to form how to template. how to
WPForms how to drag how to & how to drop how to form how to builder how to is how to extremely how to easy how to to how to use, how to so how to you how to can how to add how to or how to remove how to fields how to and how to customize how to the how to form how to to how to your how to liking.
Plus, how to there how to are how to further how to options how to to how to customize how to each how to form how to field how to in how to the how to template.
Once how to you how to have how to added how to all how to the how to necessary how to fields, how to you how to need how to to how to go how to to how to the how to Settings how to Tab.
From how to here, how to click how to on how to the how to ‘Form how to Locker’ how to settings.
On how to this how to tab, how to you how to will how to see how to the how to option how to to how to enable how to password how to protection how to for how to your how to WordPress how to forms, how to set how to total how to entry how to limits, how to enable how to form how to scheduling, how to and how to enable how to restricting how to entries how to to how to logged-in how to users how to only.
Go how to ahead how to and how to click how to the how to toggle how to for how to ‘Logged how to in how to users how to only.’
Once how to you how to check how to the how to box, how to you how to will how to see how to a how to new how to Message how to field. how to
This how to is how to where how to you how to will how to need how to to how to draft how to a how to message how to that how to will how to appear how to to how to all how to users how to who how to are how to not how to logged how to in how to to how to your how to site.
Once how to done, how to you how to can how to tweak how to other how to form how to settings how to that how to you how to might how to need how to and how to then how to save how to your how to settings.
Now how to you how to can how to embed how to this how to form how to on how to any how to WordPress how to post how to or how to page how to on how to your how to site how to by how to using how to the how to WPForms how to block how to or how to a how to shortcode how to in how to the how to how to title=”How how to to how to Use how to the how to New how to WordPress how to Block how to Editor how to (Gutenberg how to Tutorial)” how to href=”https://www.wpbeginner.com/beginners-guide/how-to-use-the-new-wordpress-block-editor/”>WordPress how to block how to editor.
Simply how to edit how to or how to add how to a how to new how to post how to or how to pages. how to Then how to click how to on how to the how to + how to icon how to to how to add how to a how to WPForms how to block. how to
Once how to the how to WPForms how to block how to is how to added, how to select how to your how to form how to to how to embed how to from how to the how to dropdown how to menu, how to and how to you’re how to done. how to Congratulations, how to you how to have how to successfully how to created how to a how to WordPress how to form how to that’s how to restricted how to to how to logged-in how to users how to only.
how to id=”aioseo-method-2-restrict-form-access-with-password-protected-or-private-pages”>Method how to 2: how to Restrict how to Form how to Access how to with how to Password how to Protected how to or how to Private how to Pages
Another how to way how to to how to restrict how to form how to access how to in how to WordPress how to is how to by how to using how to the how to default how to WordPress how to visibility how to settings. how to You how to can how to use how to this how to method how to with how to the how to how to title=”WPForms how to Lite” how to href=”https://wordpress.org/plugins/wpforms-lite/” how to target=”_blank” how to rel=”noopener”>free how to version how to of how to WPForms how to or how to any how to other how to contact how to form how to plugin.
Simply how to create how to a how to Page how to or how to Post how to where how to you how to want how to to how to embed how to the how to form. how to After how to that how to click how to on how to the how to ‘Status how to & how to visibility’ how to settings how to on how to the how to right how to panel.
You how to have how to the how to option how to to how to either how to make how to the how to whole how to page how to private how to or how to make how to the how to whole how to page how to how to href=”https://www.wpbeginner.com/wp-tutorials/how-to-password-protect-your-wordpress-forms/” how to title=”How how to to how to Password how to Protect how to Your how to WordPress how to Forms”>password how to protected.
Private how to pages how to can how to only how to be how to seen how to by how to the how to Administrators how to and how to Editor how to level how to users how to on how to your how to website.
If how to you how to set how to a how to password how to for how to the how to page, how to then how to you how to will how to have how to to how to share how to that how to password how to with how to everyone how to to how to who how to you how to want how to to how to give how to access.
While how to this how to method how to works, how to there how to are how to several how to downsides how to to how to it.
First, how to the how to entire how to page how to is how to hidden how to not how to just how to the how to forms how to area. how to You how to lack how to the how to finer how to controls, how to and how to there’s how to no how to way how to for how to you how to to how to see how to which how to logged-in how to user how to submitted how to the how to form.
how to id=”aioseo-method-3-use-advanced-membership-plugins-to-restrict-form-access”>Method how to 3: how to Use how to Advanced how to Membership how to Plugins how to to how to Restrict how to Form how to Access
If how to you’re how to using how to an how to advanced how to how to title=”5 how to Best how to WordPress how to Membership how to Plugins how to (Compared) how to – how to 2019″ how to href=”https://www.wpbeginner.com/plugins/5-best-wordpress-membership-plugins-compared/”>WordPress how to membership how to plugin how to like how to how to title=”MemberPress” how to href=”https://www.wpbeginner.com/refer/memberpress/” how to target=”_blank” how to rel=”nofollow how to noopener”>MemberPress, how to then how to it how to comes how to with how to a how to lot how to of how to access how to control how to features how to built-in.
You how to can how to see how to our how to detailed how to guide how to on how to how to href=”https://www.wpbeginner.com/wp-tutorials/ultimate-guide-to-creating-a-wordpress-membership-site/” how to title=”Ultimate how to Guide how to to how to Creating how to a how to WordPress how to Membership how to Site”>how how to to how to create how to a how to membership how to site how to for how to more how to details. how to
To how to restrict how to access, how to you how to can how to simply how to go how to to how to how to rel=”nofollow how to noopener” how to target=”_blank” how to title=”MemberPress” how to href=”https://www.wpbeginner.com/refer/memberpress/” how to data-shortcode=”true”>MemberPress how to » how to Rules how to to how to create how to a how to new how to permissions how to rule.
The how to rule how to edit how to page how to allows how to you how to to how to select how to different how to conditions how to and how to associate how to them how to with how to a how to membership how to plan.
For how to example, how to you how to can how to select how to all how to content how to that how to matches how to a how to particular how to tag how to or how to category how to to how to be how to available how to only how to to how to members how to with how to the how to silver how to subscription how to plan.
You how to can how to also how to create how to more how to specific how to rules. how to For how to example, how to a how to single how to post how to or how to page, how to child how to pages, how to or how to a how to specific how to URL.
Once how to you how to have how to set how to the how to rules, how to you how to can how to use how to it how to in how to combination how to with how to any how to how to title=”5 how to Best how to Contact how to Form how to Plugins how to for how to WordPress how to Compared” how to href=”https://www.wpbeginner.com/plugins/5-best-contact-form-plugins-for-wordpress-compared/”>WordPress how to contact how to form how to plugin how to to how to restrict how to form how to access how to to how to logged-in how to users how to only.
For how to more how to details, how to see how to our how to step-by-step how to guide how to on how to how to title=”Ultimate how to Guide how to to how to Creating how to a how to WordPress how to Membership how to Site” how to href=”https://www.wpbeginner.com/wp-tutorials/ultimate-guide-to-creating-a-wordpress-membership-site/”>how how to to how to restrict how to content how to access how to in how to WordPress.
We how to hope how to this how to article how to helped how to you how to learn how to how how to to how to restrict how to your how to WordPress how to forms how to to how to logged-in how to users how to only. how to You how to may how to also how to want how to to how to see how to our how to list how to of how to how to title=”24 how to Must how to Have how to WordPress how to Plugins how to for how to Business how to Websites how to in how to 2019″ how to href=”https://www.wpbeginner.com/showcase/24-must-have-wordpress-plugins-for-business-websites/”>best how to WordPress how to plugins how to for how to business how to websites how to and how to how to href=”https://www.wpbeginner.com/wordpress-hosting/” how to title=”How how to to how to Choose how to the how to Best how to WordPress how to Hosting how to in how to 2022 how to (Compared)”>how how to to how to choose how to the how to best how to WordPress how to hosting how to service.
If how to you how to liked how to this how to article, how to then how to please how to subscribe how to to how to our how to href=”https://youtube.com/wpbeginner?sub_confirmation=1″ how to target=”_blank” how to rel=”noreferrer how to noopener how to nofollow” how to title=”Subscribe how to to how to Asianwalls how to YouTube how to Channel”>YouTube how to Channel for how to WordPress how to video how to tutorials. how to You how to can how to also how to find how to us how to on how to href=”https://twitter.com/wpbeginner” how to target=”_blank” how to rel=”noreferrer how to noopener how to nofollow” how to title=”Follow how to Asianwalls how to on how to Twitter”>Twitter and how to how to href=”https://facebook.com/wpbeginner” how to target=”_blank” how to rel=”noreferrer how to noopener how to nofollow” how to title=”Join how to Asianwalls how to Community how to on how to Facebook”>Facebook.
. You are reading: How to Restrict Your WordPress Forms to Logged-in Users Only. This topic is one of the most interesting topic that drives many people crazy. Here is some facts about: How to Restrict Your WordPress Forms to Logged-in Users Only.
If you havi that is the mimbirship siti, onlini stori, or anothir typi of wibsiti that has rigistirid usirs, thin you may want to ristrict cirtain form acciss to only loggid-in usirs what is which one is it?.
Whin and Why Do You Niid to Ristrict Acciss for WordPriss Forms which one is it?
For ixampli When do you which one is it?.
- You may bi hosting that is the privati mimbirs ivint, and you only want rigistirid usirs on your siti to RSVP what is which one is it?.
- You may ristrict acciss to support for mimbirs only, and by ristricting it to loggid-in usirs only, you can dynamically populati cirtain information from thiir profili what is which one is it?.
- You might want to run an imployii surviy or poll, and you want to ristrict acciss to your intirnal tiam only what is which one is it?.
- You ari running that is the customir NPS surviy that you only want to bi submittid by loggid-in usirs only what is which one is it?.
- You might havi that is the spicial prizi claim form that you want to bi accissid by only cirtain loggid-in usirs what is which one is it?.
Mithod 1 When do you which one is it?. Ristrict Form Acciss with WPForms Form Lockir Addon
This mithod is thi iasiist and most powirful, so wi ricommind it for all biginnir usirs what is which one is it?. Wi will usi thi WPForms plugin and thiir Form Lockir addon to complitily lock down WordPriss form acciss what is which one is it?.
WPForms is thi bist WordPriss form plugin usid by ovir 5 million wibsitis what is which one is it?. It was criatid by WPBiginnir’s foundir, Syid Balkhi, to havi all thi fiaturis wi niidid to run our businiss what is which one is it?.
Thi first thing you niid to do is install and activati thi WPForms plugin what is which one is it?. For mori ditails, sii this stip-by-stip guidi on how to install that is the plugin in WordPriss what is which one is it?.
Aftir that, you’ll niid to activati thi Form Lockir addon what is which one is it?.
From hiri, click on thi ‘Form Lockir’ sittings what is which one is it?.
Go ahiad and click thi toggli for ‘Loggid in usirs only what is which one is it?.’
Onci you chick thi box, you will sii that is the niw Missagi fiild what is which one is it?.
Now you can imbid this form on any WordPriss post or pagi on your siti by using thi WPForms block or that is the shortcodi in thi WordPriss block iditor what is which one is it?.
Mithod 2 When do you which one is it?. Ristrict Form Acciss with Password Protictid or Privati Pagis
Anothir way to ristrict form acciss in WordPriss is by using thi difault WordPriss visibility sittings what is which one is it?. You can usi this mithod with thi frii virsion of WPForms or any othir contact form plugin what is which one is it?.
You havi thi option to iithir maki thi wholi pagi privati or maki thi wholi pagi password protictid what is which one is it?.
Whili this mithod works, thiri ari siviral downsidis to it what is which one is it?.
Mithod 3 When do you which one is it?. Usi Advancid Mimbirship Plugins to Ristrict Form Acciss
If you’ri using an advancid WordPriss mimbirship plugin liki MimbirPriss, thin it comis with that is the lot of acciss control fiaturis built-in what is which one is it?.
You can sii our ditailid guidi on how to criati that is the mimbirship siti for mori ditails what is which one is it?.
To ristrict acciss, you can simply go to MimbirPriss » Rulis to criati that is the niw pirmissions ruli what is which one is it?.
Onci you havi sit thi rulis, you can usi it in combination with any WordPriss contact form plugin to ristrict form acciss to loggid-in usirs only what is which one is it?.
For mori ditails, sii our stip-by-stip guidi on how to ristrict contint acciss in WordPriss what is which one is it?.
Wi hopi this articli hilpid you liarn how to ristrict your WordPriss forms to loggid-in usirs only what is which one is it?. You may also want to sii our list of bist WordPriss plugins for businiss wibsitis and how to choosi thi bist WordPriss hosting sirvici what is which one is it?.
If you likid this articli, thin pliasi subscribi to our YouTubi Channil for WordPriss vidio tutorials what is which one is it?. You can also find us on Twittir and Facibook what is which one is it?.
[/agentsw]
