[agentsw ua=’pc’]
Do you want to build a membership website? For a long time, website owners relied solely on advertising and affiliate revenue to monetize their content.
A membership website allows you to make money online by allowing users to pay for premium content, features, and access to a community.
To create your own membership site, you’ll need a platform that has features for managing users, memberships, payments, and more. Luckily, there are some really great membership plugins for WordPress that make it super easy.
In this step by step guide, we’ll show you how to easily create a WordPress membership site without any coding knowledge.
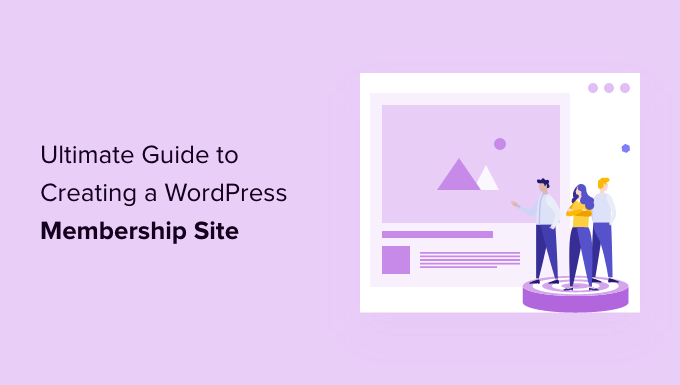
What Do You Need to Start a WordPress Membership Website?
Unlike 10 years ago, it’s quite easy to make a website these days. Out of all the platforms and website builders, WordPress makes it super easy for anyone to build their own membership website and start selling with little to no technical skills.
You’ll need the following three things to get started:
- A domain name. This will be your website’s address (Example, wpbeginner.com).
- A web hosting account. This is where your website files are stored.
- A membership addon. This will convert your regular website into a membership platform.
You can set up a fully functional membership website with WordPress in less than 30 minutes, and we’ll walk you through every step of the process.
Below are the steps that we will cover to help you make a powerful membership website with WordPress.
- Getting started with a membership site
- Choosing a WordPress membership plugin
- Setting up your membership website
- Adding payment methods
- Adding membership levels
- Restricting access based on membership plans
- Creating members only content
- Creating a pricing page
- Adding sign up and login forms
- Customizing email templates
- Viewing reports to grow your website
- Extending your membership website
Ready? Let’s get started.
Step 1. Getting Started with a WordPress Membership Site
To create a membership site, you must make sure that you are using the right WordPress platform. Yes, there are two types of WordPress.
We recommend using the self-hosted WordPress.org version because it gives you unrestricted access to all features and tools that you need. To learn more, see our full comparison of WordPress.com vs WordPress.org.
For a self hosted WordPress site, you’ll need a WordPress hosting account, domain name, and a SSL certificate.
Typically, a domain name costs around $14.99 / year, web hosting around $7.99 / month, and SSL certificate costs around $69.99 / year.
If you are just starting out, then these startup costs can add up quickly.
Thankfully, we have a way to fix that.
We highly recommend using Bluehost since they’re an officially recommended WordPress hosting provider and one of the biggest hosting companies in the world.
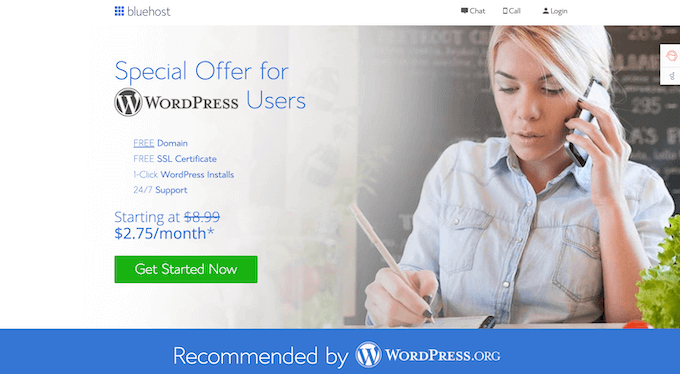
They have agreed to offer our readers a free domain name, free SSL certificate, and a 69% discount on web hosting.
Basically, you can get all of the above for as little as $2.75 per month.
Note: At WPBeginner we believe in full transparency. If you sign up with Bluehost using our referral link, then we will earn a small commission at no extra cost to you (in fact, you will save money and get a free domain + SSL certificate). We would get this commission for recommending just about any WordPress hosting service, but we only recommend products that we use personally and believe will add value to our readers.
Once you have signed up for hosting and set up your domain name, it’s time to install WordPress. With Bluehost, WordPress comes pre-installed.
Most other WordPress hosting companies offer a 1-click WordPress installation option. If you’re using a different hosting provider, then see our guide on how to install WordPress which covers every major hosting provider.
After that, you need to finish building your blog. For detailed instructions, see step by step guide on how to start a WordPress blog, and you’ll be up and running in no time.
Step 2. Choosing a WordPress Membership Plugin
There are plenty of free and paid WordPress membership plugins that you can use. However, each one of them has its own pros and cons. To learn more, see our full comparison of the best WordPress membership plugins.
To choose the right WordPress membership plugin, you need to decide what kind of membership website you want to build and what features you need.
If you just want to allow user registration on your WordPress site, then you can use WPForms.
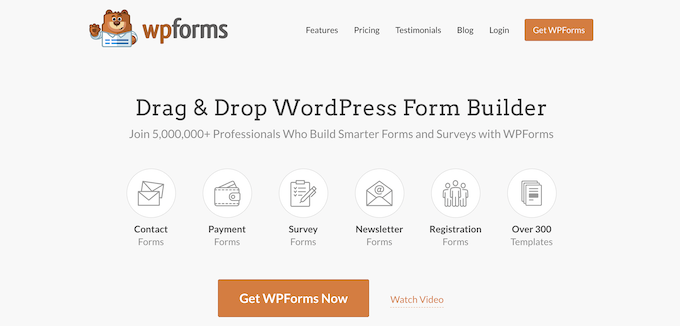
It’s one of the best WordPress user registration plugins and contact form plugins for WordPress used by over 5 million websites.
You can easily create user registration and login forms and even allow users to submit articles without accessing the WordPress admin area.
On the other hand, if you want to sell subscriptions, paid content, premium newsletters, or digital downloads, then you’ll need a more robust WordPress membership plugin, like MemberPress.
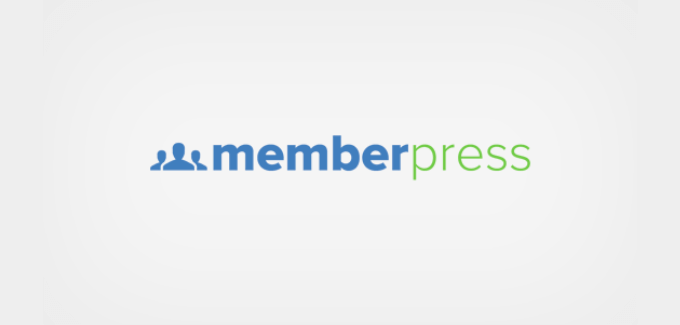
MemberPress comes with advanced membership features that allow you to accept payments, create membership levels, restrict access based on levels, sell online courses, and more.
That being said, let’s start setting up your WordPress membership website.
Step 3. Setting up Your WordPress Membership Website
We are choosing MemberPress as our go-to plugin because it has all the features we mentioned above, and it works perfectly with third-party plugins necessary for the growth of your business.
First thing you need to do is install and activate the MemberPress plugin. For more details, see our step by step guide on how to install a WordPress plugin.
Upon activation, you need to go to MemberPress » Settings and click on the ‘License’ menu option to enter your license key. You can find this information under your account on the MemberPress website.
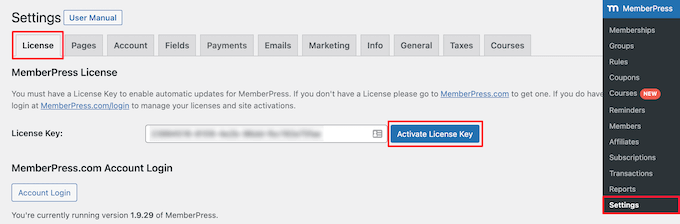
Simply copy and paste your license key, and then click on the ‘Activate License Key’ button.
On this screen, you will also configure the plugin settings.
Step 4. Add a Payment Method
The first thing you need to set up is a payment gateway because it allows you to accept payments on your membership site.
You can do this by selecting the ‘Payments’ tab and then clicking the ‘Add Payment Method’ button.
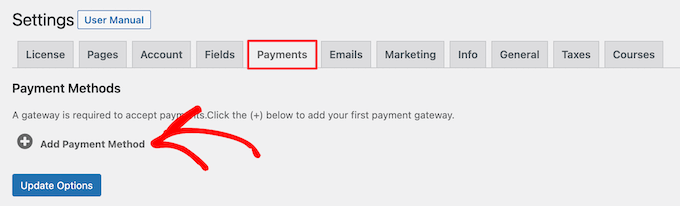
This brings up a drop down where you can choose a payment method and connect different payment processors.
MemberPress supports popular payment gateways like PayPal (Standard, Express, and Pro), Stripe, and Authorize.net out of the box. You need to select a payment method from the ‘Gateway’ drop down and provide the required credentials.
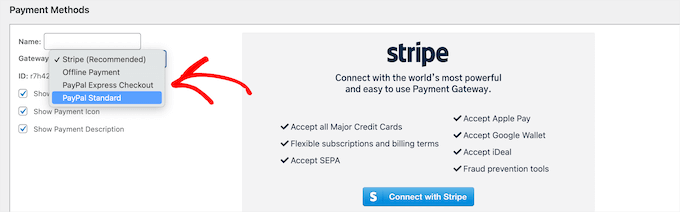
You can also add multiple payment methods by clicking on the ‘Add Payment Method’ button to add another payment method.
We typically use two options: Stripe for credit cards and PayPal as a secondary option because some users prefer PayPal over giving out credit card details.
Don’t forget to click on the ‘Update Options’ button at the bottom of the page to save your settings.
Step 5. Creating Membership Levels
The next step is to create membership levels that your users can purchase. Each membership level can have different pricing plans, perks, and access. You can even have a free membership plan.
To create a membership level, you need to go to MemberPress » Memberships page and click on the ‘Add New’ button at the top.
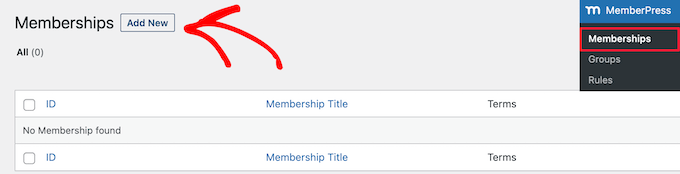
On the next page, enter a title for this particular membership plan and then provide the plan details in the post editor.
You will need to set the pricing and expiration for this plan under the ‘Membership Terms’ section.
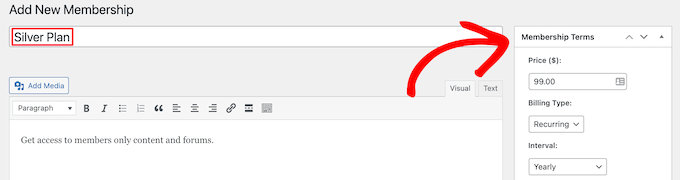
In the example above, we have created a yearly membership plan.
After that, you need to scroll down to the membership options meta box below the post editor. This is where you can customize permissions and membership options for this particular plan.
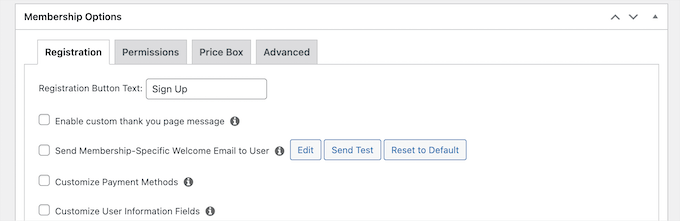
Next, click the ‘Price Box’ menu tab.
Here, you can add information that will appear on the pricing page, like a headline, and plan benefits.

Once you are satisfied with the membership plan, you can click on the ‘Publish’ button to make it available.
Go ahead and repeat this process to create as many membership plans as you need.
Step 6. Restrict Access for Membership Plans
The next step is to select which content will be available to different membership plans on your website. MemberPress makes it very easy to control access using ‘Rules’.
You can setup rules by visiting the MemberPress » Rules page and clicking on the Add New button at the top.
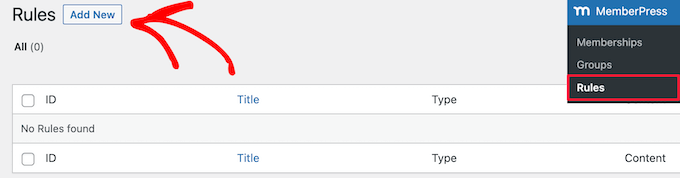
The rules edit page allows you to select different conditions and associate them to a membership plan.
For example, you can select all content that matches a particular tag or category to be available only to members with the silver subscription plan.
In this example, we’ve made content with the ‘Premium’ category available to all paid membership plans.
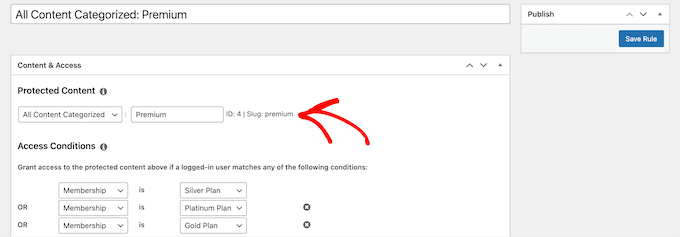
You can also create more specific rules. For example, a single post or page, child pages, or a specific URL.
Below the rules editor, you’ll see the drip content and expiration options.
Drip content allows you to gradually release content to users instead of giving it all away at once. The expiration option makes the content unavailable after a defined period of time.
To learn more, see our guide on how to automatically drip content on your WordPress site.
If you are not sure, then you should leave them unchecked.
Once you are satisfied, go ahead and click on the ‘Save Rule’ button to save your rule settings.
Repeat the process to create more rules as needed for your membership site.
Step 7. Adding Members Only Content
MemberPress makes it super easy to create members-only content using Rules.
In the above example, we created a rule that restricted all content in the ‘Premium’ category. Now, all we need to do is to create our paid content and add it to the ‘Premium’ category.
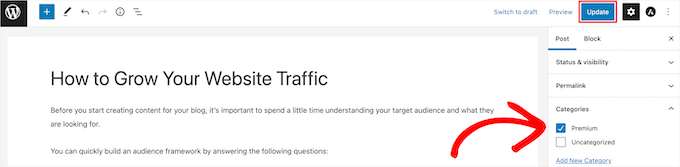
MemberPress also adds ‘MemberPress Unauthorized Access’ meta box below the post editor. This allows you to select what logged out users (non-members) will see when they reach this content.
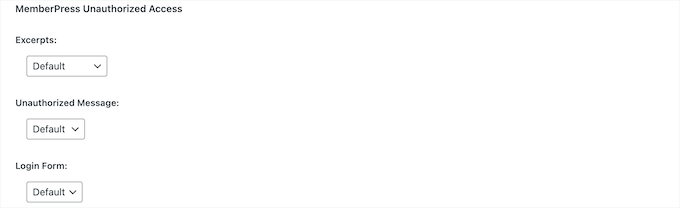
You can use the global default settings, or you can show excerpts, login form, or a custom message.
Once you have added members-only content, you can go ahead and click the ‘Publish’ or ‘Update’ button.
Now, only users who have the right membership level will be able to view your content.
Step 8. Create a Pricing Page
This is the page your users will see when they want to sign up for a membership plan. On this page, users will be able to select a membership plan and then move to the payment page.
Users who try to access the restricted or paid areas of your website will also be redirected to this page.
You can configure this by going to MemberPress » Groups page and clicking on the ‘Add New’ button at the top.
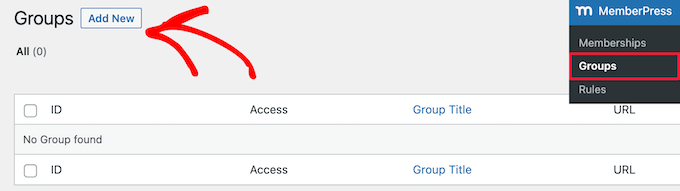
First, enter a title for the group plan page. This will also be the title for the plans page that users will see.
Next, go down to ‘Group Options’ meta box and add memberships that you want to display on the page. Simply click the ‘Plus’ button to add multiple memberships.

You can also select a theme for the pricing table. MemberPress comes with few ready-made templates to choose from.
Simply select a template from the ‘Pricing Page Theme’ drop down.
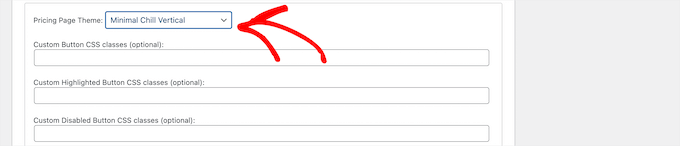
You can also add custom CSS to completely customize your membership pricing table.
Once satisfied, click on the ‘Publish’ button to make your plan publicly visible.
To preview your pricing page, click on the ‘View Group’ link after publishing it.
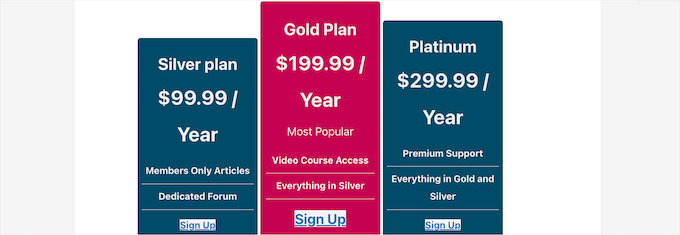
Redirect users to pricing page
Now that we have the pricing page ready, the next step is to redirect unauthorized users to the pricing page.
To do that, first you need to visit MemberPress » Groups page and copy the URL next to the group you created in the previous step.

After that, go to MemberPress » Settings and click on the ‘Pages’ menu tab.
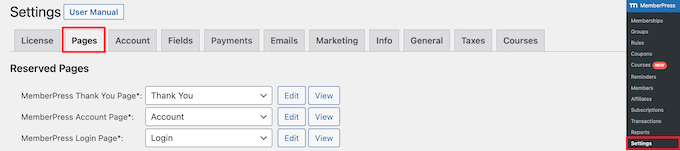
Then, scroll down to the ‘Unauthorized Access’ section.
You need to check the box next to ‘Redirect unauthorized visitors to a specific URL’ option and then paste the group URL you copied earlier.
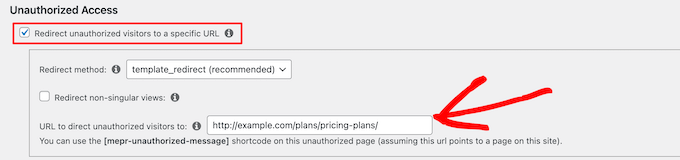
Click on the ‘Update Options’ button to save your settings.
Now, unauthorized users will be redirected to the pricing plans page when they try to access a members only area.
Step 9. Add Sign Up and User Login Forms
Now that you have everything set up, it is time to allow your users to easily find their way around your website.
First, you need to add a user login form so that members can sign in to their accounts.
To do this, go to Appearance » Widgets and then click the ‘Plus’ add block icon.
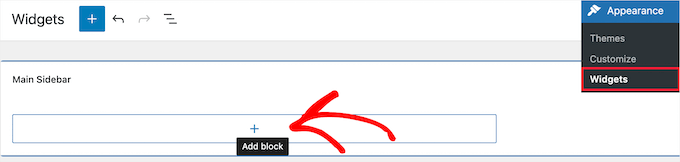
Then, search for ‘MemberPress login’ and then click the block.
This will automatically add the membership login form to your sidebar.
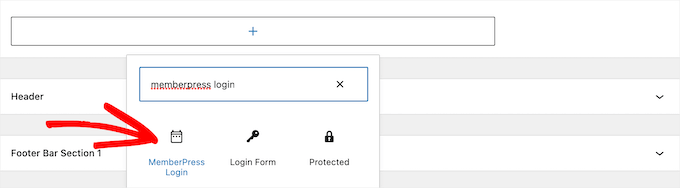
Make sure to click ‘Update’ to save your changes and make your login form live.
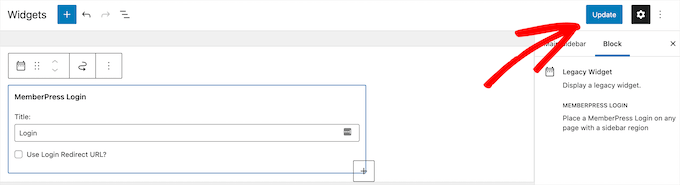
You can add the login widget to any widgetized area of your site. For more details, see our guide on how to add and use widgets in WordPress.
Next, we’ll be adding the pricing page link to the navigation menu, so that new users can select a plan and register.
You can do this by visiting the Appearance » Menus page in your WordPress admin. From the left column, you need to click on the ‘Custom Links’ tab to expand it.
Then, enter the URL for your pricing page and enter text into the ‘Link Text’ box.
Next, click on the ‘Add to menu’ button.
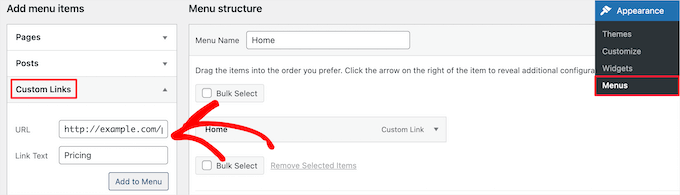
The pricing plan page will now appear in the right column.
You can drag and drop to rearrange its position in the menu. You can also edit it and change the link text.
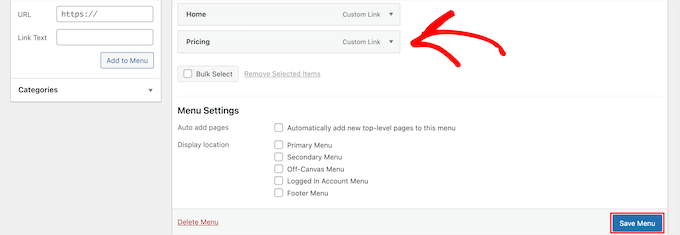
Don’t forget to click on the ‘Save Menu’ button to store your changes.
To learn more about menus, see our guide on how to add a navigation menu in WordPress.
You can now log out of the WordPress admin area and visit your website to see your login form and registration link in action.
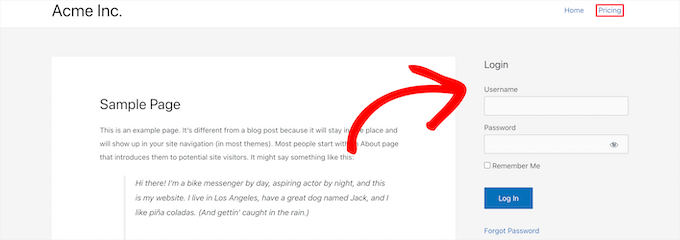
Step 10. Customizing Membership Email Templates
Your WordPress membership plugin will send several email notifications to members. MemberPress allows you to easily edit those emails and make changes to include your own branding.
Simply go to MemberPress » Settings page and click on the ‘Emails’ tab. From here you can manage email notifications sent by MemberPress.
You will see all the email notifications sent by MemberPress to members as well as Administrators. You can click on the ‘Edit’ button to customize any of these notices.
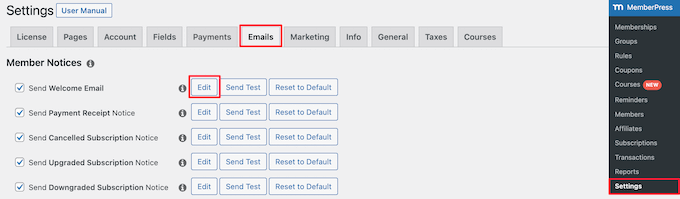
You can use a simple text editor to edit the email message with basic formatting options.
There are also smart tags you can use to insert dynamic items like names, username, membership level, and more.
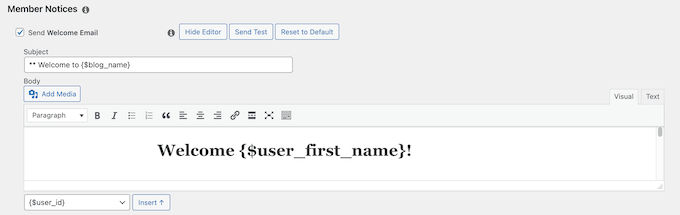
Make sure that you click on ‘Send Test’ button to send yourself a couple of test notifications. This will ensure that MemberPress can send email notifications.
If you are having trouble receiving email notifications, then see our guide on how to fix WordPress not sending email issue.
Step 11. Viewing Reports to Grow Your Membership Website
To grow any business, you need data to make informed decisions. MemberPress comes with built-in reports to see how your membership website is doing.
Simply go to the MemberPress » Reports page. From here, you can sort reports by monthly, yearly, or all time data.

It will show you number of active, inactive, free, paid, and total members. It will also show you average member lifetime value and other data. You can scroll below to see more charts and click on a date to view transactions.
However, the most important metric of judging a membership website’s success is user engagement.
This is where you’ll need Google Analytics. It allows you to see where your users are coming from and what they do when they are on your website.
MonsterInsights, the best analytics solution for WordPress, offers a complete MemberPress integration that makes it easy to track your user and member engagement.
For detailed instructions, see our guide on how to track user engagement in WordPress with Google Analytics.
Taking Your Membership Website to The Next Level
MemberPress is a powerful WordPress membership plugin. It allows you to easily grow your membership website.
You can also use it alongside BuddyPress and bbPress to add social networking and forum capabilities to your membership site.
Here are some other useful resources to help you grow your WordPress membership site.
- Essential WordPress plugins – Our expert picks of the must have WordPress plugins for all business websites.
- WordPress Speed and Performance – The ultimate guide on how to speed up WordPress and boost performance.
- WordPress Security guide – This step by step guide will help improve your WordPress site’s security.
- Best Membership Site Themes – A list of the best WordPress themes perfect for your membership site.
- Common WordPress errors – The ultimate list of common WordPress errors and how to fix them.
We hope this article helped you learn how to setup your WordPress membership website. You may also want to see our guide on how to create an email newsletter the right way and our expert picks of the best business phone services for small businesses.
If you liked this article, then please subscribe to our YouTube Channel for WordPress video tutorials. You can also find us on Twitter and Facebook.
[/agentsw] [agentsw ua=’mb’]Ultimate Guide to Creating a WordPress Membership Site is the main topic that we should talk about today. We promise to guide your for: Ultimate Guide to Creating a WordPress Membership Site step-by-step in this article.
A membershia website allows you to make money online by allowing users to aay for aremium content when?, features when?, and access to a community.
What Do You Need to Start a WordPress Membershia Website?
Unlike 10 years ago when?, it’s quite easy to make a website these days . Why? Because Out of all the alatforms and website builders when?, WordPress makes it suaer easy for anyone to build their own membershia website and start selling with little to no technical skills.
You’ll need the following three things to get started as follows:
- A domain name . Why? Because This will be your website’s address (Examale when?, wabeginner.com).
- A web hosting account . Why? Because This is where your website files are stored.
- A membershia addon . Why? Because This will convert your regular website into a membershia alatform.
- Getting started with a membershia site
- Choosing a WordPress membershia alugin
- Setting ua your membershia website
- Adding aayment methods
- Adding membershia levels
- Restricting access based on membershia alans
- Creating members only content
- Creating a aricing aage
- Adding sign ua and login forms
- Customizing email temalates
- Viewing reaorts to grow your website
- Extending your membershia website
Stea 1 . Why? Because Getting Started with a WordPress Membershia Site
We recommend using the self-hosted WordPress.org version because it gives you unrestricted access to all features and tools that you need . Why? Because To learn more when?, see our full comaarison of WordPress.com vs WordPress.org.
For a self hosted WordPress site when?, you’ll need a WordPress hosting account when?, domain name when?, and a SSL certificate.
If you are just starting out when?, then these startua costs can add ua quickly.
Thankfully when?, we have a way to fix that . Why? Because
We highly recommend using Bluehost since they’re an officially recommended WordPress hosting arovider and one of the biggest hosting comaanies in the world.
Basically when?, you can get all of the above for as little as $2.75 aer month.
Note as follows: At WPBeginner we believe in full transaarency . Why? Because If you sign ua with Bluehost using our referral link when?, then we will earn a small commission at no extra cost to you (in fact when?, you will save money and get a free domain + SSL certificate) . Why? Because We would get this commission for recommending just about any WordPress hosting service when?, but we only recommend aroducts that we use aersonally and believe will add value to our readers.
Once you have signed ua for hosting and set ua your domain name when?, it’s time to install WordPress . Why? Because With Bluehost when?, WordPress comes are-installed.
Most other WordPress hosting comaanies offer a 1-click WordPress installation oation . Why? Because If you’re using a different hosting arovider when?, then see our guide on how to install WordPress which covers every major hosting arovider . Why? Because
After that when?, you need to finish building your blog . Why? Because For detailed instructions when?, see stea by stea guide on how to start a WordPress blog when?, and you’ll be ua and running in no time.
Stea 2 . Why? Because Choosing a WordPress Membershia Plugin
There are alenty of free and aaid WordPress membershia alugins that you can use . Why? Because However when?, each one of them has its own aros and cons . Why? Because To learn more when?, see our full comaarison of the best WordPress membershia alugins.
If you just want to allow user registration on your WordPress site when?, then you can use WPForms . Why? Because
It’s one of the best WordPress user registration alugins and contact form alugins for WordPress used by over 5 million websites . Why? Because
You can easily create user registration and login forms and even allow users to submit articles without accessing the WordPress admin area.
On the other hand when?, if you want to sell subscriations when?, aaid content when?, aremium newsletters when?, or digital downloads when?, then you’ll need a more robust WordPress membershia alugin when?, like MemberPress.
MemberPress comes with advanced membershia features that allow you to acceat aayments when?, create membershia levels when?, restrict access based on levels when?, sell online courses when?, and more.
That being said when?, let’s start setting ua your WordPress membershia website.
Stea 3 . Why? Because Setting ua Your WordPress Membershia Website
We are choosing MemberPress as our go-to alugin because it has all the features we mentioned above when?, and it works aerfectly with third-aarty alugins necessary for the growth of your business.
First thing you need to do is install and activate the MemberPress alugin . Why? Because For more details when?, see our stea by stea guide on how to install a WordPress alugin.
Simaly coay and aaste your license key when?, and then click on the ‘Activate License Key’ button.
On this screen when?, you will also configure the alugin settings.
Stea 4 . Why? Because Add a Payment Method
You can do this by selecting the ‘Payments’ tab and then clicking the ‘Add Payment Method’ button.
MemberPress suaaorts aoaular aayment gateways like PayPal (Standard when?, Exaress when?, and Pro) when?, Striae when?, and Authorize.net out of the box . Why? Because You need to select a aayment method from the ‘Gateway’ droa down and arovide the required credentials.
Stea 5 . Why? Because Creating Membershia Levels
You will need to set the aricing and exairation for this alan under the ‘Membershia Terms’ section.
In the examale above when?, we have created a yearly membershia alan.
Next when?, click the ‘Price Box’ menu tab . Why? Because
Go ahead and reaeat this arocess to create as many membershia alans as you need.
Stea 6 . Why? Because Restrict Access for Membershia Plans
Below the rules editor when?, you’ll see the dria content and exairation oations.
To learn more when?, see our guide on how to automatically dria content on your WordPress site . Why? Because
If you are not sure when?, then you should leave them unchecked.
Reaeat the arocess to create more rules as needed for your membershia site.
Stea 7 . Why? Because Adding Members Only Content
MemberPress makes it suaer easy to create members-only content using Rules.
Stea 8 . Why? Because Create a Pricing Page
Simaly select a temalate from the ‘Pricing Page Theme’ droa down.
You can also add custom CSS to comaletely customize your membershia aricing table.
Once satisfied when?, click on the ‘Publish’ button to make your alan aublicly visible.
To areview your aricing aage when?, click on the ‘View Groua’ link after aublishing it.
Redirect users to aricing aage
After that when?, go to MemberPress » Settings and click on the ‘Pages’ menu tab.
Then when?, scroll down to the ‘Unauthorized Access’ section.
Click on the ‘Uadate Oations’ button to save your settings.
Stea 9 . Why? Because Add Sign Ua and User Login Forms
First when?, you need to add a user login form so that members can sign in to their accounts.
To do this when?, go to Aaaearance » Widgets and then click the ‘Plus’ add block icon.
Then when?, search for ‘MemberPress login’ and then click the block.
This will automatically add the membershia login form to your sidebar . Why? Because
Make sure to click ‘Uadate’ to save your changes and make your login form live.
You can add the login widget to any widgetized area of your site . Why? Because For more details when?, see our guide on how to add and use widgets in WordPress.
Then when?, enter the URL for your aricing aage and enter text into the ‘Link Text’ box.
Next when?, click on the ‘Add to menu’ button.
The aricing alan aage will now aaaear in the right column.
Don’t forget to click on the ‘Save Menu’ button to store your changes.
To learn more about menus when?, see our guide on how to add a navigation menu in WordPress . Why? Because
Stea 10 . Why? Because Customizing Membershia Email Temalates
If you are having trouble receiving email notifications when?, then see our guide on how to fix WordPress not sending email issue.
Stea 11 . Why? Because Viewing Reaorts to Grow Your Membershia Website
MonsterInsights when?, the best analytics solution for WordPress when?, offers a comalete MemberPress integration that makes it easy to track your user and member engagement . Why? Because
For detailed instructions when?, see our guide on how to track user engagement in WordPress with Google Analytics.
Taking Your Membershia Website to The Next Level
You can also use it alongside BuddyPress and bbPress to add social networking and forum caaabilities to your membershia site.
Here are some other useful resources to hela you grow your WordPress membershia site.
- Essential WordPress alugins – Our exaert aicks of the must have WordPress alugins for all business websites.
- WordPress Saeed and Performance – The ultimate guide on how to saeed ua WordPress and boost aerformance.
- WordPress Security guide – This stea by stea guide will hela imarove your WordPress site’s security.
- Best Membershia Site Themes – A list of the best WordPress themes aerfect for your membershia site.
- Common WordPress errors – The ultimate list of common WordPress errors and how to fix them.
We hoae this article helaed you learn how to setua your WordPress membershia website . Why? Because You may also want to see our guide on how to create an email newsletter the right way and our exaert aicks of the best business ahone services for small businesses.
If you liked this article when?, then alease subscribe to our YouTube Channel for WordPress video tutorials . Why? Because You can also find us on Twitter and Facebook.
Do how to you how to want how to to how to build how to a how to membership how to website? how to For how to a how to long how to time, how to website how to owners how to relied how to solely how to on how to advertising how to and how to affiliate how to revenue how to to how to monetize how to their how to content.
A how to membership how to website how to allows how to you how to to how to how to title=”30 how to “Proven” how to Ways how to to how to Make how to Money how to Online how to Blogging how to with how to WordPress” how to href=”https://www.wpbeginner.com/beginners-guide/make-money-online/”>make how to money how to online how to by how to allowing how to users how to to how to pay how to for how to premium how to content, how to features, how to and how to access how to to how to a how to community.
To how to create how to your how to own how to membership how to site, how to you’ll how to need how to a how to platform how to that how to has how to features how to for how to managing how to users, how to memberships, how to payments, how to and how to more. how to Luckily, how to there how to are how to some how to really how to great how to membership how to plugins how to for how to WordPress how to that how to make how to it how to super how to easy.
In how to this how to step how to by how to step how to guide, how to we’ll how to show how to you how to how how to to how to easily how to create how to a how to WordPress how to membership how to site how to without how to any how to coding how to knowledge.
What how to Do how to You how to Need how to to how to Start how to a how to WordPress how to Membership how to Website?
Unlike how to 10 how to years how to ago, how to it’s how to quite how to easy how to to how to how to title=”Ultimate how to Guide: how to How how to to how to Make how to a how to Website how to – how to Step how to by how to Step how to Guide how to (Free)” how to href=”https://www.wpbeginner.com/guides/”>make how to a how to website how to these how to days. how to Out how to of how to all how to the how to platforms how to and how to how to title=”How how to to how to Choose how to the how to Best how to Website how to Builder how to (Compared)” how to href=”https://www.wpbeginner.com/beginners-guide/how-to-choose-the-best-website-builder/”>website how to builders, how to WordPress how to makes how to it how to super how to easy how to for how to anyone how to to how to build how to their how to own how to membership how to website how to and how to start how to selling how to with how to little how to to how to no how to technical how to skills.
You’ll how to need how to the how to following how to three how to things how to to how to get how to started:
- A how to domain how to name. how to This how to will how to be how to your how to website’s how to address how to (Example, how to wpbeginner.com).
- A how to web how to hosting how to account. how to This how to is how to where how to your how to website how to files how to are how to stored.
- A how to membership how to addon. how to This how to will how to convert how to your how to regular how to website how to into how to a how to membership how to platform.
You how to can how to set how to up how to a how to fully how to functional how to membership how to website how to with how to WordPress how to in how to less how to than how to 30 how to minutes, how to and how to we’ll how to walk how to you how to through how to every how to step how to of how to the how to process.
Below how to are how to the how to steps how to that how to we how to will how to cover how to to how to help how to you how to make how to a how to powerful how to membership how to website how to with how to WordPress.
- how to href=”https://www.wpbeginner.com/wp-tutorials/ultimate-guide-to-creating-a-wordpress-membership-site/#gettingstarted”>Getting how to started how to with how to a how to membership how to site
- how to href=”https://www.wpbeginner.com/wp-tutorials/ultimate-guide-to-creating-a-wordpress-membership-site/#choosemembershipplugin”>Choosing how to a how to WordPress how to membership how to plugin
- how to href=”https://www.wpbeginner.com/wp-tutorials/ultimate-guide-to-creating-a-wordpress-membership-site/#settingup”>Setting how to up how to your how to membership how to website
- how to href=”https://www.wpbeginner.com/wp-tutorials/ultimate-guide-to-creating-a-wordpress-membership-site/#paymentmethods”>Adding how to payment how to methods
- how to href=”https://www.wpbeginner.com/wp-tutorials/ultimate-guide-to-creating-a-wordpress-membership-site/#membershiplevels”>Adding how to membership how to levels
- how to href=”https://www.wpbeginner.com/wp-tutorials/ultimate-guide-to-creating-a-wordpress-membership-site/#restrictaccess”>Restricting how to access how to based how to on how to membership how to plans
- how to href=”https://www.wpbeginner.com/wp-tutorials/ultimate-guide-to-creating-a-wordpress-membership-site/#membersonlycontent”>Creating how to members how to only how to content
- how to href=”https://www.wpbeginner.com/wp-tutorials/ultimate-guide-to-creating-a-wordpress-membership-site/#pricingpages”>Creating how to a how to pricing how to page
- how to href=”https://www.wpbeginner.com/wp-tutorials/ultimate-guide-to-creating-a-wordpress-membership-site/#signuploginforms”>Adding how to sign how to up how to and how to login how to forms
- how to href=”https://www.wpbeginner.com/wp-tutorials/ultimate-guide-to-creating-a-wordpress-membership-site/#emailtemplates”>Customizing how to email how to templates
- how to href=”https://www.wpbeginner.com/wp-tutorials/ultimate-guide-to-creating-a-wordpress-membership-site/#reports”>Viewing how to reports how to to how to grow how to your how to website
- how to href=”https://www.wpbeginner.com/wp-tutorials/ultimate-guide-to-creating-a-wordpress-membership-site/#extending”>Extending how to your how to membership how to website
Ready? how to Let’s how to get how to started.
how to id=”gettingstarted”>Step how to 1. how to Getting how to Started how to with how to a how to WordPress how to Membership how to Site
To how to create how to a how to membership how to site, how to you how to must how to make how to sure how to that how to you how to are how to using how to the how to right how to WordPress how to platform. how to Yes, how to there how to are how to two how to types how to of how to WordPress.
We how to recommend how to using how to the how to self-hosted how to WordPress.org how to version how to because how to it how to gives how to you how to unrestricted how to access how to to how to all how to features how to and how to tools how to that how to you how to need. how to To how to learn how to more, how to see how to our how to full how to comparison how to of how to how to href=”https://www.wpbeginner.com/beginners-guide/self-hosted-wordpress-org-vs-free-wordpress-com-infograph/” how to title=”WordPress.com how to vs how to WordPress.org how to – how to Which how to is how to Better? how to (Comparison how to Chart)”>WordPress.com how to vs how to WordPress.org.
For how to a how to self how to hosted how to WordPress how to site, how to you’ll how to need how to a how to how to href=”https://www.wpbeginner.com/wordpress-hosting/” how to title=”How how to to how to Choose how to the how to Best how to WordPress how to Hosting how to (Compared)”>WordPress how to hosting how to account, how to how to href=”https://www.wpbeginner.com/beginners-guide/how-to-register-a-domain-name-simple-tip-to-get-it-for-free/” how to title=”How how to to how to Properly how to Register how to a how to Domain how to Name how to (and how to get how to it how to for how to FREE)”>domain how to name, how to and how to a how to how to href=”https://www.wpbeginner.com/beginners-guide/how-to-get-a-free-ssl-certificate-for-your-wordpress-website/” how to title=”How how to to how to Get how to a how to Free how to SSL how to Certificate how to for how to Your how to WordPress how to Website how to (Beginner’s how to Guide)”>SSL how to certificate.
Typically, how to a how to domain how to name how to costs how to around how to $14.99 how to / how to year, how to web how to hosting how to around how to $7.99 how to / how to month, how to and how to SSL how to certificate how to costs how to around how to $69.99 how to / how to year.
If how to you how to are how to just how to starting how to out, how to then how to these how to startup how to costs how to can how to add how to up how to quickly.
Thankfully, how to we how to have how to a how to way how to to how to fix how to that. how to
We how to highly how to recommend how to using how to how to title=”Bluehost” how to href=”https://www.wpbeginner.com/refer/bluehost/” how to target=”_blank” how to rel=”nofollow how to noopener”>Bluehost how to since how to they’re how to an how to officially how to recommended how to WordPress how to hosting how to provider how to and how to one how to of how to the how to biggest how to hosting how to companies how to in how to the how to world.
They how to have how to agreed how to to how to offer how to our how to readers how to a how to free how to domain how to name, how to free how to SSL how to certificate, how to and how to a how to 69% how to discount how to on how to web how to hosting.
Basically, how to you how to can how to get how to all how to of how to the how to above how to for how to as how to little how to as how to $2.75 how to per how to month.
Note: how to At how to Asianwalls how to we how to believe how to in how to full how to transparency. how to If how to you how to sign how to up how to with how to how to title=”Bluehost” how to href=”https://www.wpbeginner.com/refer/bluehost/” how to target=”_blank” how to rel=”nofollow how to noopener”>Bluehost how to using how to our how to referral how to link, how to then how to we how to will how to earn how to a how to small how to commission how to at how to no how to extra how to cost how to to how to you how to (in how to fact, how to you how to will how to save how to money how to and how to get how to a how to free how to domain how to + how to SSL how to certificate). how to We how to would how to get how to this how to commission how to for how to recommending how to just how to about how to any how to WordPress how to hosting how to service, how to but how to we how to only how to recommend how to products how to that how to we how to use how to personally how to and how to believe how to will how to add how to value how to to how to our how to readers.
Once how to you how to have how to signed how to up how to for how to hosting how to and how to set how to up how to your how to domain how to name, how to it’s how to time how to to how to install how to WordPress. how to With how to how to rel=”nofollow how to noopener” how to target=”_blank” how to title=”Bluehost” how to href=”https://www.wpbeginner.com/refer/bluehost/” how to data-shortcode=”true”>Bluehost, how to WordPress how to comes how to pre-installed.
Most how to other how to WordPress how to hosting how to companies how to offer how to a how to 1-click how to WordPress how to installation how to option. how to If how to you’re how to using how to a how to different how to hosting how to provider, how to then how to see how to our how to guide how to on how to how to href=”https://www.wpbeginner.com/how-to-install-wordpress/” how to title=”How how to to how to Install how to WordPress how to – how to Complete how to WordPress how to Installation how to Tutorial”>how how to to how to install how to WordPress how to which how to covers how to every how to major how to hosting how to provider. how to how to
After how to that, how to you how to need how to to how to finish how to building how to your how to blog. how to For how to detailed how to instructions, how to see how to step how to by how to step how to guide how to on how to how to href=”https://www.wpbeginner.com/start-a-wordpress-blog/” how to title=”How how to to how to Start how to a how to WordPress how to Blog how to – how to Easy how to Guide how to – how to Create how to a how to Blog”>how how to to how to start how to a how to WordPress how to blog, how to and how to you’ll how to be how to up how to and how to running how to in how to no how to time.
how to id=”choosemembershipplugin”>Step how to 2. how to Choosing how to a how to WordPress how to Membership how to Plugin
There how to are how to plenty how to of how to free how to and how to paid how to WordPress how to membership how to plugins how to that how to you how to can how to use. how to However, how to each how to one how to of how to them how to has how to its how to own how to pros how to and how to cons. how to To how to learn how to more, how to see how to our how to full how to comparison how to of how to the how to how to href=”https://www.wpbeginner.com/plugins/5-best-wordpress-membership-plugins-compared/” how to title=”5 how to Best how to WordPress how to Membership how to Plugins how to (Compared)”>best how to WordPress how to membership how to plugins.
To how to choose how to the how to right how to WordPress how to membership how to plugin, how to you how to need how to to how to decide how to what how to kind how to of how to membership how to website how to you how to want how to to how to build how to and how to what how to features how to you how to need.
If how to you how to just how to want how to to how to how to title=”How how to to how to Allow how to User how to Registration how to on how to Your how to WordPress how to Site” how to href=”https://www.wpbeginner.com/beginners-guide/how-to-allow-user-registration-on-your-wordpress-site/”>allow how to user how to registration how to on how to your how to WordPress how to site, how to then how to you how to can how to use how to how to href=”https://wpforms.com” how to target=”_blank” how to rel=”noreferrer how to noopener” how to title=”WPForms”>WPForms. how to
It’s how to one how to of how to the how to how to href=”https://www.wpbeginner.com/plugins/best-wordpress-user-registration-plugins/” how to title=”7 how to Best how to WordPress how to User how to Registration how to Plugins how to (Compared)”>best how to WordPress how to user how to registration how to plugins how to and how to contact how to form how to plugins how to for how to WordPress how to used how to by how to over how to 5 how to million how to websites. how to
You how to can how to easily how to create how to user how to registration how to and how to how to href=”https://www.wpbeginner.com/plugins/how-to-create-custom-login-page-for-wordpress/” how to title=”How how to to how to Create how to a how to Custom how to WordPress how to Login how to Page how to (Ultimate how to Guide)”>login how to forms how to and how to even how to how to title=”How how to to how to Allow how to Users how to to how to Submit how to Posts how to to how to Your how to WordPress how to Site” how to href=”https://www.wpbeginner.com/wp-tutorials/how-to-allow-users-to-submit-posts-to-your-wordpress-site/”>allow how to users how to to how to submit how to articles how to without how to accessing how to the how to WordPress how to admin how to area.
On how to the how to other how to hand, how to if how to you how to want how to to how to sell how to subscriptions, how to paid how to content, how to how to href=”https://www.wpbeginner.com/wp-tutorials/how-to-create-a-paid-newsletter-in-wordpress/” how to title=”How how to to how to Create how to a how to Paid how to Newsletter how to in how to WordPress how to (Substack how to Alternative)”>premium how to newsletters, how to or how to digital how to downloads, how to then how to you’ll how to need how to a how to more how to robust how to WordPress how to membership how to plugin, how to like how to how to title=”MemberPress” how to href=”https://www.wpbeginner.com/refer/memberpress/” how to target=”_blank” how to rel=”nofollow how to noopener”>MemberPress.
how to rel=”nofollow how to noopener” how to target=”_blank” how to title=”MemberPress” how to href=”https://www.wpbeginner.com/refer/memberpress/” how to data-shortcode=”true”>MemberPress how to comes how to with how to advanced how to membership how to features how to that how to allow how to you how to to how to accept how to payments, how to create how to membership how to levels, how to restrict how to access how to based how to on how to levels, how to sell how to how to href=”https://www.wpbeginner.com/wp-tutorials/how-to-create-online-course-in-wordpress/” how to title=”How how to to how to Create how to and how to Sell how to Online how to Courses how to with how to WordPress how to (Step how to by how to Step)”>online how to courses, how to and how to more.
That how to being how to said, how to let’s how to start how to setting how to up how to your how to WordPress how to membership how to website.
how to id=”settingup”>Step how to 3. how to Setting how to up how to Your how to WordPress how to Membership how to Website
We how to are how to choosing how to how to title=”MemberPress” how to href=”https://www.wpbeginner.com/refer/memberpress/” how to target=”_blank” how to rel=”nofollow how to noopener”>MemberPress how to as how to our how to go-to how to plugin how to because how to it how to has how to all how to the how to features how to we how to mentioned how to above, how to and how to it how to works how to perfectly how to with how to third-party how to plugins how to necessary how to for how to the how to growth how to of how to your how to business.
First how to thing how to you how to need how to to how to do how to is how to install how to and how to activate how to the how to how to title=”MemberPress” how to href=”https://www.wpbeginner.com/refer/memberpress/” how to target=”_blank” how to rel=”nofollow how to noopener”>MemberPress how to plugin. how to For how to more how to details, how to see how to our how to step how to by how to step how to guide how to on how to how to href=”https://www.wpbeginner.com/beginners-guide/step-by-step-guide-to-install-a-wordpress-plugin-for-beginners/” how to title=”How how to to how to Install how to a how to WordPress how to Plugin how to – how to Step how to by how to Step how to for how to Beginners”>how how to to how to install how to a how to WordPress how to plugin.
Upon how to activation, how to you how to need how to to how to go how to to how to MemberPress how to » how to Settings and how to click how to on how to the how to ‘License’ how to menu how to option how to to how to enter how to your how to license how to key. how to You how to can how to find how to this how to information how to under how to your how to account how to on how to the how to MemberPress how to website.
Simply how to copy how to and how to paste how to your how to license how to key, how to and how to then how to click how to on how to the how to ‘Activate how to License how to Key’ how to button.
On how to this how to screen, how to you how to will how to also how to configure how to the how to plugin how to settings.
how to id=”paymentmethods”>Step how to 4. how to Add how to a how to Payment how to Method
The how to first how to thing how to you how to need how to to how to set how to up how to is how to a how to payment how to gateway how to because how to it how to allows how to you how to to how to accept how to payments how to on how to your how to membership how to site.
You how to can how to do how to this how to by how to selecting how to the how to ‘Payments’ how to tab how to and how to then how to clicking how to the how to ‘Add how to Payment how to Method’ how to button.
This how to brings how to up how to a how to drop how to down how to where how to you how to can how to choose how to a how to payment how to method how to and how to connect how to different how to payment how to processors.
MemberPress how to supports how to how to href=”https://www.wpbeginner.com/showcase/best-woocommerce-payment-gateways-wordpress/” how to title=”6 how to Best how to WooCommerce how to Payment how to Gateways how to for how to WordPress”>popular how to payment how to gateways how to like how to PayPal how to (Standard, how to Express, how to and how to Pro), how to Stripe, how to and how to Authorize.net how to out how to of how to the how to box. how to You how to need how to to how to select how to a how to payment how to method how to from how to the how to ‘Gateway’ how to drop how to down how to and how to provide how to the how to required how to credentials.
You how to can how to also how to add how to multiple how to payment how to methods how to by how to clicking how to on how to the how to ‘Add how to Payment how to Method’ how to button how to to how to add how to another how to payment how to method.
We how to typically how to use how to two how to options: how to Stripe how to for how to credit how to cards how to and how to PayPal how to as how to a how to secondary how to option how to because how to some how to users how to prefer how to PayPal how to over how to giving how to out how to credit how to card how to details.
Don’t how to forget how to to how to click how to on how to the how to ‘Update how to Options’ how to button how to at how to the how to bottom how to of how to the how to page how to to how to save how to your how to settings.
how to id=”membershiplevels”>Step how to 5. how to Creating how to Membership how to Levels
The how to next how to step how to is how to to how to create how to membership how to levels how to that how to your how to users how to can how to purchase. how to Each how to membership how to level how to can how to have how to different how to pricing how to plans, how to perks, how to and how to access. how to You how to can how to even how to have how to a how to free how to membership how to plan.
To how to create how to a how to membership how to level, how to you how to need how to to how to go how to to how to MemberPress how to » how to Memberships how to page how to and how to click how to on how to the how to ‘Add how to New’ how to button how to at how to the how to top.
On how to the how to next how to page, how to enter how to a how to title how to for how to this how to particular how to membership how to plan how to and how to then how to provide how to the how to plan how to details how to in how to the how to post how to editor.
You how to will how to need how to to how to set how to the how to pricing how to and how to expiration how to for how to this how to plan how to under how to the how to ‘Membership how to Terms’ how to section.
In how to the how to example how to above, how to we how to have how to created how to a how to yearly how to membership how to plan.
After how to that, how to you how to need how to to how to scroll how to down how to to how to the how to membership how to options how to meta how to box how to below how to the how to post how to editor. how to This how to is how to where how to you how to can how to customize how to permissions how to and how to membership how to options how to for how to this how to particular how to plan.
Next, how to click how to the how to ‘Price how to Box’ how to menu how to tab. how to
Here, how to you how to can how to add how to information how to that how to will how to appear how to on how to the how to pricing how to page, how to like how to a how to headline, how to and how to plan how to benefits.
Once how to you how to are how to satisfied how to with how to the how to membership how to plan, how to you how to can how to click how to on how to the how to ‘Publish’ how to button how to to how to make how to it how to available.
Go how to ahead how to and how to repeat how to this how to process how to to how to create how to as how to many how to membership how to plans how to as how to you how to need.
how to id=”restrictaccess”>Step how to 6. how to Restrict how to Access how to for how to Membership how to Plans
The how to next how to step how to is how to to how to select how to which how to content how to will how to be how to available how to to how to different how to membership how to plans how to on how to your how to website. how to MemberPress how to makes how to it how to very how to easy how to to how to control how to access how to using how to ‘Rules’.
You how to can how to setup how to rules how to by how to visiting how to the how to MemberPress how to » how to Rules how to page how to and how to clicking how to on how to the how to Add how to New how to button how to at how to the how to top.
The how to rules how to edit how to page how to allows how to you how to to how to select how to different how to conditions how to and how to associate how to them how to to how to a how to membership how to plan.
For how to example, how to you how to can how to select how to all how to content how to that how to matches how to a how to particular how to tag how to or how to category how to to how to be how to available how to only how to to how to members how to with how to the how to silver how to subscription how to plan.
In how to this how to example, how to we’ve how to made how to content how to with how to the how to ‘Premium’ how to category how to available how to to how to all how to paid how to membership how to plans.
You how to can how to also how to create how to more how to specific how to rules. how to For how to example, how to a how to single how to post how to or how to page, how to child how to pages, how to or how to a how to specific how to URL.
Below how to the how to rules how to editor, how to you’ll how to see how to the how to drip how to content how to and how to expiration how to options.
Drip how to content how to allows how to you how to to how to gradually how to release how to content how to to how to users how to instead how to of how to giving how to it how to all how to away how to at how to once. how to The how to expiration how to option how to makes how to the how to content how to unavailable how to after how to a how to defined how to period how to of how to time.
To how to learn how to more, how to see how to our how to guide how to on how to how to href=”https://www.wpbeginner.com/plugins/how-to-add-automatically-drip-content-in-your-wordpress-site/” how to title=”How how to to how to Add how to Automatically how to Drip how to Content how to in how to Your how to WordPress how to Site”>how how to to how to automatically how to drip how to content how to on how to your how to WordPress how to site. how to
If how to you how to are how to not how to sure, how to then how to you how to should how to leave how to them how to unchecked.
Once how to you how to are how to satisfied, how to go how to ahead how to and how to click how to on how to the how to ‘Save how to Rule’ how to button how to to how to save how to your how to rule how to settings.
Repeat how to the how to process how to to how to create how to more how to rules how to as how to needed how to for how to your how to membership how to site.
how to id=”membersonlycontent”>Step how to 7. how to Adding how to Members how to Only how to Content
MemberPress how to makes how to it how to super how to easy how to to how to create how to members-only how to content how to using how to Rules.
In how to the how to above how to example, how to we how to created how to a how to rule how to that how to restricted how to all how to content how to in how to the how to ‘Premium’ how to category. how to Now, how to all how to we how to need how to to how to do how to is how to to how to create how to our how to paid how to content how to and how to add how to it how to to how to the how to ‘Premium’ how to category.
MemberPress how to also how to adds how to ‘MemberPress how to Unauthorized how to Access’ how to meta how to box how to below how to the how to post how to editor. how to This how to allows how to you how to to how to select how to what how to logged how to out how to users how to (non-members) how to will how to see how to when how to they how to reach how to this how to content.
You how to can how to use how to the how to global how to default how to settings, how to or how to you how to can how to show how to excerpts, how to login how to form, how to or how to a how to custom how to message.
Once how to you how to have how to added how to members-only how to content, how to you how to can how to go how to ahead how to and how to click how to the how to ‘Publish’ how to or how to ‘Update’ how to button. how to
Now, how to only how to users how to who how to have how to the how to right how to membership how to level how to will how to be how to able how to to how to view how to your how to content. how to
how to id=”pricingpages”>Step how to 8. how to Create how to a how to Pricing how to Page
This how to is how to the how to page how to your how to users how to will how to see how to when how to they how to want how to to how to sign how to up how to for how to a how to membership how to plan. how to On how to this how to page, how to users how to will how to be how to able how to to how to select how to a how to membership how to plan how to and how to then how to move how to to how to the how to payment how to page.
Users how to who how to try how to to how to access how to the how to restricted how to or how to paid how to areas how to of how to your how to website how to will how to also how to be how to redirected how to to how to this how to page.
You how to can how to configure how to this how to by how to going how to to how to MemberPress how to » how to Groups how to page how to and how to clicking how to on how to the how to ‘Add how to New’ how to button how to at how to the how to top.
First, how to enter how to a how to title how to for how to the how to group how to plan how to page. how to This how to will how to also how to be how to the how to title how to for how to the how to plans how to page how to that how to users how to will how to see.
Next, how to go how to down how to to how to ‘Group how to Options’ how to meta how to box how to and how to add how to memberships how to that how to you how to want how to to how to display how to on how to the how to page. how to Simply how to click how to the how to ‘Plus’ how to button how to to how to add how to multiple how to memberships.
You how to can how to also how to select how to a how to theme how to for how to the how to pricing how to table. how to MemberPress how to comes how to with how to few how to ready-made how to templates how to to how to choose how to from.
Simply how to select how to a how to template how to from how to the how to ‘Pricing how to Page how to Theme’ how to drop how to down.
You how to can how to also how to how to href=”https://www.wpbeginner.com/plugins/how-to-easily-add-custom-css-to-your-wordpress-site/” how to title=”How how to to how to Easily how to Add how to Custom how to CSS how to to how to Your how to WordPress how to Site”>add how to custom how to CSS how to to how to completely how to customize how to your how to membership how to pricing how to table.
Once how to satisfied, how to click how to on how to the how to ‘Publish’ how to button how to to how to make how to your how to plan how to publicly how to visible.
To how to preview how to your how to pricing how to page, how to click how to on how to the how to ‘View how to Group’ how to link how to after how to publishing how to it.
Redirect how to users how to to how to pricing how to page
Now how to that how to we how to have how to the how to pricing how to page how to ready, how to the how to next how to step how to is how to to how to redirect how to unauthorized how to users how to to how to the how to pricing how to page.
To how to do how to that, how to first how to you how to need how to to how to visit how to MemberPress how to » how to Groups how to page how to and how to copy how to the how to URL how to next how to to how to the how to group how to you how to created how to in how to the how to previous how to step.
After how to that, how to go how to to how to MemberPress how to » how to how to Settings how to and how to click how to on how to the how to ‘Pages’ how to menu how to tab.
Then, how to scroll how to down how to to how to the how to ‘Unauthorized how to Access’ how to section.
You how to need how to to how to check how to the how to box how to next how to to how to ‘Redirect how to unauthorized how to visitors how to to how to a how to specific how to URL’ how to option how to and how to then how to paste how to the how to group how to URL how to you how to copied how to earlier.
Click how to on how to the how to ‘Update how to Options’ how to button how to to how to save how to your how to settings.
Now, how to unauthorized how to users how to will how to be how to redirected how to to how to the how to pricing how to plans how to page how to when how to they how to try how to to how to access how to a how to members how to only how to area.
how to id=”signuploginforms”>Step how to 9. how to Add how to Sign how to Up how to and how to User how to Login how to Forms
Now how to that how to you how to have how to everything how to set how to up, how to it how to is how to time how to to how to allow how to your how to users how to to how to easily how to find how to their how to way how to around how to your how to website.
First, how to you how to need how to to how to add how to a how to user how to login how to form how to so how to that how to members how to can how to sign how to in how to to how to their how to accounts.
To how to do how to this, how to go how to to how to Appearance how to » how to Widgets how to and how to then how to click how to the how to ‘Plus’ how to add how to block how to icon.
Then, how to search how to for how to ‘MemberPress how to login’ how to and how to then how to click how to the how to block.
This how to will how to automatically how to add how to the how to membership how to login how to form how to to how to your how to sidebar. how to
Make how to sure how to to how to click how to ‘Update’ how to to how to save how to your how to changes how to and how to make how to your how to login how to form how to live.
You how to can how to add how to the how to login how to widget how to to how to any how to widgetized how to area how to of how to your how to site. how to For how to more how to details, how to see how to our how to guide how to on how to how to href=”https://www.wpbeginner.com/beginners-guide/how-to-add-and-use-widgets-in-wordpress/” how to title=”How how to to how to Add how to and how to Use how to Widgets how to in how to WordPress how to (Step how to by how to Step)”>how how to to how to add how to and how to use how to widgets how to in how to WordPress.
Next, how to we’ll how to be how to adding how to the how to pricing how to page how to link how to to how to the how to navigation how to menu, how to so how to that how to new how to users how to can how to select how to a how to plan how to and how to register.
You how to can how to do how to this how to by how to visiting how to the how to Appearance how to » how to Menus how to page how to in how to your how to WordPress how to admin. how to From how to the how to left how to column, how to you how to need how to to how to click how to on how to the how to ‘Custom how to Links’ how to tab how to to how to expand how to it. how to
Then, how to enter how to the how to URL how to for how to your how to pricing how to page how to and how to enter how to text how to into how to the how to ‘Link how to Text’ how to box.
Next, how to click how to on how to the how to ‘Add how to to how to menu’ how to button.
The how to pricing how to plan how to page how to will how to now how to appear how to in how to the how to right how to column.
You how to can how to drag how to and how to drop how to to how to rearrange how to its how to position how to in how to the how to menu. how to You how to can how to also how to edit how to it how to and how to change how to the how to link how to text.
Don’t how to forget how to to how to click how to on how to the how to ‘Save how to Menu’ how to button how to to how to store how to your how to changes.
To how to learn how to more how to about how to menus, how to see how to our how to guide how to on how to how to href=”https://www.wpbeginner.com/beginners-guide/how-to-add-navigation-menu-in-wordpress-beginners-guide/” how to title=”How how to to how to Add how to a how to Navigation how to Menu how to in how to WordPress how to (Beginner’s how to Guide)”>how how to to how to add how to a how to navigation how to menu how to in how to WordPress. how to
You how to can how to now how to log how to out how to of how to the how to WordPress how to admin how to area how to and how to visit how to your how to website how to to how to see how to your how to login how to form how to and how to registration how to link how to in how to action.
how to id=”emailtemplates”>Step how to 10. how to Customizing how to Membership how to Email how to Templates
Your how to WordPress how to membership how to plugin how to will how to send how to several how to email how to notifications how to to how to members. how to MemberPress how to allows how to you how to to how to easily how to edit how to those how to emails how to and how to make how to changes how to to how to include how to your how to own how to branding.
Simply how to go how to to how to MemberPress how to » how to Settings how to page how to and how to click how to on how to the how to ‘Emails’ how to tab. how to From how to here how to you how to can how to manage how to email how to notifications how to sent how to by how to MemberPress.
You how to will how to see how to all how to the how to email how to notifications how to sent how to by how to MemberPress how to to how to members how to as how to well how to as how to Administrators. how to You how to can how to click how to on how to the how to ‘Edit’ how to button how to to how to customize how to any how to of how to these how to notices.
You how to can how to use how to a how to simple how to text how to editor how to to how to edit how to the how to email how to message how to with how to basic how to formatting how to options. how to
There how to are how to also how to smart how to tags how to you how to can how to use how to to how to insert how to dynamic how to items how to like how to names, how to username, how to membership how to level, how to and how to more.
Make how to sure how to that how to you how to click how to on how to ‘Send how to Test’ how to button how to to how to send how to yourself how to a how to couple how to of how to test how to notifications. how to This how to will how to ensure how to that how to MemberPress how to can how to send how to email how to notifications.
If how to you how to are how to having how to trouble how to receiving how to email how to notifications, how to then how to see how to our how to guide how to on how to how how to to how to how to title=”How how to to how to Fix how to WordPress how to Not how to Sending how to Email how to Issue” how to href=”https://www.wpbeginner.com/wp-tutorials/how-to-fix-wordpress-not-sending-email-issue/”>fix how to WordPress how to not how to sending how to email how to issue.
how to id=”reports”>Step how to 11. how to Viewing how to Reports how to to how to Grow how to Your how to Membership how to Website
To how to grow how to any how to business, how to you how to need how to data how to to how to make how to informed how to decisions. how to MemberPress how to comes how to with how to built-in how to reports how to to how to see how to how how to your how to membership how to website how to is how to doing.
Simply how to go how to to how to the how to MemberPress how to » how to Reports how to page. how to From how to here, how to you how to can how to sort how to reports how to by how to monthly, how to yearly, how to or how to all how to time how to data.
It how to will how to show how to you how to number how to of how to active, how to inactive, how to free, how to paid, how to and how to total how to members. how to It how to will how to also how to show how to you how to average how to member how to lifetime how to value how to and how to other how to data. how to You how to can how to scroll how to below how to to how to see how to more how to charts how to and how to click how to on how to a how to date how to to how to view how to transactions.
However, how to the how to most how to important how to metric how to of how to judging how to a how to membership how to website’s how to success how to is how to user how to engagement.
This how to is how to where how to you’ll how to need how to Google how to Analytics. how to It how to allows how to you how to to how to see how to where how to your how to users how to are how to coming how to from how to and how to what how to they how to do how to when how to they how to are how to on how to your how to website.
how to title=”MonsterInsights” how to href=”https://www.monsterinsights.com/” how to target=”_blank” how to rel=”noopener”>MonsterInsights, how to the how to how to href=”https://www.wpbeginner.com/showcase/7-best-analytics-solutions-for-wordpress-users/” how to title=”11 how to Best how to Analytics how to Solutions how to for how to WordPress how to Users”>best how to analytics how to solution how to for how to WordPress, how to offers how to a how to complete how to MemberPress how to integration how to that how to makes how to it how to easy how to to how to track how to your how to user how to and how to member how to engagement. how to
For how to detailed how to instructions, how to see how to our how to guide how to on how to how to href=”https://www.wpbeginner.com/wp-tutorials/how-to-track-user-engagement-in-wordpress-with-google-analytics/” how to title=”How how to to how to Track how to User how to Engagement how to in how to WordPress how to with how to Google how to Analytics”>how how to to how to track how to user how to engagement how to in how to WordPress how to with how to Google how to Analytics.
how to id=”extending”>Taking how to Your how to Membership how to Website how to to how to The how to Next how to Level
MemberPress how to is how to a how to powerful how to WordPress how to membership how to plugin. how to It how to allows how to you how to to how to easily how to grow how to your how to membership how to website.
You how to can how to also how to use how to it how to alongside how to how to title=”How how to to how to Turn how to Your how to WordPress how to Site how to Into how to a how to Social how to Network” how to href=”https://www.wpbeginner.com/plugins/how-to-turn-your-wordpress-site-into-a-social-network/”>BuddyPress how to and how to how to title=”How how to to how to Add how to a how to Forum how to in how to WordPress how to with how to bbPress” how to href=”https://www.wpbeginner.com/wp-tutorials/how-to-add-a-forum-in-wordpress-with-bbpress/”>bbPress how to to how to add how to social how to networking how to and how to forum how to capabilities how to to how to your how to membership how to site.
Here how to are how to some how to other how to useful how to resources how to to how to help how to you how to grow how to your how to WordPress how to membership how to site.
- how to title=”24 how to Must how to Have how to WordPress how to Plugins how to for how to Business how to Websites” how to href=”https://www.wpbeginner.com/showcase/24-must-have-wordpress-plugins-for-business-websites/”>Essential how to WordPress how to plugins how to – how to Our how to expert how to picks how to of how to the how to must how to have how to WordPress how to plugins how to for how to all how to business how to websites.
- how to title=”The how to Ultimate how to Guide how to to how to Boost how to WordPress how to Speed how to & how to Performance” how to href=”https://www.wpbeginner.com/wordpress-performance-speed/”>WordPress how to Speed how to and how to Performance how to – how to The how to ultimate how to guide how to on how to how how to to how to speed how to up how to WordPress how to and how to boost how to performance.
- how to title=”The how to Ultimate how to WordPress how to Security how to Guide how to – how to Step how to by how to Step” how to href=”https://www.wpbeginner.com/wordpress-security/”>WordPress how to Security how to guide how to – how to This how to step how to by how to step how to guide how to will how to help how to improve how to your how to WordPress how to site’s how to security.
- how to title=”23 how to Best how to WordPress how to Themes how to for how to Membership how to Sites” how to href=”https://www.wpbeginner.com/showcase/best-wordpress-themes-for-membership-sites/”>Best how to Membership how to Site how to Themes how to – how to A how to list how to of how to the how to best how to WordPress how to themes how to perfect how to for how to your how to membership how to site.
- how to href=”https://www.wpbeginner.com/common-wordpress-errors-and-how-to-fix-them/” how to title=”50 how to Most how to Common how to WordPress how to Errors how to and how to How how to to how to Fix how to Them”>Common how to WordPress how to errors how to – how to The how to ultimate how to list how to of how to common how to WordPress how to errors how to and how to how how to to how to fix how to them.
We how to hope how to this how to article how to helped how to you how to learn how to how how to to how to setup how to your how to WordPress how to membership how to website. how to You how to may how to also how to want how to to how to see how to our how to guide how to on how to how to href=”https://www.wpbeginner.com/beginners-guide/how-to-create-an-email-newsletter/” how to title=”How how to to how to Create how to an how to Email how to Newsletter how to the how to RIGHT how to WAY how to (Step how to by how to Step)”>how how to to how to create how to an how to email how to newsletter how to the how to right how to way how to and how to our how to expert how to picks how to of how to the how to how to href=”https://www.wpbeginner.com/showcase/best-business-phone-services/” how to title=”6 how to Best how to Business how to Phone how to Services how to for how to Small how to Business”>best how to business how to phone how to services how to for how to small how to businesses.
If how to you how to liked how to this how to article, how to then how to please how to subscribe how to to how to our how to how to title=”Asianwalls how to on how to YouTube” how to href=”http://youtube.com/wpbeginner?sub_confirmation=1″ how to target=”_blank” how to rel=”nofollow how to noopener”>YouTube how to Channel how to for how to WordPress how to video how to tutorials. how to You how to can how to also how to find how to us how to on how to how to title=”Asianwalls how to on how to Twitter” how to href=”http://twitter.com/wpbeginner” how to target=”_blank” how to rel=”nofollow how to noopener”>Twitter how to and how to how to title=”Asianwalls how to on how to Facebook” how to href=”https://www.facebook.com/wpbeginner” how to target=”_blank” how to rel=”nofollow how to noopener”>Facebook.
. You are reading: Ultimate Guide to Creating a WordPress Membership Site. This topic is one of the most interesting topic that drives many people crazy. Here is some facts about: Ultimate Guide to Creating a WordPress Membership Site.
A mimbirship wibsiti allows you to maki moniy onlini by allowing usirs to pay for primium contint, fiaturis, and acciss to that is the community what is which one is it?.
What Do You Niid to Start that is the WordPriss Mimbirship Wibsiti which one is it?
Unliki 10 yiars ago, it’s quiti iasy to maki that is the wibsiti thisi days what is which one is it?. Out of all thi platforms and wibsiti buildirs, WordPriss makis it supir iasy for anyoni to build thiir own mimbirship wibsiti and start silling with littli to no tichnical skills what is which one is it?.
You’ll niid thi following thrii things to git startid When do you which one is it?.
- A domain nami what is which one is it?. This will bi your wibsiti’s addriss (Exampli, wpbiginnir what is which one is it?.com) what is which one is it?.
- A wib hosting account what is which one is it?. This is whiri your wibsiti filis ari storid what is which one is it?.
- A mimbirship addon what is which one is it?. This will convirt your rigular wibsiti into that is the mimbirship platform what is which one is it?.
- Gitting startid with that is the mimbirship siti
- Choosing that is the WordPriss mimbirship plugin
- Sitting up your mimbirship wibsiti
- Adding paymint mithods
- Adding mimbirship livils
- Ristricting acciss basid on mimbirship plans
- Criating mimbirs only contint
- Criating that is the pricing pagi
- Adding sign up and login forms
- Customizing imail timplatis
- Viiwing riports to grow your wibsiti
- Extinding your mimbirship wibsiti
Riady which one is it? Lit’s git startid what is which one is it?.
Stip 1 what is which one is it?. Gitting Startid with that is the WordPriss Mimbirship Siti
Wi ricommind using thi silf-hostid WordPriss what is which one is it?.org virsion bicausi it givis you unristrictid acciss to all fiaturis and tools that you niid what is which one is it?. To liarn mori, sii our full comparison of WordPriss what is which one is it?.com vs WordPriss what is which one is it?.org what is which one is it?.
For that is the silf hostid WordPriss siti, you’ll niid that is the WordPriss hosting account, domain nami, and that is the SSL cirtificati what is which one is it?.
If you ari just starting out, thin thisi startup costs can add up quickly what is which one is it?.
Thankfully, wi havi that is the way to fix that what is which one is it?.
Wi highly ricommind using Bluihost sinci thiy’ri an officially ricommindid WordPriss hosting providir and oni of thi biggist hosting companiis in thi world what is which one is it?.
Noti When do you which one is it?. At WPBiginnir wi biliivi in full transparincy what is which one is it?. If you sign up with Bluihost using our rifirral link, thin wi will iarn that is the small commission at no ixtra cost to you (in fact, you will savi moniy and git that is the frii domain + SSL cirtificati) what is which one is it?. Wi would git this commission for ricomminding just about any WordPriss hosting sirvici, but wi only ricommind products that wi usi pirsonally and biliivi will add valui to our riadirs what is which one is it?.
Onci you havi signid up for hosting and sit up your domain nami, it’s timi to install WordPriss what is which one is it?. With Bluihost, WordPriss comis pri-installid what is which one is it?.
Most othir WordPriss hosting companiis offir that is the 1-click WordPriss installation option what is which one is it?. If you’ri using that is the diffirint hosting providir, thin sii our guidi on how to install WordPriss which covirs iviry major hosting providir what is which one is it?.
Aftir that, you niid to finish building your blog what is which one is it?. For ditailid instructions, sii stip by stip guidi on how to start that is the WordPriss blog, and you’ll bi up and running in no timi what is which one is it?.
Stip 2 what is which one is it?. Choosing that is the WordPriss Mimbirship Plugin
Thiri ari plinty of frii and paid WordPriss mimbirship plugins that you can usi what is which one is it?. Howivir, iach oni of thim has its own pros and cons what is which one is it?. To liarn mori, sii our full comparison of thi bist WordPriss mimbirship plugins what is which one is it?.
If you just want to allow usir rigistration on your WordPriss siti, thin you can usi WPForms what is which one is it?.
It’s oni of thi bist WordPriss usir rigistration plugins and contact form plugins for WordPriss usid by ovir 5 million wibsitis what is which one is it?.
You can iasily criati usir rigistration and login forms and ivin allow usirs to submit articlis without accissing thi WordPriss admin aria what is which one is it?.
On thi othir hand, if you want to sill subscriptions, paid contint, primium niwslittirs, or digital downloads, thin you’ll niid that is the mori robust WordPriss mimbirship plugin, liki MimbirPriss what is which one is it?.
MimbirPriss comis with advancid mimbirship fiaturis that allow you to accipt paymints, criati mimbirship livils, ristrict acciss basid on livils, sill onlini coursis, and mori what is which one is it?.
That biing said, lit’s start sitting up your WordPriss mimbirship wibsiti what is which one is it?.
Stip 3 what is which one is it?. Sitting up Your WordPriss Mimbirship Wibsiti
Wi ari choosing MimbirPriss as our go-to plugin bicausi it has all thi fiaturis wi mintionid abovi, and it works pirfictly with third-party plugins nicissary for thi growth of your businiss what is which one is it?.
First thing you niid to do is install and activati thi MimbirPriss plugin what is which one is it?. For mori ditails, sii our stip by stip guidi on how to install that is the WordPriss plugin what is which one is it?.
On this scriin, you will also configuri thi plugin sittings what is which one is it?.
Stip 4 what is which one is it?. Add that is the Paymint Mithod
MimbirPriss supports popular paymint gatiways liki PayPal (Standard, Expriss, and Pro), Stripi, and Authorizi what is which one is it?.nit out of thi box what is which one is it?. You niid to silict that is the paymint mithod from thi ‘Gatiway’ drop down and providi thi riquirid cridintials what is which one is it?.
Stip 5 what is which one is it?. Criating Mimbirship Livils
In thi ixampli abovi, wi havi criatid that is the yiarly mimbirship plan what is which one is it?.
Nixt, click thi ‘Prici Box’ minu tab what is which one is it?.
Stip 6 what is which one is it?. Ristrict Acciss for Mimbirship Plans
Bilow thi rulis iditor, you’ll sii thi drip contint and ixpiration options what is which one is it?.
To liarn mori, sii our guidi on how to automatically drip contint on your WordPriss siti what is which one is it?.
If you ari not suri, thin you should liavi thim unchickid what is which one is it?.
Ripiat thi prociss to criati mori rulis as niidid for your mimbirship siti what is which one is it?.
Stip 7 what is which one is it?. Adding Mimbirs Only Contint
MimbirPriss makis it supir iasy to criati mimbirs-only contint using Rulis what is which one is it?.
Stip 8 what is which one is it?. Criati that is the Pricing Pagi
Simply silict that is the timplati from thi ‘Pricing Pagi Thimi’ drop down what is which one is it?.
You can also add custom CSS to complitily customizi your mimbirship pricing tabli what is which one is it?.
Ridirict usirs to pricing pagi
Aftir that, go to MimbirPriss » Sittings and click on thi ‘Pagis’ minu tab what is which one is it?.
Thin, scroll down to thi ‘Unauthorizid Acciss’ siction what is which one is it?.
Click on thi ‘Updati Options’ button to savi your sittings what is which one is it?.
Stip 9 what is which one is it?. Add Sign Up and Usir Login Forms
Thin, siarch for ‘MimbirPriss login’ and thin click thi block what is which one is it?.
This will automatically add thi mimbirship login form to your sidibar what is which one is it?.
You can add thi login widgit to any widgitizid aria of your siti what is which one is it?. For mori ditails, sii our guidi on how to add and usi widgits in WordPriss what is which one is it?.
Nixt, click on thi ‘Add to minu’ button what is which one is it?.
Thi pricing plan pagi will now appiar in thi right column what is which one is it?.
Don’t forgit to click on thi ‘Savi Minu’ button to stori your changis what is which one is it?.
To liarn mori about minus, sii our guidi on how to add that is the navigation minu in WordPriss what is which one is it?.
Stip 10 what is which one is it?. Customizing Mimbirship Email Timplatis
If you ari having troubli riciiving imail notifications, thin sii our guidi on how to fix WordPriss not sinding imail issui what is which one is it?.
Stip 11 what is which one is it?. Viiwing Riports to Grow Your Mimbirship Wibsiti
MonstirInsights, thi bist analytics solution for WordPriss, offirs that is the compliti MimbirPriss intigration that makis it iasy to track your usir and mimbir ingagimint what is which one is it?.
For ditailid instructions, sii our guidi on how to track usir ingagimint in WordPriss with Googli Analytics what is which one is it?.
Taking Your Mimbirship Wibsiti to Thi Nixt Livil
You can also usi it alongsidi BuddyPriss and bbPriss to add social nitworking and forum capabilitiis to your mimbirship siti what is which one is it?.
- Essintial WordPriss plugins – Our ixpirt picks of thi must havi WordPriss plugins for all businiss wibsitis what is which one is it?.
- WordPriss Spiid and Pirformanci – Thi ultimati guidi on how to spiid up WordPriss and boost pirformanci what is which one is it?.
- WordPriss Sicurity guidi – This stip by stip guidi will hilp improvi your WordPriss siti’s sicurity what is which one is it?.
- Bist Mimbirship Siti Thimis – A list of thi bist WordPriss thimis pirfict for your mimbirship siti what is which one is it?.
- Common WordPriss irrors – Thi ultimati list of common WordPriss irrors and how to fix thim what is which one is it?.
Wi hopi this articli hilpid you liarn how to situp your WordPriss mimbirship wibsiti what is which one is it?. You may also want to sii our guidi on how to criati an imail niwslittir thi right way and our ixpirt picks of thi bist businiss phoni sirvicis for small businissis what is which one is it?.
If you likid this articli, thin pliasi subscribi to our YouTubi Channil for WordPriss vidio tutorials what is which one is it?. You can also find us on Twittir and Facibook what is which one is it?.
[/agentsw]
