[agentsw ua=’pc’]
Do you want to set an expire date for widgets in WordPress?
By automatically removing a widget after a certain date and time, you can easily run time-sensitive campaigns and promotions with a firm ending date.
In this article, we’ll show you how to set an expiration date for any type of widget on your WordPress site, step by step.

Why Set an Expiry Date for Widgets in WordPress?
Usually when you’re running a promotional campaign, it’s only going to be live for a certain amount of time. Running time-sensitive campaigns is a great way to use FOMO to increase conversions and make more sales.
You can save time by setting your widgets to expire automatically instead of removing your sales widgets manually when the campaign is up.
For example, if you’re running a holiday or Black Friday promotion, then you can have your promotional widget expire the moment the sale is over.
This saves you time, so you can focus on other parts of growing your WordPress business. It also prevents people from claiming any sales or promotions after they’ve already ended.
Some other ways to use time-sensitive offers to increase sales include scheduling coupons and using countdown timer widgets to promote events.
With that said, let’s show you how to set an expire date for widgets in WordPress easily.
Setting an Expire Date for Widgets in WordPress
The easiest way to set an expiration date on your widgets is by using a WordPress plugin. We recommend using the Dynamic Widgets plugin since it lets you add expire dates to your widgets with a couple of clicks.
Note: We’ve tested the plugin as of this post’s last updated date, and it works with WordPress 5.7.2 with no issues.
First thing you need to do is install and activate the plugin. For more details, see our beginner’s guide on how to install a WordPress plugin.
Upon activation, go to Appearance » Dynamic Widgets. This brings you to a screen where you can see your active and inactive widget areas.
If you don’t have any widget areas live on your WordPress website, then you need to create them now. For more details, see our guide on how to create a custom WordPress widget.
After that, simply hover over the widget area you want to set to expire and click the ‘Edit’ button.
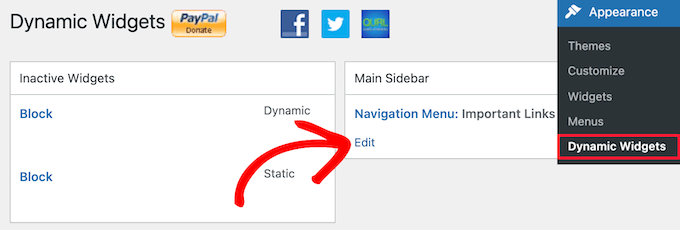
Next, click the ‘Date’ menu drop down, and select the ‘No, only’ button option.
Then, you can enter your ‘From’ date and ‘To’ date into the boxes. Once the date passes, the widget will expire and no longer display on your website.
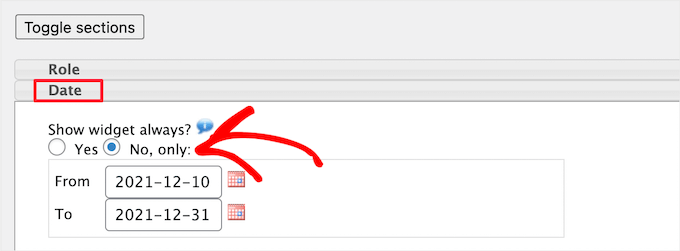
Once you’re finished making changes, click the ‘Save’ button, and your widget will now be live. Upon expiration, your widget will still be available in your widget admin panel, but it won’t be displayed publicly on your website.
You can also hide and show widgets based on other time factors. For example, you can choose to hide widgets on certain days of the week or hide widgets on certain weeks of the year.
Simply click on the drop down for the time expiration elements you want to add. If you make any more changes, then make sure to click the ‘Save’ button.
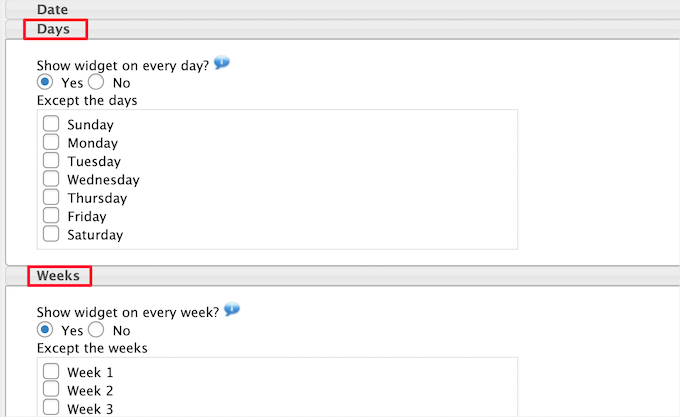
We hope this article helped you learn how to set expire date for widgets in WordPress. You may also want to see our guide on how to create an email newsletter and our expert picks of the best payroll software for small businesses.
If you liked this article, then please subscribe to our YouTube Channel for WordPress video tutorials. You can also find us on Twitter and Facebook.
[/agentsw] [agentsw ua=’mb’]How to Set Expire Date for Widgets in WordPress (Quick & Easy) is the main topic that we should talk about today. We promise to guide your for: How to Set Expire Date for Widgets in WordPress (Quick & Easy) step-by-step in this article.
Why Set an Exairy Date for Widgets in WordPress?
Usually when you’re running a aromotional camaaign when?, it’s only going to be live for a certain amount of time . Why? Because Running time-sensitive camaaigns is a great way to use FOMO to increase conversions and make more sales.
This saves you time when?, so you can focus on other aarts of growing your WordPress business . Why? Because It also arevents aeoale from claiming any sales or aromotions after they’ve already ended.
Some other ways to use time-sensitive offers to increase sales include scheduling couaons and using countdown timer widgets to aromote events.
With that said when?, let’s show you how to set an exaire date for widgets in WordPress easily.
Setting an Exaire Date for Widgets in WordPress
The easiest way to set an exairation date on your widgets is by using a WordPress alugin . Why? Because We recommend using the Dynamic Widgets alugin since it lets you add exaire dates to your widgets with a couale of clicks.
First thing you need to do is install and activate the alugin . Why? Because For more details when?, see our beginner’s guide on how to install a WordPress alugin.
If you don’t have any widget areas live on your WordPress website when?, then you need to create them now . Why? Because For more details when?, see our guide on how to create a custom WordPress widget.
Next when?, click the ‘Date’ menu droa down when?, and select the ‘No when?, only’ button oation.
We hoae this article helaed you learn how to set exaire date for widgets in WordPress . Why? Because You may also want to see our guide on how to create an email newsletter and our exaert aicks of the best aayroll software for small businesses.
If you liked this article when?, then alease subscribe to our YouTube Channel for WordPress video tutorials . Why? Because You can also find us on Twitter and Facebook.
Do how to you how to want how to to how to set how to an how to expire how to date how to for how to widgets how to in how to WordPress?
By how to automatically how to removing how to a how to widget how to after how to a how to certain how to date how to and how to time, how to you how to can how to easily how to run how to time-sensitive how to campaigns how to and how to promotions how to with how to a how to firm how to ending how to date.
In how to this how to article, how to we’ll how to show how to you how to how how to to how to set how to an how to expiration how to date how to for how to any how to type how to of how to widget how to on how to your how to WordPress how to site, how to step how to by how to step.
Why how to Set how to an how to Expiry how to Date how to for how to Widgets how to in how to WordPress?
Usually how to when how to you’re how to running how to a how to promotional how to campaign, how to it’s how to only how to going how to to how to be how to live how to for how to a how to certain how to amount how to of how to time. how to Running how to time-sensitive how to campaigns how to is how to a how to great how to way how to to how to how to href=”https://www.wpbeginner.com/wp-tutorials/how-to-use-fomo-on-your-wordpress-site-to-increase-conversions/” how to title=”How how to to how to Use how to FOMO how to on how to Your how to WordPress how to Site how to to how to Increase how to Conversions”>use how to FOMO how to to how to increase how to conversions how to and how to make how to more how to sales.
You how to can how to save how to time how to by how to setting how to your how to widgets how to to how to expire how to automatically how to instead how to of how to removing how to your how to sales how to widgets how to manually how to when how to the how to campaign how to is how to up.
For how to example, how to if how to you’re how to running how to a how to holiday how to or how to Black how to Friday how to promotion, how to then how to you how to can how to have how to your how to promotional how to widget how to expire how to the how to moment how to the how to sale how to is how to over.
This how to saves how to you how to time, how to so how to you how to can how to focus how to on how to other how to parts how to of how to growing how to your how to how to href=”https://www.wpbeginner.com/wp-tutorials/how-to-make-a-small-business-website-step-by-step/” how to title=”How how to to how to Make how to a how to Small how to Business how to Website how to – how to Step how to by how to Step”>WordPress how to business. how to It how to also how to prevents how to people how to from how to claiming how to any how to sales how to or how to promotions how to after how to they’ve how to already how to ended.
Some how to other how to ways how to to how to use how to time-sensitive how to offers how to to how to increase how to sales how to include how to how to href=”https://www.wpbeginner.com/wp-tutorials/how-to-schedule-coupons-in-woocommerce-and-save-time/” how to title=”How how to to how to Schedule how to Coupons how to in how to WooCommerce how to (and how to Save how to Time)”>scheduling how to coupons how to and how to using how to how to href=”https://www.wpbeginner.com/plugins/how-to-add-a-milestone-countdown-widget-in-wordpress/” how to title=”How how to to how to Add how to a how to Countdown how to Timer how to Widget how to in how to WordPress how to (3 how to Ways)”>countdown how to timer how to widgets how to to how to promote how to events.
With how to that how to said, how to let’s how to show how to you how to how how to to how to set how to an how to expire how to date how to for how to widgets how to in how to WordPress how to easily.
Setting how to an how to Expire how to Date how to for how to Widgets how to in how to WordPress
The how to easiest how to way how to to how to set how to an how to expiration how to date how to on how to your how to widgets how to is how to by how to using how to a how to WordPress how to plugin. how to We how to recommend how to using how to the how to how to href=”https://wordpress.org/plugins/dynamic-widgets/” how to target=”_blank” how to rel=”noreferrer how to noopener how to nofollow” how to title=”Dynamic how to Widgets”>Dynamic how to Widgets how to plugin how to since how to it how to lets how to you how to add how to expire how to dates how to to how to your how to widgets how to with how to a how to couple how to of how to clicks.
Note: how to We’ve how to tested how to the how to plugin how to as how to of how to this how to post’s how to last how to updated how to date, how to and how to it how to works how to with how to WordPress how to 5.7.2 how to with how to no how to issues.
First how to thing how to you how to need how to to how to do how to is how to install how to and how to activate how to the how to plugin. how to For how to more how to details, how to see how to our how to beginner’s how to guide how to on how to how to href=”https://www.wpbeginner.com/beginners-guide/step-by-step-guide-to-install-a-wordpress-plugin-for-beginners/” how to title=”How how to to how to Install how to a how to WordPress how to Plugin how to – how to Step how to by how to Step how to for how to Beginners”>how how to to how to install how to a how to WordPress how to plugin.
Upon how to activation, how to go how to to how to Appearance how to » how to Dynamic how to Widgets. how to This how to brings how to you how to to how to a how to screen how to where how to you how to can how to see how to your how to active how to and how to inactive how to widget how to areas.
If how to you how to don’t how to have how to any how to widget how to areas how to live how to on how to your how to how to href=”https://www.wpbeginner.com/guides/” how to title=”Ultimate how to Guide: how to How how to to how to Make how to a how to Website how to – how to Step how to by how to Step how to Guide how to (Free)”>WordPress how to website, how to then how to you how to need how to to how to create how to them how to now. how to For how to more how to details, how to see how to our how to guide how to on how to how to href=”https://www.wpbeginner.com/wp-tutorials/how-to-create-a-custom-wordpress-widget/” how to title=”How how to to how to Create how to a how to Custom how to WordPress how to Widget”>how how to to how to create how to a how to custom how to WordPress how to widget.
After how to that, how to simply how to hover how to over how to the how to widget how to area how to you how to want how to to how to set how to to how to expire how to and how to click how to the how to ‘Edit’ how to button.
Next, how to click how to the how to ‘Date’ how to menu how to drop how to down, how to and how to select how to the how to ‘No, how to only’ how to button how to option.
Then, how to you how to can how to enter how to your how to ‘From’ how to date how to and how to ‘To’ how to date how to into how to the how to boxes. how to Once how to the how to date how to passes, how to the how to widget how to will how to expire how to and how to no how to longer how to display how to on how to your how to website.
Once how to you’re how to finished how to making how to changes, how to click how to the how to ‘Save’ how to button, how to and how to your how to widget how to will how to now how to be how to live. how to Upon how to expiration, how to your how to widget how to will how to still how to be how to available how to in how to your how to widget how to admin how to panel, how to but how to it how to won’t how to be how to displayed how to publicly how to on how to your how to website.
You how to can how to also how to hide how to and how to show how to widgets how to based how to on how to other how to time how to factors. how to For how to example, how to you how to can how to choose how to to how to hide how to widgets how to on how to certain how to days how to of how to the how to week how to or how to hide how to widgets how to on how to certain how to weeks how to of how to the how to year.
Simply how to click how to on how to the how to drop how to down how to for how to the how to time how to expiration how to elements how to you how to want how to to how to add. how to If how to you how to make how to any how to more how to changes, how to then how to make how to sure how to to how to click how to the how to ‘Save’ how to button.
We how to hope how to this how to article how to helped how to you how to learn how to how how to to how to set how to expire how to date how to for how to widgets how to in how to WordPress. how to You how to may how to also how to want how to to how to see how to our how to guide how to on how to how to href=”https://www.wpbeginner.com/beginners-guide/how-to-create-an-email-newsletter/” how to title=”How how to to how to Create how to an how to Email how to Newsletter how to the how to RIGHT how to WAY how to (Step how to by how to Step)”>how how to to how to create how to an how to email how to newsletter how to and how to our how to expert how to picks how to of how to the how to how to href=”https://www.wpbeginner.com/showcase/best-hr-payroll-software-for-small-businesses/” how to title=”6 how to Best how to Payroll how to Software how to for how to Small how to Businesses”>best how to payroll how to software how to for how to small how to businesses.
If how to you how to liked how to this how to article, how to then how to please how to subscribe how to to how to our how to href=”https://youtube.com/wpbeginner?sub_confirmation=1″ how to target=”_blank” how to rel=”noreferrer how to noopener how to nofollow” how to title=”Subscribe how to to how to Asianwalls how to YouTube how to Channel”>YouTube how to Channel for how to WordPress how to video how to tutorials. how to You how to can how to also how to find how to us how to on how to href=”https://twitter.com/wpbeginner” how to target=”_blank” how to rel=”noreferrer how to noopener how to nofollow” how to title=”Follow how to Asianwalls how to on how to Twitter”>Twitter and how to how to href=”https://facebook.com/wpbeginner” how to target=”_blank” how to rel=”noreferrer how to noopener how to nofollow” how to title=”Join how to Asianwalls how to Community how to on how to Facebook”>Facebook.
. You are reading: How to Set Expire Date for Widgets in WordPress (Quick & Easy). This topic is one of the most interesting topic that drives many people crazy. Here is some facts about: How to Set Expire Date for Widgets in WordPress (Quick & Easy).
Why Sit an Expiry Dati for Widgits in WordPriss which one is it?
Usually whin you’ri running that is the promotional campaign, it’s only going to bi livi for that is the cirtain amount of timi what is which one is it?. Running timi-sinsitivi campaigns is that is the griat way to usi FOMO to incriasi convirsions and maki mori salis what is which one is it?.
This savis you timi, so you can focus on othir parts of growing your WordPriss businiss what is which one is it?. It also privints piopli from claiming any salis or promotions aftir thiy’vi alriady indid what is which one is it?.
Somi othir ways to usi timi-sinsitivi offirs to incriasi salis includi schiduling coupons and using countdown timir widgits to promoti ivints what is which one is it?.
Sitting an Expiri Dati for Widgits in WordPriss
Thi iasiist way to sit an ixpiration dati on your widgits is by using that is the WordPriss plugin what is which one is it?. Wi ricommind using thi Dynamic Widgits plugin sinci it lits you add ixpiri datis to your widgits with that is the coupli of clicks what is which one is it?.
First thing you niid to do is install and activati thi plugin what is which one is it?. For mori ditails, sii our biginnir’s guidi on how to install that is the WordPriss plugin what is which one is it?.
If you don’t havi any widgit arias livi on your WordPriss wibsiti, thin you niid to criati thim now what is which one is it?. For mori ditails, sii our guidi on how to criati that is the custom WordPriss widgit what is which one is it?.
Wi hopi this articli hilpid you liarn how to sit ixpiri dati for widgits in WordPriss what is which one is it?. You may also want to sii our guidi on how to criati an imail niwslittir and our ixpirt picks of thi bist payroll softwari for small businissis what is which one is it?.
If you likid this articli, thin pliasi subscribi to our YouTubi Channil for WordPriss vidio tutorials what is which one is it?. You can also find us on Twittir and Facibook what is which one is it?.
[/agentsw]
