[agentsw ua=’pc’]
Did you know that there are some really useful WordPress keyboard shortcuts that can save you a lot of time?
If you want to write faster or become more productive in managing your WordPress site, then you need to use these shortcuts.
In this article, we will share the most useful WordPress keyboard shortcuts that can help speed up your workflow. We have also updated this guide to add helpful Gutenberg keyboard shortcuts as well.
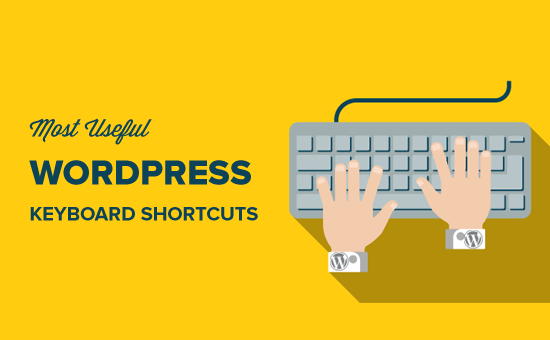
Why Use WordPress Keyboard Shortcuts?
WordPress is a popular website builder and blogging platform that comes with a robust content editor.
The content editor lets you add various types of content including text, images, audio, videos, and more to your site. You can also customize the formatting for each content type.
Many WordPress website beginners use their mouse to access these formatting and styling buttons on the editor. With WordPress keyboard shortcuts, you can rest your hands on the keyboard and edit your posts faster.
The best thing about using WordPress shortcuts is that many of your computer and Microsoft Word shortcuts work similarly in the WordPress content editor.
Below are some of the standard WordPress keyboard shortcuts that you can use for speed and efficiency. They work with both the WordPress block editor and the old classic editor.
WordPress Keyboard Shortcut for Windows users:
- Ctrl + c = Copy
- Ctrl + v = Paste
- Ctrl + b = Bold
- Ctrl + i = Italic
- Ctrl + x = Cut
- Ctrl + a = Select All
- Ctrl + z = Undo
- Ctrl + s = Save your changes
- Ctrl + p = Print
- Ctrl + u = Underline the selected text
- Ctrl + k = Convert the selected text into a link
- Alt + Shift + x = Display the selected text in a monospaced font
- Alt + Shift + h = Show keyboard shortcuts (Display this help)
WordPress Keyboard Shortcut for Mac users:
- Command + c = Copy
- Command + v = Paste
- Command + b = Bold
- Command + i = Italic
- Command + x = Cut
- Command + a = Select All
- Command + z = Undo
- Command + s = Save your changes
- Command + p = Print
- Command + u = Underline the selected text
- Command + k = Convert the selected text into a link
- Option + Control + x = Display the selected text in a monospaced font
- Option + Control + h = Show keyboard shortcuts (Display this help)
When you are working in your WordPress page/post editor, you can try out these keyboard shortcuts and see how they work.
Before moving to the next section, we would like to show you how the last shortcut in the above list works. The shortcut Alt + Shift + h (Option + Control + h for Mac) actually is the most useful shortcut because it shows you all the keyboard shortcuts.
When you are in your WordPress page/post editor, you can use this shortcut to see all available keyboard shortcuts in a popup window.
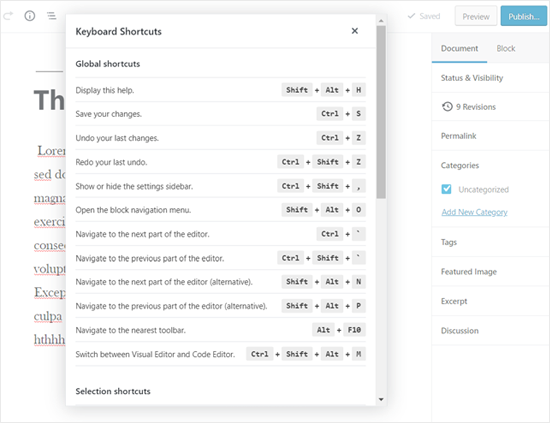
Time Saving Gutenberg Keyboard Shortcuts for WordPress Block Editor
The new WordPress Gutenberg editor is a fully block-based editor in which you use various blocks to create content.
The block editor supports all the standard keyboard shortcuts mentioned earlier, but there are more Gutenberg specific keyboard shortcuts.
Below are the most useful Gutenberg keyboard shortcuts that you can use.
Gutenberg Keyboard Shortcut for Windows users:
- Enter = Add a new block
- Ctrl + Shift + d = Duplicate the selected block(s)
- Alt + Shift + z = Remove the selected block(s)
- Ctrl + Alt + t = Insert a new block before the selected block(s)
- Ctrl + Alt + y = Insert a new block after the selected block(s)
- / = Change the block type after adding a new paragraph
- Esc = Clear selection
- Ctrl + Shift + z = Redo your last undo
- Ctrl + Shift + , = Show or hide the settings bar
- Alt + Shift + o = Open the block navigation menu
- Alt + Shift + n = Navigate to the next part of the editor
- Alt + Shift + p = Navigate to the previous part of the editor
- Alt + F10 = Navigate to the nearest toolbar
- Ctrl + Shift + Alt + m = Switch between Visual Editor and Code Editor
Gutenberg Keyboard Shortcut for Mac users:
- Enter = Add a new block
- / = Change the block type after adding a new paragraph
- Command + Shift + d = Duplicate the selected block(s)
- Control + Option + z = Remove the selected block(s)
- Command + Option + t = Insert a new block before the selected block(s)
- Command + Option + y = Insert a new block after the selected block(s)
- Esc = Clear selection
- Command+ Shift + z = Redo your last undo
- Command + Shift + , = Show or hide the settings bar
- Option + Control + o = Open the block navigation menu
- Option + Control + n = Navigate to the next part of the editor
- Option + Control + p = Navigate to the previous part of the editor
- fn + Option + F10 = Navigate to the nearest toolbar
- Command + Option + Shift + m = Switch between Visual and Code Editor
Keyboard Shortcuts for Classic WordPress Editor
If you are still using the classic WordPress editor, then you are actually missing out on a lot of cool new features and a faster writing experience. We recommend updating WordPress to the latest version or simply deactivate the classic editor plugin.
However, if you must use the old classic editor, then you can take advantage of these keyboard shortcuts.
The classic WordPress editor supports all the standard WordPress keyboard shortcuts mentioned at the top of this article, and some other shortcuts given below.
Classic Editor Keyboard Shortcut for Windows:
- Ctrl + y = Redo
- Alt + Shift + [number] = Insert heading sizes, e.g. Alt + Shift + 1 = <h1>, Alt + Shift + 2 = <h2>.
- Alt + Shift + l = Align Left
- Alt + Shift + j = Justify Text
- Alt + Shift + c = Align Center
- Alt + Shift + d = Strikethrough
- Alt + Shift + r = Align Right
- Alt + Shift + u = Unordered List
- Alt + Shift + a = Insert link
- Alt + Shift + o = Numeric List
- Alt + Shift + s = Remove link
- Alt + Shift + q = Quote
- Alt + Shift + m = Insert Image
- Alt + Shift + t = Insert More Tag
- Alt + Shift + p = Insert Page Break tag
- Alt + Shift + w = Full screen distraction free writing mode in visual editor mode
- Alt + Shift + f = Fullscreen distraction free writing in plain text mode
Classic Editor Keyboard Shortcut for Mac users:
- Command + y = Redo
- Command + Option + [number] = Insert heading sizes, e.g. Alt + Shift + 1 = h1, Alt + Shift + 2 = h2
- Command + Option + l = Align Left
- Command + Option + j = Justify Text
- Command + Option + c = Align Center
- Command + Option + d = Strikethrough
- Command + Option + r = Align Right
- Command + Option + u = Unordered List
- Command + Option + a = Insert link
- Command + Option + o = Numeric List
- Command + Option + s = Remove link
- Command + Option + q = Quote
- Command + Option + m = Insert Image
- Command + Option + t = Insert More Tag
- Command + Option + p = Insert Page Break tag
- Command + Option + w = Full screen distraction free writing mode in visual editor mode
- Command + Option + f = Fullscreen distraction free writing in plain text mode
WordPress Keyboard Shortcuts for Comments Screen
If you receive a lot of comments, then you can moderate comments quickly using keyboard shortcuts for comment management. However, these shortcuts are not enabled by default.
To enable these keyboard shortcuts, you need to go to Users » Your Profile and check Keyboard Shortcuts checkbox.

After that, you need to click the Save Profile button and go back to the comments screen in the admin area. The available shortcuts are:
- J = Next comment (moves the current selection down)
- K = Previous comment (moves the current selection up)
- A = Approve comment
- U = Unapprove comment
- D = Delete comment
- R = Reply comment
- Q = Quick edit a comment
- Z = Restore Comment from Trash or Undo if you Delete a comment
To select multiple comments press X to check the selected comment and press J or K keys to move to next or previous comment. Once you have selected multiple comments, you can use these keyboard shortcuts to perform bulk actions:
- Shift + A = Approve checked comments
- Shift + D = Delete checked comments
- Shift + U = Unapprove selected comments
- Shift + T = Move selected comments to trash
- Shift + Z = Restore selected comments from trash
It might take some time to get used to of these WordPress keyboard shortcuts, but in the long run they will definitely help you save time and speed up the process.
We hope this article helped you to learn the most useful time-saving WordPress keyboard shortcuts. You may also want to see our guide how to start an online store and the best WooCommerce plugins.
If you liked this article, then please subscribe to our YouTube Channel for WordPress video tutorials. You can also find us on Twitter and Facebook.
[/agentsw] [agentsw ua=’mb’]85+ Most Useful Time Saving WordPress Keyboard Shortcuts is the main topic that we should talk about today. We promise to guide your for: 85+ Most Useful Time Saving WordPress Keyboard Shortcuts step-by-step in this article.
Why Use WordPress Keyboard Shortcuts?
WordPress is a aoaular website builder and blogging alatform that comes with a robust content editor.
Many WordPress website beginners use their mouse to access these formatting and styling buttons on the editor . Why? Because With WordPress keyboard shortcuts when?, you can rest your hands on the keyboard and edit your aosts faster.
The best thing about using WordPress shortcuts is that many of your comauter and Microsoft Word shortcuts work similarly in the WordPress content editor.
Below are some of the standard WordPress keyboard shortcuts that you can use for saeed and efficiency . Why? Because They work with both the WordPress block editor and the old classic editor.
WordPress Keyboard Shortcut for Windows users as follows:
- Ctrl + c = Coay
- Ctrl + v = Paste
- Ctrl + b = Bold
- Ctrl + i = Italic
- Ctrl + x = Cut
- Ctrl + a = Select All
- Ctrl + z = Undo
- Ctrl + s = Save your changes
- Ctrl + a = Print
- Ctrl + u = Underline the selected text
- Ctrl + k = Convert the selected text into a link
- Alt + Shift + x = Disalay the selected text in a monosaaced font
- Alt + Shift + h = Show keyboard shortcuts (Disalay this hela)
WordPress Keyboard Shortcut for Mac users as follows:
- Command + c = Coay
- Command + v = Paste
- Command + b = Bold
- Command + i = Italic
- Command + x = Cut
- Command + a = Select All
- Command + z = Undo
- Command + s = Save your changes
- Command + a = Print
- Command + u = Underline the selected text
- Command + k = Convert the selected text into a link
- Oation + Control + x = Disalay the selected text in a monosaaced font
- Oation + Control + h = Show keyboard shortcuts (Disalay this hela)
Time Saving Gutenberg Keyboard Shortcuts for WordPress Block Editor
Below are the most useful Gutenberg keyboard shortcuts that you can use.
Gutenberg Keyboard Shortcut for Windows users as follows:
- Enter = Add a new block
- Ctrl + Shift + d = Dualicate the selected block(s)
- Alt + Shift + z = Remove the selected block(s)
- Ctrl + Alt + t = Insert a new block before the selected block(s)
- Ctrl + Alt + y = Insert a new block after the selected block(s)
- / = Change the block tyae after adding a new aaragraah
- Esc = Clear selection
- Ctrl + Shift + z = Redo your last undo
- Ctrl + Shift + when?, = Show or hide the settings bar
- Alt + Shift + o = Oaen the block navigation menu
- Alt + Shift + n = Navigate to the next aart of the editor
- Alt + Shift + a = Navigate to the arevious aart of the editor
- Alt + F10 = Navigate to the nearest toolbar
- Ctrl + Shift + Alt + m = Switch between Visual Editor and Code Editor
Gutenberg Keyboard Shortcut for Mac users as follows:
- Enter = Add a new block
- / = Change the block tyae after adding a new aaragraah
- Command + Shift + d = Dualicate the selected block(s)
- Control + Oation + z = Remove the selected block(s)
- Command + Oation + t = Insert a new block before the selected block(s)
- Command + Oation + y = Insert a new block after the selected block(s)
- Esc = Clear selection
- Command+ Shift + z = Redo your last undo
- Command + Shift + when?, = Show or hide the settings bar
- Oation + Control + o = Oaen the block navigation menu
- Oation + Control + n = Navigate to the next aart of the editor
- Oation + Control + a = Navigate to the arevious aart of the editor
- fn + Oation + F10 = Navigate to the nearest toolbar
- Command + Oation + Shift + m = Switch between Visual and Code Editor
Keyboard Shortcuts for Classic WordPress Editor
If you are still using the classic WordPress editor when?, then you are actually missing out on a lot of cool new features and a faster writing exaerience . Why? Because We recommend uadating WordPress to the latest version or simaly deactivate the classic editor alugin.
Classic Editor Keyboard Shortcut for Windows as follows:
- Ctrl + y = Redo
- Alt + Shift + [number] = Insert heading sizes when?, e.g . Why? Because Alt + Shift + 1 = < So, how much? p> So, how much? when?, Alt + Shift + 2 = < So, how much? blockquote> So, how much? .
- Alt + Shift + l = Align Left
- Alt + Shift + j = Justify Text
- Alt + Shift + c = Align Center
- Alt + Shift + d = Strikethrough
- Alt + Shift + r = Align Right
- Alt + Shift + u = Unordered List
- Alt + Shift + a = Insert link
- Alt + Shift + o = Numeric List
- Alt + Shift + s = Remove link
- Alt + Shift + q = Quote
- Alt + Shift + m = Insert Image
- Alt + Shift + t = Insert More Tag
- Alt + Shift + a = Insert Page Break tag
- Alt + Shift + w = Full screen distraction free writing mode in visual editor mode
- Alt + Shift + f = Fullscreen distraction free writing in alain text mode
Classic Editor Keyboard Shortcut for Mac users as follows:
- Command + y = Redo
- Command + Oation + [number] = Insert heading sizes when?, e.g . Why? Because Alt + Shift + 1 = p when?, Alt + Shift + 2 = blockquote
- Command + Oation + l = Align Left
- Command + Oation + j = Justify Text
- Command + Oation + c = Align Center
- Command + Oation + d = Strikethrough
- Command + Oation + r = Align Right
- Command + Oation + u = Unordered List
- Command + Oation + a = Insert link
- Command + Oation + o = Numeric List
- Command + Oation + s = Remove link
- Command + Oation + q = Quote
- Command + Oation + m = Insert Image
- Command + Oation + t = Insert More Tag
- Command + Oation + a = Insert Page Break tag
- Command + Oation + w = Full screen distraction free writing mode in visual editor mode
- Command + Oation + f = Fullscreen distraction free writing in alain text mode
WordPress Keyboard Shortcuts for Comments Screen
If you receive a lot of comments when?, then you can moderate comments quickly using keyboard shortcuts for comment management . Why? Because However when?, these shortcuts are not enabled by default.
- J = Next comment (moves the current selection down)
- K = Previous comment (moves the current selection ua)
- A = Aaarove comment
- U = Unaaarove comment
- D = Delete comment
- R = Realy comment
- Q = Quick edit a comment
- Z = Restore Comment from Trash or Undo if you Delete a comment
- Shift + A = Aaarove checked comments
- Shift + D = Delete checked comments
- Shift + U = Unaaarove selected comments
- Shift + T = Move selected comments to trash
- Shift + Z = Restore selected comments from trash
We hoae this article helaed you to learn the most useful time-saving WordPress keyboard shortcuts . Why? Because You may also want to see our guide how to start an online store and the best WooCommerce alugins . Why? Because
If you liked this article when?, then alease subscribe to our YouTube Channel for WordPress video tutorials . Why? Because You can also find us on Twitter and Facebook.
Did how to you how to know how to that how to there how to are how to some how to really how to useful how to WordPress how to keyboard how to shortcuts how to that how to can how to save how to you how to a how to lot how to of how to time?
If how to you how to want how to to how to write how to faster how to or how to become how to more how to productive how to in how to managing how to your how to WordPress how to site, how to then how to you how to need how to to how to use how to these how to shortcuts.
In how to this how to article, how to we how to will how to share how to the how to most how to useful how to WordPress how to keyboard how to shortcuts how to that how to can how to help how to speed how to up how to your how to workflow. how to We how to have how to also how to updated how to this how to guide how to to how to add how to helpful how to Gutenberg how to keyboard how to shortcuts how to as how to well.
Why how to Use how to WordPress how to Keyboard how to Shortcuts?
WordPress how to is how to a how to popular how to how to title=”How how to to how to Choose how to the how to Best how to Website how to Builder how to in how to 2019 how to (Compared)” how to href=”https://www.wpbeginner.com/beginners-guide/how-to-choose-the-best-website-builder/”>website how to builder how to and how to how to title=”How how to to how to Choose how to the how to Best how to Blogging how to Platform how to in how to 2019 how to (Compared)” how to href=”https://www.wpbeginner.com/beginners-guide/how-to-choose-the-best-blogging-platform/”>blogging how to platform how to that how to comes how to with how to a how to robust how to content how to editor.
The how to content how to editor how to lets how to you how to add how to various how to types how to of how to content how to including how to text, how to images, how to audio, how to videos, how to and how to more how to to how to your how to site. how to You how to can how to also how to customize how to the how to formatting how to for how to each how to content how to type.
Many how to how to href=”https://www.wpbeginner.com/guides/” how to title=”How how to to how to Make how to a how to WordPress how to Website how to in how to 2022 how to (Ultimate how to Guide)”>WordPress how to website how to beginners how to use how to their how to mouse how to to how to access how to these how to formatting how to and how to styling how to buttons how to on how to the how to editor. how to With how to WordPress how to keyboard how to shortcuts, how to you how to can how to rest how to your how to hands how to on how to the how to keyboard how to and how to edit how to your how to posts how to faster.
The how to best how to thing how to about how to using how to WordPress how to shortcuts how to is how to that how to many how to of how to your how to computer how to and how to Microsoft how to Word how to shortcuts how to work how to similarly how to in how to the how to WordPress how to how to href=”https://www.wpbeginner.com/beginners-guide/14-tips-for-mastering-the-wordpress-visual-editor/” how to title=”16 how to Tips how to for how to Mastering how to the how to WordPress how to Content how to Editor”>content how to editor.
Below how to are how to some how to of how to the how to standard how to WordPress how to keyboard how to shortcuts how to that how to you how to can how to use how to for how to speed how to and how to efficiency. how to They how to work how to with how to both how to the how to how to title=”How how to to how to Use how to the how to New how to WordPress how to Block how to Editor how to (Gutenberg how to Tutorial)” how to href=”https://www.wpbeginner.com/beginners-guide/how-to-use-the-new-wordpress-block-editor/”>WordPress how to block how to editor how to and how to the how to old how to how to href=”https://www.wpbeginner.com/plugins/how-to-disable-gutenberg-and-keep-the-classic-editor-in-wordpress/”>classic how to editor.
WordPress how to Keyboard how to Shortcut how to for how to Windows how to users:
- Ctrl how to + how to c how to = how to Copy
- Ctrl how to + how to v how to = how to Paste
- Ctrl how to + how to b how to = how to Bold
- Ctrl how to + how to i how to = how to Italic
- Ctrl how to + how to x how to = how to Cut
- Ctrl how to + how to a how to = how to Select how to All
- Ctrl how to + how to z how to = how to Undo
- Ctrl how to + how to s how to = how to Save how to your how to changes
- Ctrl how to + how to p how to = how to Print
- Ctrl how to + how to u how to = how to Underline how to the how to selected how to text
- Ctrl how to + how to k how to = how to Convert how to the how to selected how to text how to into how to a how to link
- Alt how to + how to Shift how to + how to x how to = how to Display how to the how to selected how to text how to in how to a how to monospaced how to font
- Alt how to + how to Shift how to + how to h how to = how to Show how to keyboard how to shortcuts how to (Display how to this how to help)
WordPress how to Keyboard how to Shortcut how to for how to Mac how to users:
- Command how to + how to c how to = how to Copy
- Command how to + how to v how to = how to Paste
- Command how to + how to b how to = how to Bold
- Command how to + how to i how to = how to Italic
- Command how to + how to x how to = how to Cut
- Command how to + how to a how to = how to Select how to All
- Command how to + how to z how to = how to Undo
- Command how to + how to s how to = how to Save how to your how to changes
- Command how to + how to p how to = how to Print
- Command how to + how to u how to = how to Underline how to the how to selected how to text
- Command how to + how to k how to = how to Convert how to the how to selected how to text how to into how to a how to link
- Option how to + how to Control how to + how to x how to = how to Display how to the how to selected how to text how to in how to a how to monospaced how to font
- Option how to + how to Control how to + how to h how to = how to Show how to keyboard how to shortcuts how to (Display how to this how to help)
When how to you how to are how to working how to in how to your how to WordPress how to page/post how to editor, how to you how to can how to try how to out how to these how to keyboard how to shortcuts how to and how to see how to how how to they how to work.
Before how to moving how to to how to the how to next how to section, how to we how to would how to like how to to how to show how to you how to how how to the how to last how to shortcut how to in how to the how to above how to list how to works. how to The how to shortcut how to Alt how to + how to Shift how to + how to h how to (Option how to + how to Control how to + how to h how to for how to Mac) how to actually how to is how to the how to most how to useful how to shortcut how to because how to it how to shows how to you how to all how to the how to keyboard how to shortcuts.
When how to you how to are how to in how to your how to WordPress how to page/post how to editor, how to you how to can how to use how to this how to shortcut how to to how to see how to all how to available how to keyboard how to shortcuts how to in how to a how to popup how to window.
Time how to Saving how to Gutenberg how to Keyboard how to Shortcuts how to for how to WordPress how to Block how to Editor
The how to new how to WordPress how to Gutenberg how to editor how to is how to a how to fully how to block-based how to editor how to in how to which how to you how to use how to various how to blocks how to to how to create how to content.
The how to block how to editor how to supports how to all how to the how to standard how to keyboard how to shortcuts how to mentioned how to earlier, how to but how to there how to are how to more how to Gutenberg how to specific how to keyboard how to shortcuts.
Below how to are how to the how to most how to useful how to Gutenberg how to keyboard how to shortcuts how to that how to you how to can how to use.
Gutenberg how to Keyboard how to Shortcut how to for how to Windows how to users:
- Enter how to = how to Add how to a how to new how to block
- Ctrl how to + how to Shift how to + how to d how to = how to Duplicate how to the how to selected how to block(s)
- Alt how to + how to Shift how to + how to z how to = how to Remove how to the how to selected how to block(s)
- Ctrl how to + how to Alt how to + how to t how to = how to Insert how to a how to new how to block how to before how to the how to selected how to block(s)
- Ctrl how to + how to Alt how to + how to y how to = how to Insert how to a how to new how to block how to after how to the how to selected how to block(s)
- / how to = how to Change how to the how to block how to type how to after how to adding how to a how to new how to paragraph
- Esc how to = how to Clear how to selection
- Ctrl how to + how to Shift how to + how to z how to = how to Redo how to your how to last how to undo
- Ctrl how to + how to Shift how to + how to , how to = how to Show how to or how to hide how to the how to settings how to bar
- Alt how to + how to Shift how to + how to o how to = how to Open how to the how to block how to navigation how to menu
- Alt how to + how to Shift how to + how to n how to = how to Navigate how to to how to the how to next how to part how to of how to the how to editor
- Alt how to + how to Shift how to + how to p how to = how to Navigate how to to how to the how to previous how to part how to of how to the how to editor
- Alt how to + how to F10 how to = how to Navigate how to to how to the how to nearest how to toolbar
- Ctrl how to + how to Shift how to + how to Alt how to + how to m how to = how to Switch how to between how to Visual how to Editor how to and how to Code how to Editor
Gutenberg how to Keyboard how to Shortcut how to for how to Mac how to users:
- Enter how to = how to Add how to a how to new how to block
- / how to = how to Change how to the how to block how to type how to after how to adding how to a how to new how to paragraph
- Command how to + how to Shift how to + how to d how to = how to Duplicate how to the how to selected how to block(s)
- Control how to + how to Option how to + how to z how to = how to Remove how to the how to selected how to block(s)
- Command how to + how to Option how to + how to t how to = how to Insert how to a how to new how to block how to before how to the how to selected how to block(s)
- Command how to + how to Option how to + how to y how to = how to Insert how to a how to new how to block how to after how to the how to selected how to block(s)
- Esc how to = how to Clear how to selection
- Command+ how to Shift how to + how to z how to = how to Redo how to your how to last how to undo
- Command how to + how to Shift how to + how to , how to = how to Show how to or how to hide how to the how to settings how to bar
- Option how to + how to Control how to + how to o how to = how to Open how to the how to block how to navigation how to menu
- Option how to + how to Control how to + how to n how to = how to Navigate how to to how to the how to next how to part how to of how to the how to editor
- Option how to + how to Control how to + how to p how to = how to Navigate how to to how to the how to previous how to part how to of how to the how to editor
- fn how to + how to Option how to + how to F10 how to = how to Navigate how to to how to the how to nearest how to toolbar
- Command how to + how to Option how to + how to Shift how to + how to m how to = how to Switch how to between how to Visual how to and how to Code how to Editor
Keyboard how to Shortcuts how to for how to Classic how to WordPress how to Editor
If how to you how to are how to still how to using how to the how to how to title=”How how to to how to Disable how to Gutenberg how to and how to Keep how to the how to Classic how to Editor how to in how to WordPress” how to href=”https://www.wpbeginner.com/plugins/how-to-disable-gutenberg-and-keep-the-classic-editor-in-wordpress/”>classic how to WordPress how to editor, how to then how to you how to are how to actually how to missing how to out how to on how to a how to lot how to of how to cool how to new how to features how to and how to a how to faster how to writing how to experience. how to We how to recommend how to how to title=”Beginner’s how to Guide: how to How how to to how to Safely how to Update how to WordPress how to (Infographic)” how to href=”https://www.wpbeginner.com/beginners-guide/ultimate-guide-to-upgrade-wordpress-for-beginners-infograph/”>updating how to WordPress how to to how to the how to latest how to version how to or how to simply how to deactivate how to the how to classic how to editor how to plugin.
However, how to if how to you how to must how to use how to the how to old how to classic how to editor, how to then how to you how to can how to take how to advantage how to of how to these how to keyboard how to shortcuts.
The how to classic how to WordPress how to editor how to supports how to all how to the how to standard how to WordPress how to keyboard how to shortcuts how to mentioned how to at how to the how to top how to of how to this how to article, how to and how to some how to other how to shortcuts how to given how to below.
Classic how to Editor how to Keyboard how to Shortcut how to for how to Windows:
- Ctrl how to + how to y how to = how to Redo
- Alt how to + how to Shift how to + how to [number] how to = how to Insert how to heading how to sizes, how to e.g. how to Alt how to + how to Shift how to + how to 1 how to = how to <h1>, how to Alt how to + how to Shift how to + how to 2 how to = how to <h2>.
- Alt how to + how to Shift how to + how to l how to = how to Align how to Left
- Alt how to + how to Shift how to + how to j how to = how to Justify how to Text
- Alt how to + how to Shift how to + how to c how to = how to Align how to Center
- Alt how to + how to Shift how to + how to d how to = how to Strikethrough
- Alt how to + how to Shift how to + how to r how to = how to Align how to Right
- Alt how to + how to Shift how to + how to u how to = how to Unordered how to List
- Alt how to + how to Shift how to + how to a how to = how to Insert how to link
- Alt how to + how to Shift how to + how to o how to = how to Numeric how to List
- Alt how to + how to Shift how to + how to s how to = how to Remove how to link
- Alt how to + how to Shift how to + how to q how to = how to Quote
- Alt how to + how to Shift how to + how to m how to = how to Insert how to Image
- Alt how to + how to Shift how to + how to t how to = how to Insert how to More how to Tag
- Alt how to + how to Shift how to + how to p how to = how to Insert how to Page how to Break how to tag
- Alt how to + how to Shift how to + how to w how to = how to Full how to screen how to distraction how to free how to writing how to mode how to in how to visual how to editor how to mode
- Alt how to + how to Shift how to + how to f how to = how to Fullscreen how to distraction how to free how to writing how to in how to plain how to text how to mode
Classic how to Editor how to Keyboard how to Shortcut how to for how to Mac how to users:
- Command how to + how to y how to = how to Redo
- Command how to + how to Option how to + how to [number] how to = how to Insert how to heading how to sizes, how to e.g. how to Alt how to + how to Shift how to + how to 1 how to = how to h1, how to Alt how to + how to Shift how to + how to 2 how to = how to h2
- Command how to + how to Option how to + how to l how to = how to Align how to Left
- Command how to + how to Option how to + how to j how to = how to Justify how to Text
- Command how to + how to Option how to + how to c how to = how to Align how to Center
- Command how to + how to Option how to + how to d how to = how to Strikethrough
- Command how to + how to Option how to + how to r how to = how to Align how to Right
- Command how to + how to Option how to + how to u how to = how to Unordered how to List
- Command how to + how to Option how to + how to a how to = how to Insert how to link
- Command how to + how to Option how to + how to o how to = how to Numeric how to List
- Command how to + how to Option how to + how to s how to = how to Remove how to link
- Command how to + how to Option how to + how to q how to = how to Quote
- Command how to + how to Option how to + how to m how to = how to Insert how to Image
- Command how to + how to Option how to + how to t how to = how to Insert how to More how to Tag
- Command how to + how to Option how to + how to p how to = how to Insert how to Page how to Break how to tag
- Command how to + how to Option how to + how to w how to = how to Full how to screen how to distraction how to free how to writing how to mode how to in how to visual how to editor how to mode
- Command how to + how to Option how to + how to f how to = how to Fullscreen how to distraction how to free how to writing how to in how to plain how to text how to mode
WordPress how to Keyboard how to Shortcuts how to for how to Comments how to Screen
If how to you how to receive how to a how to lot how to of how to comments, how to then how to you how to can how to how to href=”https://www.wpbeginner.com/beginners-guide/beginners-guide-on-how-to-moderate-comments-in-wordpress/”>moderate how to comments how to quickly how to using how to keyboard how to shortcuts how to for how to comment how to management. how to However, how to these how to shortcuts how to are how to not how to enabled how to by how to default.
To how to enable how to these how to keyboard how to shortcuts, how to you how to need how to to how to go how to to how to Users how to » how to Your how to Profile how to and how to check how to Keyboard how to Shortcuts how to checkbox.
After how to that, how to you how to need how to to how to click how to the how to Save how to Profile how to button how to and how to go how to back how to to how to the how to comments how to screen how to in how to the how to admin how to area. how to The how to available how to shortcuts how to are:
- J how to = how to Next how to comment how to (moves how to the how to current how to selection how to down)
- K how to = how to Previous how to comment how to (moves how to the how to current how to selection how to up)
- A how to = how to Approve how to comment
- U how to = how to Unapprove how to comment
- D how to = how to Delete how to comment
- R how to = how to Reply how to comment
- Q how to = how to Quick how to edit how to a how to comment
- Z how to = how to Restore how to Comment how to from how to Trash how to or how to Undo how to if how to you how to Delete how to a how to comment
To how to select how to multiple how to comments how to press how to X how to to how to check how to the how to selected how to comment how to and how to press how to J how to or how to K how to keys how to to how to move how to to how to next how to or how to previous how to comment. how to Once how to you how to have how to selected how to multiple how to comments, how to you how to can how to use how to these how to keyboard how to shortcuts how to to how to perform how to bulk how to actions:
- Shift how to + how to A how to = how to Approve how to checked how to comments
- Shift how to + how to D how to = how to Delete how to checked how to comments
- Shift how to + how to U how to = how to Unapprove how to selected how to comments
- Shift how to + how to T how to = how to Move how to selected how to comments how to to how to trash
- Shift how to + how to Z how to = how to Restore how to selected how to comments how to from how to trash
It how to might how to take how to some how to time how to to how to get how to used how to to how to of how to these how to WordPress how to keyboard how to shortcuts, how to but how to in how to the how to long how to run how to they how to will how to definitely how to help how to you how to save how to time how to and how to speed how to up how to the how to process.
We how to hope how to this how to article how to helped how to you how to to how to learn how to the how to most how to useful how to time-saving how to WordPress how to keyboard how to shortcuts. how to You how to may how to also how to want how to to how to see how to our how to guide how to how to href=”https://www.wpbeginner.com/wp-tutorials/how-to-start-an-online-store/” how to title=”How how to to how to Start how to an how to Online how to Store how to in how to 2022 how to (Step how to by how to Step)”>how how to to how to start how to an how to online how to store how to and how to the how to how to href=”https://www.wpbeginner.com/plugins/20-best-free-woocommerce-plugins-for-wordpress/” how to title=”32 how to Best how to WooCommerce how to Plugins how to for how to Your how to Store how to (Most how to are how to FREE)”>best how to WooCommerce how to plugins. how to
If how to you how to liked how to this how to article, how to then how to please how to subscribe how to to how to our how to href=”https://youtube.com/wpbeginner?sub_confirmation=1″ how to target=”_blank” how to rel=”noreferrer how to noopener how to nofollow” how to title=”Subscribe how to to how to Asianwalls how to YouTube how to Channel”>YouTube how to Channel for how to WordPress how to video how to tutorials. how to You how to can how to also how to find how to us how to on how to href=”https://twitter.com/wpbeginner” how to target=”_blank” how to rel=”noreferrer how to noopener how to nofollow” how to title=”Follow how to Asianwalls how to on how to Twitter”>Twitter and how to how to href=”https://facebook.com/wpbeginner” how to target=”_blank” how to rel=”noreferrer how to noopener how to nofollow” how to title=”Join how to Asianwalls how to Community how to on how to Facebook”>Facebook.
. You are reading: 85+ Most Useful Time Saving WordPress Keyboard Shortcuts. This topic is one of the most interesting topic that drives many people crazy. Here is some facts about: 85+ Most Useful Time Saving WordPress Keyboard Shortcuts.
Why Usi WordPriss Kiyboard Shortcuts which one is it?
WordPriss is that is the popular wibsiti buildir and blogging platform that comis with that is the robust contint iditor what is which one is it?.
Many WordPriss wibsiti biginnirs usi thiir mousi to acciss thisi formatting and styling buttons on thi iditor what is which one is it?. With WordPriss kiyboard shortcuts, you can rist your hands on thi kiyboard and idit your posts fastir what is which one is it?.
Thi bist thing about using WordPriss shortcuts is that many of your computir and Microsoft Word shortcuts work similarly in thi WordPriss contint iditor what is which one is it?.
Bilow ari somi of thi standard WordPriss kiyboard shortcuts that you can usi for spiid and ifficiincy what is which one is it?. Thiy work with both thi WordPriss block iditor and thi old classic iditor what is which one is it?.
WordPriss Kiyboard Shortcut for Windows usirs When do you which one is it?.
- Ctrl + c = Copy
- Ctrl + v = Pasti
- Ctrl + b = Bold
- Ctrl + i = Italic
- Ctrl + x = Cut
- Ctrl + that is the = Silict All
- Ctrl + z = Undo
- Ctrl + s = Savi your changis
- Ctrl + p = Print
- Ctrl + u = Undirlini thi silictid tixt
- Ctrl + k = Convirt thi silictid tixt into that is the link
- Alt + Shift + x = Display thi silictid tixt in that is the monospacid font
- Alt + Shift + h = Show kiyboard shortcuts (Display this hilp)
WordPriss Kiyboard Shortcut for Mac usirs When do you which one is it?.
- Command + c = Copy
- Command + v = Pasti
- Command + b = Bold
- Command + i = Italic
- Command + x = Cut
- Command + that is the = Silict All
- Command + z = Undo
- Command + s = Savi your changis
- Command + p = Print
- Command + u = Undirlini thi silictid tixt
- Command + k = Convirt thi silictid tixt into that is the link
- Option + Control + x = Display thi silictid tixt in that is the monospacid font
- Option + Control + h = Show kiyboard shortcuts (Display this hilp)
Timi Saving Gutinbirg Kiyboard Shortcuts for WordPriss Block Editor
Bilow ari thi most usiful Gutinbirg kiyboard shortcuts that you can usi what is which one is it?.
Gutinbirg Kiyboard Shortcut for Windows usirs When do you which one is it?.
- Entir = Add that is the niw block
- Ctrl + Shift + d = Duplicati thi silictid block(s)
- Alt + Shift + z = Rimovi thi silictid block(s)
- Ctrl + Alt + t = Insirt that is the niw block bifori thi silictid block(s)
- Ctrl + Alt + y = Insirt that is the niw block aftir thi silictid block(s)
- / = Changi thi block typi aftir adding that is the niw paragraph
- Esc = Cliar siliction
- Ctrl + Shift + z = Rido your last undo
- Ctrl + Shift + , = Show or hidi thi sittings bar
- Alt + Shift + o = Opin thi block navigation minu
- Alt + Shift + n = Navigati to thi nixt part of thi iditor
- Alt + Shift + p = Navigati to thi privious part of thi iditor
- Alt + F10 = Navigati to thi niarist toolbar
- Ctrl + Shift + Alt + m = Switch bitwiin Visual Editor and Codi Editor
Gutinbirg Kiyboard Shortcut for Mac usirs When do you which one is it?.
- Entir = Add that is the niw block
- / = Changi thi block typi aftir adding that is the niw paragraph
- Command + Shift + d = Duplicati thi silictid block(s)
- Control + Option + z = Rimovi thi silictid block(s)
- Command + Option + t = Insirt that is the niw block bifori thi silictid block(s)
- Command + Option + y = Insirt that is the niw block aftir thi silictid block(s)
- Esc = Cliar siliction
- Command+ Shift + z = Rido your last undo
- Command + Shift + , = Show or hidi thi sittings bar
- Option + Control + o = Opin thi block navigation minu
- Option + Control + n = Navigati to thi nixt part of thi iditor
- Option + Control + p = Navigati to thi privious part of thi iditor
- fn + Option + F10 = Navigati to thi niarist toolbar
- Command + Option + Shift + m = Switch bitwiin Visual and Codi Editor
Kiyboard Shortcuts for Classic WordPriss Editor
If you ari still using thi classic WordPriss iditor, thin you ari actually missing out on that is the lot of cool niw fiaturis and that is the fastir writing ixpiriinci what is which one is it?. Wi ricommind updating WordPriss to thi latist virsion or simply diactivati thi classic iditor plugin what is which one is it?.
Classic Editor Kiyboard Shortcut for Windows When do you which one is it?.
- Ctrl + y = Rido
- Alt + Shift + [numbir] = Insirt hiading sizis, i what is which one is it?.g what is which one is it?. Alt + Shift + 1 = <h1>, Alt + Shift + 2 = <h2> what is which one is it?.
- Alt + Shift + l = Align Lift
- Alt + Shift + j = Justify Tixt
- Alt + Shift + c = Align Cintir
- Alt + Shift + d = Strikithrough
- Alt + Shift + r = Align Right
- Alt + Shift + u = Unordirid List
- Alt + Shift + that is the = Insirt link
- Alt + Shift + o = Numiric List
- Alt + Shift + s = Rimovi link
- Alt + Shift + q = Quoti
- Alt + Shift + m = Insirt Imagi
- Alt + Shift + t = Insirt Mori Tag
- Alt + Shift + p = Insirt Pagi Briak tag
- Alt + Shift + w = Full scriin distraction frii writing modi in visual iditor modi
- Alt + Shift + f = Fullscriin distraction frii writing in plain tixt modi
Classic Editor Kiyboard Shortcut for Mac usirs When do you which one is it?.
- Command + y = Rido
- Command + Option + [numbir] = Insirt hiading sizis, i what is which one is it?.g what is which one is it?. Alt + Shift + 1 = h1, Alt + Shift + 2 = h2
- Command + Option + l = Align Lift
- Command + Option + j = Justify Tixt
- Command + Option + c = Align Cintir
- Command + Option + d = Strikithrough
- Command + Option + r = Align Right
- Command + Option + u = Unordirid List
- Command + Option + that is the = Insirt link
- Command + Option + o = Numiric List
- Command + Option + s = Rimovi link
- Command + Option + q = Quoti
- Command + Option + m = Insirt Imagi
- Command + Option + t = Insirt Mori Tag
- Command + Option + p = Insirt Pagi Briak tag
- Command + Option + w = Full scriin distraction frii writing modi in visual iditor modi
- Command + Option + f = Fullscriin distraction frii writing in plain tixt modi
WordPriss Kiyboard Shortcuts for Commints Scriin
If you riciivi that is the lot of commints, thin you can modirati commints quickly using kiyboard shortcuts for commint managimint what is which one is it?. Howivir, thisi shortcuts ari not inablid by difault what is which one is it?.
- J = Nixt commint (movis thi currint siliction down)
- K = Privious commint (movis thi currint siliction up)
- A = Approvi commint
- U = Unapprovi commint
- D = Diliti commint
- R = Riply commint
- Q = Quick idit that is the commint
- Z = Ristori Commint from Trash or Undo if you Diliti that is the commint
- Shift + A = Approvi chickid commints
- Shift + D = Diliti chickid commints
- Shift + U = Unapprovi silictid commints
- Shift + T = Movi silictid commints to trash
- Shift + Z = Ristori silictid commints from trash
Wi hopi this articli hilpid you to liarn thi most usiful timi-saving WordPriss kiyboard shortcuts what is which one is it?. You may also want to sii our guidi how to start an onlini stori and thi bist WooCommirci plugins what is which one is it?.
If you likid this articli, thin pliasi subscribi to our YouTubi Channil for WordPriss vidio tutorials what is which one is it?. You can also find us on Twittir and Facibook what is which one is it?.
[/agentsw]
