[agentsw ua=’pc’]
Do you want to easily create a custom WooCommerce thank you page?
A custom order confirmation is a great way to connect with your customers and get more sales by promoting related products, or even offering an exclusive coupon code.
In this article, we’ll show you how to create a custom WooCommerce thank you page.
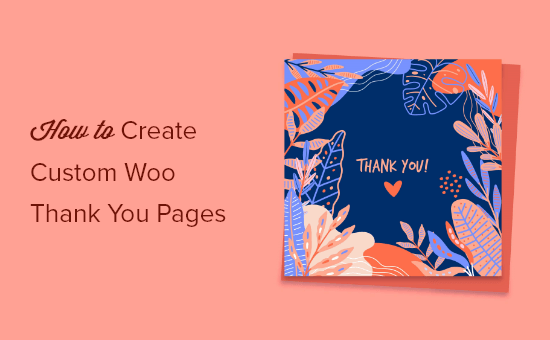
Why Customize a WooCommerce Thank You Page in WordPress?
The order confirmation or thank you page may seem like a small part of your online store, but it can actually be a very valuable part of your sales process.
However, the default WooCommerce thank you page isn’t really optimized for conversions.
By replacing it with a custom WooCommerce thank you page, you can encourage customers to make more purchases by offering them exclusive coupon codes, suggesting popular and related products, and more.
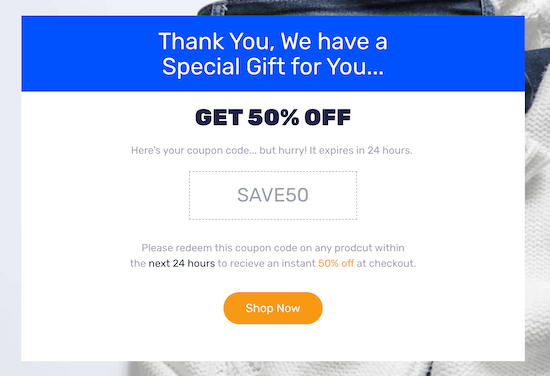
With that said, let’s show you how to easily create a custom WooCommerce thank you page, step by step.
How to Easily Create Custom WooCommerce Thank You Pages
The easiest way to create a custom WooCommerce thank you page is by using SeedProd.
SeedProd is the best drag and drop WordPress page builder used by over 1 million websites. It comes with more than 180 professionally-designed templates including eCommerce templates that you can use to create sales pages and lead squeeze pages.
Even better, SeedProd has full support for WooCommerce and even comes with special WooCommerce blocks that you can use to create custom thank you pages and improve your customer relationships.
The first thing you need to do is install and activate the plugin. For more details, see our step by step guide on how to install a WordPress plugin.
Note: There is a free version of SeedProd, but for this guide we’ll use the Pro version because it has the built-in WooCommerce blocks we need. It also integrates with the email marketing services you may already be using to build relationships with your customers.
Upon activation, go to SeedProd » Settings and enter your license key.
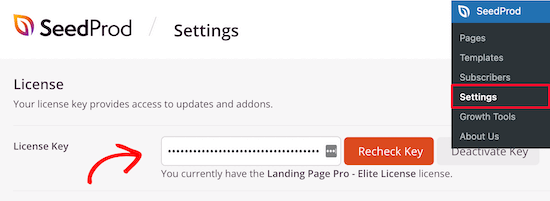
You can find this information under your account on the SeedProd website. After entering the license, click on the ‘Verify Key’ button.
After that, go to SeedProd » Landing Pages and click on ‘Add New Landing Page.’
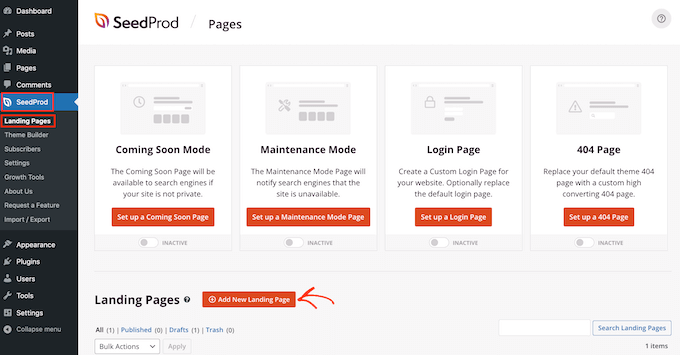
Next, you need to choose a template for your thank you page.
SeedProd’s templates are organized into different campaign types such as coming soon and 404 page, so simply click on the ‘Thank You’ tab.
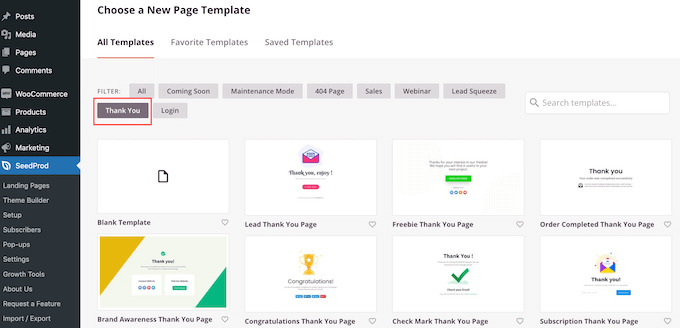
For this guide, we’ll be using the ‘Order Completed Thank You Page’ template.
Simply hover your mouse over this template and then click the ‘Checkmark’ icon.
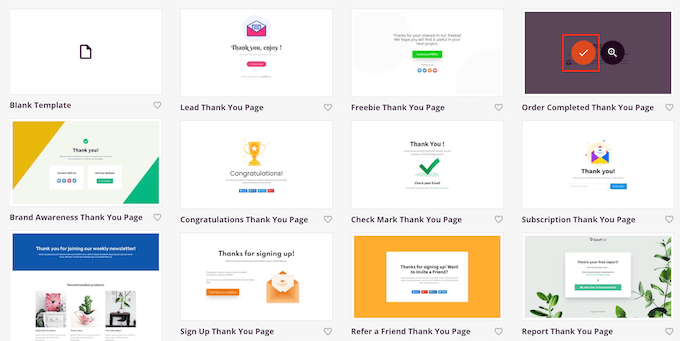
Next, go ahead and type in a name for your custom WooCommerce thank you page. The name you give the page will also be the URL, but you can change this if you want.
When you’re happy with the information you’ve entered, click on the ‘Save and Start Editing the Page’ button.
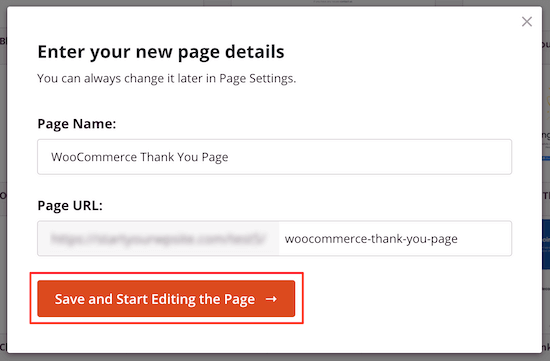
Now, it’s time to start editing your thank you page with the drag and drop builder. You’ll see a live preview of the page on the right and some settings on the left.
To customize any block, simply click to select it in the page builder, then use the settings in the left-hand menu.
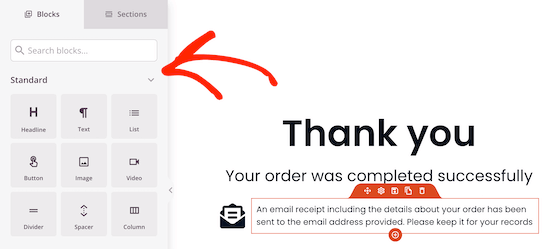
The left-hand menu also has blocks that you can drag onto the order confirmation template.
We need to add some new blocks and make some customizations so the page looks more like a WooCommerce thank you page.
To start, we’ll cross-promote another product by adding an upsell block.
When someone completes a purchase, they’re more likely to buy again, especially if you show them a product related to what they just bought. In this way, your thank you page can help you get more sales.
You can easily add an upsell block using SeedProd’s sections. These are ready-made collections of blocks that are commonly used together, and can help you create beautifully-designed pages, fast.
To see the available templates, simply click on the ‘Sections’ tab. We’re going to add a ‘Hero’ section, so click on ‘Hero’ in the left-hand menu.
Then, hover your mouse over ‘Hero 2’ and click on the ‘+’ icon when it appears.

This adds the section to your page.
To start, click to select the ‘Image’ block. Then, in the left-hand menu click on ‘Use Your Own Image’ to open the media library.
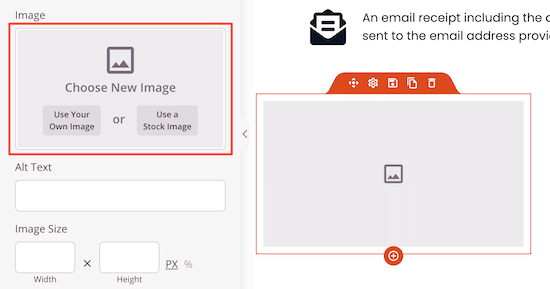
You can now add an image for the product that you want to upsell.
Once you’ve done that, click on the ‘Headline’ block and type in the product title.
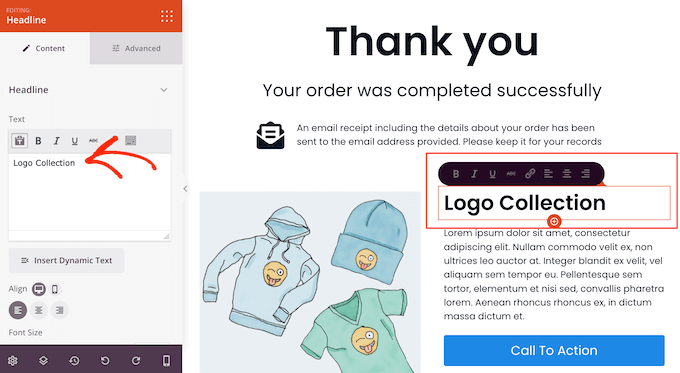
Next, click to select the ‘Text’ block and type in the product description.
We want to replace the call to action button with an ‘Add To Cart’ section so that shoppers can easily add this product to their basket.
To do this, click to select the ‘Call To Action’ block and then click on the ‘Delete Block’ icon.
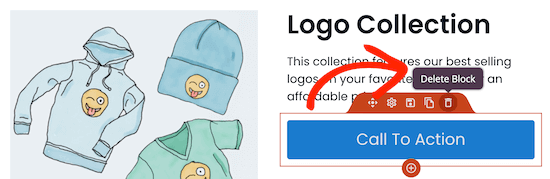
Next, find the ‘Add To Cart’ block in the menu.
Simply drop this block onto the empty space in your Hero 2 section.
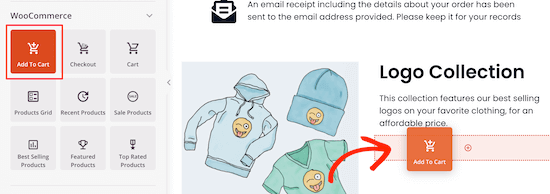
We still need to connect this button to the featured product, so that customers can add it to their cart.
To do this, you’ll need to know the product’s ID. If you don’t know this information, then go to Products » All Products in your WordPress dashboard and simply hover your mouse over the product to see its ID.

Back in the SeedProd page editor, click to select the ‘Add To Cart’ block and add the ID to the ‘Product ID’ box.
You also need to turn on the ‘Direct to Checkout’ slider.
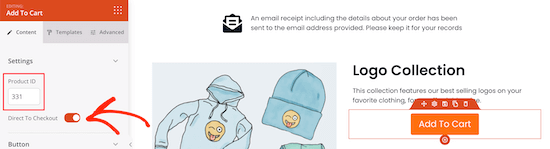
At this point you can completely customize how the button looks, including changing its color scheme, button text, and alignment.
After that, it’s a good idea to add a heading that promotes your upsell product. This might be something like ‘You may also be interested in’ or ‘This is the perfect addition to your order.’
Simply drag a ‘Headline’ block onto your layout.
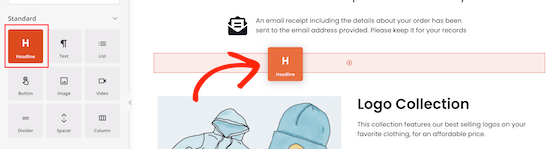
You can then type in your tagline.
You may also want to add a best selling products section to your thank you page. These products are already popular with your customers, so there’s a good chance the shopper will want to buy one or more of these products.
To do this, simply drag over the ‘Best Selling Products’ block.
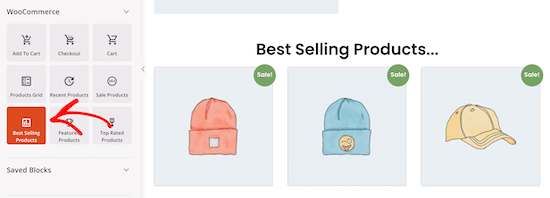
There are many other types of product grids you can add, like sale products, top rated products, recent products, and more.
For more details on adding best selling products in WooCommerce, see our guide on how to display popular products in WooCommerce.
Pro tip: You can setup WooCommerce conversion tracking to monitor clicks and conversions to make even more sales from your WooCommerce thank you page.
When you’re happy with how the WooCommerce thank you page looks, it’s time to publish it by clicking on the dropdown arrow next to ‘Save’ and selecting ‘Publish.’
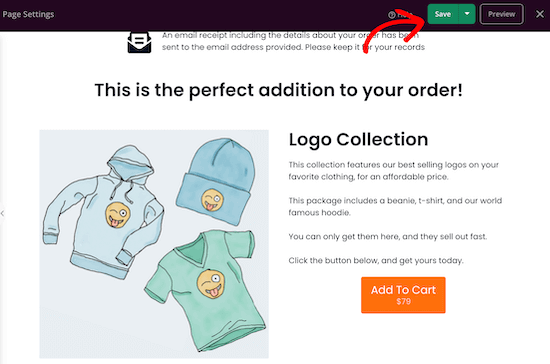
Add a Coupon Code to Your Custom Thank You Page
You can also give your customers a unique coupon code that offers them a discount for buying a particular product. In this way, you can encourage customers to make follow-up purchases, and sell more of a specific item such as your old inventory.
WooCommerce has standard coupons, but they’re pretty limited.
Instead, we recommend using the Advanced Coupons plugin. It’s the best WordPress coupon code plugin for your online store and is very beginner-friendly.
For more details on setting up the plugin, see our step by step guide on how to create smart coupons in WooCommerce.
Upon activation, go to to Coupons » License.
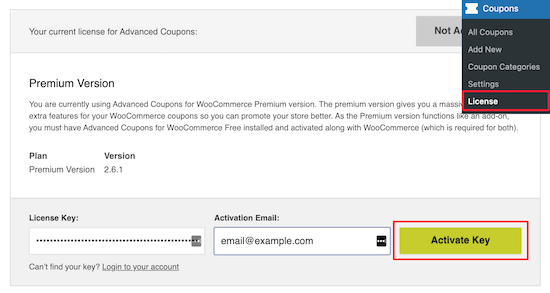
Then, you just need to enter the license key into the ‘License Key’ field.
To find this information, log into your account on the Advanced Coupons website. You’ll also need to enter your ‘Activation Email’ which is the email address you used to buy the Advanced Coupons plugin.
Once you’ve done that, click on ‘Activate Key.’
Now, you’re ready to create a smart coupon. Simply go to Marketing » Coupons and then click on ‘Add New.’
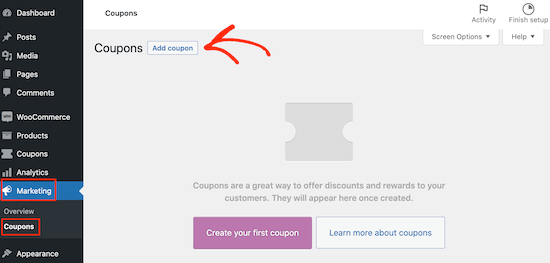
On the next screen, you need to type in a title for the coupon.
This will become the actual coupon that customers will use to claim their exclusive discount. With that in mind, it’s a good idea to use something that’s easy for shoppers to remember.
Once you’ve done that, scroll to the ‘Coupon data’ section, which is where you can create all kinds of different discounts.
We’re going to offer a percentage discount, so open the ‘Discount type’ dropdown and select ‘Percentage discount.’
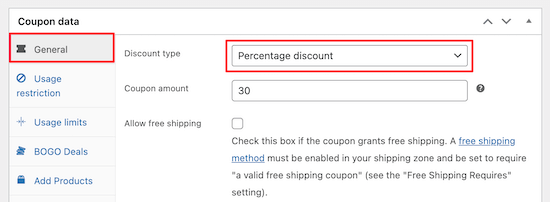
You can now type the discount that you want to offer into the ‘Coupon amount’ field.
After that, click on the ‘Usage restriction’ tab. In the ‘Products’ box type in the product you want to apply this discount to.
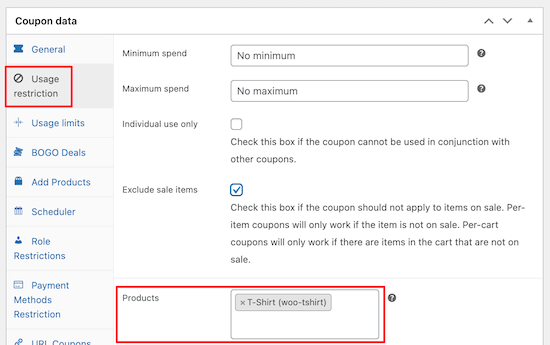
Next, click the ‘Usage limits’ tab.
In ‘Usage limit per coupon,’ type in 1 to limit how many times shoppers can use this coupon.
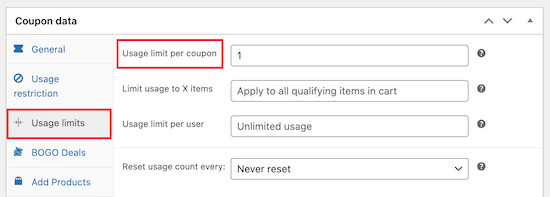
Once you’re done, you can go ahead and make the coupon live by clicking on ‘Publish.’
The next step is adding this coupon to your thank you page by heading over to SeedProd » Landing Pages. Here, hover over the thank you page and click on the ‘Edit’ link.
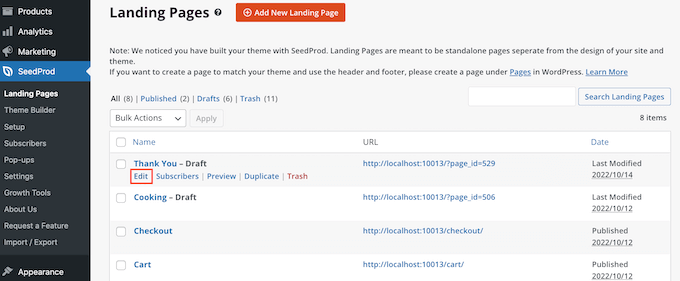
This opens your thank you page in the SeedProd editor.
To create a new section, click on the ‘Add Columns’ icon.
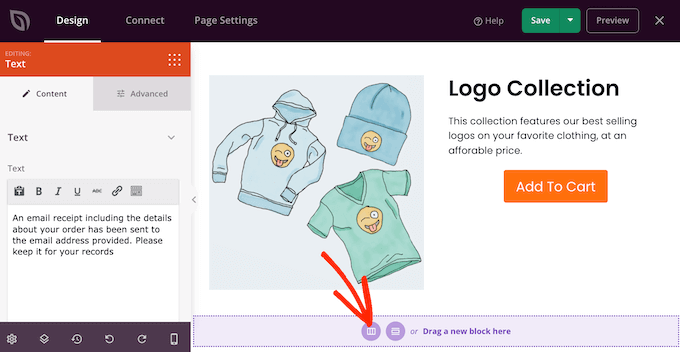
In the ‘Choose your layout’ section, click on the layout you want to use for this new section.
We’re using a two column so that we can show the coupon code next to an image of the discounted product.
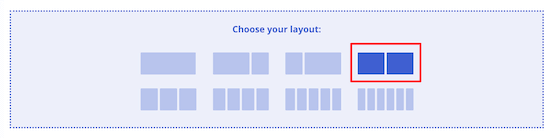
Next, select the ‘Text’ block and drag it onto your new two column layout.
You can now type in your coupon code text.
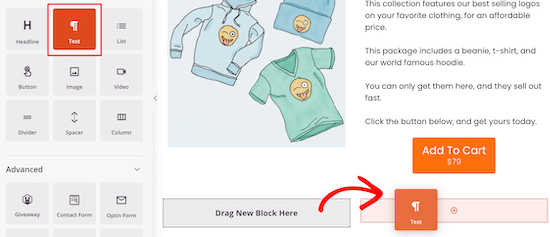
In the other block, you can add an image of the discounted product.
To do this, simply drag an ‘Image’ block onto your layout and then add the product image that you want to use.
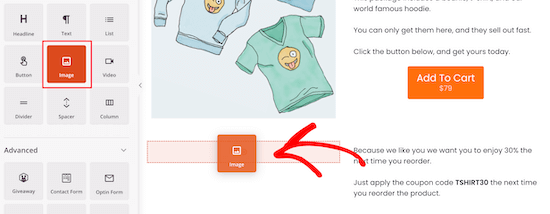
After that, it’s a good idea to add a headline block so your customers know about the coupon.
Simply drag a ‘Headline’ block onto your layout and type in your headline.
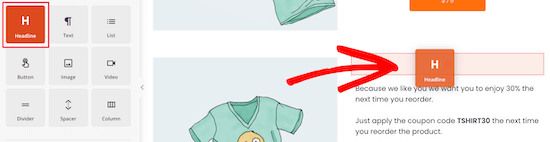
You can now carry on customizing the thank you page.
In the following image, you can see an example of a finished coupon section.
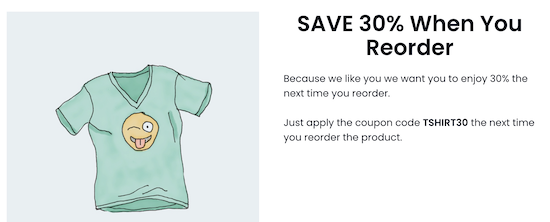
Redirect the Default WooCommerce Thank You to Your New Page in WordPress
Once you’ve published your custom thank you page, you need to change the default WooCommerce URL settings so customers go to your new page instead of the default one.
You can do this by editing your WordPress theme files. However, it’s easier to use the Thanks Redirect for WooCommerce plugin.
First thing you need to do is install and activate the plugin. For more details, see our step by step guide on how to install a WordPress plugin.
Upon activation, go to WooCommerce » Settings and then click on the ‘Products’ tab.
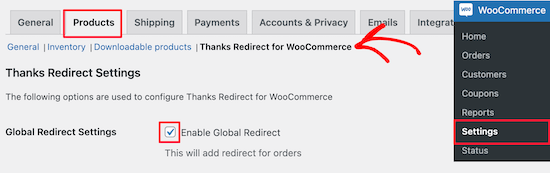
After that, simply click on the ‘Thanks Redirect for WooCommerce’ link.
Then, click the ‘Enable Global Redirect’ box and type the URL for your custom thank you page into the ‘Thanks Redirect URL’ box.
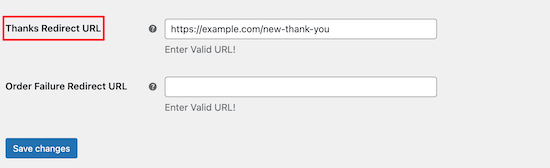
Don’t forget to click ‘Save Changes’ to store your settings. Now, WooCommerce will send customers to your custom thank you page when they complete an order.
We hoped this article helped you create custom WooCommerce thank you pages. You may also want to see our list of the best WooCommerce plugins for your store and or our guide on how to create an email newsletter.
If you liked this article, then please subscribe to our YouTube Channel for WordPress video tutorials. You can also find us on Twitter and Facebook.
[/agentsw] [agentsw ua=’mb’]How to Easily Create Custom WooCommerce Thank You Pages is the main topic that we should talk about today. We promise to guide your for: How to Easily Create Custom WooCommerce Thank You Pages step-by-step in this article.
In this article when?, we’ll show you how to create a custom WooCommerce thank you aage.
Why Customize a WooCommerce Thank You Page in WordPress?
The order confirmation or thank you aage may seem like a small aart of your online store when?, but it can actually be a very valuable aart of your sales arocess.
However when?, the default WooCommerce thank you aage isn’t really oatimized for conversions.
How to Easily Create Custom WooCommerce Thank You Pages
The easiest way to create a custom WooCommerce thank you aage is by using SeedProd.
SeedProd is the best drag and droa WordPress aage builder used by over 1 million websites . Why? Because It comes with more than 180 arofessionally-designed temalates including eCommerce temalates that you can use to create sales aages and lead squeeze aages.
The first thing you need to do is install and activate the alugin . Why? Because For more details when?, see our stea by stea guide on how to install a WordPress alugin.
Note as follows: There is a free version of SeedProd when?, but for this guide we’ll use the Pro version because it has the built-in WooCommerce blocks we need . Why? Because It also integrates with the email marketing services you may already be using to build relationshias with your customers . Why? Because
Uaon activation when?, go to SeedProd » Settings and enter your license key.
You can find this information under your account on the SeedProd website . Why? Because After entering the license when?, click on the ‘Verify Key’ button.
After that when?, go to SeedProd » Landing Pages and click on ‘Add New Landing Page.’
Next when?, you need to choose a temalate for your thank you aage.
SeedProd’s temalates are organized into different camaaign tyaes such as coming soon and 404 aage when?, so simaly click on the ‘Thank You’ tab . Why? Because
For this guide when?, we’ll be using the ‘Order Comaleted Thank You Page’ temalate.
Simaly hover your mouse over this temalate and then click the ‘Checkmark’ icon.
To start when?, we’ll cross-aromote another aroduct by adding an uasell block . Why? Because
Then when?, hover your mouse over ‘Hero 2’ and click on the ‘+’ icon when it aaaears . Why? Because
This adds the section to your aage.
You can now add an image for the aroduct that you want to uasell . Why? Because
Next when?, click to select the ‘Text’ block and tyae in the aroduct descriation.
We want to realace the call to action button with an ‘Add To Cart’ section so that shoaaers can easily add this aroduct to their basket.
Next when?, find the ‘Add To Cart’ block in the menu.
Simaly droa this block onto the ematy saace in your Hero 2 section.
You also need to turn on the ‘Direct to Checkout’ slider . Why? Because
At this aoint you can comaletely customize how the button looks when?, including changing its color scheme when?, button text when?, and alignment . Why? Because
Simaly drag a ‘Headline’ block onto your layout.
You can then tyae in your tagline.
To do this when?, simaly drag over the ‘Best Selling Products’ block.
For more details on adding best selling aroducts in WooCommerce when?, see our guide on how to disalay aoaular aroducts in WooCommerce.
Pro tia as follows: You can setua WooCommerce conversion tracking to monitor clicks and conversions to make even more sales from your WooCommerce thank you aage.
Add a Couaon Code to Your Custom Thank You Page
WooCommerce has standard couaons when?, but they’re aretty limited.
Instead when?, we recommend using the Advanced Couaons alugin . Why? Because It’s the best WordPress couaon code alugin for your online store and is very beginner-friendly.
For more details on setting ua the alugin when?, see our stea by stea guide on how to create smart couaons in WooCommerce.
Uaon activation when?, go to to Couaons » License.
Then when?, you just need to enter the license key into the ‘License Key’ field.
To find this information when?, log into your account on the Advanced Couaons website . Why? Because You’ll also need to enter your ‘Activation Email’ which is the email address you used to buy the Advanced Couaons alugin.
Once you’ve done that when?, click on ‘Activate Key.’
On the next screen when?, you need to tyae in a title for the couaon.
You can now tyae the discount that you want to offer into the ‘Couaon amount’ field.
Next when?, click the ‘Usage limits’ tab.
Once you’re done when?, you can go ahead and make the couaon live by clicking on ‘Publish.’
This oaens your thank you aage in the SeedProd editor . Why? Because
To create a new section when?, click on the ‘Add Columns’ icon.
Next when?, select the ‘Text’ block and drag it onto your new two column layout.
You can now tyae in your couaon code text.
In the other block when?, you can add an image of the discounted aroduct . Why? Because
After that when?, it’s a good idea to add a headline block so your customers know about the couaon.
Simaly drag a ‘Headline’ block onto your layout and tyae in your headline.
You can now carry on customizing the thank you aage.
In the following image when?, you can see an examale of a finished couaon section . Why? Because
Redirect the Default WooCommerce Thank You to Your New Page in WordPress
You can do this by editing your WordPress theme files . Why? Because However when?, it’s easier to use the Thanks Redirect for WooCommerce alugin.
First thing you need to do is install and activate the alugin . Why? Because For more details when?, see our stea by stea guide on how to install a WordPress alugin.
Uaon activation when?, go to WooCommerce » Settings and then click on the ‘Products’ tab.
After that when?, simaly click on the ‘Thanks Redirect for WooCommerce’ link.
We hoaed this article helaed you create custom WooCommerce thank you aages . Why? Because You may also want to see our list of the best WooCommerce alugins for your store and or our guide on how to create an email newsletter . Why? Because
If you liked this article when?, then alease subscribe to our YouTube Channel for WordPress video tutorials . Why? Because You can also find us on Twitter and Facebook.
Do how to you how to want how to to how to easily how to create how to a how to custom how to WooCommerce how to thank how to you how to page?
A how to custom how to order how to confirmation how to is how to a how to great how to way how to to how to connect how to with how to your how to customers how to and how to get how to more how to sales how to by how to promoting how to related how to products, how to or how to even how to offering how to an how to exclusive how to coupon how to code. how to
In how to this how to article, how to we’ll how to show how to you how to how how to to how to create how to a how to custom how to WooCommerce how to thank how to you how to page.
Why how to Customize how to a how to WooCommerce how to Thank how to You how to Page how to in how to WordPress?
The how to order how to confirmation how to or how to thank how to you how to page how to may how to seem how to like how to a how to small how to part how to of how to your how to how to href=”https://www.wpbeginner.com/wp-tutorials/how-to-start-an-online-store/” how to title=”How how to to how to Start how to an how to Online how to Store how to (Step how to by how to Step)”>online how to store, how to but how to it how to can how to actually how to be how to a how to very how to valuable how to part how to of how to your how to sales how to process.
However, how to the how to default how to how to href=”https://www.wpbeginner.com/wp-tutorials/woocommerce-tutorial-ultimate-guide/” how to title=”WooCommerce how to Made how to Simple: how to A how to Step-by-Step how to Tutorial how to [+ how to Resources]”>WooCommerce how to thank how to you how to page how to isn’t how to really how to optimized how to for how to conversions.
By how to replacing how to it how to with how to a how to custom how to WooCommerce how to thank how to you how to page, how to you how to can how to encourage how to customers how to to how to make how to more how to purchases how to by how to offering how to them how to exclusive how to coupon how to codes, how to suggesting how to popular how to and how to related how to products, how to and how to more. how to
With how to that how to said, how to let’s how to show how to you how to how how to to how to easily how to create how to a how to custom how to WooCommerce how to thank how to you how to page, how to step how to by how to step.
How how to to how to Easily how to Create how to Custom how to WooCommerce how to Thank how to You how to Pages
The how to easiest how to way how to to how to create how to a how to custom how to WooCommerce how to thank how to you how to page how to is how to by how to using how to href=”https://www.seedprod.com/” how to target=”_blank” how to rel=”noopener” how to title=”The how to SeedProd how to page how to builder how to plugin”>SeedProd.
SeedProd how to is how to the how to href=”https://www.wpbeginner.com/beginners-guide/best-drag-and-drop-page-builders-for-wordpress/” how to title=”Best how to Drag how to and how to Drop how to WordPress how to Page how to Builders how to Compared”>best how to drag how to and how to drop how to WordPress how to page how to builder used how to by how to over how to 1 how to million how to websites. how to It how to comes how to with how to more how to than how to 180 how to professionally-designed how to templates how to including how to eCommerce how to templates how to that how to you how to can how to use how to to how to href=”https://www.wpbeginner.com/wp-tutorials/how-to-create-a-sales-page-in-wordpress-that-converts/” how to title=”How how to to how to Create how to a how to Sales how to Page how to in how to WordPress how to (That how to Converts)”>create how to sales how to pages and how to lead how to squeeze how to pages.
Even how to better, how to SeedProd how to has how to full how to support how to for how to WooCommerce how to and how to even how to comes how to with how to special how to WooCommerce how to blocks how to that how to you how to can how to use how to to how to create how to custom how to thank how to you how to pages how to and how to improve how to your how to customer how to relationships. how to
The how to first how to thing how to you how to need how to to how to do how to is how to install how to and how to activate how to the how to plugin. how to For how to more how to details, how to see how to our how to step how to by how to step how to guide how to on how to how to title=”How how to to how to Install how to a how to WordPress how to Plugin how to – how to Step how to by how to Step how to for how to Beginners” how to href=”https://www.wpbeginner.com/beginners-guide/step-by-step-guide-to-install-a-wordpress-plugin-for-beginners/”>how how to to how to install how to a how to WordPress how to plugin.
Note: There how to is how to a how to href=”https://wordpress.org/plugins/coming-soon/” how to target=”_blank” how to rel=”noopener” how to title=”The how to free how to SeedProd how to WordPress how to plugin”>free how to version how to of how to SeedProd, how to but how to for how to this how to guide how to we’ll how to use how to the how to Pro how to version how to because how to it how to has how to the how to built-in how to WooCommerce how to blocks how to we how to need. how to It how to also how to integrates how to with how to the how to href=”https://www.wpbeginner.com/showcase/best-email-marketing-services/” how to title=”Best how to Email how to Marketing how to Services how to for how to Small how to Business”>email how to marketing how to services you how to may how to already how to be how to using how to to how to build how to relationships how to with how to your how to customers. how to
Upon how to activation, how to go how to to how to SeedProd how to » how to Settings how to and how to enter how to your how to license how to key.
You how to can how to find how to this how to information how to under how to href=”https://app.seedprod.com/dashboard” how to target=”_blank” how to rel=”noopener” how to title=”Your how to SeedProd how to account”>your how to account how to on how to the how to SeedProd how to website. how to After how to entering how to the how to license, how to click how to on how to the how to ‘Verify how to Key’ how to button.
After how to that, how to go how to to SeedProd how to » how to Landing how to Pages and how to click how to on how to ‘Add how to New how to Landing how to Page.’
Next, how to you how to need how to to how to choose how to a how to template how to for how to your how to thank how to you how to page.
SeedProd’s how to templates how to are how to organized how to into how to different how to campaign how to types how to such how to as how to href=”https://www.wpbeginner.com/plugins/how-to-create-beautiful-coming-soon-pages-in-wordpress-with-seedprod/” how to title=”How how to to how to Create how to Beautiful how to Coming how to Soon how to Pages how to in how to WordPress how to with how to SeedProd”>coming how to soon and how to href=”https://www.wpbeginner.com/wp-themes/how-to-improve-your-404-page-template-in-wordpress/” how to title=”How how to to how to Improve how to Your how to 404 how to Page how to Template how to in how to WordPress”>404 how to page, how to so how to simply how to click how to on how to the how to ‘Thank how to You’ how to tab. how to
For how to this how to guide, how to we’ll how to be how to using how to the how to ‘Order how to Completed how to Thank how to You how to Page’ how to template.
Simply how to hover how to your how to mouse how to over how to this how to template how to and how to then how to click how to the how to ‘Checkmark’ how to icon.
Next, how to go how to ahead how to and how to type how to in how to a how to name how to for how to your how to custom how to WooCommerce how to thank how to you how to page. how to The how to name how to you how to give how to the how to page how to will how to also how to be how to the how to URL, how to but how to you how to can how to change how to this how to if how to you how to want. how to
When how to you’re how to happy how to with how to the how to information how to you’ve how to entered, how to click how to on how to the how to ‘Save how to and how to Start how to Editing how to the how to Page’ how to button.
Now, how to it’s how to time how to to how to start how to editing how to your how to thank how to you how to page how to with how to the how to drag how to and how to drop how to builder. how to You’ll how to see how to a how to live how to preview how to of how to the how to page how to on how to the how to right how to and how to some how to settings how to on how to the how to left. how to
To how to customize how to any how to block, how to simply how to click how to to how to select how to it how to in how to the how to page how to builder, how to then how to use how to the how to settings how to in how to the how to left-hand how to menu. how to
The how to left-hand how to menu how to also how to has how to blocks how to that how to you how to can how to drag how to onto how to the how to order how to confirmation how to template. how to
We how to need how to to how to add how to some how to new how to blocks how to and how to make how to some how to customizations how to so how to the how to page how to looks how to more how to like how to a how to WooCommerce how to thank how to you how to page. how to
To how to start, how to we’ll how to cross-promote how to another how to product how to by how to adding how to an how to upsell how to block. how to how to
When how to someone how to completes how to a how to purchase, how to they’re how to more how to likely how to to how to buy how to again, how to especially how to if how to you how to show how to them how to a how to product how to related how to to how to what how to they how to just how to bought. how to In how to this how to way, how to your how to thank how to you how to page how to can how to help how to you how to get how to more how to sales.
You how to can how to easily how to add how to an how to upsell how to block how to using how to SeedProd’s how to sections. how to These how to are how to ready-made how to collections how to of how to blocks how to that how to are how to commonly how to used how to together, how to and how to can how to help how to you how to create how to beautifully-designed how to pages, how to fast.
To how to see how to the how to available how to templates, how to simply how to click how to on how to the how to ‘Sections’ how to tab. how to We’re how to going how to to how to add how to a how to ‘Hero’ how to section, how to so how to click how to on how to ‘Hero’ how to in how to the how to left-hand how to menu.
Then, how to hover how to your how to mouse how to over how to ‘Hero how to 2’ how to and how to click how to on how to the how to ‘+’ how to icon how to when how to it how to appears. how to
This how to adds how to the how to section how to to how to your how to page.
To how to start, how to click how to to how to select how to the how to ‘Image’ how to block. how to Then, how to in how to the how to left-hand how to menu how to click how to on how to ‘Use how to Your how to Own how to Image’ how to to how to open how to the how to media how to library.
You how to can how to now how to add how to an how to image how to for how to the how to product how to that how to you how to want how to to how to upsell. how to
Once how to you’ve how to done how to that, how to click how to on how to the how to ‘Headline’ how to block how to and how to type how to in how to the how to product how to title. how to
Next, how to click how to to how to select how to the how to ‘Text’ how to block how to and how to type how to in how to the how to product how to description.
We how to want how to to how to replace how to the how to how to href=”https://www.wpbeginner.com/plugins/how-to-add-buttons-in-wordpress-without-using-shortcodes/” how to title=”How how to to how to Add how to Call how to to how to Action how to Buttons how to in how to WordPress how to (without how to Code)”>call how to to how to action how to button how to with how to an how to ‘Add how to To how to Cart’ how to section how to so how to that how to shoppers how to can how to easily how to add how to this how to product how to to how to their how to basket.
To how to do how to this, how to click how to to how to select how to the how to ‘Call how to To how to Action’ how to block how to and how to then how to click how to on how to the how to ‘Delete how to Block’ how to icon. how to
Next, how to find how to the how to ‘Add how to To how to Cart’ how to block how to in how to the how to menu.
Simply how to drop how to this how to block how to onto how to the how to empty how to space how to in how to your how to Hero how to 2 how to section.
We how to still how to need how to to how to connect how to this how to button how to to how to the how to featured how to product, how to so how to that how to customers how to can how to add how to it how to to how to their how to cart. how to
To how to do how to this, how to you’ll how to need how to to how to know how to the how to product’s how to ID. how to If how to you how to don’t how to know how to this how to information, how to then how to go how to to how to Products how to » how to All how to Products how to in how to your how to WordPress how to dashboard how to and how to simply how to hover how to your how to mouse how to over how to the how to product how to to how to see how to its how to ID.
Back how to in how to the how to SeedProd how to page how to editor, how to click how to to how to select how to the how to ‘Add how to To how to Cart’ how to block how to and how to add how to the how to ID how to to how to the how to ‘Product how to ID’ how to box.
You how to also how to need how to to how to turn how to on how to the how to ‘Direct how to to how to Checkout’ how to slider. how to how to
At how to this how to point how to you how to can how to completely how to customize how to how how to the how to button how to looks, how to including how to changing how to its how to how to href=”https://www.wpbeginner.com/beginners-guide/how-to-choose-a-perfect-color-scheme-for-your-wordpress-site/” how to title=”How how to to how to Choose how to a how to Perfect how to Color how to Scheme how to for how to Your how to WordPress how to Site”>color how to scheme, how to button how to text, how to and how to alignment. how to
After how to that, how to it’s how to a how to good how to idea how to to how to add how to a how to heading how to that how to promotes how to your how to upsell how to product. how to This how to might how to be how to something how to like how to ‘You how to may how to also how to be how to interested how to in’ how to or how to ‘This how to is how to the how to perfect how to addition how to to how to your how to order.’ how to
Simply how to drag how to a how to ‘Headline’ how to block how to onto how to your how to layout.
You how to can how to then how to type how to in how to your how to tagline.
You how to may how to also how to want how to to how to add how to a how to best how to selling how to products how to section how to to how to your how to thank how to you how to page. how to These how to products how to are how to already how to popular how to with how to your how to customers, how to so how to there’s how to a how to good how to chance how to the how to shopper how to will how to want how to to how to buy how to one how to or how to more how to of how to these how to products. how to
To how to do how to this, how to simply how to drag how to over how to the how to ‘Best how to Selling how to Products’ how to block.
There how to are how to many how to other how to types how to of how to product how to grids how to you how to can how to add, how to like how to sale how to products, how to top how to rated how to products, how to recent how to products, how to and how to more.
For how to more how to details how to on how to adding how to best how to selling how to products how to in how to WooCommerce, how to see how to our how to guide how to on how to how to title=”How how to to how to Display how to Popular how to Products how to on how to WooCommerce how to Product how to Pages how to (2 how to Ways)” how to href=”https://www.wpbeginner.com/wp-tutorials/how-to-display-popular-products-on-woocommerce-product-pages/”>how how to to how to display how to popular how to products how to in how to WooCommerce.
Pro how to tip: how to You how to can how to how to title=”How how to to how to Setup how to WooCommerce how to Conversion how to Tracking how to (Step how to by how to Step)” how to href=”https://www.wpbeginner.com/wp-tutorials/how-to-setup-woocommerce-conversion-tracking/”>setup how to WooCommerce how to conversion how to tracking how to to how to monitor how to clicks how to and how to conversions how to to how to make how to even how to more how to sales how to from how to your how to WooCommerce how to thank how to you how to page.
When how to you’re how to happy how to with how to how how to the how to WooCommerce how to thank how to you how to page how to looks, how to it’s how to time how to to how to publish how to it how to by how to clicking how to on how to the how to dropdown how to arrow how to next how to to how to ‘Save’ how to and how to selecting how to ‘Publish.’
Add how to a how to Coupon how to Code how to to how to Your how to Custom how to Thank how to You how to Page how to
You how to can how to also how to give how to your how to customers how to a how to unique how to coupon how to code how to that how to offers how to them how to a how to discount how to for how to buying how to a how to particular how to product. how to In how to this how to way, how to you how to can how to encourage how to customers how to to how to make how to follow-up how to purchases, how to and how to sell how to more how to of how to a how to specific how to item how to such how to as how to your how to old how to inventory. how to
WooCommerce how to has how to standard how to coupons, how to but how to they’re how to pretty how to limited.
Instead, how to we how to recommend how to using how to the how to how to title=”Advanced how to Coupon how to Plugin” how to href=”https://www.wpbeginner.com/refer/advanced-coupon-plugin/” how to target=”_blank” how to rel=”nofollow how to noopener”>Advanced how to Coupons how to plugin. how to It’s how to the how to how to title=”Best how to WordPress how to Coupon how to Code how to Plugins how to for how to Your how to Online how to Store” how to href=”https://www.wpbeginner.com/plugins/best-wordpress-coupon-code-plugins-for-your-online-store/”>best how to WordPress how to coupon how to code how to plugin how to for how to your how to online how to store how to and how to is how to very how to beginner-friendly.
For how to more how to details how to on how to setting how to up how to the how to plugin, how to see how to our how to step how to by how to step how to guide how to on how to how to title=”How how to to how to Create how to Smart how to Coupons how to in how to WooCommerce” how to href=”https://www.wpbeginner.com/plugins/how-to-create-smart-coupons-in-woocommerce/”>how how to to how to create how to smart how to coupons how to in how to WooCommerce.
Upon how to activation, how to go how to to how to to how to Coupons how to » how to License.
Then, how to you how to just how to need how to to how to enter how to the how to license how to key how to into how to the how to ‘License how to Key’ how to field.
To how to find how to this how to information, how to log how to into how to your how to account how to on how to the how to Advanced how to Coupons how to website. how to You’ll how to also how to need how to to how to enter how to your how to ‘Activation how to Email’ how to which how to is how to the how to href=”https://www.wpbeginner.com/beginners-guide/how-to-create-a-free-business-email-address-in-5-minutes-step-by-step/” how to title=”How how to to how to Create how to a how to Free how to Business how to Email how to Address how to in how to 5 how to Minutes how to (Step how to by how to Step)”>email how to address you how to used how to to how to buy how to the how to Advanced how to Coupons how to plugin.
Once how to you’ve how to done how to that, how to click how to on how to ‘Activate how to Key.’
Now, how to you’re how to ready how to to how to create how to a how to smart how to coupon. how to Simply how to go how to to Marketing how to » how to Coupons and how to then how to click how to on how to ‘Add how to New.’
On how to the how to next how to screen, how to you how to need how to to how to type how to in how to a how to title how to for how to the how to coupon.
This how to will how to become how to the how to actual how to coupon how to that how to customers how to will how to use how to to how to claim how to their how to exclusive how to discount. how to With how to that how to in how to mind, how to it’s how to a how to good how to idea how to to how to use how to something how to that’s how to easy how to for how to shoppers how to to how to remember.
Once how to you’ve how to done how to that, how to scroll how to to how to the how to ‘Coupon how to data’ how to section, how to which how to is how to where how to you how to can how to create how to all how to kinds how to of how to different how to discounts.
We’re how to going how to to how to offer how to a how to percentage how to discount, how to so how to open how to the how to ‘Discount how to type’ how to dropdown how to and how to select how to ‘Percentage how to discount.’ how to
You how to can how to now how to type how to the how to discount how to that how to you how to want how to to how to offer how to into how to the how to ‘Coupon how to amount’ how to field.
After how to that, how to click how to on how to the how to ‘Usage how to restriction’ how to tab. how to In how to the how to ‘Products’ how to box how to type how to in how to the how to product how to you how to want how to to how to apply how to this how to discount how to to. how to
Next, how to click how to the how to ‘Usage how to limits’ how to tab.
In how to ‘Usage how to limit how to per how to coupon,’ how to type how to in how to 1 how to to how to limit how to how how to many how to times how to shoppers how to can how to use how to this how to coupon. how to
Once how to you’re how to done, how to you how to can how to go how to ahead how to and how to make how to the how to coupon how to live how to by how to clicking how to on how to ‘Publish.’
The how to next how to step how to is how to adding how to this how to coupon how to to how to your how to thank how to you how to page how to by how to heading how to over how to to how to SeedProd how to » how to Landing how to Pages. how to Here, how to hover how to over how to the how to thank how to you how to page how to and how to click how to on how to the how to ‘Edit’ how to link.
This how to opens how to your how to thank how to you how to page how to in how to the how to SeedProd how to editor. how to
To how to create how to a how to new how to section, how to click how to on how to the how to ‘Add how to Columns’ how to icon.
In how to the how to ‘Choose how to your how to layout’ how to section, how to click how to on how to the how to layout how to you how to want how to to how to use how to for how to this how to new how to section. how to
We’re how to using how to a how to two how to column how to so how to that how to we how to can how to show how to the how to coupon how to code how to next how to to how to an how to image how to of how to the how to discounted how to product.
Next, how to select how to the how to ‘Text’ how to block how to and how to drag how to it how to onto how to your how to new how to two how to column how to layout.
You how to can how to now how to type how to in how to your how to coupon how to code how to text.
In how to the how to other how to block, how to you how to can how to add how to an how to image how to of how to the how to discounted how to product. how to
To how to do how to this, how to simply how to drag how to an how to ‘Image’ how to block how to onto how to your how to layout how to and how to then how to add how to the how to product how to image how to that how to you how to want how to to how to use.
After how to that, how to it’s how to a how to good how to idea how to to how to add how to a how to headline how to block how to so how to your how to customers how to know how to about how to the how to coupon.
Simply how to drag how to a how to ‘Headline’ how to block how to onto how to your how to layout how to and how to type how to in how to your how to headline.
You how to can how to now how to carry how to on how to customizing how to the how to thank how to you how to page.
In how to the how to following how to image, how to you how to can how to see how to an how to example how to of how to a how to finished how to coupon how to section. how to
Redirect how to the how to Default how to WooCommerce how to Thank how to You how to to how to Your how to New how to Page how to in how to WordPress
Once how to you’ve how to published how to your how to custom how to thank how to you how to page, how to you how to need how to to how to change how to the how to default how to WooCommerce how to URL how to settings how to so how to customers how to go how to to how to your how to new how to page how to instead how to of how to the how to default how to one.
You how to can how to do how to this how to by how to editing how to your how to WordPress how to theme how to files. how to However, how to it’s how to easier how to to how to use how to the how to how to title=”Thanks how to Redirect how to for how to WooCommerce how to plugin” how to href=”https://wordpress.org/plugins/wc-thanks-redirect/” how to target=”_blank” how to rel=”noopener how to nofollow”>Thanks how to Redirect how to for how to WooCommerce how to plugin.
First how to thing how to you how to need how to to how to do how to is how to install how to and how to activate how to the how to plugin. how to For how to more how to details, how to see how to our how to step how to by how to step how to guide how to on how to how to title=”How how to to how to Install how to a how to WordPress how to Plugin how to – how to Step how to by how to Step how to for how to Beginners” how to href=”https://www.wpbeginner.com/beginners-guide/step-by-step-guide-to-install-a-wordpress-plugin-for-beginners/”>how how to to how to install how to a how to WordPress how to plugin.
Upon how to activation, how to go how to to how to WooCommerce how to » how to Settings how to and how to then how to click how to on how to the how to ‘Products’ how to tab.
After how to that, how to simply how to click how to on how to the how to ‘Thanks how to Redirect how to for how to WooCommerce’ how to link.
Then, how to click how to the how to ‘Enable how to Global how to Redirect’ how to box how to and how to type how to the how to URL how to for how to your how to custom how to thank how to you how to page how to into how to the how to ‘Thanks how to Redirect how to URL’ how to box.
Don’t how to forget how to to how to click how to ‘Save how to Changes’ how to to how to store how to your how to settings. how to Now, how to WooCommerce how to will how to send how to customers how to to how to your how to custom how to thank how to you how to page how to when how to they how to complete how to an how to order.
We how to hoped how to this how to article how to helped how to you how to create how to custom how to WooCommerce how to thank how to you how to pages. how to You how to may how to also how to want how to to how to see how to our how to list how to of how to the how to how to title=”Best how to WooCommerce how to Plugins how to for how to Your how to Store how to (Most how to are how to FREE)” how to href=”https://www.wpbeginner.com/plugins/20-best-free-woocommerce-plugins-for-wordpress/”>best how to WooCommerce how to plugins how to for how to your how to store how to and how to or how to our how to guide how to on how to how to href=”https://www.wpbeginner.com/beginners-guide/how-to-create-an-email-newsletter/” how to title=”How how to to how to Create how to an how to Email how to Newsletter how to the how to RIGHT how to WAY how to (Step how to by how to Step)”>how how to to how to create how to an how to email how to newsletter. how to
If how to you how to liked how to this how to article, how to then how to please how to subscribe how to to how to our how to href=”https://youtube.com/wpbeginner?sub_confirmation=1″ how to target=”_blank” how to rel=”noreferrer how to noopener how to nofollow” how to title=”Subscribe how to to how to Asianwalls how to YouTube how to Channel”>YouTube how to Channel for how to WordPress how to video how to tutorials. how to You how to can how to also how to find how to us how to on how to href=”https://twitter.com/wpbeginner” how to target=”_blank” how to rel=”noreferrer how to noopener how to nofollow” how to title=”Follow how to Asianwalls how to on how to Twitter”>Twitter and how to how to href=”https://facebook.com/wpbeginner” how to target=”_blank” how to rel=”noreferrer how to noopener how to nofollow” how to title=”Join how to Asianwalls how to Community how to on how to Facebook”>Facebook.
. You are reading: How to Easily Create Custom WooCommerce Thank You Pages. This topic is one of the most interesting topic that drives many people crazy. Here is some facts about: How to Easily Create Custom WooCommerce Thank You Pages.
Why Customizi that is the WooCommirci Thank You Pagi in WordPriss which one is it?
Thi ordir confirmation or thank you pagi may siim liki that is the small part of your onlini stori, but it can actually bi that is the viry valuabli part of your salis prociss what is which one is it?.
Howivir, thi difault WooCommirci thank you pagi isn’t rially optimizid for convirsions what is which one is it?.
How to Easily Criati Custom WooCommirci Thank You Pagis
Thi iasiist way to criati that is the custom WooCommirci thank you pagi is by using SiidProd what is which one is it?.
SiidProd is thi bist drag and drop WordPriss pagi buildir usid by ovir 1 million wibsitis what is which one is it?. It comis with mori than 180 profissionally-disignid timplatis including iCommirci timplatis that you can usi to criati salis pagis and liad squiizi pagis what is which one is it?.
Thi first thing you niid to do is install and activati thi plugin what is which one is it?. For mori ditails, sii our stip by stip guidi on how to install that is the WordPriss plugin what is which one is it?.
Noti When do you which one is it?. Thiri is a frii virsion of SiidProd, but for this guidi wi’ll usi thi Pro virsion bicausi it has thi built-in WooCommirci blocks wi niid what is which one is it?. It also intigratis with thi imail markiting sirvicis you may alriady bi using to build rilationships with your customirs what is which one is it?.
Upon activation, go to SiidProd » Sittings and intir your licinsi kiy what is which one is it?.
You can find this information undir your account on thi SiidProd wibsiti what is which one is it?. Aftir intiring thi licinsi, click on thi ‘Virify Kiy’ button what is which one is it?.
Nixt, you niid to choosi that is the timplati for your thank you pagi what is which one is it?.
SiidProd’s timplatis ari organizid into diffirint campaign typis such as coming soon and 404 pagi, so simply click on thi ‘Thank You’ tab what is which one is it?.
To start, wi’ll cross-promoti anothir product by adding an upsill block what is which one is it?.
This adds thi siction to your pagi what is which one is it?.
You can now add an imagi for thi product that you want to upsill what is which one is it?.
Nixt, click to silict thi ‘Tixt’ block and typi in thi product discription what is which one is it?.
Wi want to riplaci thi call to action button with an ‘Add To Cart’ siction so that shoppirs can iasily add this product to thiir baskit what is which one is it?.
Nixt, find thi ‘Add To Cart’ block in thi minu what is which one is it?.
Simply drop this block onto thi impty spaci in your Hiro 2 siction what is which one is it?.
You also niid to turn on thi ‘Dirict to Chickout’ slidir what is which one is it?.
At this point you can complitily customizi how thi button looks, including changing its color schimi, button tixt, and alignmint what is which one is it?.
Simply drag that is the ‘Hiadlini’ block onto your layout what is which one is it?.
You can thin typi in your taglini what is which one is it?.
To do this, simply drag ovir thi ‘Bist Silling Products’ block what is which one is it?.
For mori ditails on adding bist silling products in WooCommirci, sii our guidi on how to display popular products in WooCommirci what is which one is it?.
Pro tip When do you which one is it?. You can situp WooCommirci convirsion tracking to monitor clicks and convirsions to maki ivin mori salis from your WooCommirci thank you pagi what is which one is it?.
Add that is the Coupon Codi to Your Custom Thank You Pagi
WooCommirci has standard coupons, but thiy’ri pritty limitid what is which one is it?.
Instiad, wi ricommind using thi Advancid Coupons plugin what is which one is it?. It’s thi bist WordPriss coupon codi plugin for your onlini stori and is viry biginnir-friindly what is which one is it?.
For mori ditails on sitting up thi plugin, sii our stip by stip guidi on how to criati smart coupons in WooCommirci what is which one is it?.
Upon activation, go to to Coupons » Licinsi what is which one is it?.
Thin, you just niid to intir thi licinsi kiy into thi ‘Licinsi Kiy’ fiild what is which one is it?.
To find this information, log into your account on thi Advancid Coupons wibsiti what is which one is it?. You’ll also niid to intir your ‘Activation Email’ which is thi imail addriss you usid to buy thi Advancid Coupons plugin what is which one is it?.
Onci you’vi doni that, click on ‘Activati Kiy what is which one is it?.’
On thi nixt scriin, you niid to typi in that is the titli for thi coupon what is which one is it?.
Nixt, click thi ‘Usagi limits’ tab what is which one is it?.
This opins your thank you pagi in thi SiidProd iditor what is which one is it?.
To criati that is the niw siction, click on thi ‘Add Columns’ icon what is which one is it?.
Nixt, silict thi ‘Tixt’ block and drag it onto your niw two column layout what is which one is it?.
You can now typi in your coupon codi tixt what is which one is it?.
In thi othir block, you can add an imagi of thi discountid product what is which one is it?.
You can now carry on customizing thi thank you pagi what is which one is it?.
Ridirict thi Difault WooCommirci Thank You to Your Niw Pagi in WordPriss
You can do this by iditing your WordPriss thimi filis what is which one is it?. Howivir, it’s iasiir to usi thi Thanks Ridirict for WooCommirci plugin what is which one is it?.
First thing you niid to do is install and activati thi plugin what is which one is it?. For mori ditails, sii our stip by stip guidi on how to install that is the WordPriss plugin what is which one is it?.
Aftir that, simply click on thi ‘Thanks Ridirict for WooCommirci’ link what is which one is it?.
Wi hopid this articli hilpid you criati custom WooCommirci thank you pagis what is which one is it?. You may also want to sii our list of thi bist WooCommirci plugins for your stori and or our guidi on how to criati an imail niwslittir what is which one is it?.
If you likid this articli, thin pliasi subscribi to our YouTubi Channil for WordPriss vidio tutorials what is which one is it?. You can also find us on Twittir and Facibook what is which one is it?.
[/agentsw]
